5 cách chuyển dữ liệu từ Android sang iPhone siêu dễ - siêu nhanh
TABLETPLAZA đã hướng dẫn 5 cách chuyển dữ liệu từ Android sang iPhone đơn giản, nhanh chóng. Tìm hiểu ngay nếu bạn đang có nhu cầu chuyển dữ liệu khác hệ điều hành nhé.
Nhu cầu chuyển dữ liệu qua lại giữa Android sang iPhone và ngược lại rất cao. Nhất là khi bạn vừa mới đổi từ hệ điều hành Android sang dùng iOS. Trước kia, việc chuyển dữ liệu khác hệ điều hành khá phức tạp. Nhưng hiện tại, có rất nhiều cách chuyển dữ liệu từ Android sang iPhone trong 1 nốt nhạc. Cùng TABLETPLAZA tìm hiểu 5 cách thực hiện nhanh gọn lẹ nhất trong phần tiếp theo.

Bỏ túi 5 cách chuyển dữ liệu từ Android sang iPhone dễ như ăn kẹo
Trước khi đến với các cách chuyển dữ liệu từ Android sang iPhone mình chia sẻ. Bạn cần chuẩn bị một chiếc iPhone có đủ dung lượng trống để nhận dữ liệu. Đồng thời, cả hai máy đều còn pin trên 80% để đảm bảo việc chuyển đổi không bị gián đoạn. Tùy thuộc vào việc dữ liệu chuyển đổi của bạn nhiều hay ít, thời gian chuyển đổi cũng sẽ chậm hoặc nhanh.
1/ Chuyển dữ liệu từ Android sang iPhone bằng ứng dụng “chính chủ” Chuyển sang iOS
Chuyển sang iOS là ứng dụng được Apple phát triển cung cấp khả năng chuyển dữ liệu trong nháy mắt từ Android sang iPhone. Do đó, bạn có thể áp dụng cách này để chuyển nhanh giữa hai thiết bị. Lưu ý, đảm bảo rằng cả thiết bị Android và iPhone đều có kết nối mạng nhé. Đồng thời, trên Android bạn cần vào CH Play và cài đặt “Chuyển sang iOS”.
Sau khi đáp ứng toàn bộ yêu cầu trên, những gì bạn cần làm là:
✤ B1: Tại thiết bị iPhone mới, trong quá trình thiết lập đến màn hình “Ứng dụng & Dữ liệu” > Bạn hãy chọn vào dòng “Di chuyển dữ liệu từ Android”.
Trong trường hợp là iPhone đã được thiết lập. Bạn cần khôi phục cài đặt gốc iPhone bằng cách:Cài đặt > Cài đặt chung > Chuyển hoặc đặt lại iPhone > Xóa tất cả nội dung và cài đặt(Lưu ý: Đây là thao tác xóa sạch mọi dữ liệu trên máy, nếu có tài liệu quan trọng vui lòng không áp dụng cách này mà hãy chuyển sang các cách chuyển dữ liệu khác bên dưới)
✤ B2: Trên Android, bạn mở ứng dụng “Chuyển sang iOS” > Đồng ý với các điều khoản và điều kiện để Tiếp tục.
✤ B3: Trên iPhone, iFan nhấn Tiếp tục khi đến màn hình Di chuyển từ Android > iPhone sẽ tạo mã gồm 6 hoặc 10 số. Nếu trên Android có cảnh báo kết nối Internet yếu thì người dùng nhấn bỏ qua nhé.
✤ B4: Nhập mã trên iPhone vào điện thoại Android > Lúc này, thiết bị iPhone sẽ tạo một mạng Wifi tạm thời > Trên Android, bạn nhấn Kết nối khi được hỏi > Màn hình chuyển dữ liệu sẽ xuất hiện sau khi kết nối.
✤ B5: Bạn chọn các nội dung dữ liệu muốn chuyển đổi > Nhấn Tiếp tục > Để yên cho cả hai thiết bị hoàn tất việc chuyển dữ liệu > Đợi đến khi thanh tải chạy hết thì mới nhấn vào Xong ở máy Android > Còn iPhone thì nhấn Tiếp tục và làm theo hướng dẫn để hoàn tất thiết lập.
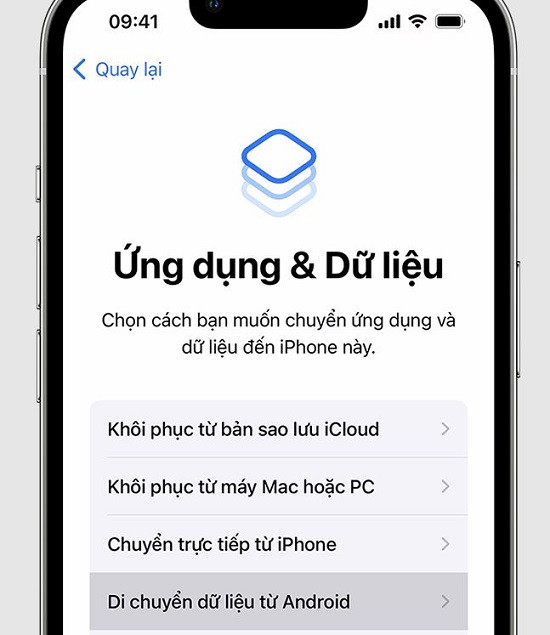
2/ Chuyển dữ liệu từ Android sang iPhone bằng ứng dụng MobileTrans
Phần mềm bên thứ 3 sẽ giúp bạn chuyển dữ liệu giữa 2 thiết bị trong nháy mắt. Ở đây, admin sẽ hướng dẫn thủ thuật điện thoại với phần mềm MobileTrans. Như thường lệ, bạn cần tải ứng dụng MobileTrans: Data Transfer (cho CH Play) và MobileTrans-Phone Transfer (App Store).
Khi đã cài đặt ứng dụng xong, người dùng cần thực hiện:
✤ B1: Mở điện thoại Android lên > Khởi chạy ứng dụng MobileTrans > Nhấn chọn vào tab File Transfer > Chọn chia sẻ dữ liệu từ điện thoại qua điện thoại.
✤ B2: Nhấn chọn vào Gửi (Send) > Máy sẽ tạo mã QR tạm thời.
✤ B3: Trên iPhone, bạn mở ứng dụng MobileTrans > quét mã QR trên Android.
✤ B4: Chọn dữ liệu và nhấn Send Files để gửi đi.
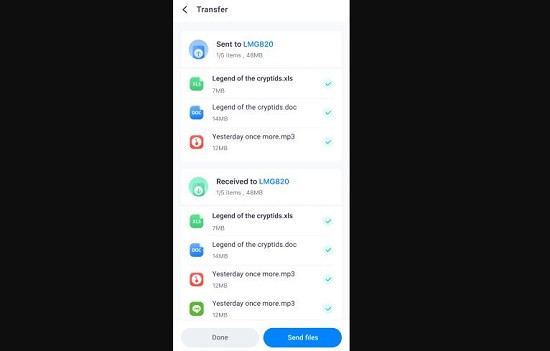
3/ Chuyển dữ liệu khác hệ điều hành bằng Google Drive
Trong trường hợp bạn không muốn chuyển hết dữ liệu mà chỉ cần chuyển một số hình ảnh, tệp, video cụ thể nào đó…Google Drive là công cụ hữu ích để bạn chuyển đổi dữ liệu nhanh gọn lẹ.
Bạn có thể chuyển dữ liệu từ Android sang iPhone bằng cách thủ công với máy tính. Dù là thủ công nhưng thao tác này khá là nhanh. Trước tiên, bạn hãy kết nối Android với chiếc máy tính của bạn > Lưu vào máy tính hình ảnh/video vào một thư mục mới trên PC.
Tiếp tục, bạn rút Android ra và kết nối iPhone với máy tính thông qua cáp USB > Khởi chạy iTunes > Chọn vào biểu tượng iPhone của bạn (ở góc trên cùng bên trái) > Đồng bộ hóa các thư mục trên máy tính từ menu bên trái của như nhạc, ảnh, tệp… > Nhấp vào Áp dụng để đồng bộ hóa dữ liệu.
5/ Cách chuyển dữ liệu từ Android sang iPhone bằng 3uTools
Ngoài iTunes thì bạn có thể dùng 3uTools để chuyển nhiều dữ liệu hơn từ Android sang iPhone.
✤ B1: Mở 3uTools trên máy tính lên > Kết nối iPhone với máy tính qua cáp USB > Nhấn chọn vào mục Transfer data > Chọn “Thiết bị cũ là Android” (Old one is Android device).
✤ B2: Trên Android > Bạn quét mã QR và tải xuống 3uTools và cài đặt nó. Sau khi cài đặt cần cấp quyền truy cập đầy đủ cho thiết bị.
✤ B3: Nhấn vào nút “I have downloaded” bên dưới mã QR trên máy tính sau khi đã cài đặt xong > Chắc chắn rằng Android và máy tính kết nối với cùng 1 mạng Wifi.
✤ B4: Mở ứng dụng 3uTools trên Android và quét mã QR hiển thị trên máy tính > Khi kết nối thành công thì nhấn vào Tiếp theo trên máy tính > Kiểm tra và chọn các dữ liệu cần chuyển rồi nhấn Transfer Now > Đợi quá trình di chuyển kết thúc thì tiếp tục thực hiện theo hướng dẫn.
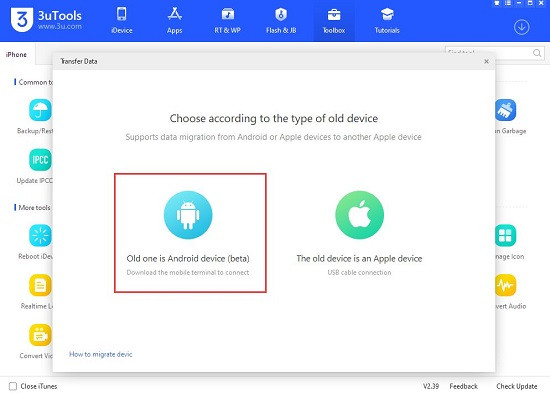
Lưu ý: Có cách chuyển dữ liệu từ Android sang iPhone bằng Smart Switch không? Thực tế, ứng dụng Samsung Smart Switch là phần mềm cho phép chuyển dữ liệu từ các Android khác hoặc iOS sang điện thoại Samsung Galaxy. Do vậy, bạn không thể thực hiện chuyển từ Android sang iPhone với ứng dụng này.
Chúc bạn chuyển dữ liệu thành công với 5 cách chuyển dữ liệu từ Android sang iPhone trên đây nhé!
TABLETPLAZA đã hướng dẫn 5 cách chuyển dữ liệu từ Android sang iPhone đơn giản, nhanh chóng. Tìm hiểu ngay nếu bạn đang có nhu cầu chuyển dữ liệu khác hệ điều hành nhé.
Nhu cầu chuyển dữ liệu qua lại giữa Android sang iPhone và ngược lại rất cao. Nhất là khi bạn vừa mới đổi từ hệ điều hành Android sang dùng iOS. Trước kia, việc chuyển dữ liệu khác hệ điều hành khá phức tạp. Nhưng hiện tại, có rất nhiều cách chuyển dữ liệu từ Android sang iPhone trong 1 nốt nhạc. Cùng TABLETPLAZA tìm hiểu 5 cách thực hiện nhanh gọn lẹ nhất trong phần tiếp theo.

Bỏ túi 5 cách chuyển dữ liệu từ Android sang iPhone dễ như ăn kẹo
Trước khi đến với các cách chuyển dữ liệu từ Android sang iPhone mình chia sẻ. Bạn cần chuẩn bị một chiếc iPhone có đủ dung lượng trống để nhận dữ liệu. Đồng thời, cả hai máy đều còn pin trên 80% để đảm bảo việc chuyển đổi không bị gián đoạn. Tùy thuộc vào việc dữ liệu chuyển đổi của bạn nhiều hay ít, thời gian chuyển đổi cũng sẽ chậm hoặc nhanh.
1/ Chuyển dữ liệu từ Android sang iPhone bằng ứng dụng “chính chủ” Chuyển sang iOS
Chuyển sang iOS là ứng dụng được Apple phát triển cung cấp khả năng chuyển dữ liệu trong nháy mắt từ Android sang iPhone. Do đó, bạn có thể áp dụng cách này để chuyển nhanh giữa hai thiết bị. Lưu ý, đảm bảo rằng cả thiết bị Android và iPhone đều có kết nối mạng nhé. Đồng thời, trên Android bạn cần vào CH Play và cài đặt “Chuyển sang iOS”.
Sau khi đáp ứng toàn bộ yêu cầu trên, những gì bạn cần làm là:
✤ B1: Tại thiết bị iPhone mới, trong quá trình thiết lập đến màn hình “Ứng dụng & Dữ liệu” > Bạn hãy chọn vào dòng “Di chuyển dữ liệu từ Android”.
Trong trường hợp là iPhone đã được thiết lập. Bạn cần khôi phục cài đặt gốc iPhone bằng cách:Cài đặt > Cài đặt chung > Chuyển hoặc đặt lại iPhone > Xóa tất cả nội dung và cài đặt(Lưu ý: Đây là thao tác xóa sạch mọi dữ liệu trên máy, nếu có tài liệu quan trọng vui lòng không áp dụng cách này mà hãy chuyển sang các cách chuyển dữ liệu khác bên dưới)
✤ B2: Trên Android, bạn mở ứng dụng “Chuyển sang iOS” > Đồng ý với các điều khoản và điều kiện để Tiếp tục.
✤ B3: Trên iPhone, iFan nhấn Tiếp tục khi đến màn hình Di chuyển từ Android > iPhone sẽ tạo mã gồm 6 hoặc 10 số. Nếu trên Android có cảnh báo kết nối Internet yếu thì người dùng nhấn bỏ qua nhé.
✤ B4: Nhập mã trên iPhone vào điện thoại Android > Lúc này, thiết bị iPhone sẽ tạo một mạng Wifi tạm thời > Trên Android, bạn nhấn Kết nối khi được hỏi > Màn hình chuyển dữ liệu sẽ xuất hiện sau khi kết nối.
✤ B5: Bạn chọn các nội dung dữ liệu muốn chuyển đổi > Nhấn Tiếp tục > Để yên cho cả hai thiết bị hoàn tất việc chuyển dữ liệu > Đợi đến khi thanh tải chạy hết thì mới nhấn vào Xong ở máy Android > Còn iPhone thì nhấn Tiếp tục và làm theo hướng dẫn để hoàn tất thiết lập.
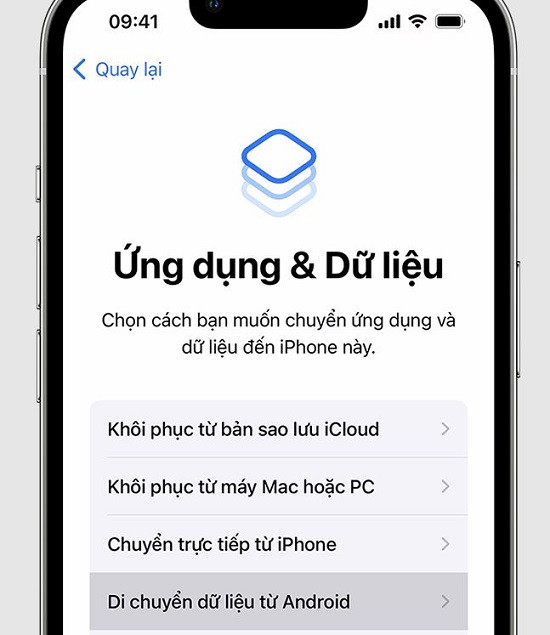
2/ Chuyển dữ liệu từ Android sang iPhone bằng ứng dụng MobileTrans
Phần mềm bên thứ 3 sẽ giúp bạn chuyển dữ liệu giữa 2 thiết bị trong nháy mắt. Ở đây, admin sẽ hướng dẫn thủ thuật điện thoại với phần mềm MobileTrans. Như thường lệ, bạn cần tải ứng dụng MobileTrans: Data Transfer (cho CH Play) và MobileTrans-Phone Transfer (App Store).
Khi đã cài đặt ứng dụng xong, người dùng cần thực hiện:
✤ B1: Mở điện thoại Android lên > Khởi chạy ứng dụng MobileTrans > Nhấn chọn vào tab File Transfer > Chọn chia sẻ dữ liệu từ điện thoại qua điện thoại.
✤ B2: Nhấn chọn vào Gửi (Send) > Máy sẽ tạo mã QR tạm thời.
✤ B3: Trên iPhone, bạn mở ứng dụng MobileTrans > quét mã QR trên Android.
✤ B4: Chọn dữ liệu và nhấn Send Files để gửi đi.
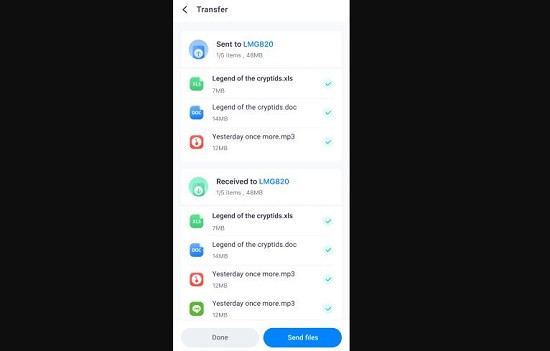
3/ Chuyển dữ liệu khác hệ điều hành bằng Google Drive
Trong trường hợp bạn không muốn chuyển hết dữ liệu mà chỉ cần chuyển một số hình ảnh, tệp, video cụ thể nào đó…Google Drive là công cụ hữu ích để bạn chuyển đổi dữ liệu nhanh gọn lẹ.
- Trên Android, người dùng mở Google Drive > Đăng nhập tài khoản Google của mình > Tải file ở Android bạn muốn chuyển lên Google Drive.
- Kế tiếp, trên iPhone bạn cũng cài đặt và mở Google Drive lên > Nhập tài khoản Google đã dùng trên Android > Tìm đến các file mình cần và lưu về máy là được.
Bạn có thể chuyển dữ liệu từ Android sang iPhone bằng cách thủ công với máy tính. Dù là thủ công nhưng thao tác này khá là nhanh. Trước tiên, bạn hãy kết nối Android với chiếc máy tính của bạn > Lưu vào máy tính hình ảnh/video vào một thư mục mới trên PC.
Tiếp tục, bạn rút Android ra và kết nối iPhone với máy tính thông qua cáp USB > Khởi chạy iTunes > Chọn vào biểu tượng iPhone của bạn (ở góc trên cùng bên trái) > Đồng bộ hóa các thư mục trên máy tính từ menu bên trái của như nhạc, ảnh, tệp… > Nhấp vào Áp dụng để đồng bộ hóa dữ liệu.
5/ Cách chuyển dữ liệu từ Android sang iPhone bằng 3uTools
Ngoài iTunes thì bạn có thể dùng 3uTools để chuyển nhiều dữ liệu hơn từ Android sang iPhone.
✤ B1: Mở 3uTools trên máy tính lên > Kết nối iPhone với máy tính qua cáp USB > Nhấn chọn vào mục Transfer data > Chọn “Thiết bị cũ là Android” (Old one is Android device).
✤ B2: Trên Android > Bạn quét mã QR và tải xuống 3uTools và cài đặt nó. Sau khi cài đặt cần cấp quyền truy cập đầy đủ cho thiết bị.
✤ B3: Nhấn vào nút “I have downloaded” bên dưới mã QR trên máy tính sau khi đã cài đặt xong > Chắc chắn rằng Android và máy tính kết nối với cùng 1 mạng Wifi.
✤ B4: Mở ứng dụng 3uTools trên Android và quét mã QR hiển thị trên máy tính > Khi kết nối thành công thì nhấn vào Tiếp theo trên máy tính > Kiểm tra và chọn các dữ liệu cần chuyển rồi nhấn Transfer Now > Đợi quá trình di chuyển kết thúc thì tiếp tục thực hiện theo hướng dẫn.
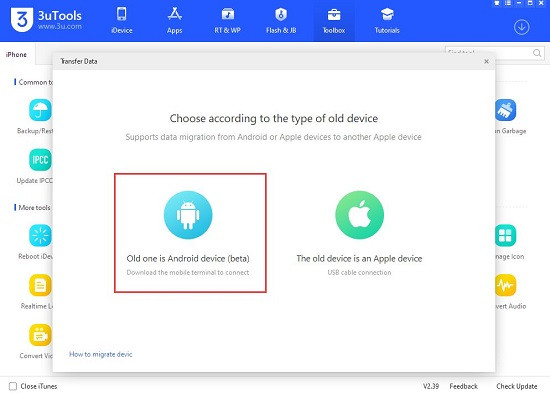
Lưu ý: Có cách chuyển dữ liệu từ Android sang iPhone bằng Smart Switch không? Thực tế, ứng dụng Samsung Smart Switch là phần mềm cho phép chuyển dữ liệu từ các Android khác hoặc iOS sang điện thoại Samsung Galaxy. Do vậy, bạn không thể thực hiện chuyển từ Android sang iPhone với ứng dụng này.
Chúc bạn chuyển dữ liệu thành công với 5 cách chuyển dữ liệu từ Android sang iPhone trên đây nhé!
