Nguyễn May
Well-known member
Đổi nhạc chuông iPhone là một thủ thuật đơn giản nhưng có thể giúp cho điện thoại của bạn có thêm điều mới lạ. Thay vì phải nghe nhiều lần những bản nhạc chuông cũ khiến bạn cảm thấy nhàm chán, đổi nhạc chuông sẽ tăng thêm thích sự thích thú của người dùng với điều mới mẻ. Thao tác đổi nhạc trên iPhone dễ dàng thực hiện như trên hệ điều hành Android. Dưới đây là 6 các cách đổi nhạc chuông mà người dùng có thể tham khảo.
5 cách đổi nhạc chuông điện thoại trên iPhone
iPhone là một trong những thương hiệu được sử dụng phổ biến hiện nay với tỷ lệ người dùng đang không ngừng được tăng lên. Điều này đã chứng minh sức hút lớn của thương hiệu công nghệ này mang đến cho người tiêu dùng. Khi sử dụng iPhone, người dùng thỉnh thoảng sẽ cảm thấy thật nhàm chán với các bản nhạc cũ. Đổi nhạc chuông lại không hề khó khăn nhưng lại có thể giúp bạn sở hữu được cho mình một giao diện điện thoại mới. Dưới đây là 5 cách đơn giản mà người dùng có thể thực hiện ngay.
Đổi nhạc chuông iPhone bằng iTunes
iTunes là một ứng dụng hỗ trợ cài đặt các chức năng khác nhau trên dòng điện thoại iPhone. Ứng dụng thông minh này cho phép người dùng có thể thay đổi nhạc chuông điện thoại chỉ trong vài nốt nhạc. Đồng thời, quy trình thực hiện đơn giản và hoàn toàn miễn phí. Cách đổi nhạc chuông nhanh người dùng có thể tham khảo ngay.
Bước 1: Đầu tiên, người dùng mở ứng dụng iTules đã được tải và cài đặt sẵn trên điện thoại của mình lên. Người dùng có thể tải ứng dụng trên App Stores ngay mà không lo bị mất phí.
Bước 2: Tại mục tìm kiếm, bạn tiến hành nhập bài hát mà mình yêu thích. Tại đây, iTules sẽ cho phép bạn tải miễn phí một số bài hát. Một số khác sẽ yêu cầu người dùng phải thanh toán khi muốn tải. Bạn có thể chọn trả bằng ví điện tử hoặc tài khoản ngân hàng tùy theo yêu cầu.
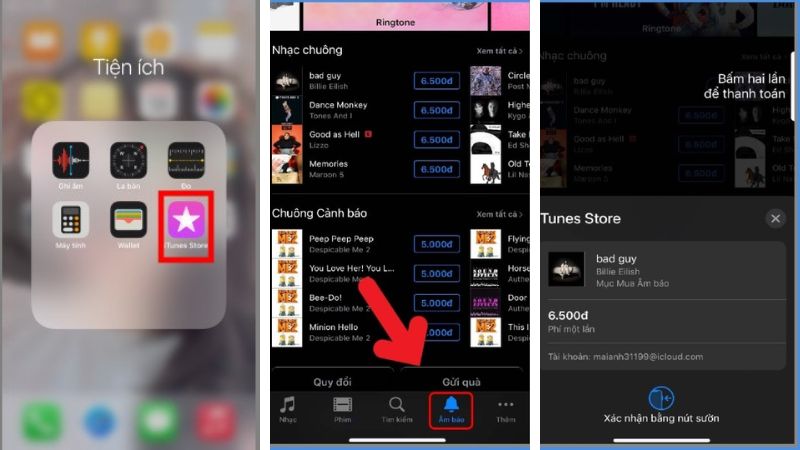 Mở ứng dụng iTunes được cài đặt về, lựa chọn bài nhạc bạn yêu thích ( sẽ trả phí nếu có) và chọn mục Tải về
Mở ứng dụng iTunes được cài đặt về, lựa chọn bài nhạc bạn yêu thích ( sẽ trả phí nếu có) và chọn mục Tải về
Bước 3: Chọn vào mục Cài đặt của iPhone, ấn vào mục Âm thanh để đổi nhạc chuông iPhone.
Bước 4: Người dùng ấn chọn vào phần Nhạc chuông, tiếp tục ấn vào bài hát mà bạn vừa hoàn tất tải về. Sau đó, kiểm tra lại lần nữa nhạc chuông đã được thay đổi chư và hoàn tất quá trình.
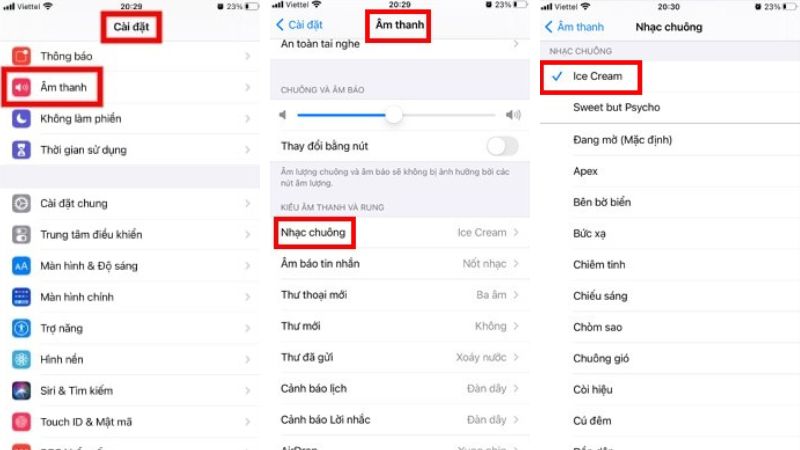 Chọn vào mục Cài đặt của iPhone, ấn vào mục Âm thanh để đổi nhạc chuông
Chọn vào mục Cài đặt của iPhone, ấn vào mục Âm thanh để đổi nhạc chuông
Sử dụng chức năng Documents
Documents là một ứng dụng được tải về giúp iPhone hoặc iPad thực hiện các chức năng đọc, nghe, xem và chú thích. Người dùng thực hiện được nhiều công dụng khác nhau chỉ trên một ứng dụng. Đồng thời, bạn cũng có thể thực hiện đổi nhạc chuông iPhone bằng Documents. Các bước thực hiện đơn giản tại đây:
Bước 1: Mở ứng dụng Documents đã được tải về điện thoại của bạn lên. Khi tải, người dùng cần lưu ý phiên bản iPhone của bạn phải có iOS 11. Đồng thời, máy cũng cần cài đặt sẵn iCloud để lưu trữ dữ liệu khi nhạc chuông được Documents tải về.
Bước 2: Tải giao diện chính của màn hình, người dùng ấn vào biểu tượng có dạng la bàn tại góc trên bên dưới màn hình. Tại đây, bạn cần nhập tên trang chủ cần tải bài hát tại ô trống Đến địa chỉ.
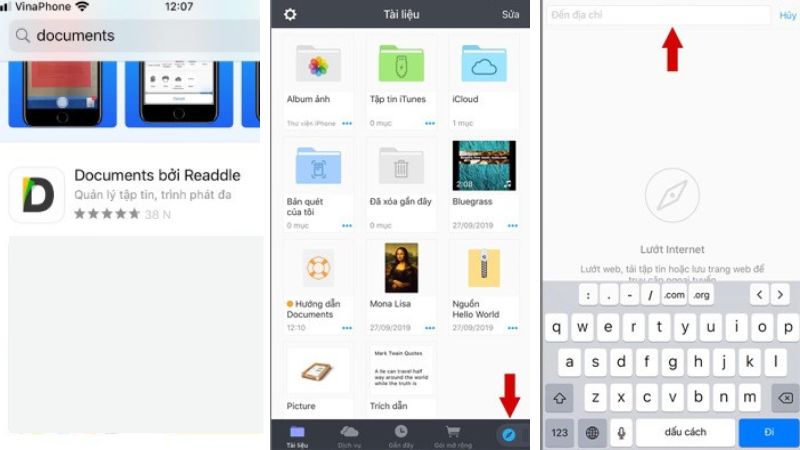 Tải ứng dụng Documents về máy, vuốt sang trái và tìm kiếm bài hát tại mục ô trống tương ứng
Tải ứng dụng Documents về máy, vuốt sang trái và tìm kiếm bài hát tại mục ô trống tương ứng
Bước 3: Tại trang chủ đó, người dùng tiến hành nhập tên bài hát muốn tìm vào mục Tìm kiếm. Danh sách bài hết dựa trên kết quả tìm kiếm hiện ra, người dùng chọn vào lệnh Download để tải bài hát đó về. Người dùng có thể chọn chất lượng bài hát tải về dựa trên các định dạng tệp sẵn, ấn chọn Tải về, chỉnh sửa lại tên bài hát nếu cần. Hoàn tất xong ấn chọn Xong để xác nhận. Đợi trong vài giây, bài được tải về sẽ được lưu tại iCloud của điện thoại.
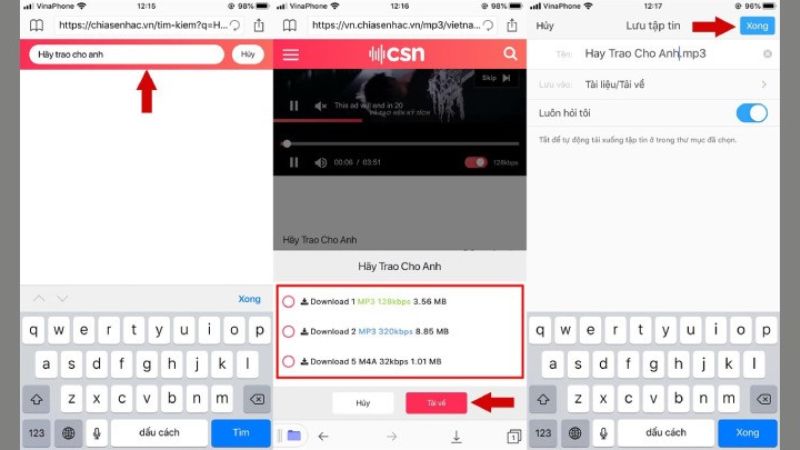 Thực hiện các bước cuối để hoàn tất quá trình đổi nhạc chuông
Thực hiện các bước cuối để hoàn tất quá trình đổi nhạc chuông
Sử dụng ứng dụng GarageBand
Bước 1: Mở ứng dụng đã được cài đặt hoàn tất, bạn vuốt ứng dụng qua bên phải và chọn vào Bộ thu âm thanh.
Bước 2: Người dùng chọn vài biểu tượng có dạng 3 dấu gạch đứt tại góc bên trái phí trên màn hình. Tại đây, bạn chọn vào hình biểu tượng của Loop nằm ở góc bên phải phía trên màn hình.
Bước 3: Người dùng chọn bất kỳ vào tệp nhạc yêu thích, ấn và giữ file nhạc, kéo file nhạc sang bên trái và thả ở nơi chỉnh sửa bài.
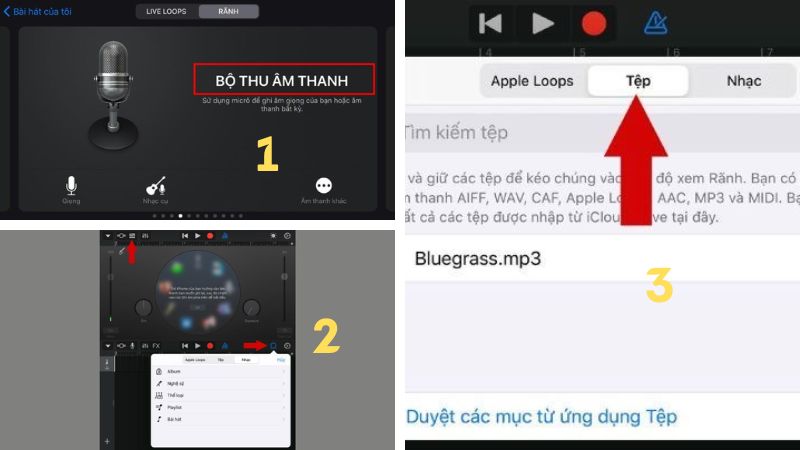 Mở ứng dụng GarageBand, chọn bất kỳ bản nhạc nào muốn cài làm nhạc chuông và chỉnh sửa
Mở ứng dụng GarageBand, chọn bất kỳ bản nhạc nào muốn cài làm nhạc chuông và chỉnh sửa
Bước 4: Bạn có thể điều chỉnh độ dài, ngắn của bài hát theo ý muốn và được dùng để làm nhạc chuông cho điện thoại. Hai đầu mút ở đầu và cuối bản nhạc sẽ giúp người dùng thực hiện.
Bước 5: Bạn ấn vào biểu tượng có dạng hình tam giác ngược, chọn mục Bài hát của tôi để tiến hành lưu chỉnh sửa. Sau đó, người dùng chọn vào lệnh Chia sẻ để tiến hành các bước tiếp theo đổi nhạc chuông iPhone.
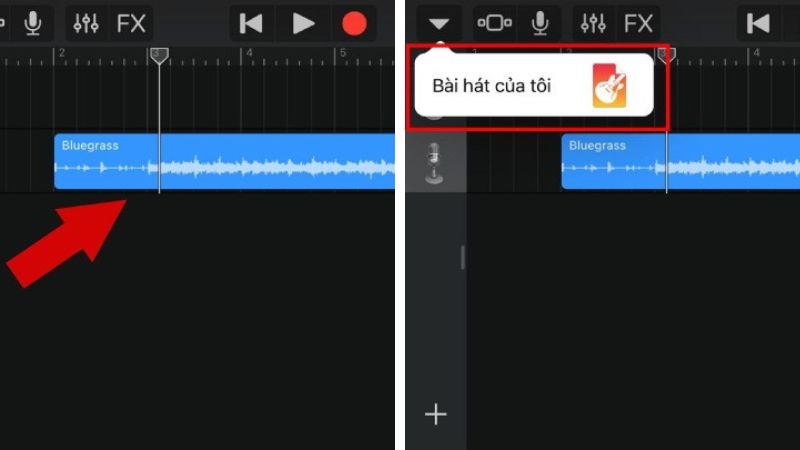 Người dùng tiến hành chỉnh sửa độ dài của file nhạc
Người dùng tiến hành chỉnh sửa độ dài của file nhạc
Bước 6: Bạn ấn chọn và giữ bài hát đã tải về, chọn mục Chia sẻ. Tại đây, người dùng có thể tiến hành chia sẻ bài đến bạn bè của mình.
Bước 7: Bạn chọn vào phần Nhạc chuông, chọn Xuất để hoàn thành cài đặt đổi nhạc chuông. Kiểm tra lại chuông điện thoại để xác nhận hoàn thành.
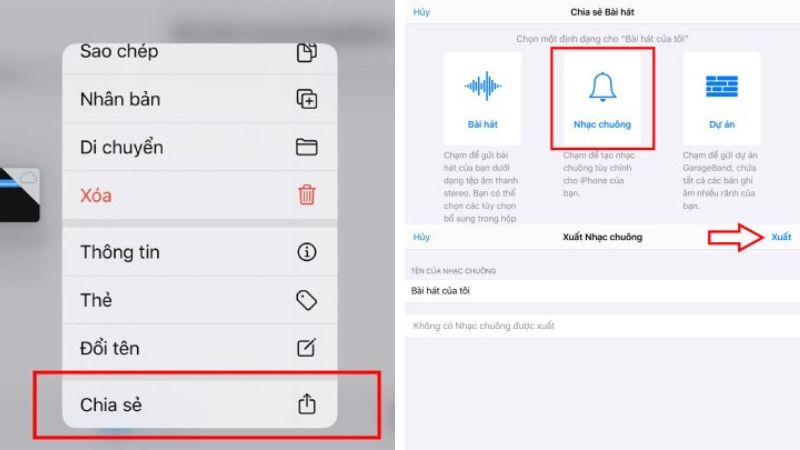 Người dùng tiến hành thực hiện đổi nhạc chuông trên điện thoại
Người dùng tiến hành thực hiện đổi nhạc chuông trên điện thoại
Đổi nhạc chuông iPhone bằng Zedge
Ứng dụng này là một kho tàng khổng lồ, nơi có nhiều tài nguyên về âm nhạc cũng như hình ảnh chất lượng dành cho người dùng. Bằng chức năng này, bạn có thể cá nhân hóa điện thoại của mình bằng một phong cách riêng của mình. Với kho nhạc đa dạng tại đây, Zedge tạo điều kiện thuận lợi để người dùng có thể thực hiện được yêu cầu đổi nhạc chuông một cách nhanh và dễ dàng nhất. Quy trình thực hiện gồm các bước đơn giản dưới đây:
Bước 1: Tải ứng dụng Zedge về iPhone của bạn, mở ứng dụng đã được tải lên và chọn vào mục Select your device.
Bước 2: Tiếp tục, người dùng sẽ thực hiện điền tên của iPhone vào phần ô trống như Apple iPhone 13,….
Bước 3: Hãy nghe thử bản nhạc chuông và tiến hành tải nhạc về để đổi nhạc chuông bằng định dạng m4r.
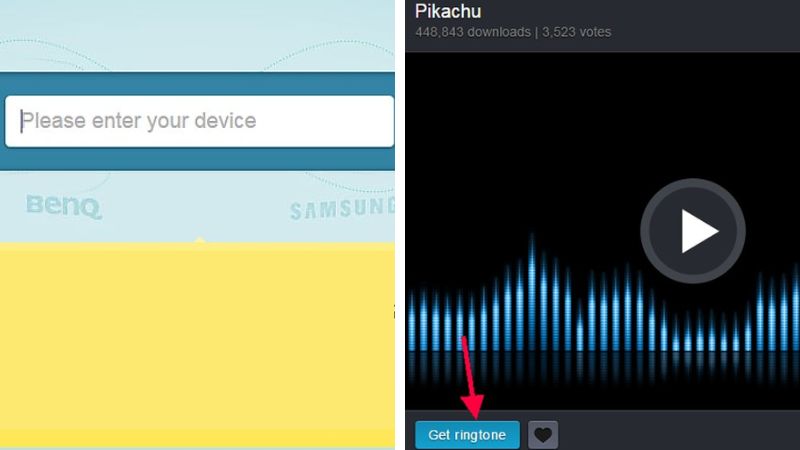 Điền tên của điện thoại và đổi đuôi định dạng file
Điền tên của điện thoại và đổi đuôi định dạng file
Bước 4: Hoàn tất quá trình tải nhạc chuông về, bạn chọn vào ứng dụng iTunes và chọn mục Âm báo. Tại đây, người dùng sẽ thực hiện kéo thả fle nhạc được tải. Bên dưới, bạn chọn vào mục Âm báo và chọn đồng bộ hóa Âm báo. Người dùng thả file nhạc được tải về vào mục Âm báo.
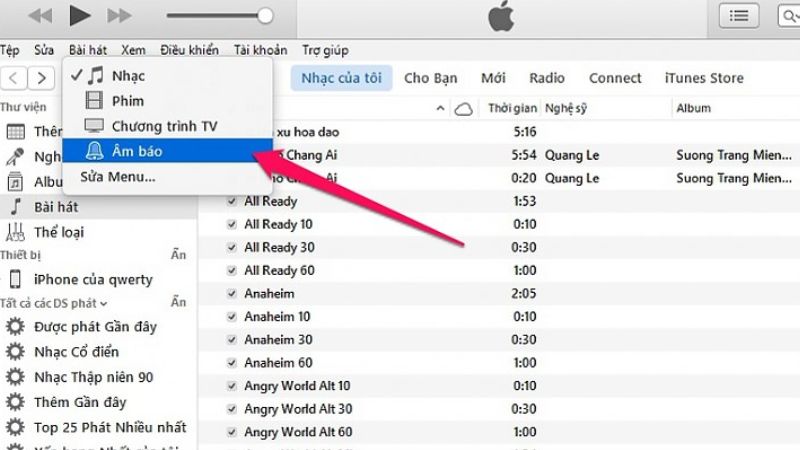 Bạn chọn vào mục Âm báo và chọn đồng bộ hóa Âm báo
Bạn chọn vào mục Âm báo và chọn đồng bộ hóa Âm báo
Bước 5: Tại ứng dụng iTunes, người dùng chọn vào Âm báo, chọn mục Áp dụng để xác nhận hoàn thành quá trình đổi nhạc chuông iPhone.
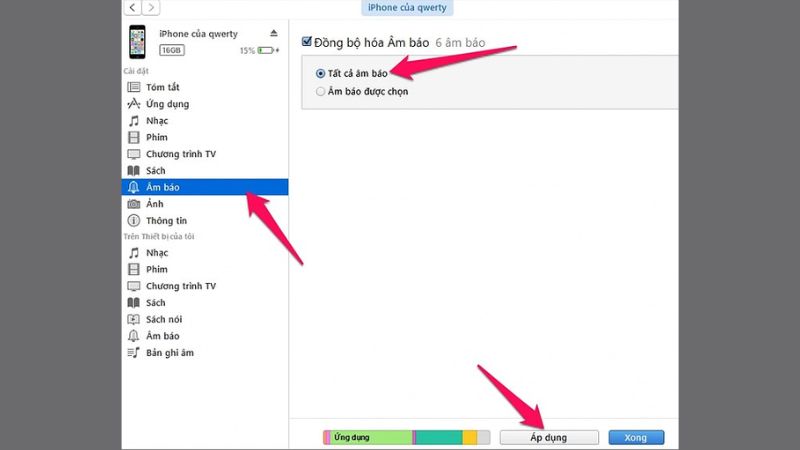 Hoàn tất quá trình chuyển đổiCách đổi nhạc chuông điện thoại trên iPhone bằng Tiktok
Hoàn tất quá trình chuyển đổiCách đổi nhạc chuông điện thoại trên iPhone bằng Tiktok
Tiktok không chỉ là một nền tảng video giúp người tham gia giải trí, chia sẻ video mà còn là một công cụ giúp đổi nhạc chuông chất lượng. Ứng dụng này dường như đã khá quen thuộc đối với người dùng chúng ta. Vì thế, cách nhận diện cũng như thao tác tải cũng sẽ nhanh hơn so với các ứng dụng trên đây. Các bước thực hiện bao gồm:
Bước 1: Người dùng mở ứng dụng Tiktok đã được cài đặt sẵn trong iPhone và chọn bất kỳ video nào mà bạn muốn chọn để đổi nhạc chuông. Ấn và giữ video, chọn mục Chia sẻ và chọn Lưu vào điện thoại của mình.
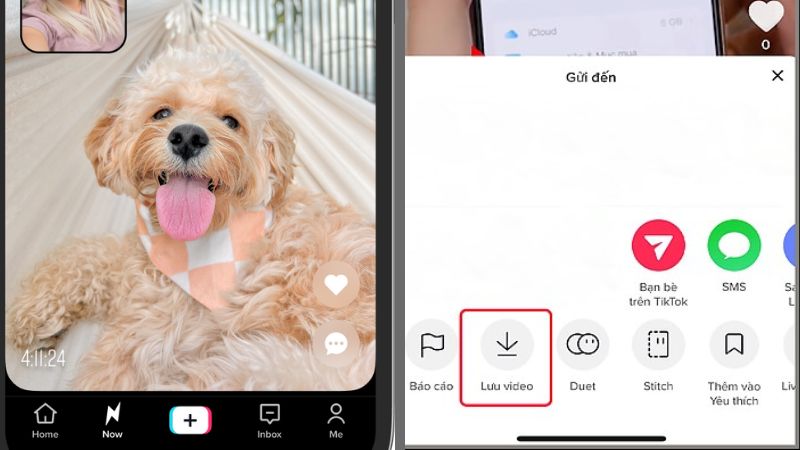 Lựa chọn video cần tải về và chọn Download
Lựa chọn video cần tải về và chọn Download
Bước 2: Người dùng sẽ chọn vào trang CloudConvert, tiến hành chuyển định dạng file cần chuyển và chọn mục Convert MP4 to MP3, ấn chọn Select File, chọn video Tiktok trong thư viện để tải lên CloudConvert.
Bước 3: Tại đây, người dùng sẽ tiến hành chọn vào mục Thư viện, chọn Video và chọn mục Thêm. Người dùng chọn bất kỳ video bạn muốn bằng lệnh Thêm, chọn video.
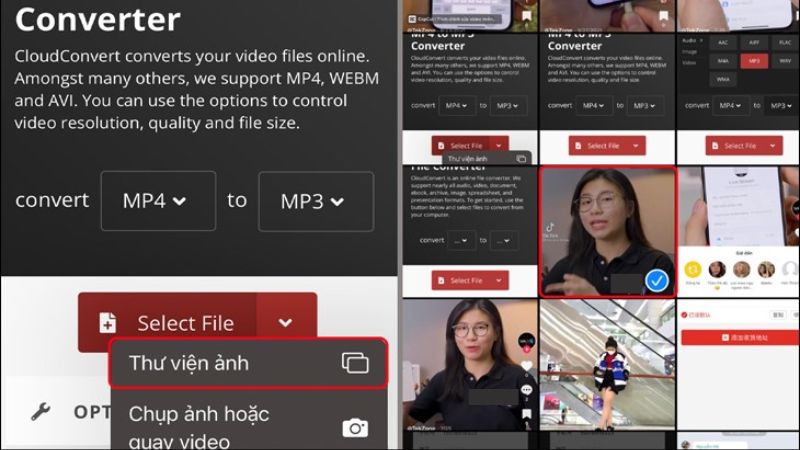 TTải video cần tải làm nhạc chuông lên CloudConvert.
TTải video cần tải làm nhạc chuông lên CloudConvert.
Bước 4: Người dùng chọn vào mục Convert và đợi video tiến hành tải lên.
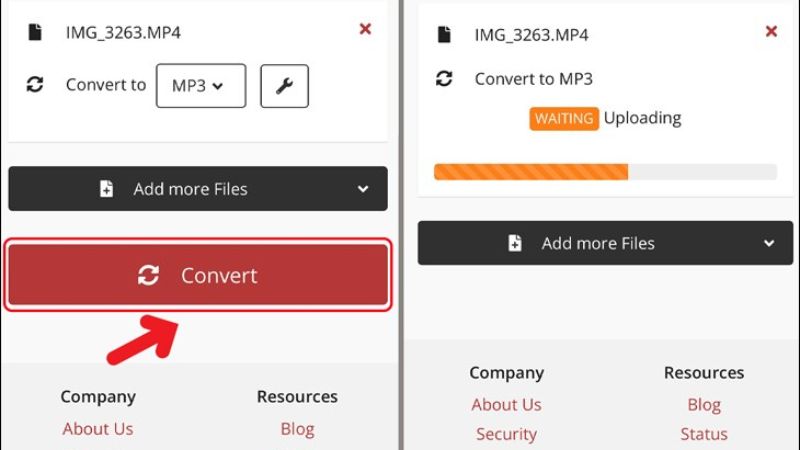 Chọn vào mục Convert
Chọn vào mục Convert
Bước 5: Sau khi hoàn tất quá trình chuyển đổi, bạn chọn tải video về. File âm thanh sẽ được lưu vào máy. Lúc này, bạn có thể thực hiện đổi nhạc chuông đơn giản.
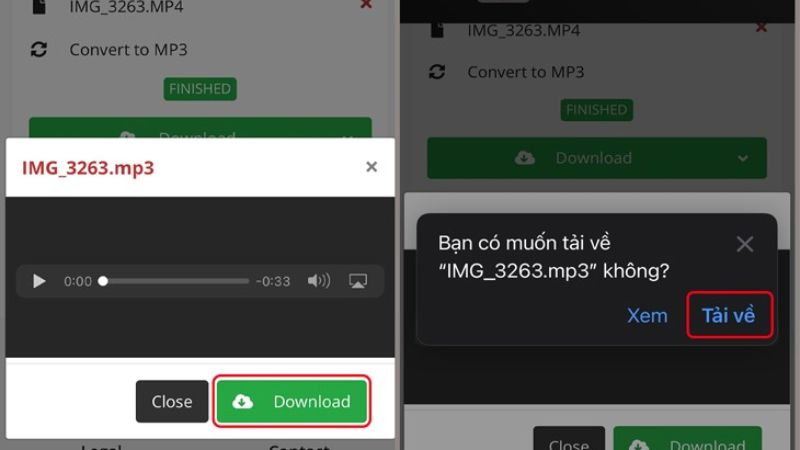 File âm thanh đã dược lưu vào máy để chuyển đổi nhạc chuông.Cách đổi nhạc chuông iPhone bằng máy tính
File âm thanh đã dược lưu vào máy để chuyển đổi nhạc chuông.Cách đổi nhạc chuông iPhone bằng máy tính
Bước 1: Tiến hành liên kết iPhone cùng Macbook cả bạn bằng cách tải iTunes đồng thời trên cả 2 thiết bị. Tại iTunes trên máy tính, chọn vào mục Bài hát và ấn chọn mục Thư Viện.
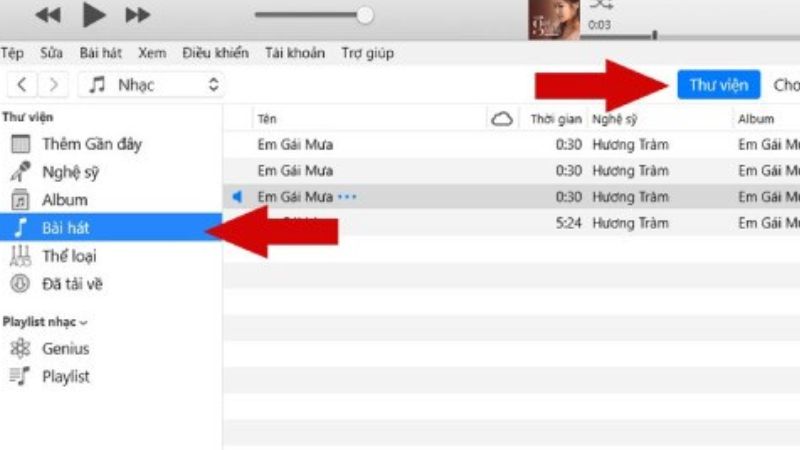 Truy cập vào Thư viện iTunes và chọn bài yêu thích
Truy cập vào Thư viện iTunes và chọn bài yêu thích
Bước 2: Mở bài hát yêu thích của bạn lên, chọn vào mục Add File to Library để bài hát được thêm vào thư viện lưu trữ của iTunes trên cả điện thoại và máy tính.
Bước 3: Người dùng chọn vào lệnh Song Info để tiến hành lấy thông tin bài hát làm nhạc chuông.
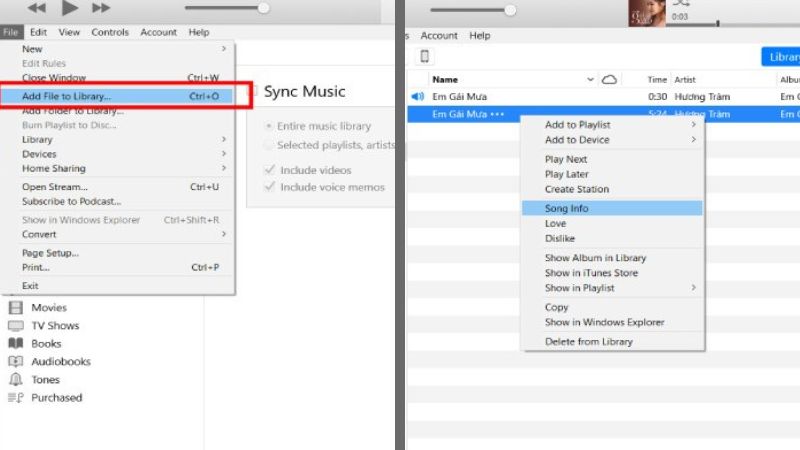 Mở và lấy thông tin bài hát trên máy tính
Mở và lấy thông tin bài hát trên máy tính
Bước 4: Tiến hành cắt nhạc chuông tại lệnh Options, hoàn tất đoạn cắt trong 30 giây thì chọn vào nút OK hoặc nhiều nhất là 40 giây.
Bước 5: Người dùng chọn vào lệnh File, chọn Convert và chọn Create AAC Version.
Bước 6: Bạn chọn vào đoạn cut, ấn chuột chọn Show in Windows Explorer.
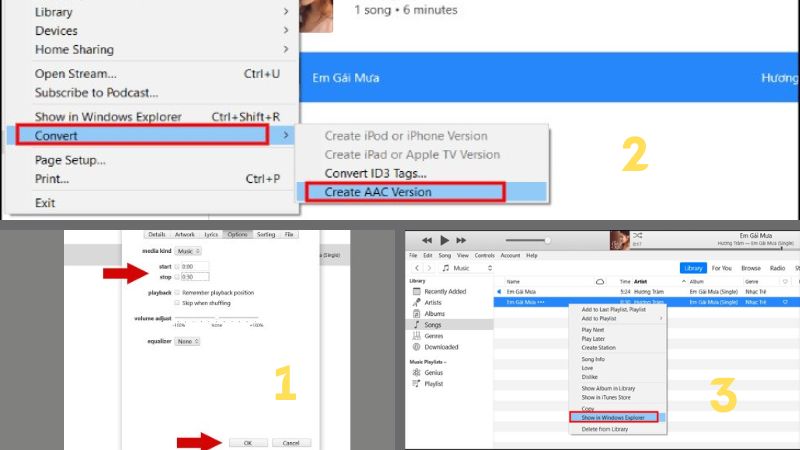 Tiến hành cắt nhạc, tạo ACC và lưu vào thư mục
Tiến hành cắt nhạc, tạo ACC và lưu vào thư mục
Bước 7: Người dùng cần tiến hành chuyển đổi định dạng file sang .m4r để có thể đổi nhạc chuông iPhone.
Bước 8: Sử dụng dây cap để liên kết Macbook và điện thoại, mở đồng thời ứng dụng iTunes trên điện thoại.
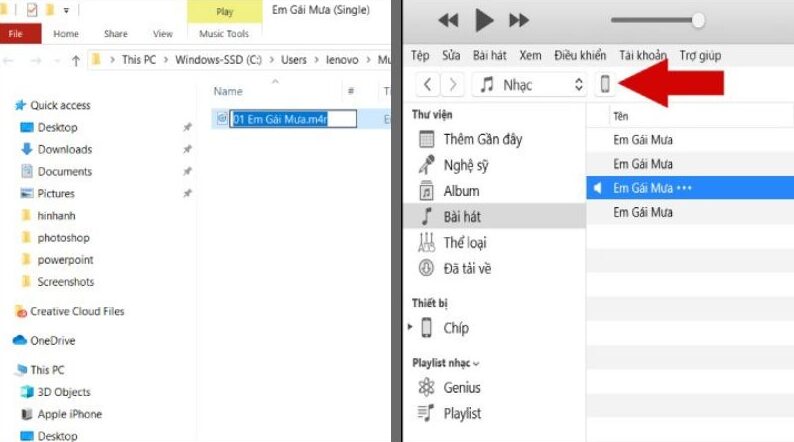 Hoàn tất xong quá trình tải và chuyển đổi
Hoàn tất xong quá trình tải và chuyển đổi
Bước 9: Tiến hành Đồng bộ hóa bằng lệnh Âm báo, chọn Nhạc Chuông và chọn Đồng bộ hóa. Đợi hoàn tất xong quá trình, người dùng rút cap. Sau đó, truy cập vào mục Cài đặt, chọn Âm Thanh, chọn Nhạc chuông và ấn chọn vào đoạn cut nhạc vừa được đồng bộ hóa từ máy tính.
 Thực hiện chuyển đổi trên điện thoại
Thực hiện chuyển đổi trên điện thoại
Lời kết
Đổi nhạc chuông iPhone sẽ yêu cầu nhiều bước cũng như khó khăn hơn trên Android. Tuy nhiên, chỉ với 6 cách trên đây có thể giúp bạn tải và đổi nhạc chuông một cách nhan chóng và tiện lợi nhất. Hãy luôn làm mới dế yêu của mình bằng các bản nhạc chuông mà bạn yêu thích.
5 cách đổi nhạc chuông điện thoại trên iPhone
iPhone là một trong những thương hiệu được sử dụng phổ biến hiện nay với tỷ lệ người dùng đang không ngừng được tăng lên. Điều này đã chứng minh sức hút lớn của thương hiệu công nghệ này mang đến cho người tiêu dùng. Khi sử dụng iPhone, người dùng thỉnh thoảng sẽ cảm thấy thật nhàm chán với các bản nhạc cũ. Đổi nhạc chuông lại không hề khó khăn nhưng lại có thể giúp bạn sở hữu được cho mình một giao diện điện thoại mới. Dưới đây là 5 cách đơn giản mà người dùng có thể thực hiện ngay.
Đổi nhạc chuông iPhone bằng iTunes
iTunes là một ứng dụng hỗ trợ cài đặt các chức năng khác nhau trên dòng điện thoại iPhone. Ứng dụng thông minh này cho phép người dùng có thể thay đổi nhạc chuông điện thoại chỉ trong vài nốt nhạc. Đồng thời, quy trình thực hiện đơn giản và hoàn toàn miễn phí. Cách đổi nhạc chuông nhanh người dùng có thể tham khảo ngay.
Bước 1: Đầu tiên, người dùng mở ứng dụng iTules đã được tải và cài đặt sẵn trên điện thoại của mình lên. Người dùng có thể tải ứng dụng trên App Stores ngay mà không lo bị mất phí.
Bước 2: Tại mục tìm kiếm, bạn tiến hành nhập bài hát mà mình yêu thích. Tại đây, iTules sẽ cho phép bạn tải miễn phí một số bài hát. Một số khác sẽ yêu cầu người dùng phải thanh toán khi muốn tải. Bạn có thể chọn trả bằng ví điện tử hoặc tài khoản ngân hàng tùy theo yêu cầu.
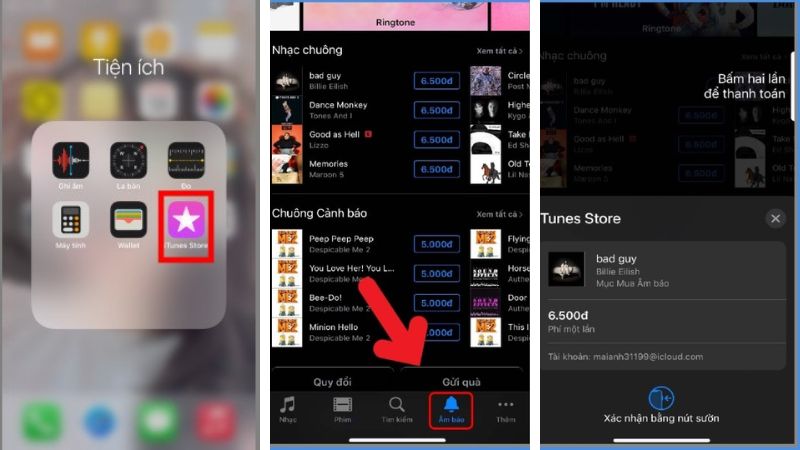
Bước 3: Chọn vào mục Cài đặt của iPhone, ấn vào mục Âm thanh để đổi nhạc chuông iPhone.
Bước 4: Người dùng ấn chọn vào phần Nhạc chuông, tiếp tục ấn vào bài hát mà bạn vừa hoàn tất tải về. Sau đó, kiểm tra lại lần nữa nhạc chuông đã được thay đổi chư và hoàn tất quá trình.
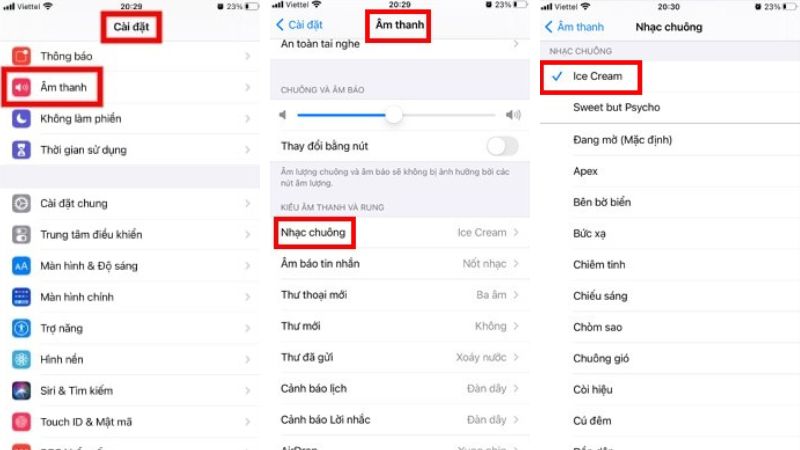
Sử dụng chức năng Documents
Documents là một ứng dụng được tải về giúp iPhone hoặc iPad thực hiện các chức năng đọc, nghe, xem và chú thích. Người dùng thực hiện được nhiều công dụng khác nhau chỉ trên một ứng dụng. Đồng thời, bạn cũng có thể thực hiện đổi nhạc chuông iPhone bằng Documents. Các bước thực hiện đơn giản tại đây:
Bước 1: Mở ứng dụng Documents đã được tải về điện thoại của bạn lên. Khi tải, người dùng cần lưu ý phiên bản iPhone của bạn phải có iOS 11. Đồng thời, máy cũng cần cài đặt sẵn iCloud để lưu trữ dữ liệu khi nhạc chuông được Documents tải về.
Bước 2: Tải giao diện chính của màn hình, người dùng ấn vào biểu tượng có dạng la bàn tại góc trên bên dưới màn hình. Tại đây, bạn cần nhập tên trang chủ cần tải bài hát tại ô trống Đến địa chỉ.
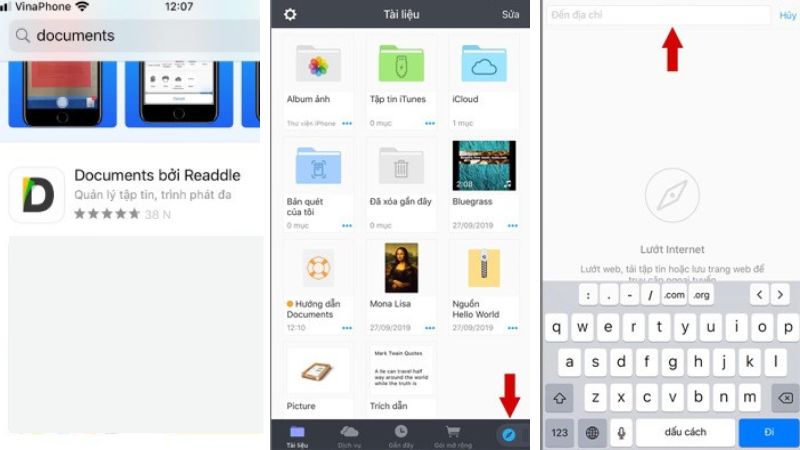
Bước 3: Tại trang chủ đó, người dùng tiến hành nhập tên bài hát muốn tìm vào mục Tìm kiếm. Danh sách bài hết dựa trên kết quả tìm kiếm hiện ra, người dùng chọn vào lệnh Download để tải bài hát đó về. Người dùng có thể chọn chất lượng bài hát tải về dựa trên các định dạng tệp sẵn, ấn chọn Tải về, chỉnh sửa lại tên bài hát nếu cần. Hoàn tất xong ấn chọn Xong để xác nhận. Đợi trong vài giây, bài được tải về sẽ được lưu tại iCloud của điện thoại.
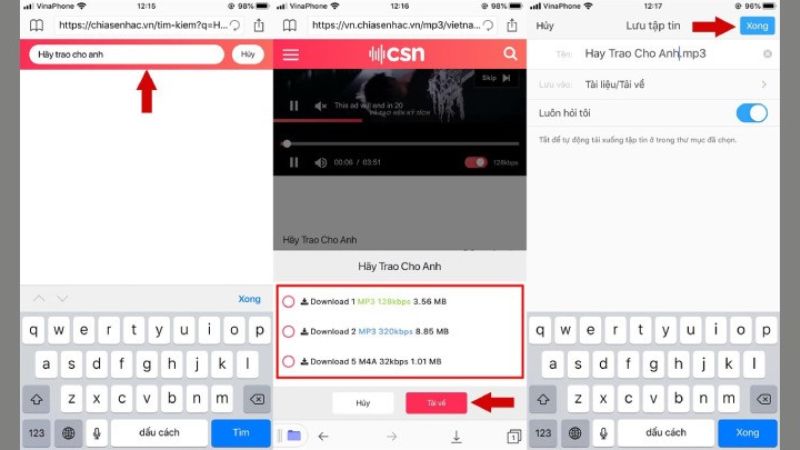
Sử dụng ứng dụng GarageBand
Bước 1: Mở ứng dụng đã được cài đặt hoàn tất, bạn vuốt ứng dụng qua bên phải và chọn vào Bộ thu âm thanh.
Bước 2: Người dùng chọn vài biểu tượng có dạng 3 dấu gạch đứt tại góc bên trái phí trên màn hình. Tại đây, bạn chọn vào hình biểu tượng của Loop nằm ở góc bên phải phía trên màn hình.
Bước 3: Người dùng chọn bất kỳ vào tệp nhạc yêu thích, ấn và giữ file nhạc, kéo file nhạc sang bên trái và thả ở nơi chỉnh sửa bài.
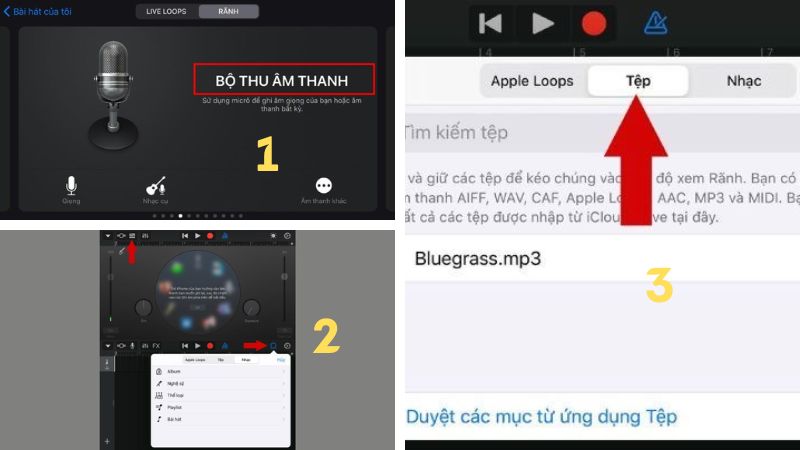
Bước 4: Bạn có thể điều chỉnh độ dài, ngắn của bài hát theo ý muốn và được dùng để làm nhạc chuông cho điện thoại. Hai đầu mút ở đầu và cuối bản nhạc sẽ giúp người dùng thực hiện.
Bước 5: Bạn ấn vào biểu tượng có dạng hình tam giác ngược, chọn mục Bài hát của tôi để tiến hành lưu chỉnh sửa. Sau đó, người dùng chọn vào lệnh Chia sẻ để tiến hành các bước tiếp theo đổi nhạc chuông iPhone.
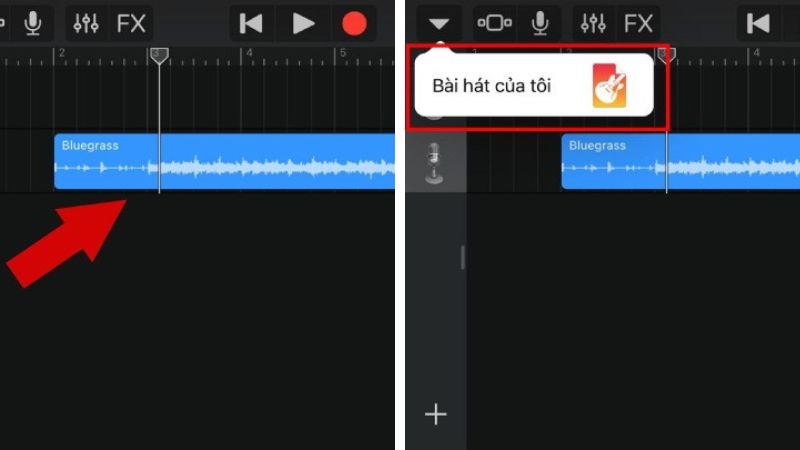
Bước 6: Bạn ấn chọn và giữ bài hát đã tải về, chọn mục Chia sẻ. Tại đây, người dùng có thể tiến hành chia sẻ bài đến bạn bè của mình.
Bước 7: Bạn chọn vào phần Nhạc chuông, chọn Xuất để hoàn thành cài đặt đổi nhạc chuông. Kiểm tra lại chuông điện thoại để xác nhận hoàn thành.
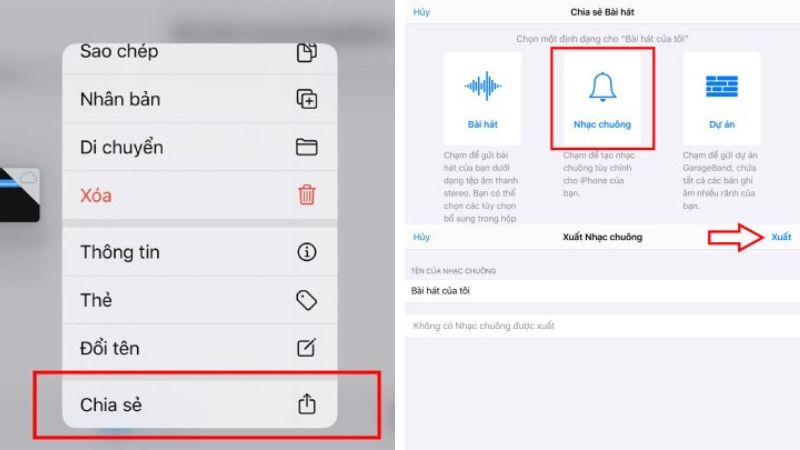
Đổi nhạc chuông iPhone bằng Zedge
Ứng dụng này là một kho tàng khổng lồ, nơi có nhiều tài nguyên về âm nhạc cũng như hình ảnh chất lượng dành cho người dùng. Bằng chức năng này, bạn có thể cá nhân hóa điện thoại của mình bằng một phong cách riêng của mình. Với kho nhạc đa dạng tại đây, Zedge tạo điều kiện thuận lợi để người dùng có thể thực hiện được yêu cầu đổi nhạc chuông một cách nhanh và dễ dàng nhất. Quy trình thực hiện gồm các bước đơn giản dưới đây:
Bước 1: Tải ứng dụng Zedge về iPhone của bạn, mở ứng dụng đã được tải lên và chọn vào mục Select your device.
Bước 2: Tiếp tục, người dùng sẽ thực hiện điền tên của iPhone vào phần ô trống như Apple iPhone 13,….
Bước 3: Hãy nghe thử bản nhạc chuông và tiến hành tải nhạc về để đổi nhạc chuông bằng định dạng m4r.
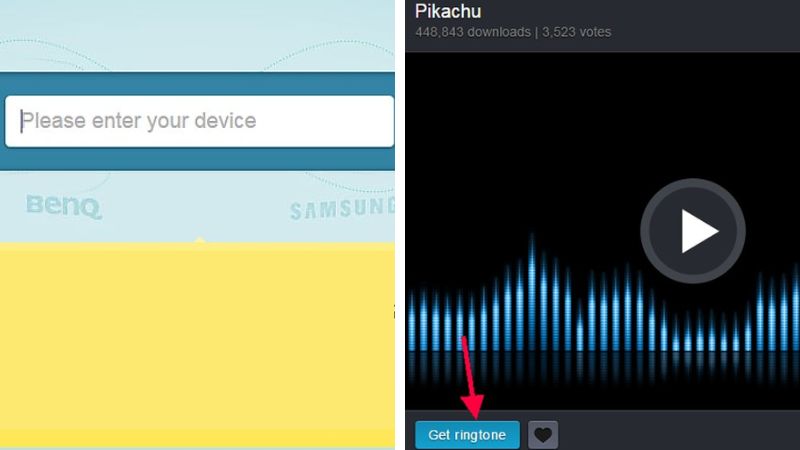
Bước 4: Hoàn tất quá trình tải nhạc chuông về, bạn chọn vào ứng dụng iTunes và chọn mục Âm báo. Tại đây, người dùng sẽ thực hiện kéo thả fle nhạc được tải. Bên dưới, bạn chọn vào mục Âm báo và chọn đồng bộ hóa Âm báo. Người dùng thả file nhạc được tải về vào mục Âm báo.
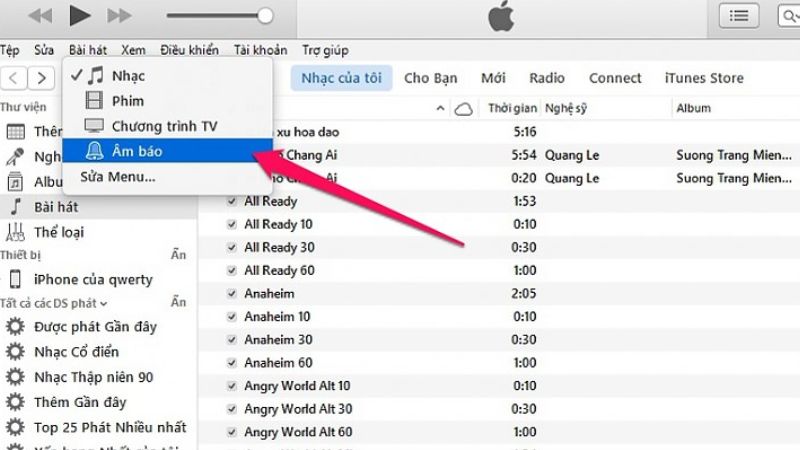
Bước 5: Tại ứng dụng iTunes, người dùng chọn vào Âm báo, chọn mục Áp dụng để xác nhận hoàn thành quá trình đổi nhạc chuông iPhone.
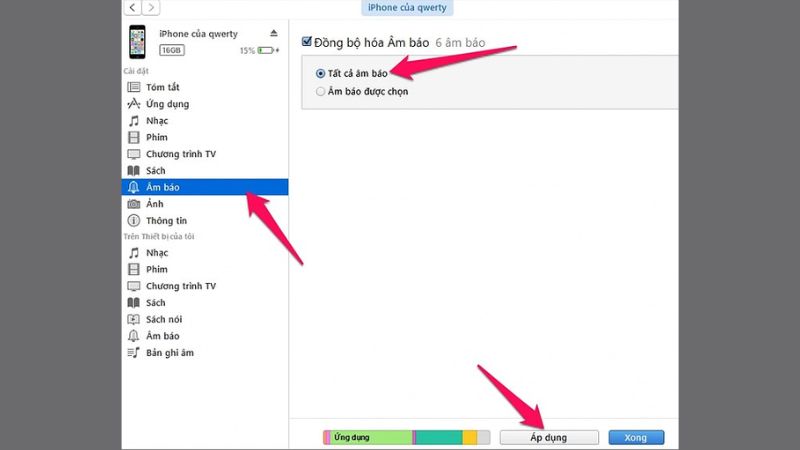
Tiktok không chỉ là một nền tảng video giúp người tham gia giải trí, chia sẻ video mà còn là một công cụ giúp đổi nhạc chuông chất lượng. Ứng dụng này dường như đã khá quen thuộc đối với người dùng chúng ta. Vì thế, cách nhận diện cũng như thao tác tải cũng sẽ nhanh hơn so với các ứng dụng trên đây. Các bước thực hiện bao gồm:
Bước 1: Người dùng mở ứng dụng Tiktok đã được cài đặt sẵn trong iPhone và chọn bất kỳ video nào mà bạn muốn chọn để đổi nhạc chuông. Ấn và giữ video, chọn mục Chia sẻ và chọn Lưu vào điện thoại của mình.
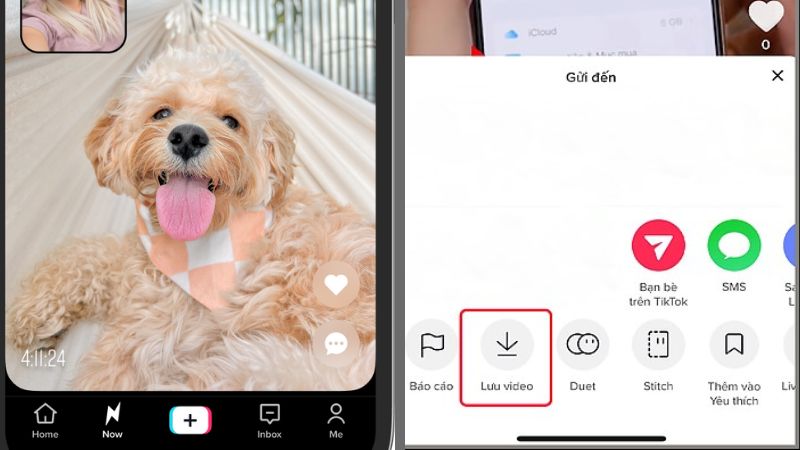
Bước 2: Người dùng sẽ chọn vào trang CloudConvert, tiến hành chuyển định dạng file cần chuyển và chọn mục Convert MP4 to MP3, ấn chọn Select File, chọn video Tiktok trong thư viện để tải lên CloudConvert.
Bước 3: Tại đây, người dùng sẽ tiến hành chọn vào mục Thư viện, chọn Video và chọn mục Thêm. Người dùng chọn bất kỳ video bạn muốn bằng lệnh Thêm, chọn video.
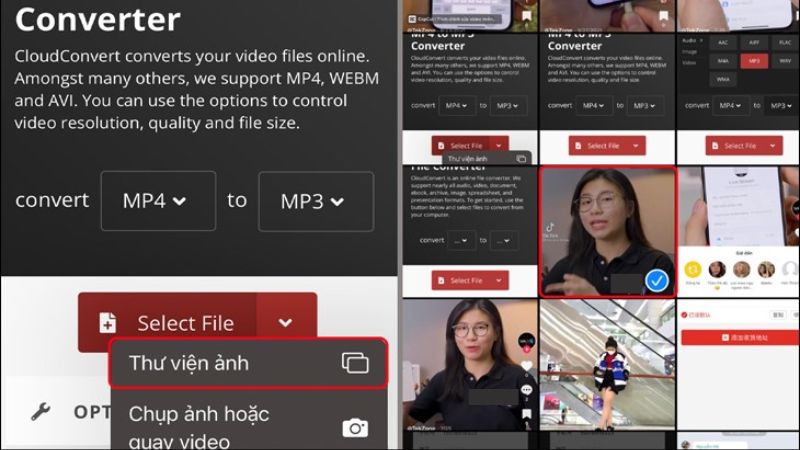
Bước 4: Người dùng chọn vào mục Convert và đợi video tiến hành tải lên.
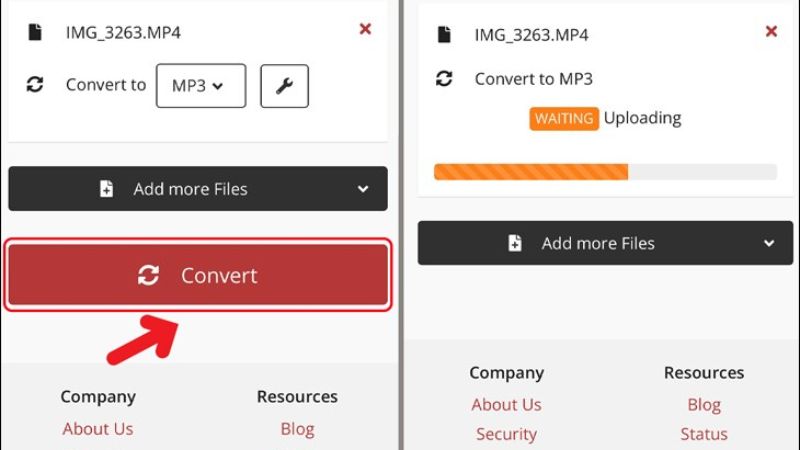
Bước 5: Sau khi hoàn tất quá trình chuyển đổi, bạn chọn tải video về. File âm thanh sẽ được lưu vào máy. Lúc này, bạn có thể thực hiện đổi nhạc chuông đơn giản.
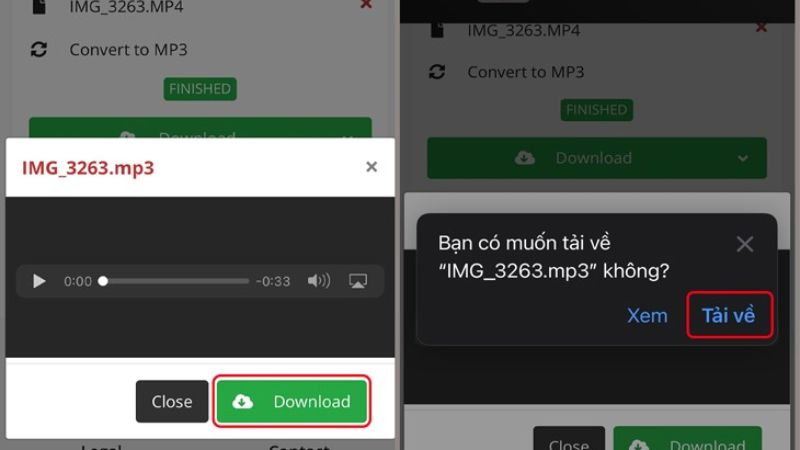
Bước 1: Tiến hành liên kết iPhone cùng Macbook cả bạn bằng cách tải iTunes đồng thời trên cả 2 thiết bị. Tại iTunes trên máy tính, chọn vào mục Bài hát và ấn chọn mục Thư Viện.
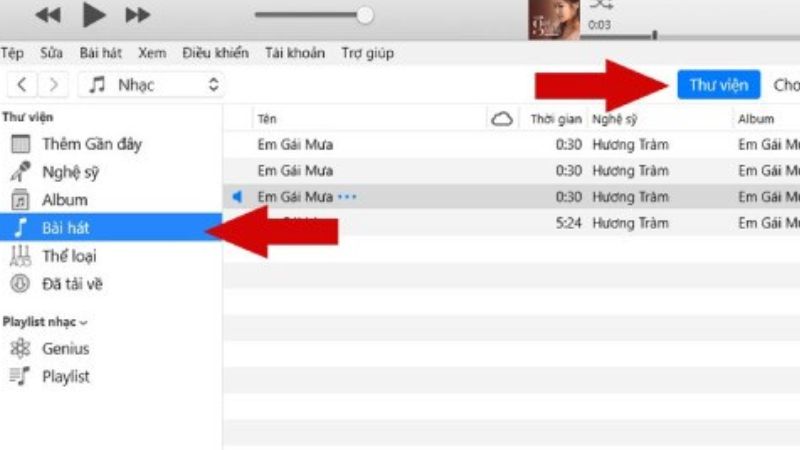
Bước 2: Mở bài hát yêu thích của bạn lên, chọn vào mục Add File to Library để bài hát được thêm vào thư viện lưu trữ của iTunes trên cả điện thoại và máy tính.
Bước 3: Người dùng chọn vào lệnh Song Info để tiến hành lấy thông tin bài hát làm nhạc chuông.
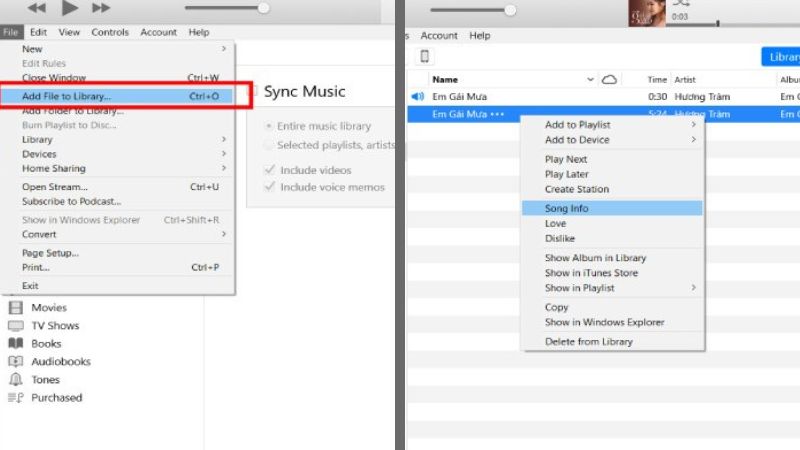
Bước 4: Tiến hành cắt nhạc chuông tại lệnh Options, hoàn tất đoạn cắt trong 30 giây thì chọn vào nút OK hoặc nhiều nhất là 40 giây.
Bước 5: Người dùng chọn vào lệnh File, chọn Convert và chọn Create AAC Version.
Bước 6: Bạn chọn vào đoạn cut, ấn chuột chọn Show in Windows Explorer.
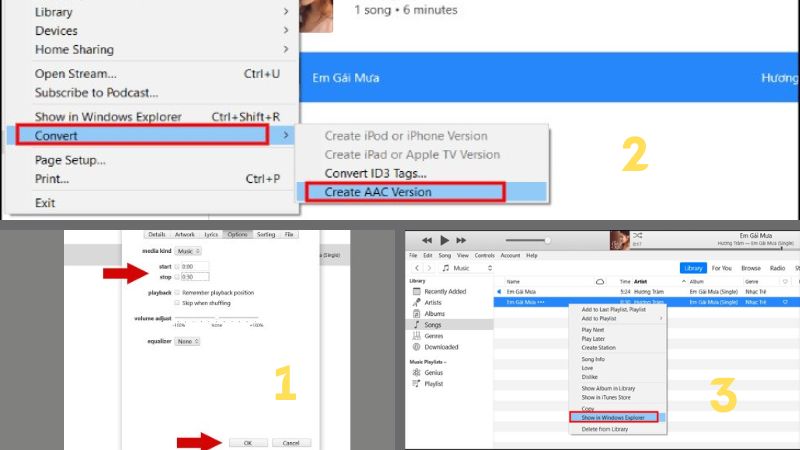
Bước 7: Người dùng cần tiến hành chuyển đổi định dạng file sang .m4r để có thể đổi nhạc chuông iPhone.
Bước 8: Sử dụng dây cap để liên kết Macbook và điện thoại, mở đồng thời ứng dụng iTunes trên điện thoại.
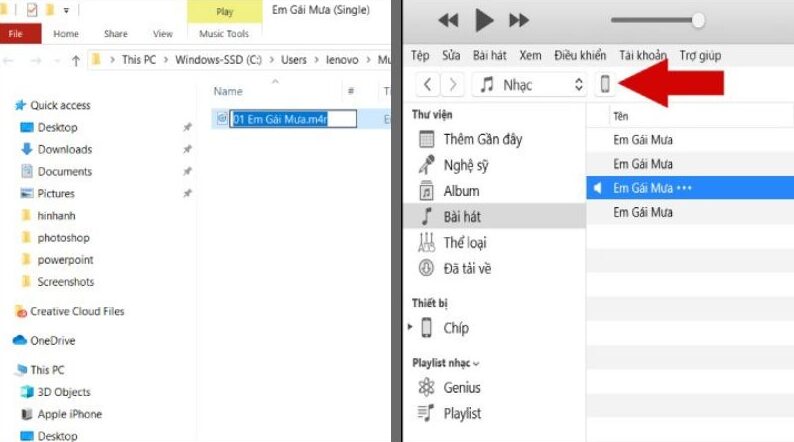
Bước 9: Tiến hành Đồng bộ hóa bằng lệnh Âm báo, chọn Nhạc Chuông và chọn Đồng bộ hóa. Đợi hoàn tất xong quá trình, người dùng rút cap. Sau đó, truy cập vào mục Cài đặt, chọn Âm Thanh, chọn Nhạc chuông và ấn chọn vào đoạn cut nhạc vừa được đồng bộ hóa từ máy tính.

Lời kết
Đổi nhạc chuông iPhone sẽ yêu cầu nhiều bước cũng như khó khăn hơn trên Android. Tuy nhiên, chỉ với 6 cách trên đây có thể giúp bạn tải và đổi nhạc chuông một cách nhan chóng và tiện lợi nhất. Hãy luôn làm mới dế yêu của mình bằng các bản nhạc chuông mà bạn yêu thích.
