Minh Thư
Well-known member
Khi gặp phải bất kỳ một lỗi nào trên máy tính, trước khi nghĩ đến cách khắc phục nó thì bạn cần phải hiểu rõ được nguyên nhân gây nên là từ đâu. Khi máy tính của bạn vẫn có ping được mạng LAN và WAN mà lại không thể kết nối vào mạng internet thì bạn có thể áp dụng một trong những cách đơn giản dưới đây.
1.Máy Tính Không Kết Nối Được Mạng Wifi Do Card Mạng Đang Ở Trạng Thái Disable:
Trong nhiều trường hợp bạn đã vô tình bật chế độ Disable của mạng, đây chính là nguyên nhân khiến máy tính của bạn không thể truy cập được vào mạng internet. Cách khắc phục lỗi máy tính không vào được mạng cực kỳ đơn giản là hãy kích hoạt trạng thái Enable của card mạng thay cho trạng thái Disable hiện tại.
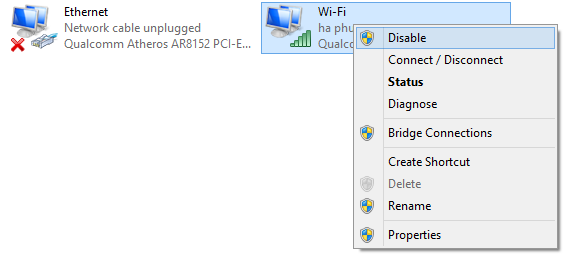
Kích chuột phải vào biểu tượng mạng rồi chọn Open Network and Sharing Center. Chọn Change adapter settings Kích chuột phải biểu tượng mạng và chọn Enable.
2.Lỗi Máy Tính Có Dấu Chấm Than Trên Biểu Tượng Mạng
Trên góc màn hình máy tính hiển thị biểu tượng mạng có dấu chấm than có lẽ là tình trạng chúng ta hay gặp nhất. Cách khắc phục đối với trường hợp này khá đơn giản, bởi nguyên nhân chỉ là do số lượng người truy cập mạng quá đông dẫn đến tình trạng limited. Để khắc phục bạn chỉ cần xin cấp lại địa chỉ IP cho máy bằng câu lệnh DOS như sau:
– Bước 1: Chọn RUN | gõ CMD | Nhấn Enter
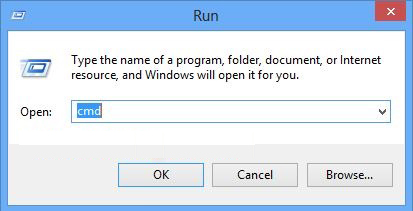
– Bước 2: Xuất hiện của sổ DOS | Nhập câu lệnh ipconfig /release | nhấn Enter

– Bước 3: Nhập câu lệnh lệnh ipconfig /renew | Nhấn Enter
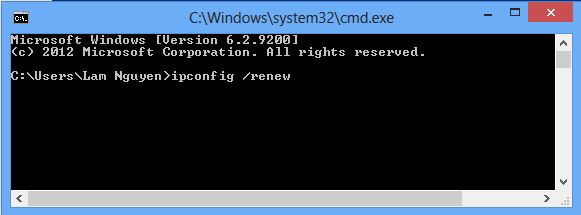
– Bước 4: Kiểm tra lại kết nối mạng Internet xem đã được hay chưa.
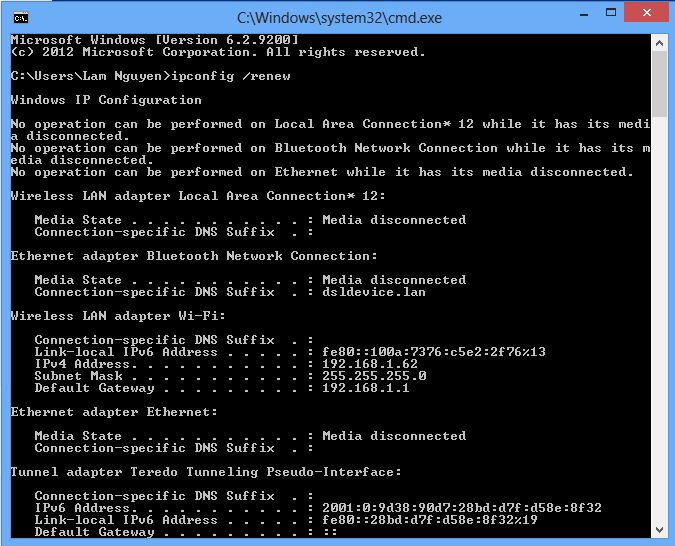
Ngoài ra bạn có thể khắc phục lỗi mạng chấm than bằng cách đặt IP tĩnh, khởi động lại Router, cấu hình lại thiết bị Wifi và khởi động lại máy tính.
3.Sử Dụng Câu Lệnh Trong DOS Khắc Phục Máy Tính Vào Mạng Bị Lỗi
Nếu bạn có một chút hiểu biết về máy tính thì đây là cách khắc phục máy tính bị lỗi mạng khá đơn giản. Chỉ với các câu lệnh trong DOS tưởng chừng khó khăn những lại khá đơn giản có thể giúp khắc phục tình trạng này nhanh chóng.
– Bước 1: Chọn Run | Gõ cmd | Nhấn chuột phải vào Command Prompt | Chọn Run as administrator
– Bước 2: Gõ lệnh netsh winsock reset catalog
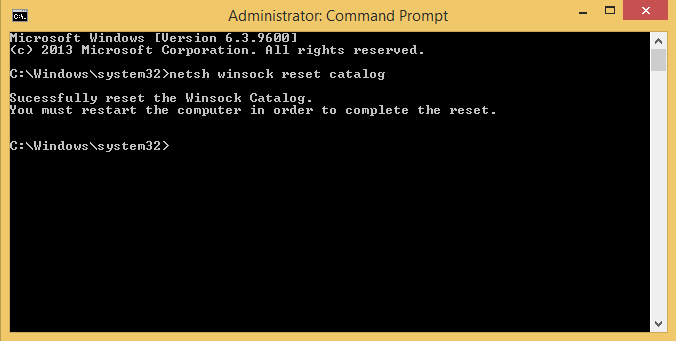
– Bước 3: Gõ lệnh netsh int ip reset reset.log
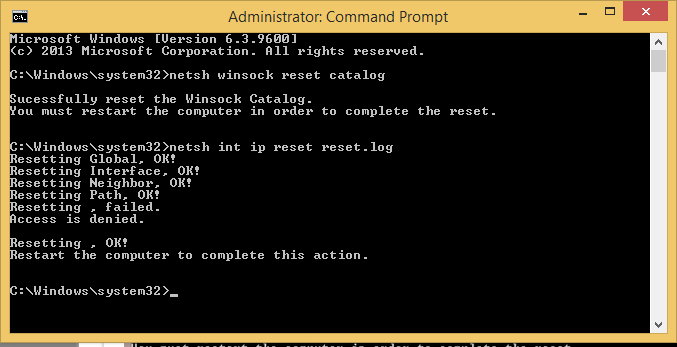
– Bước 4: Khởi động lại máy tính và kết nối vào Internet
4.Khắc Phục Lỗi Mạng Máy Tính Bằng Cách Đặt Lại Ip Tĩnh:\
Máy tính có mạng nhưng không vào đươc web hay có biểu tượng mạng những không vào được mạng là trình trạng phổ biến khi có quá nhiều người truy cập vào mạng internet đồng thời cùng một lúc, dẫn đến tình trạng limited mạng
Cũng giống như cách sử dụng câu lệnh DOS, đặt IP tĩnh cho máy tính là phương pháp đơn giản giúp máy tính khắc phục lỗi mạng internet này.
Do đó, khi đặt IP tĩnh sẽ đảm bảo cho máy tính của bạn nằm trong dải IP của model cấp vào được mạng. Để đặt ip tĩnh cho máy tính bạn thực hiện theo các bước sau:
– Bước 1: Chuột phải vào biểu tượng mạng và chọn “Open Network And Sharing Center”
– Bước 2: Chọn Change Adapter Setings | Chuột phải vào biểu tượng kết nối và chọn Properties
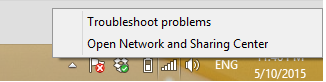
– Bước 3: Kích đúp chuột vào dòng Internet Protocol Version 4 (TCP/IPv4)

– Bước 4: Xuất hiện hộp thoại, cài đặt ip tĩnh máy tính như sau:
+ Kích chọn Use the folowing IP address:
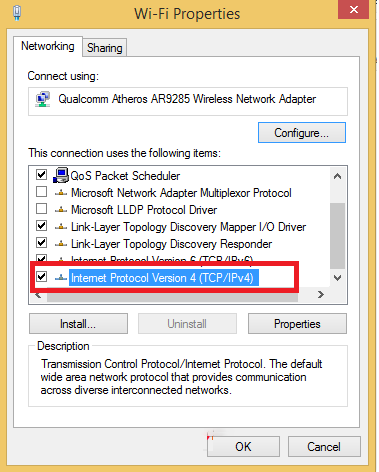
– Bước 5: Sau khi nhập xong IP bạn chọn OK | OK | Close
5.Khắc Phục Lỗi Máy Tính Không Có Biểu Tượng Mạng Khi Chưa Cài Driver Card Mạng
Sau khi cài lại windows mà máy tính bàn không nhận mạng dây hoặc khi mua mới máy tính không vào được mạng thì có thể do bạn chưa cài đặt driver cho card mạng hoặc driver card mạng bị lỗi do virut dẫn tới lỗi máy tính không có biểu tượng mạng.
Để khắc phục lỗi máy tính không vào được mạng này bạn cần kiểm tra lại xem trạng thái của card mạng hoặc driver của card mạng đã được cài hay chư,… bằng cách thực hiện như sau:
Kích chuột phải vào biểu tượng My Computer | Chọn Manage | Chọn Device manager | Chọn Network adapters.
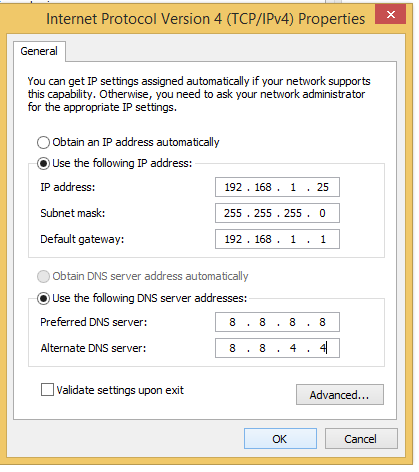
Nếu như driver card mạng chưa được cài thì bạn hãy vào trang chủ của hãng mainboard (đối với laptop là model máy và hãng sản xuất) bạn đang dùng để tải về bản driver chuẩn và tiến hành cài đặt.
6.Máy Tính Lỗi Kết Nối Mạng Do Virus Chặn Cổng
Trong nhiều trường hợp khi máy tính của bạn bị nhiễm virus cũng có thể dẫn tới tình trạng lỗi máy tính không vào được mạng bởi virus chặn post ra.
Đối với trường hợp lỗi máy tính không vào được mạng này các khắc phục hiệu quả nhất là sử dụng các phần mềm diệt virus để quét sạch virus hoặc cài đặt lại windows. Các tốt nhất để tránh rơi vào trường hợp này là bạn nên sử dụng một phần mềm diệt virus bản quyền khi kết nối Internet.
7.Sửa Lỗi Máy Tính Bị Lỗi Internet Bằng Cách Thay Đổi Proxy Cho Trình Duyệt
Việc thiết lập hệ thống proxy cho trình duyệt khi chẳng may trình duyệt bị lỗi proxy khiến máy tính không vào được mạng win xp hay win 10 cũng là giải pháp mang đến hiệu quả tốt.
a. Các bước thay đổi Proxy trên Chrome và Cốc cốc:
– Bước 1: Mở trình duyệt Chrome hoặc Cốc Cốc lên | Kích vào Menu chọn Setting
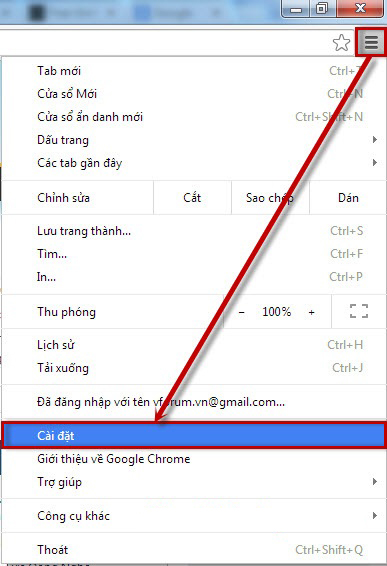
– Bước 2: Kích chọn “Hiển thị cài đặt nâng cao”
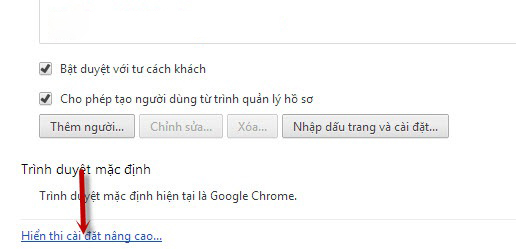
– Bước 3: Chọn mục “Thay đổi cài đặt proxy”…
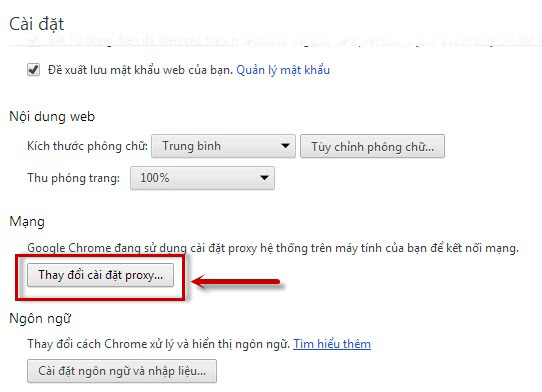
– Bước 4: Tại cửa sổ “Internet Properties” bạn kích chọn “LAN settings”
– Bước 5: Tích vào phần “ User proxy server for your LAN…” Và điền các thông số proxy tương ứng cho phần Adress và Port | cuối cùng chọn Ok
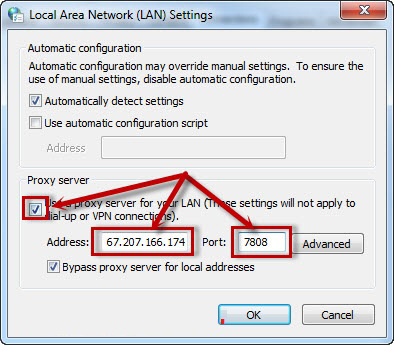
Lưu ý: Sau khi thay đổi Proxy xong bạn nên thử vào website lại, nếu chưa được hoặc tốc độ chậm thì bạn có thể đổi sang Proxy khác.
b. Các bước thay đổi Proxy trên Firefox:
– Bước 1: Vào Menu | Chọn Options
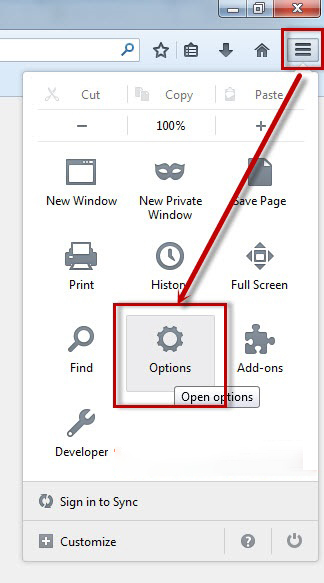
– Bước 2: Chọn Tab Advanced | chọn Network | Chọn Settings…
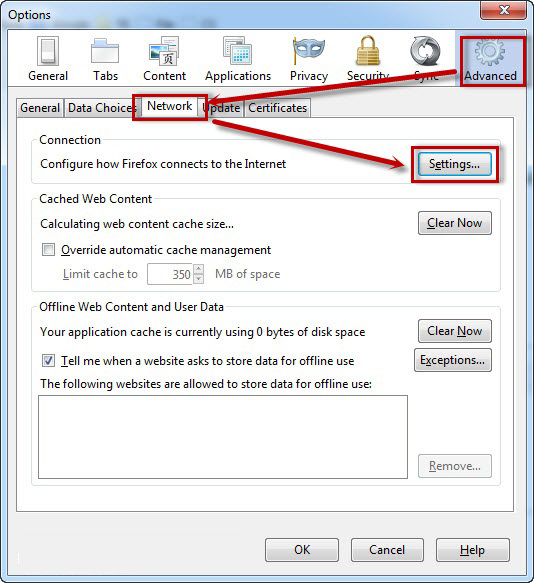
– Bước 3: Cửa sổ Connections Settings hiển thị, bạn sẽ điền thông số Proxy vào đây, sau đó chọn OK để hoàn thành.
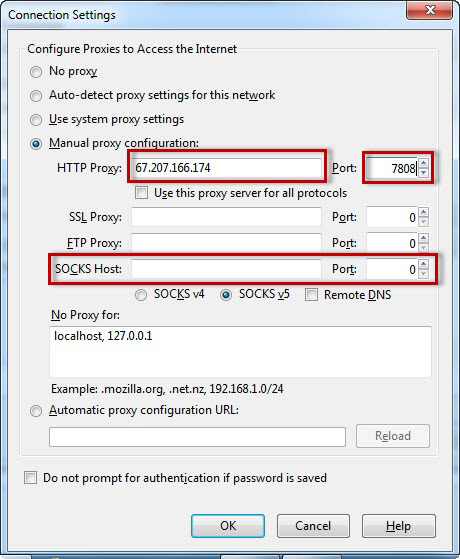
Trên đây là tổng hợp toàn bộ 7 nguyên nhân và cách khắc phục lỗi máy tính không vào được mạng hy vọng một trong số những cách trên sẽ giúp bạn khắc phục thành công vấn đề của bạn gặp phải với mạng internet một cách nhanh chóng và ổn định nhất.
Chúc các bạn thành công!
1.Máy Tính Không Kết Nối Được Mạng Wifi Do Card Mạng Đang Ở Trạng Thái Disable:
Trong nhiều trường hợp bạn đã vô tình bật chế độ Disable của mạng, đây chính là nguyên nhân khiến máy tính của bạn không thể truy cập được vào mạng internet. Cách khắc phục lỗi máy tính không vào được mạng cực kỳ đơn giản là hãy kích hoạt trạng thái Enable của card mạng thay cho trạng thái Disable hiện tại.
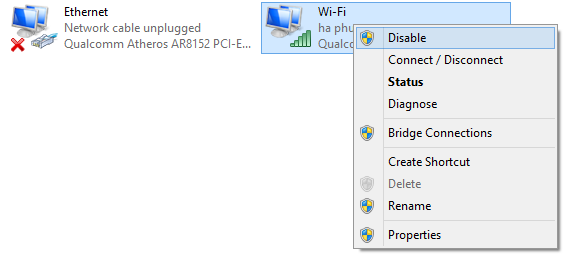
Kích chuột phải vào biểu tượng mạng rồi chọn Open Network and Sharing Center. Chọn Change adapter settings Kích chuột phải biểu tượng mạng và chọn Enable.
2.Lỗi Máy Tính Có Dấu Chấm Than Trên Biểu Tượng Mạng
Trên góc màn hình máy tính hiển thị biểu tượng mạng có dấu chấm than có lẽ là tình trạng chúng ta hay gặp nhất. Cách khắc phục đối với trường hợp này khá đơn giản, bởi nguyên nhân chỉ là do số lượng người truy cập mạng quá đông dẫn đến tình trạng limited. Để khắc phục bạn chỉ cần xin cấp lại địa chỉ IP cho máy bằng câu lệnh DOS như sau:
– Bước 1: Chọn RUN | gõ CMD | Nhấn Enter
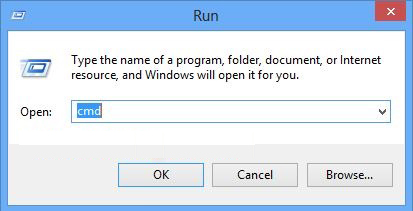
– Bước 2: Xuất hiện của sổ DOS | Nhập câu lệnh ipconfig /release | nhấn Enter

– Bước 3: Nhập câu lệnh lệnh ipconfig /renew | Nhấn Enter
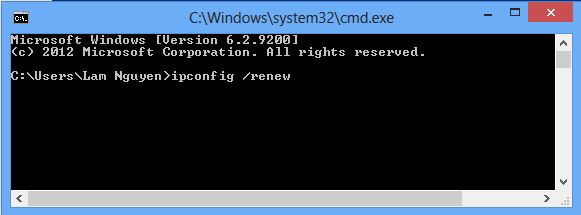
– Bước 4: Kiểm tra lại kết nối mạng Internet xem đã được hay chưa.
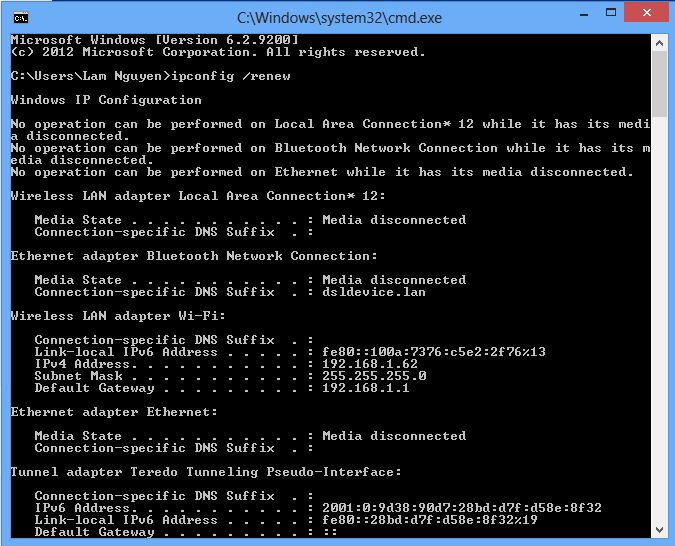
Ngoài ra bạn có thể khắc phục lỗi mạng chấm than bằng cách đặt IP tĩnh, khởi động lại Router, cấu hình lại thiết bị Wifi và khởi động lại máy tính.
3.Sử Dụng Câu Lệnh Trong DOS Khắc Phục Máy Tính Vào Mạng Bị Lỗi
Nếu bạn có một chút hiểu biết về máy tính thì đây là cách khắc phục máy tính bị lỗi mạng khá đơn giản. Chỉ với các câu lệnh trong DOS tưởng chừng khó khăn những lại khá đơn giản có thể giúp khắc phục tình trạng này nhanh chóng.
– Bước 1: Chọn Run | Gõ cmd | Nhấn chuột phải vào Command Prompt | Chọn Run as administrator
– Bước 2: Gõ lệnh netsh winsock reset catalog
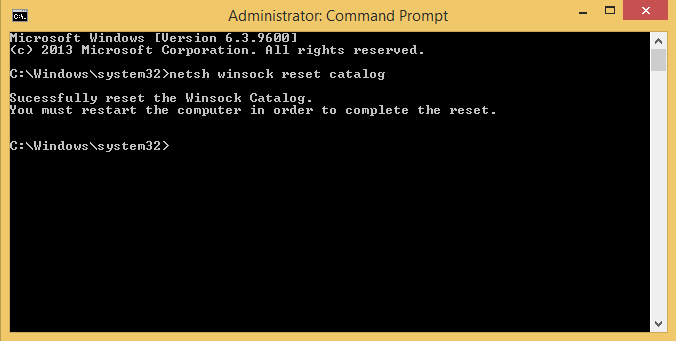
– Bước 3: Gõ lệnh netsh int ip reset reset.log
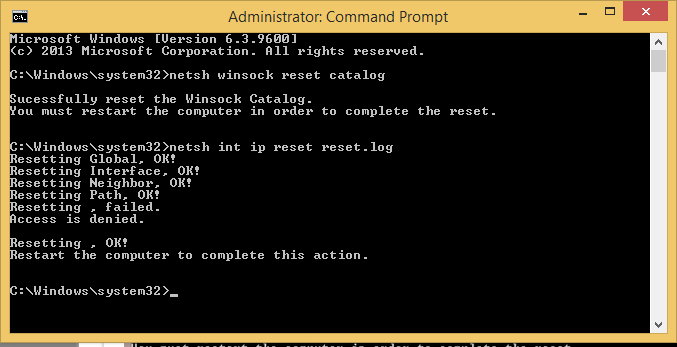
– Bước 4: Khởi động lại máy tính và kết nối vào Internet
4.Khắc Phục Lỗi Mạng Máy Tính Bằng Cách Đặt Lại Ip Tĩnh:\
Máy tính có mạng nhưng không vào đươc web hay có biểu tượng mạng những không vào được mạng là trình trạng phổ biến khi có quá nhiều người truy cập vào mạng internet đồng thời cùng một lúc, dẫn đến tình trạng limited mạng
Cũng giống như cách sử dụng câu lệnh DOS, đặt IP tĩnh cho máy tính là phương pháp đơn giản giúp máy tính khắc phục lỗi mạng internet này.
Do đó, khi đặt IP tĩnh sẽ đảm bảo cho máy tính của bạn nằm trong dải IP của model cấp vào được mạng. Để đặt ip tĩnh cho máy tính bạn thực hiện theo các bước sau:
– Bước 1: Chuột phải vào biểu tượng mạng và chọn “Open Network And Sharing Center”
– Bước 2: Chọn Change Adapter Setings | Chuột phải vào biểu tượng kết nối và chọn Properties
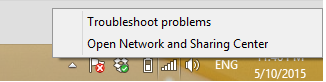
– Bước 3: Kích đúp chuột vào dòng Internet Protocol Version 4 (TCP/IPv4)

– Bước 4: Xuất hiện hộp thoại, cài đặt ip tĩnh máy tính như sau:
+ Kích chọn Use the folowing IP address:
- Tại IP address: Nhập IP theo dải địa chỉ của model nhà bạn (192.168.1.x, x là số bạn muốn đặt. Vi dụ: 192.168.1.95 hoặc 192.168.1.17)
- Tại Subnet mask: Là 255.255.255.0 (tự động nhảy khi bạn nhấn tabs)
- Tại Default Gateway: Nhập địa chỉ của model nhà bạn (thông thường là 192.168.1.1)
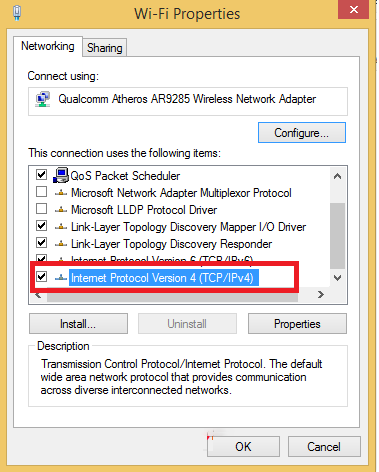
– Bước 5: Sau khi nhập xong IP bạn chọn OK | OK | Close
5.Khắc Phục Lỗi Máy Tính Không Có Biểu Tượng Mạng Khi Chưa Cài Driver Card Mạng
Sau khi cài lại windows mà máy tính bàn không nhận mạng dây hoặc khi mua mới máy tính không vào được mạng thì có thể do bạn chưa cài đặt driver cho card mạng hoặc driver card mạng bị lỗi do virut dẫn tới lỗi máy tính không có biểu tượng mạng.
Để khắc phục lỗi máy tính không vào được mạng này bạn cần kiểm tra lại xem trạng thái của card mạng hoặc driver của card mạng đã được cài hay chư,… bằng cách thực hiện như sau:
Kích chuột phải vào biểu tượng My Computer | Chọn Manage | Chọn Device manager | Chọn Network adapters.
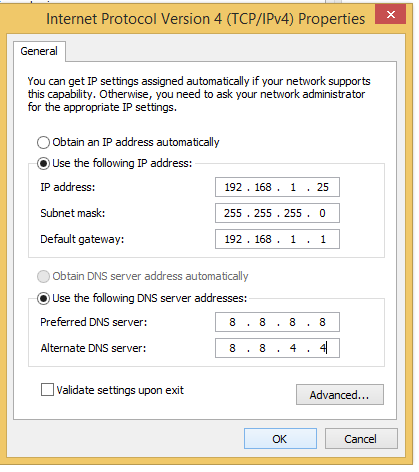
Nếu như driver card mạng chưa được cài thì bạn hãy vào trang chủ của hãng mainboard (đối với laptop là model máy và hãng sản xuất) bạn đang dùng để tải về bản driver chuẩn và tiến hành cài đặt.
6.Máy Tính Lỗi Kết Nối Mạng Do Virus Chặn Cổng
Trong nhiều trường hợp khi máy tính của bạn bị nhiễm virus cũng có thể dẫn tới tình trạng lỗi máy tính không vào được mạng bởi virus chặn post ra.
Đối với trường hợp lỗi máy tính không vào được mạng này các khắc phục hiệu quả nhất là sử dụng các phần mềm diệt virus để quét sạch virus hoặc cài đặt lại windows. Các tốt nhất để tránh rơi vào trường hợp này là bạn nên sử dụng một phần mềm diệt virus bản quyền khi kết nối Internet.
7.Sửa Lỗi Máy Tính Bị Lỗi Internet Bằng Cách Thay Đổi Proxy Cho Trình Duyệt
Việc thiết lập hệ thống proxy cho trình duyệt khi chẳng may trình duyệt bị lỗi proxy khiến máy tính không vào được mạng win xp hay win 10 cũng là giải pháp mang đến hiệu quả tốt.
a. Các bước thay đổi Proxy trên Chrome và Cốc cốc:
– Bước 1: Mở trình duyệt Chrome hoặc Cốc Cốc lên | Kích vào Menu chọn Setting
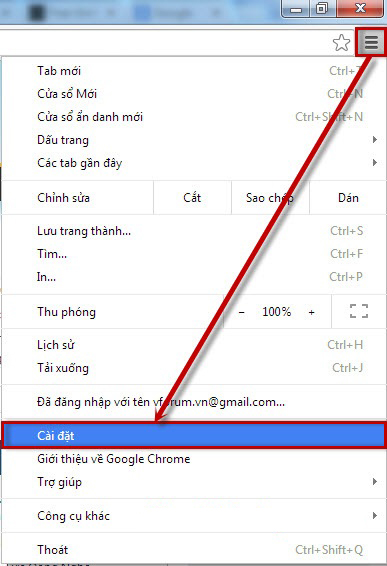
– Bước 2: Kích chọn “Hiển thị cài đặt nâng cao”
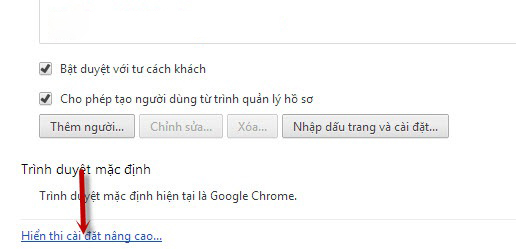
– Bước 3: Chọn mục “Thay đổi cài đặt proxy”…
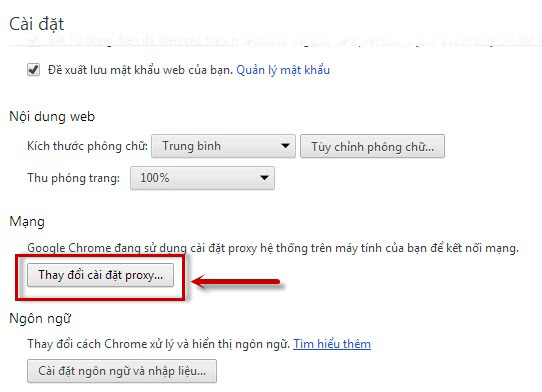
– Bước 4: Tại cửa sổ “Internet Properties” bạn kích chọn “LAN settings”
– Bước 5: Tích vào phần “ User proxy server for your LAN…” Và điền các thông số proxy tương ứng cho phần Adress và Port | cuối cùng chọn Ok
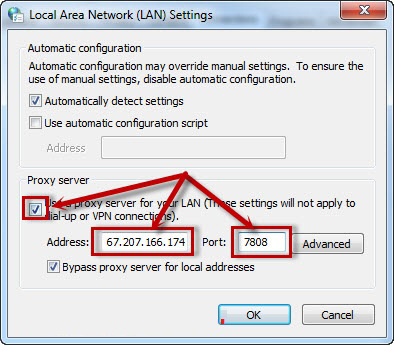
Lưu ý: Sau khi thay đổi Proxy xong bạn nên thử vào website lại, nếu chưa được hoặc tốc độ chậm thì bạn có thể đổi sang Proxy khác.
b. Các bước thay đổi Proxy trên Firefox:
– Bước 1: Vào Menu | Chọn Options
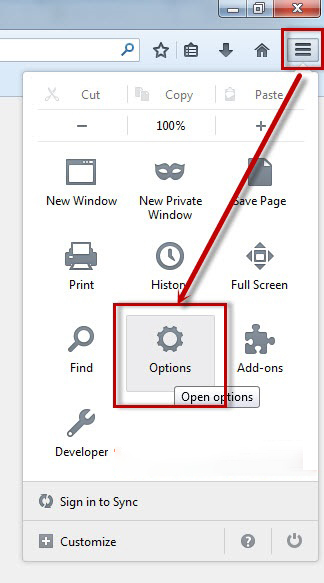
– Bước 2: Chọn Tab Advanced | chọn Network | Chọn Settings…
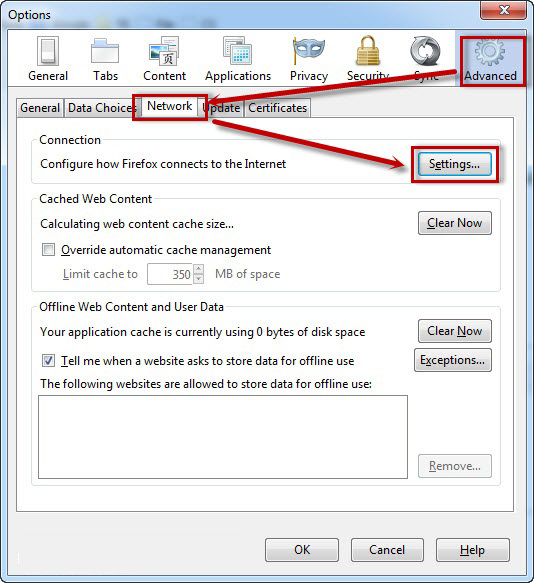
– Bước 3: Cửa sổ Connections Settings hiển thị, bạn sẽ điền thông số Proxy vào đây, sau đó chọn OK để hoàn thành.
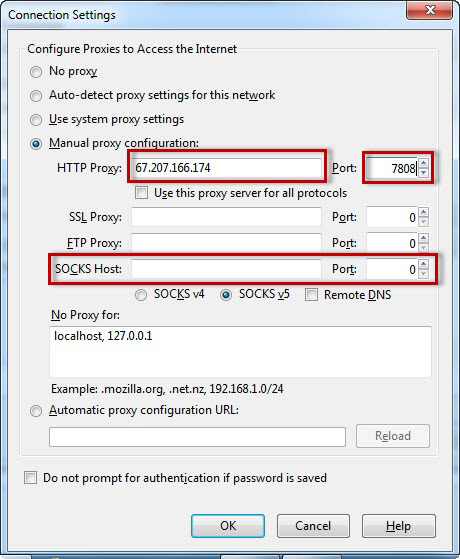
Trên đây là tổng hợp toàn bộ 7 nguyên nhân và cách khắc phục lỗi máy tính không vào được mạng hy vọng một trong số những cách trên sẽ giúp bạn khắc phục thành công vấn đề của bạn gặp phải với mạng internet một cách nhanh chóng và ổn định nhất.
Chúc các bạn thành công!
