Các cách kiểm tra macbook có dính icloud không và hướng xử lý phù hợp.
Trong bài viết này, TABLETPLAZA sẽ hướng dẫn bạn cách kiểm tra Macbook có dính iCloud không và những cách khắc phục tình trạng trên thật chi tiết và đơn giản.
Việc kiểm tra Macbook có dính iCloud không là điều quan trọng để đảm bảo an toàn và bảo mật thông tin cá nhân của bạn. iCloud là dịch vụ lưu trữ đám mây của Apple, cho phép bạn lưu trữ và đồng bộ dữ liệu trên nhiều thiết bị khác nhau.
Tuy nhiên, nếu Macbook của bạn bị khóa iCloud do quên mật khẩu thì sẽ khó để xài các ứng dụng. Còn trong trường hợp máy tính mua lại mà không thoát iCloud có thể ảnh hưởng nghiêm trọng tới máy tính có khi không còn xài được.
Tại sao phải kiểm tra Macbook có dính iCloud không?
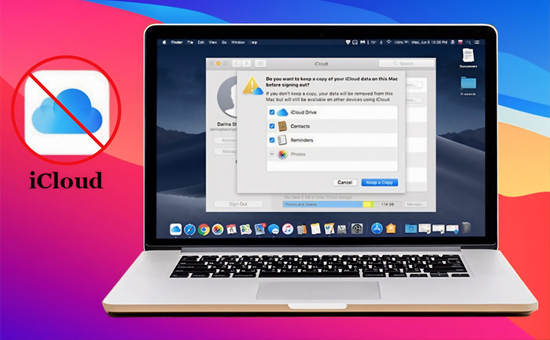
✤ Bảo mật thông tin cá nhân: Khi Macbook của bạn đã kết nối với một tài khoản iCloud khác, người khác có thể truy cập và xem các tệp tin, hình ảnh, video và thông tin cá nhân của bạn. Kiểm tra xem Macbook có dính iCloud sẽ giúp bạn đảm bảo rằng thông tin cá nhân của mình không bị lộ ra ngoài một cách không đáng tin cậy.
✤ Tránh việc mua Macbook đã kết nối với tài khoản iCloud khác: Nếu bạn đang có ý định mua một chiếc Macbook đã qua sử dụng, việc kiểm tra xem nó có dính iCloud hay không là rất quan trọng. Nếu Macbook đã kết nối với tài khoản iCloud của người khác, bạn có thể gặp khó khăn trong việc sử dụng và quản lý thiết bị này.
✤ Đảm bảo tính hợp pháp: Kiểm tra xem Macbook có dính iCloud hay không cũng giúp bạn đảm bảo tính hợp pháp của thiết bị. Nếu Macbook đã bị kết nối với tài khoản iCloud bị mất hoặc bị trộm, việc sở hữu và sử dụng thiết bị này có thể gây rắc rối pháp lý.
✤ Không thể đăng nhập vào máy, cập nhật hệ điều hành, tải ứng dụng từ App Store, sử dụng các dịch vụ như iMessage, FaceTime, Siri, ...
✤ Ngoài ra, nếu Macbook bị mất hoặc bị đánh cắp, người sở hữu có thể sử dụng tính năng Tìm Mac của iCloud để khóa máy từ xa, hiển thị thông báo hoặc xóa toàn bộ dữ liệu trên máy.
Vì vậy, nếu bạn mua Macbook cũ từ người khác, bạn cần kiểm tra xem Macbook có dính iCloud hay không để tránh mua phải Macbook bị khóa iCloud và không thể sử dụng được.
Những cách kiểm tra Macbook có dính iCloud không?
Dưới đây là một số cách bạn có thể dùng để kiểm tra xem Macbook có dính iCloud không cực kỳ đơn giản:
Hướng dẫn kiểm tra số serial trên máy Mac
► Bước 1: Bạn hãy bắt đầu bằng cách nhấn vào biểu tượng Apple ở góc trên bên trái của màn hình, sau đó chọn "Giới thiệu về máy Mac này".
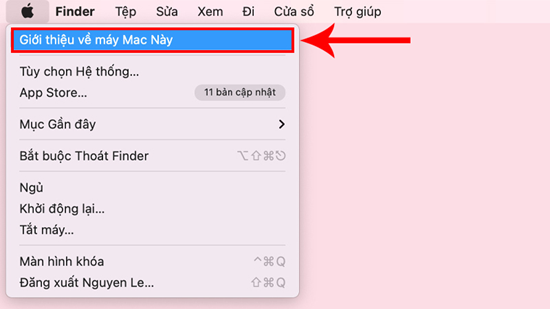
► Bước 2: Tiếp theo, bạn sẽ thấy số serial hiển thị ngay phía dưới.
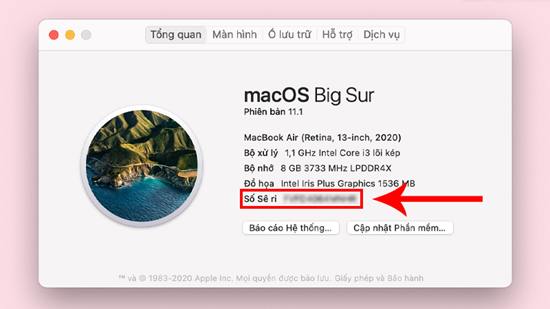
Kiểm tra trên System Preferences (Tùy chọn Hệ thống)
Trên Macbook, hãy mở System Preferences và chọn iCloud. Nếu bạn đã đăng nhập vào một tài khoản iCloud khác, bạn sẽ thấy thông tin tài khoản đó hiển thị ở đây.
Kiểm tra thông qua iUnlocker
Để kiểm tra trạng thái iCloud ẩn trên thiết bị của bạn thông qua iUnlocker, bạn có thể tuân theo các bước sau:
► Bước 1: Mở trình duyệt web của bạn và truy cập vào trang web iUnlocker. Sau đó, chọn tùy chọn "Kiểm tra iCloud".
► Bước 2: Nhập số IMEI của Macbook của bạn vào ô cần thiết trên trang web và sau đó nhấn vào tùy chọn "Kiểm tra".
► Bước 3: Kết quả sẽ được hiển thị ngay sau đó.
Nếu kết quả hiển thị "ON", điều này có nghĩa rằng thiết bị Macbook của bạn đã liên kết với một tài khoản iCloud.
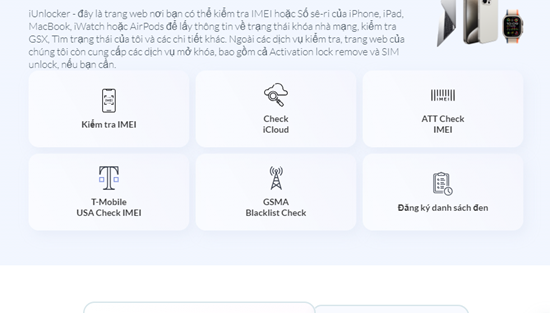
Ngược lại, nếu kết quả hiển thị "OFF", thì thiết bị chưa có tài khoản iCloud nào được kích hoạt trên đó.
Kiểm tra thông qua SICKW
Bạn có thể thực hiện các bước sau:
► Bước 1: Mở trình duyệt trên máy tính hoặc Macbook của bạn và truy cập vào trang web SICKW.
► Bước 2: Trên trang web, chọn tùy chọn "FREE - iCloud ON/OFF". Sau đó, bạn sẽ thấy một thanh nhập IMEI xuất hiện. Hãy nhập số IMEI của Macbook bạn muốn kiểm tra.
► Bước 3: Sau khi bạn đã nhập số IMEI, nhấn vào nút kiểm tra hoặc tương tự. Kết quả sẽ được hiển thị, và từ đó, bạn sẽ biết liệu thiết bị của bạn có bị liên kết với tài khoản iCloud ẩn hay không.
Nếu kết quả hiển thị "ON", điều này có nghĩa rằng Macbook của bạn đã kết nối với một tài khoản iCloud. Nếu kết quả hiển thị "OFF", thì có nghĩa là thiết bị không có tài khoản iCloud nào được kết nối.
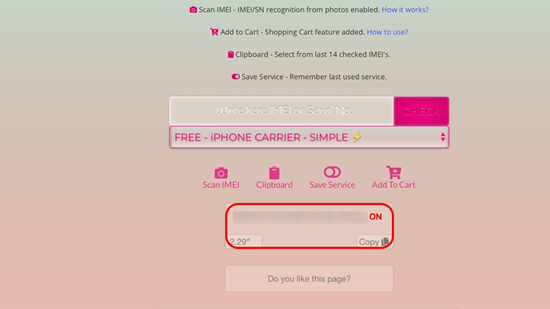
Lưu ý: Nếu bạn không chắc chắn hoặc gặp khó khăn trong việc kiểm tra Macbook có dính iCloud, hãy liên hệ với dịch vụ hỗ trợ của Apple để được giúp đỡ và tư vấn thêm.
Cách xử lý khi gặp phải tình trạng Macbook bị dính iCloud
Gặp tình trạng bị kết nối với iCloud ẩn không phải là điều hiếm khi bạn mua sản phẩm cũ từ Apple. Vì vậy, khi bạn bất ngờ đối mặt với tình huống này, dưới đây là một số cách bạn có thể thử để giải quyết:
Trường hợp iCloud của người khác:
► Liên hệ trực tiếp với người hoặc địa điểm mà bạn đã mua thiết bị cũ để được hỗ trợ và giải quyết vấn đề một cách tốt nhất.
► Sử dụng các dịch vụ từ các tổ chức hoặc cá nhân chuyên cung cấp dịch vụ giải quyết vấn đề này.
Trường hợp iCloud của mình nhưng quên mật khẩu
Dưới đây là một số cách xử lý khi bạn quên mật khẩu iCloud của chính mình khi dùng Macbook.
Đặt lại mật khẩu ID Apple trên MacBook
Để đặt lại mật khẩu ID Apple trên MacBook, bạn có thể tuân theo các bước sau:
► Bước 1: Mở trình duyệt web trên MacBook và truy cập địa chỉ sau. Sau đó, nhấp vào tùy chọn "Đặt lại mật khẩu".
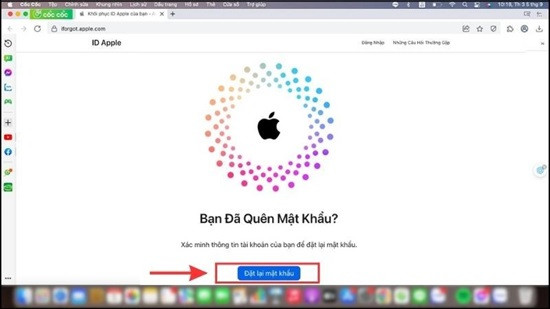
► Bước 2: Trong trang tiếp theo, nhập ID Apple (tài khoản iCloud bạn đã quên) và các ký tự được hiển thị trong ảnh. Sau đó, nhấp vào "Tiếp tục".
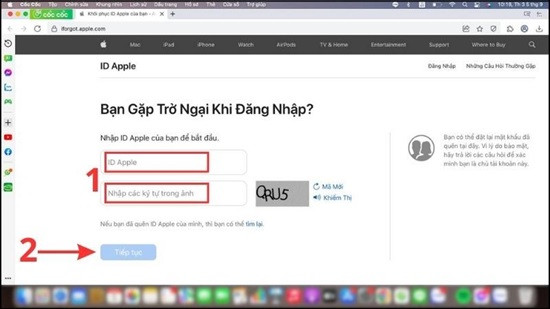
► Bước 3: Nhập số điện thoại mà bạn đã đăng ký với ID Apple và chọn "Tiếp tục".
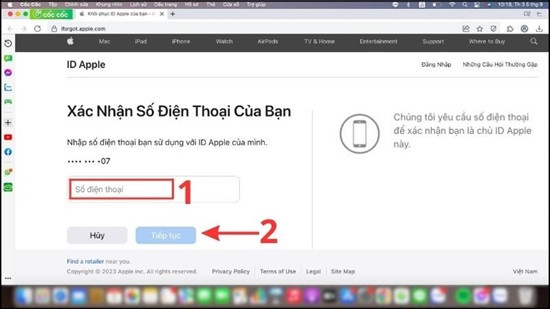
► Bước 4: Apple sẽ gửi thông báo đến tất cả các thiết bị đã đăng nhập vào iCloud của bạn.
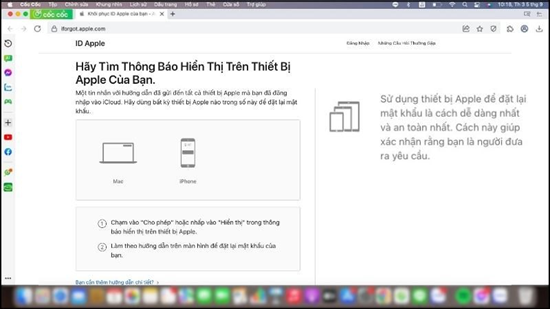
► Bước 5: Chọn "Cho phép" và sau đó nhập mật khẩu mở khóa của iPhone (hoặc thiết bị Apple khác) để xác nhận bạn đang muốn thay đổi mật khẩu ID Apple.

► Bước 6: Nhập mật khẩu ID Apple mới và xác minh lại mật khẩu đó, sau đó nhấp vào "Xong" để hoàn tất quá trình đặt lại mật khẩu.
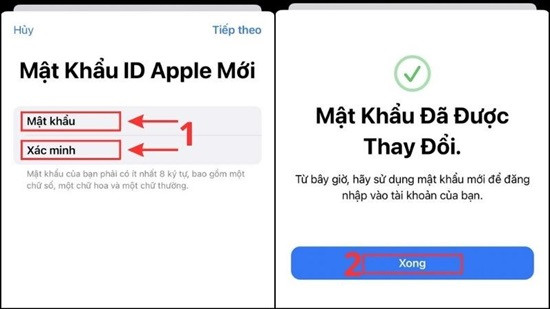
Tạo một tài khoản quản trị viên mới trên macOS
► Bước 1: Trước hết, hãy truy cập vào Menu Apple bằng cách nhấp vào biểu tượng Apple ở góc trên bên trái màn hình, sau đó chọn "Tùy chọn Hệ Thống".
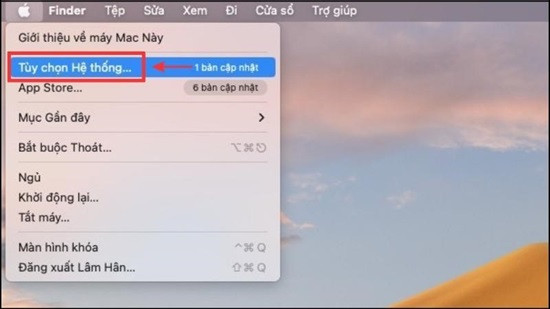
► Bước 2: Trong cửa sổ Tùy chọn Hệ Thống, tìm và chọn "Người dùng & Nhóm".
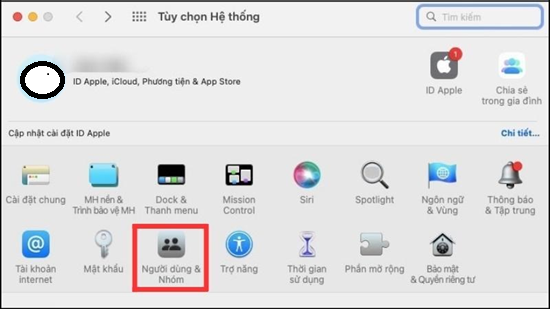
► Bước 3: Tiếp theo, nhấp vào biểu tượng ổ khóa ở góc trái màn hình.
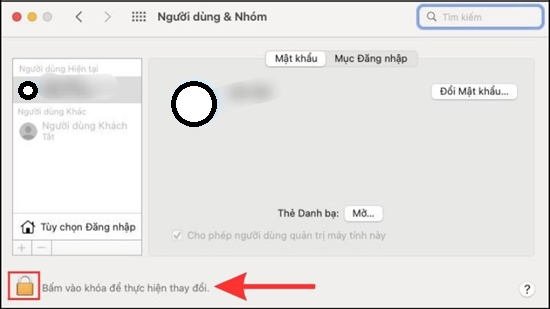
► Bước 4: Nhập tên người dùng và mật khẩu của tài khoản quản trị viên hiện tại để mở khóa bảng tùy chọn.
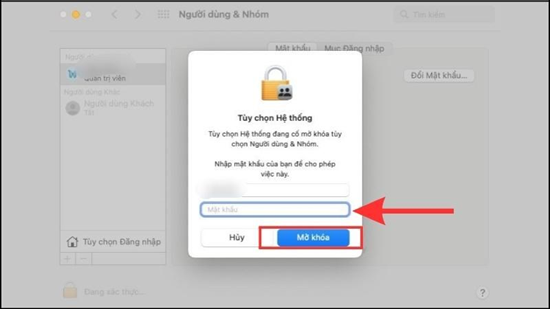
► Bước 5: Sau đó, nhấp vào nút dấu cộng (+) để bắt đầu tạo một tài khoản người dùng mới.
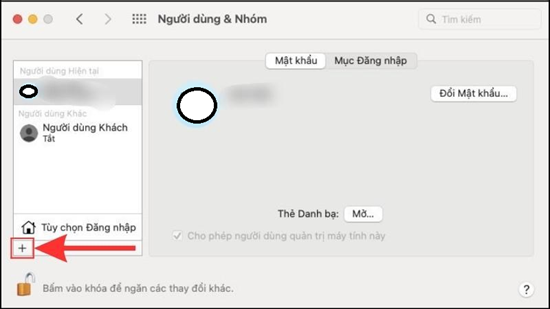
► Bước 6: Trong menu bên cạnh "Tài khoản Mới", hãy chọn "Quản trị viên".
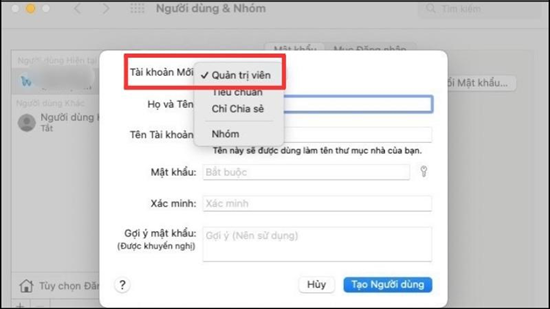
► Bước 7: Điền thông tin chi tiết cho tài khoản Quản trị viên mới, bao gồm Họ và Tên, Tên Tài khoản, Mật khẩu, Xác minh mật khẩu và Gợi ý mật khẩu. Sau đó, nhấp vào "Tạo Người dùng" để hoàn tất quá trình tạo tài khoản Quản trị viên mới.
Macbook là một sản phẩm công nghệ cao cấp và có nhiều tính năng hữu ích. Tuy nhiên, bạn cần cẩn thận khi mua máy cũ từ người khác để tránh mua phải Macbook bị khóa iCloud. Bạn có thể sử dụng “những cách kiểm tra Macbook có dính iCloud không” mà TABLETPLAZA đã chia sẻ trong bài viết này để đảm bảo bạn mua được Macbook chất lượng và an toàn. Chúc bạn thành công!
Trong bài viết này, TABLETPLAZA sẽ hướng dẫn bạn cách kiểm tra Macbook có dính iCloud không và những cách khắc phục tình trạng trên thật chi tiết và đơn giản.
Việc kiểm tra Macbook có dính iCloud không là điều quan trọng để đảm bảo an toàn và bảo mật thông tin cá nhân của bạn. iCloud là dịch vụ lưu trữ đám mây của Apple, cho phép bạn lưu trữ và đồng bộ dữ liệu trên nhiều thiết bị khác nhau.
Tuy nhiên, nếu Macbook của bạn bị khóa iCloud do quên mật khẩu thì sẽ khó để xài các ứng dụng. Còn trong trường hợp máy tính mua lại mà không thoát iCloud có thể ảnh hưởng nghiêm trọng tới máy tính có khi không còn xài được.
Tại sao phải kiểm tra Macbook có dính iCloud không?
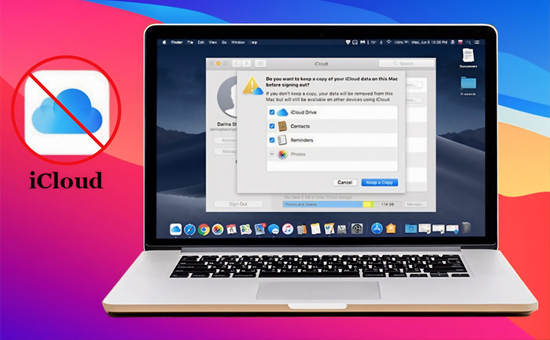
✤ Bảo mật thông tin cá nhân: Khi Macbook của bạn đã kết nối với một tài khoản iCloud khác, người khác có thể truy cập và xem các tệp tin, hình ảnh, video và thông tin cá nhân của bạn. Kiểm tra xem Macbook có dính iCloud sẽ giúp bạn đảm bảo rằng thông tin cá nhân của mình không bị lộ ra ngoài một cách không đáng tin cậy.
✤ Tránh việc mua Macbook đã kết nối với tài khoản iCloud khác: Nếu bạn đang có ý định mua một chiếc Macbook đã qua sử dụng, việc kiểm tra xem nó có dính iCloud hay không là rất quan trọng. Nếu Macbook đã kết nối với tài khoản iCloud của người khác, bạn có thể gặp khó khăn trong việc sử dụng và quản lý thiết bị này.
✤ Đảm bảo tính hợp pháp: Kiểm tra xem Macbook có dính iCloud hay không cũng giúp bạn đảm bảo tính hợp pháp của thiết bị. Nếu Macbook đã bị kết nối với tài khoản iCloud bị mất hoặc bị trộm, việc sở hữu và sử dụng thiết bị này có thể gây rắc rối pháp lý.
✤ Không thể đăng nhập vào máy, cập nhật hệ điều hành, tải ứng dụng từ App Store, sử dụng các dịch vụ như iMessage, FaceTime, Siri, ...
✤ Ngoài ra, nếu Macbook bị mất hoặc bị đánh cắp, người sở hữu có thể sử dụng tính năng Tìm Mac của iCloud để khóa máy từ xa, hiển thị thông báo hoặc xóa toàn bộ dữ liệu trên máy.
Vì vậy, nếu bạn mua Macbook cũ từ người khác, bạn cần kiểm tra xem Macbook có dính iCloud hay không để tránh mua phải Macbook bị khóa iCloud và không thể sử dụng được.
Những cách kiểm tra Macbook có dính iCloud không?
Dưới đây là một số cách bạn có thể dùng để kiểm tra xem Macbook có dính iCloud không cực kỳ đơn giản:
Hướng dẫn kiểm tra số serial trên máy Mac
► Bước 1: Bạn hãy bắt đầu bằng cách nhấn vào biểu tượng Apple ở góc trên bên trái của màn hình, sau đó chọn "Giới thiệu về máy Mac này".
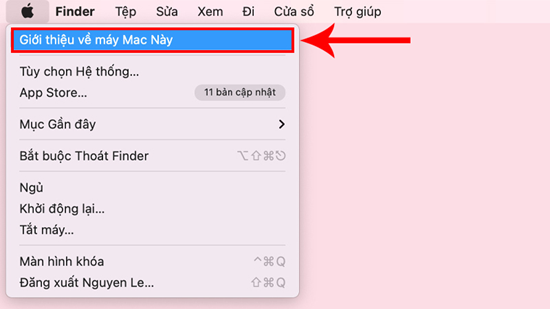
► Bước 2: Tiếp theo, bạn sẽ thấy số serial hiển thị ngay phía dưới.
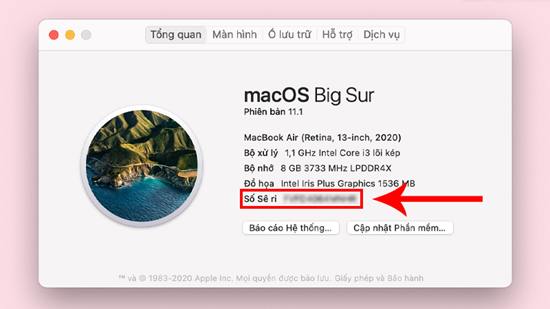
Kiểm tra trên System Preferences (Tùy chọn Hệ thống)
Trên Macbook, hãy mở System Preferences và chọn iCloud. Nếu bạn đã đăng nhập vào một tài khoản iCloud khác, bạn sẽ thấy thông tin tài khoản đó hiển thị ở đây.
Kiểm tra thông qua iUnlocker
Để kiểm tra trạng thái iCloud ẩn trên thiết bị của bạn thông qua iUnlocker, bạn có thể tuân theo các bước sau:
► Bước 1: Mở trình duyệt web của bạn và truy cập vào trang web iUnlocker. Sau đó, chọn tùy chọn "Kiểm tra iCloud".
► Bước 2: Nhập số IMEI của Macbook của bạn vào ô cần thiết trên trang web và sau đó nhấn vào tùy chọn "Kiểm tra".
► Bước 3: Kết quả sẽ được hiển thị ngay sau đó.
Nếu kết quả hiển thị "ON", điều này có nghĩa rằng thiết bị Macbook của bạn đã liên kết với một tài khoản iCloud.
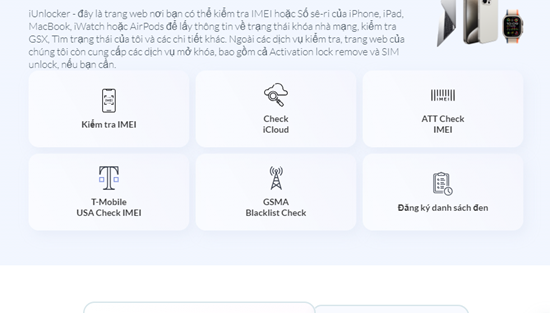
Ngược lại, nếu kết quả hiển thị "OFF", thì thiết bị chưa có tài khoản iCloud nào được kích hoạt trên đó.
Kiểm tra thông qua SICKW
Bạn có thể thực hiện các bước sau:
► Bước 1: Mở trình duyệt trên máy tính hoặc Macbook của bạn và truy cập vào trang web SICKW.
► Bước 2: Trên trang web, chọn tùy chọn "FREE - iCloud ON/OFF". Sau đó, bạn sẽ thấy một thanh nhập IMEI xuất hiện. Hãy nhập số IMEI của Macbook bạn muốn kiểm tra.
► Bước 3: Sau khi bạn đã nhập số IMEI, nhấn vào nút kiểm tra hoặc tương tự. Kết quả sẽ được hiển thị, và từ đó, bạn sẽ biết liệu thiết bị của bạn có bị liên kết với tài khoản iCloud ẩn hay không.
Nếu kết quả hiển thị "ON", điều này có nghĩa rằng Macbook của bạn đã kết nối với một tài khoản iCloud. Nếu kết quả hiển thị "OFF", thì có nghĩa là thiết bị không có tài khoản iCloud nào được kết nối.
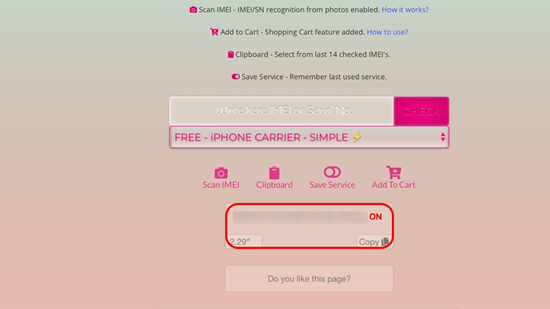
Lưu ý: Nếu bạn không chắc chắn hoặc gặp khó khăn trong việc kiểm tra Macbook có dính iCloud, hãy liên hệ với dịch vụ hỗ trợ của Apple để được giúp đỡ và tư vấn thêm.
Cách xử lý khi gặp phải tình trạng Macbook bị dính iCloud
Gặp tình trạng bị kết nối với iCloud ẩn không phải là điều hiếm khi bạn mua sản phẩm cũ từ Apple. Vì vậy, khi bạn bất ngờ đối mặt với tình huống này, dưới đây là một số cách bạn có thể thử để giải quyết:
Trường hợp iCloud của người khác:
► Liên hệ trực tiếp với người hoặc địa điểm mà bạn đã mua thiết bị cũ để được hỗ trợ và giải quyết vấn đề một cách tốt nhất.
► Sử dụng các dịch vụ từ các tổ chức hoặc cá nhân chuyên cung cấp dịch vụ giải quyết vấn đề này.
Trường hợp iCloud của mình nhưng quên mật khẩu
Dưới đây là một số cách xử lý khi bạn quên mật khẩu iCloud của chính mình khi dùng Macbook.
Đặt lại mật khẩu ID Apple trên MacBook
Để đặt lại mật khẩu ID Apple trên MacBook, bạn có thể tuân theo các bước sau:
► Bước 1: Mở trình duyệt web trên MacBook và truy cập địa chỉ sau. Sau đó, nhấp vào tùy chọn "Đặt lại mật khẩu".
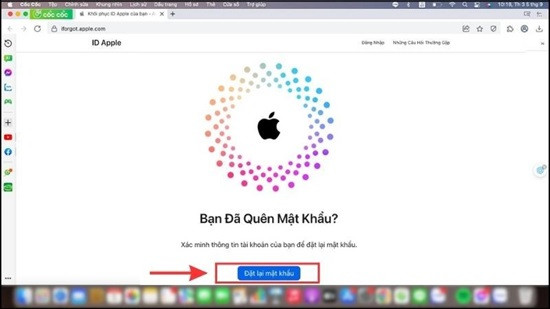
► Bước 2: Trong trang tiếp theo, nhập ID Apple (tài khoản iCloud bạn đã quên) và các ký tự được hiển thị trong ảnh. Sau đó, nhấp vào "Tiếp tục".
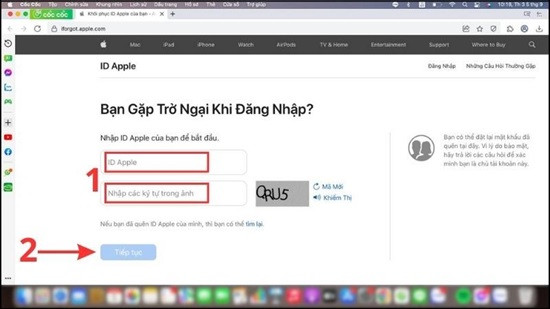
► Bước 3: Nhập số điện thoại mà bạn đã đăng ký với ID Apple và chọn "Tiếp tục".
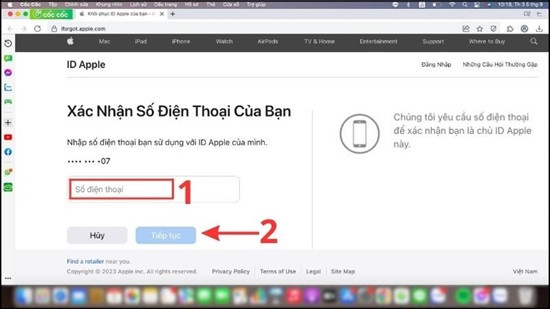
► Bước 4: Apple sẽ gửi thông báo đến tất cả các thiết bị đã đăng nhập vào iCloud của bạn.
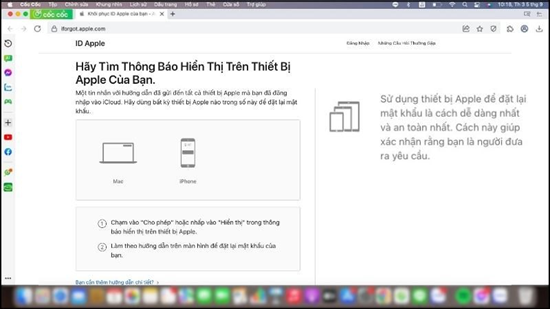
► Bước 5: Chọn "Cho phép" và sau đó nhập mật khẩu mở khóa của iPhone (hoặc thiết bị Apple khác) để xác nhận bạn đang muốn thay đổi mật khẩu ID Apple.

► Bước 6: Nhập mật khẩu ID Apple mới và xác minh lại mật khẩu đó, sau đó nhấp vào "Xong" để hoàn tất quá trình đặt lại mật khẩu.
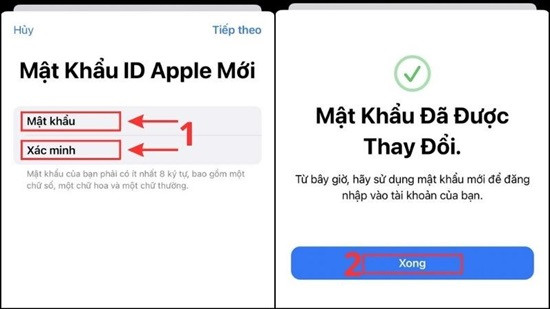
Tạo một tài khoản quản trị viên mới trên macOS
► Bước 1: Trước hết, hãy truy cập vào Menu Apple bằng cách nhấp vào biểu tượng Apple ở góc trên bên trái màn hình, sau đó chọn "Tùy chọn Hệ Thống".
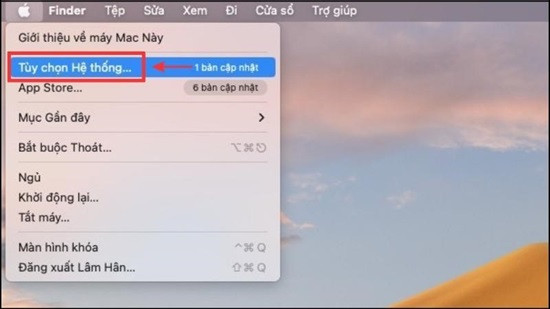
► Bước 2: Trong cửa sổ Tùy chọn Hệ Thống, tìm và chọn "Người dùng & Nhóm".
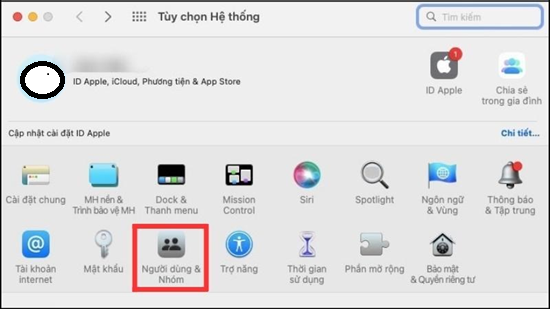
► Bước 3: Tiếp theo, nhấp vào biểu tượng ổ khóa ở góc trái màn hình.
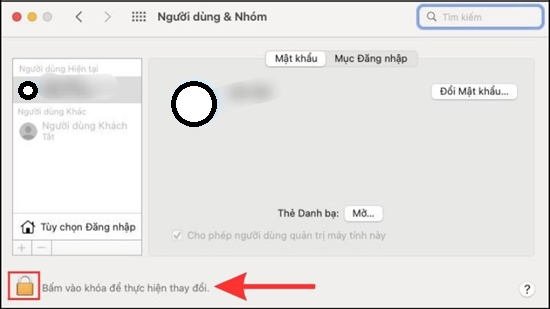
► Bước 4: Nhập tên người dùng và mật khẩu của tài khoản quản trị viên hiện tại để mở khóa bảng tùy chọn.
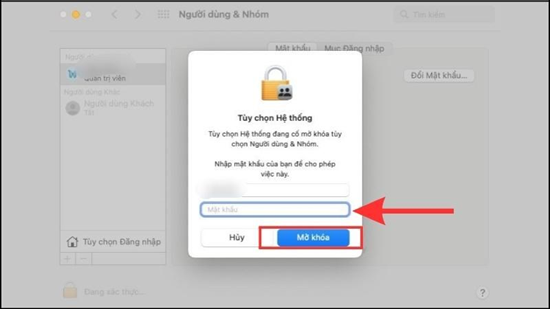
► Bước 5: Sau đó, nhấp vào nút dấu cộng (+) để bắt đầu tạo một tài khoản người dùng mới.
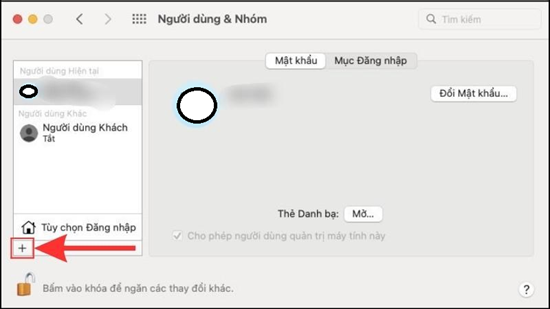
► Bước 6: Trong menu bên cạnh "Tài khoản Mới", hãy chọn "Quản trị viên".
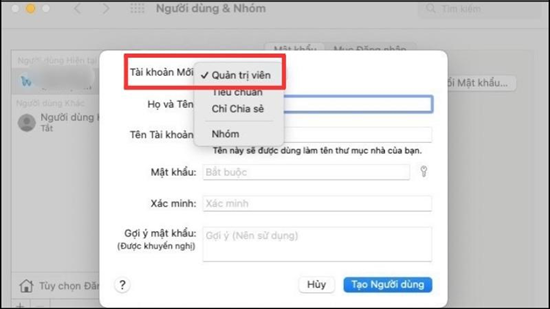
► Bước 7: Điền thông tin chi tiết cho tài khoản Quản trị viên mới, bao gồm Họ và Tên, Tên Tài khoản, Mật khẩu, Xác minh mật khẩu và Gợi ý mật khẩu. Sau đó, nhấp vào "Tạo Người dùng" để hoàn tất quá trình tạo tài khoản Quản trị viên mới.
Macbook là một sản phẩm công nghệ cao cấp và có nhiều tính năng hữu ích. Tuy nhiên, bạn cần cẩn thận khi mua máy cũ từ người khác để tránh mua phải Macbook bị khóa iCloud. Bạn có thể sử dụng “những cách kiểm tra Macbook có dính iCloud không” mà TABLETPLAZA đã chia sẻ trong bài viết này để đảm bảo bạn mua được Macbook chất lượng và an toàn. Chúc bạn thành công!
