Nguyễn Thị Minh Tú
Minh Tú Nguyễn
Giữ mọi ứng dụng quen thuộc trên các màn hình .
Với Galaxy Z Fold 4, Samsung đã thêm một đế ứng dụng ở cuối màn hình, giống như trên PC chạy hệ điều hành Windows hoặc Mac . Đây là một sự bổ sung gọn gàng từ góc độ năng suất và cung cấp sự chuyển đổi liền mạch từ chế độ xem ngăn kéo thông thường trên màn hình phụ sang định dạng máy tính để bàn trên màn hình chính.
Cách sắp xếp các ứng dụng và số lượng của chúng trên hai màn hình chính-phụ cũng có thể khác nhau, chủ yếu là do màn hình chính bên trong có nhiều không gian hơn để chứa nhiều biểu tượng và tiện ích ứng dụng hơn. Tuy nhiên, nếu bạn không nhất thiết phải tìm kiếm tính linh hoạt giống như máy tính để bàn và thích sự giống nhau trên cả hai màn hình chính - phụ, Samsung cung cấp một cài đặt để làm điều đó với một vài thao tác.

Cách cài đặt màn hình chính - phụ hiển thị menu giống nhau trên Galaxy Z Fold 4 :
Bước 1: Vào Cài đặt ( Settings ) -> Màn hình hiển thị ( Home Screen ) .
Bước 2: Chọn vào mục Cover Screen mirroring ( Phản chiếu màn hình ).
Bước 3: Bật On nếu bạn muốn cả 2 màn hình chính-phụ hiển thị cách sắp xếp menu giống nhau .
Nếu bạn có nhiều trang màn hình trên màn hình phụ, các ứng dụng trên mỗi trang sẽ được phân phối tương ứng ở mỗi nửa màn hình khi bạn mở điện thoại xem màn hình chính. Nếu có nhiều hơn hai trang màn hình trên màn hình phụ , thì màn hình chính cũng sẽ thêm một trang. Nhưng , hãy nhớ rằng khi tính năng phản chiếu màn hình được bật, những thay đổi bạn thực hiện trên màn hình phụ cũng sẽ được "coppy nguyên xi" trên màn hình chính.
Sử dụng chéo trạng thái công việc giữa hai màn hình :
Theo cài đặt mặc định, nếu bạn đang chạy một ứng dụng trên màn hình phụ và mở Galaxy Z Fold 4, nó sẽ hiển thị ứng dụng mở rộng trên màn hình chính . Tuy nhiên, quá trình chuyển đổi ứng dụng không xảy ra nếu bạn chuyển từ màn hình chính sang màn hình phụ .
Ví dụ , theo mặc định, tắt điện thoại sẽ khóa giao diện người dùng. Khi bạn xác thực bằng sinh trắc học hoặc mật khẩu của mình, bạn sẽ phải truy cập vào màn hình chính để mở khóa . Tuy nhiên, bạn có thể thay đổi thao tác này và dễ dàng di chuyển quy trình mở khóa của ứng dụng giữa hai màn hình.
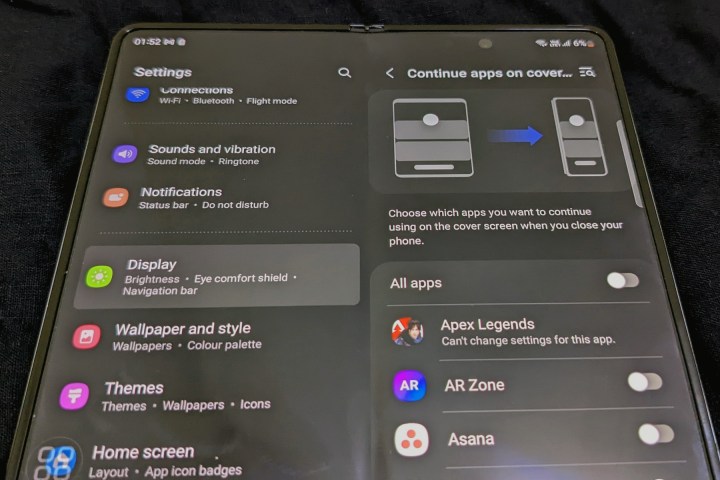
Cách cài đặt hoạt động chéo giữa màn hình chính-phụ trên Galaxy Z Fold 4 :
Bước 1: Vào Setting ( Cài đặt ) -> Display ( Hiển thị ) .
Bước 2: Chọn vào mục Continue apps on the cover screen (Tiếp tục ứng dụng trên màn hình phụ ).
Bước 3: bạn có thể chọn tất cả các ứng dụng có thể chuyển từ màn hình chính sang màn hình phụ. Hoặc chỉ chọn một số ứng dụng bạn muốn chuyển đổi .
Tuy nhiên , vẫn có ngoại lệ ,có một số trò chơi không cho phép bạn chuyển từ màn hình chính sang màn hình phụ và ngược lại . Nếu bạn bật chuyển màn hình , một số trò chơi sẽ tự khởi động lại khi chuyển sang màn hình khác .
Sở hữu hành vi bật- tắt màn hình mới :
Khi điện thoại của bạn có hai màn hình OLED tốc độ làm mới khung hình cao , tuổi thọ pin chắc chắn là một vấn đề đáng quan tâm. Một giao diện người dùng tự động tắt màn hình sau một khoảng thời gian không hoạt động cụ thể. Nhưng điều gì sẽ xảy ra nếu bạn đang sử dụng màn hình chính của Galaxy Z Fold 4 mở để theo dõi các cuộc trò chuyện trên group chat ? Nghe có vẻ khá là tốn pin , nhưng bạn đừng lo !
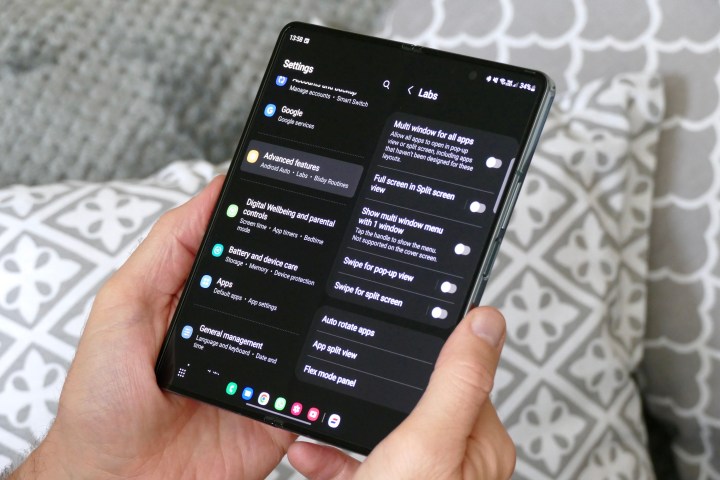
Mỗi khi màn hình tắt, bạn cần cầm điện thoại lên , nhấn nút nguồn để khời động tính năng xác thực vân tay và mở khóa. Nếu bạn không muốn làm vậy ? bạn có cử chỉ nhấn đúp để đánh thức màn hình , nhưng bạn vẫn phải nhập mật mã hoặc mã PIN hoặc vẽ hình mở khóa. Dù bằng cách nào, thì cũng phiền , nhưng hiện nay bạn có thể thay đổi thao tác này và làm cho nó ít phiền hơn.
Cách đầu tiên : để camera trước theo dõi hoạt động của bạn !
Miễn là máy ảnh phát hiện ra rằng bạn đang xem màn hình, nó sẽ không tắt. Để bật tính năng này, hãy làm theo đường dẫn sau: Settings > Advanced features > Motions and gestures > Keep the screen on while viewing.
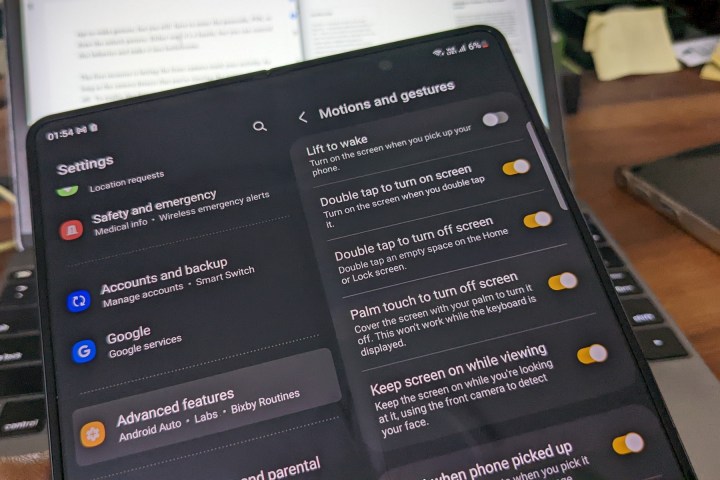
Cách thứ hai : Chạm bằng lòng bàn tay để tắt màn hình !
Ngược lại, nếu tại bất kỳ thời điểm nào bạn cảm thấy muốn tắt màn hình nhưng không nhất thiết phải cầm điện thoại lên và nhấn nút nguồn, có một cách dễ dàng hơn để làm điều đó. Tất cả những gì bạn cần làm là chạm vào màn hình bằng lòng bàn tay. Bạn chỉ cần làm theo các bước sau : Settings > Advanced features > Motions and gestures > Palm touch to turn off screen.(Cài đặt> Tính năng nâng cao> Chuyển động và cử chỉ> Chạm bằng lòng bàn tay để tắt màn hình.)
Với Galaxy Z Fold 4, Samsung đã thêm một đế ứng dụng ở cuối màn hình, giống như trên PC chạy hệ điều hành Windows hoặc Mac . Đây là một sự bổ sung gọn gàng từ góc độ năng suất và cung cấp sự chuyển đổi liền mạch từ chế độ xem ngăn kéo thông thường trên màn hình phụ sang định dạng máy tính để bàn trên màn hình chính.
Cách sắp xếp các ứng dụng và số lượng của chúng trên hai màn hình chính-phụ cũng có thể khác nhau, chủ yếu là do màn hình chính bên trong có nhiều không gian hơn để chứa nhiều biểu tượng và tiện ích ứng dụng hơn. Tuy nhiên, nếu bạn không nhất thiết phải tìm kiếm tính linh hoạt giống như máy tính để bàn và thích sự giống nhau trên cả hai màn hình chính - phụ, Samsung cung cấp một cài đặt để làm điều đó với một vài thao tác.

Cách cài đặt màn hình chính - phụ hiển thị menu giống nhau trên Galaxy Z Fold 4 :
Bước 1: Vào Cài đặt ( Settings ) -> Màn hình hiển thị ( Home Screen ) .
Bước 2: Chọn vào mục Cover Screen mirroring ( Phản chiếu màn hình ).
Bước 3: Bật On nếu bạn muốn cả 2 màn hình chính-phụ hiển thị cách sắp xếp menu giống nhau .
Nếu bạn có nhiều trang màn hình trên màn hình phụ, các ứng dụng trên mỗi trang sẽ được phân phối tương ứng ở mỗi nửa màn hình khi bạn mở điện thoại xem màn hình chính. Nếu có nhiều hơn hai trang màn hình trên màn hình phụ , thì màn hình chính cũng sẽ thêm một trang. Nhưng , hãy nhớ rằng khi tính năng phản chiếu màn hình được bật, những thay đổi bạn thực hiện trên màn hình phụ cũng sẽ được "coppy nguyên xi" trên màn hình chính.
Sử dụng chéo trạng thái công việc giữa hai màn hình :
Theo cài đặt mặc định, nếu bạn đang chạy một ứng dụng trên màn hình phụ và mở Galaxy Z Fold 4, nó sẽ hiển thị ứng dụng mở rộng trên màn hình chính . Tuy nhiên, quá trình chuyển đổi ứng dụng không xảy ra nếu bạn chuyển từ màn hình chính sang màn hình phụ .
Ví dụ , theo mặc định, tắt điện thoại sẽ khóa giao diện người dùng. Khi bạn xác thực bằng sinh trắc học hoặc mật khẩu của mình, bạn sẽ phải truy cập vào màn hình chính để mở khóa . Tuy nhiên, bạn có thể thay đổi thao tác này và dễ dàng di chuyển quy trình mở khóa của ứng dụng giữa hai màn hình.
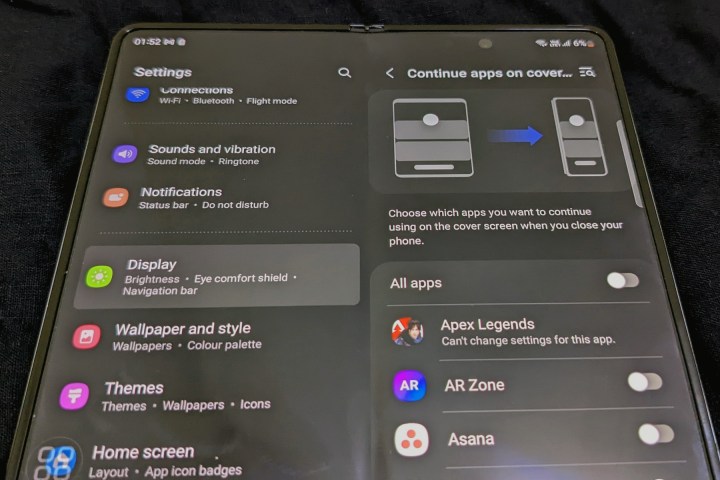
Cách cài đặt hoạt động chéo giữa màn hình chính-phụ trên Galaxy Z Fold 4 :
Bước 1: Vào Setting ( Cài đặt ) -> Display ( Hiển thị ) .
Bước 2: Chọn vào mục Continue apps on the cover screen (Tiếp tục ứng dụng trên màn hình phụ ).
Bước 3: bạn có thể chọn tất cả các ứng dụng có thể chuyển từ màn hình chính sang màn hình phụ. Hoặc chỉ chọn một số ứng dụng bạn muốn chuyển đổi .
Tuy nhiên , vẫn có ngoại lệ ,có một số trò chơi không cho phép bạn chuyển từ màn hình chính sang màn hình phụ và ngược lại . Nếu bạn bật chuyển màn hình , một số trò chơi sẽ tự khởi động lại khi chuyển sang màn hình khác .
Sở hữu hành vi bật- tắt màn hình mới :
Khi điện thoại của bạn có hai màn hình OLED tốc độ làm mới khung hình cao , tuổi thọ pin chắc chắn là một vấn đề đáng quan tâm. Một giao diện người dùng tự động tắt màn hình sau một khoảng thời gian không hoạt động cụ thể. Nhưng điều gì sẽ xảy ra nếu bạn đang sử dụng màn hình chính của Galaxy Z Fold 4 mở để theo dõi các cuộc trò chuyện trên group chat ? Nghe có vẻ khá là tốn pin , nhưng bạn đừng lo !
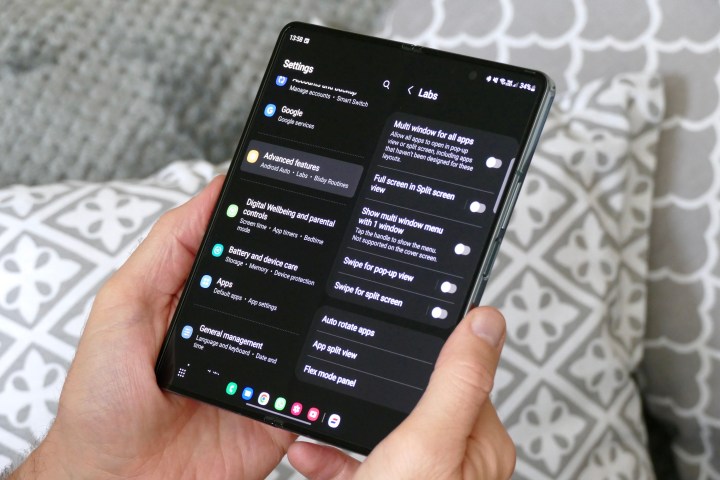
Mỗi khi màn hình tắt, bạn cần cầm điện thoại lên , nhấn nút nguồn để khời động tính năng xác thực vân tay và mở khóa. Nếu bạn không muốn làm vậy ? bạn có cử chỉ nhấn đúp để đánh thức màn hình , nhưng bạn vẫn phải nhập mật mã hoặc mã PIN hoặc vẽ hình mở khóa. Dù bằng cách nào, thì cũng phiền , nhưng hiện nay bạn có thể thay đổi thao tác này và làm cho nó ít phiền hơn.
Cách đầu tiên : để camera trước theo dõi hoạt động của bạn !
Miễn là máy ảnh phát hiện ra rằng bạn đang xem màn hình, nó sẽ không tắt. Để bật tính năng này, hãy làm theo đường dẫn sau: Settings > Advanced features > Motions and gestures > Keep the screen on while viewing.
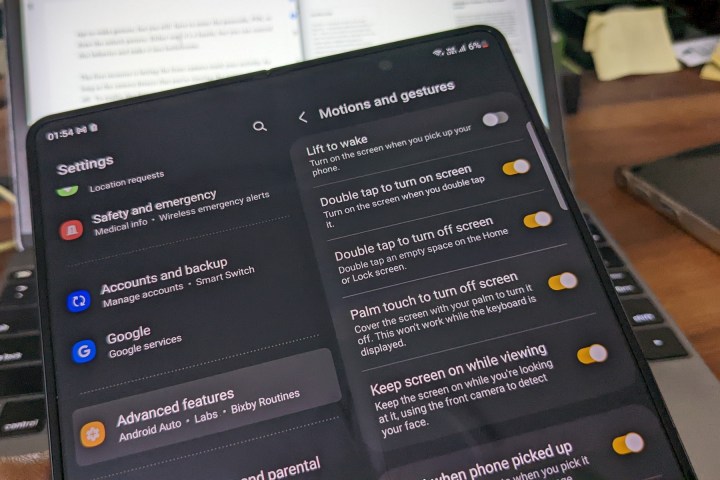
Cách thứ hai : Chạm bằng lòng bàn tay để tắt màn hình !
Ngược lại, nếu tại bất kỳ thời điểm nào bạn cảm thấy muốn tắt màn hình nhưng không nhất thiết phải cầm điện thoại lên và nhấn nút nguồn, có một cách dễ dàng hơn để làm điều đó. Tất cả những gì bạn cần làm là chạm vào màn hình bằng lòng bàn tay. Bạn chỉ cần làm theo các bước sau : Settings > Advanced features > Motions and gestures > Palm touch to turn off screen.(Cài đặt> Tính năng nâng cao> Chuyển động và cử chỉ> Chạm bằng lòng bàn tay để tắt màn hình.)
