TRỊNH THỊ THANH THẢO
Well-known member
Trong quá trình chuyển đổi từ iPhone sang một thiết bị mới bạn cần biết cách chuyển hoặc sử dụng ứng dụng sao chép danh bạ từ iPhone sang SIM. Hãy xem ngay hướng dẫn cách chuyển danh bạ từ iPhone sang SIM đơn giản và nhanh chóng qua bài viết sau đây nhé!
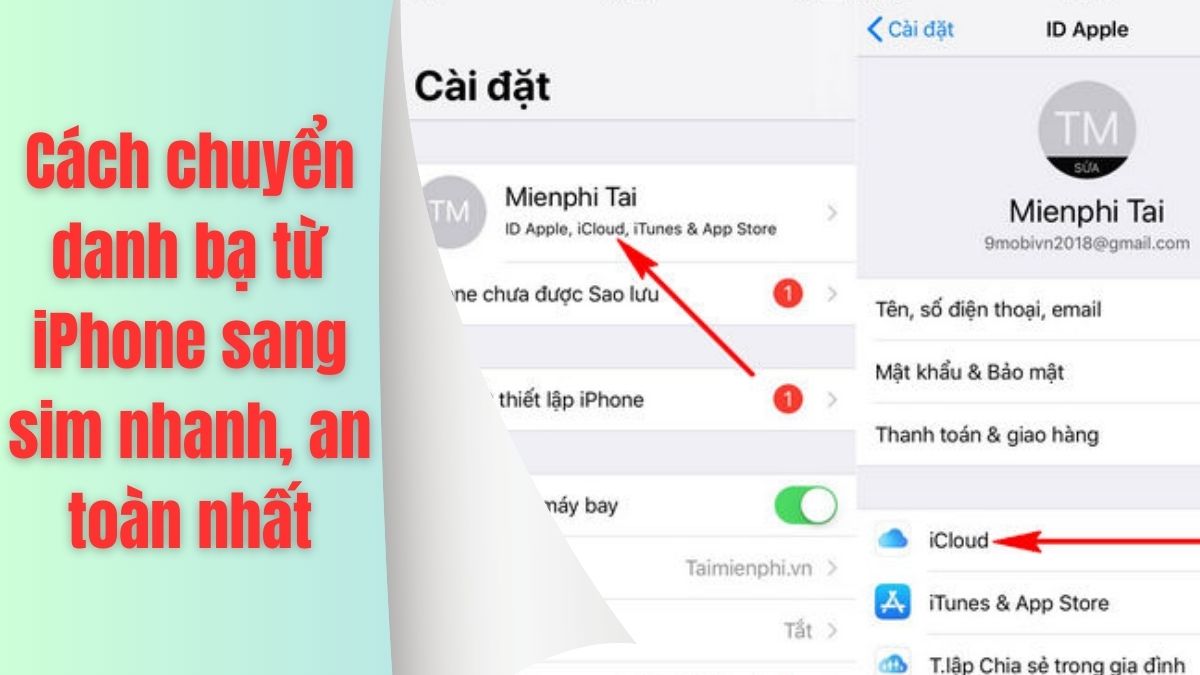
Cách chuyển danh bạ từ iPhone sang SIM bằng iCloud
Bước 1: Đảm bảo danh bạ của bạn đã được đồng bộ hóa với iCloud. Để làm điều này, hãy mở ứng dụng "Cài đặt" trên iPhone, chạm vào tên Apple ID của bạn, sau đó chọn "iCloud".
Kích hoạt tùy chọn "Danh bạ" bằng cách chuyển thanh trượt sang vị trí bật màu xanh lá cây.
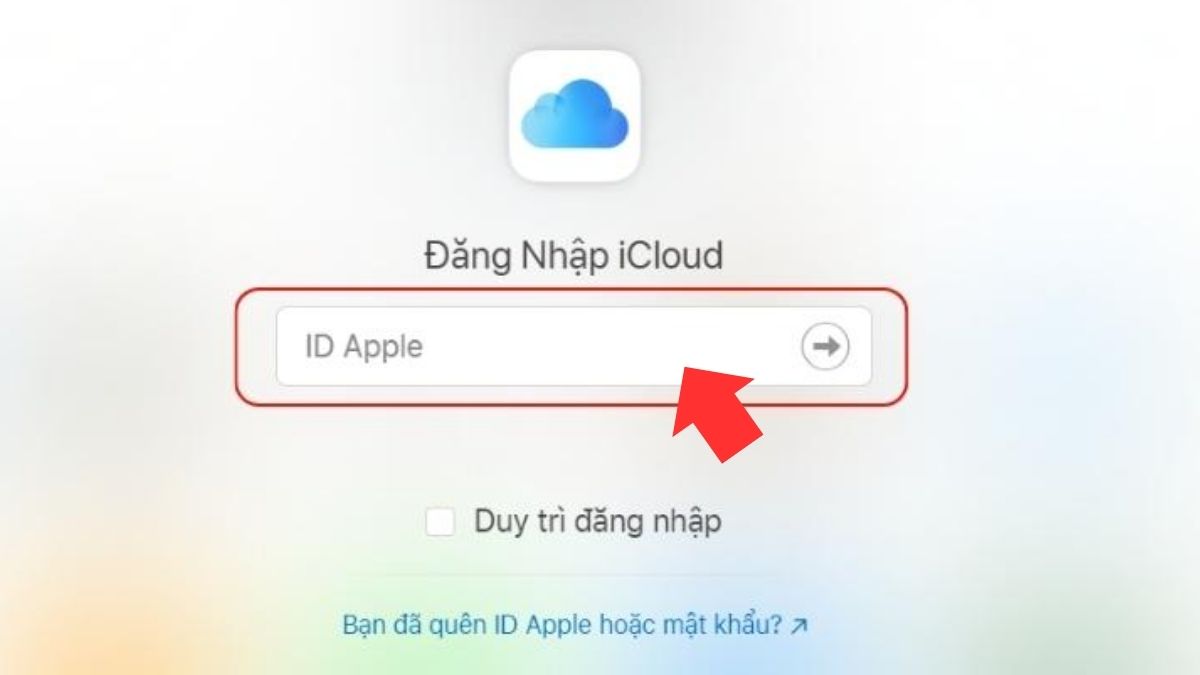
Bước 2: Trên máy tính đã kết nối internet, truy cập vào trang web iCloud.com và đăng nhập bằng tài khoản Apple ID của bạn. Khi giao diện ứng dụng xuất hiện, hãy chọn "Danh bạ" để truy cập vào danh sách liên hệ của bạn.
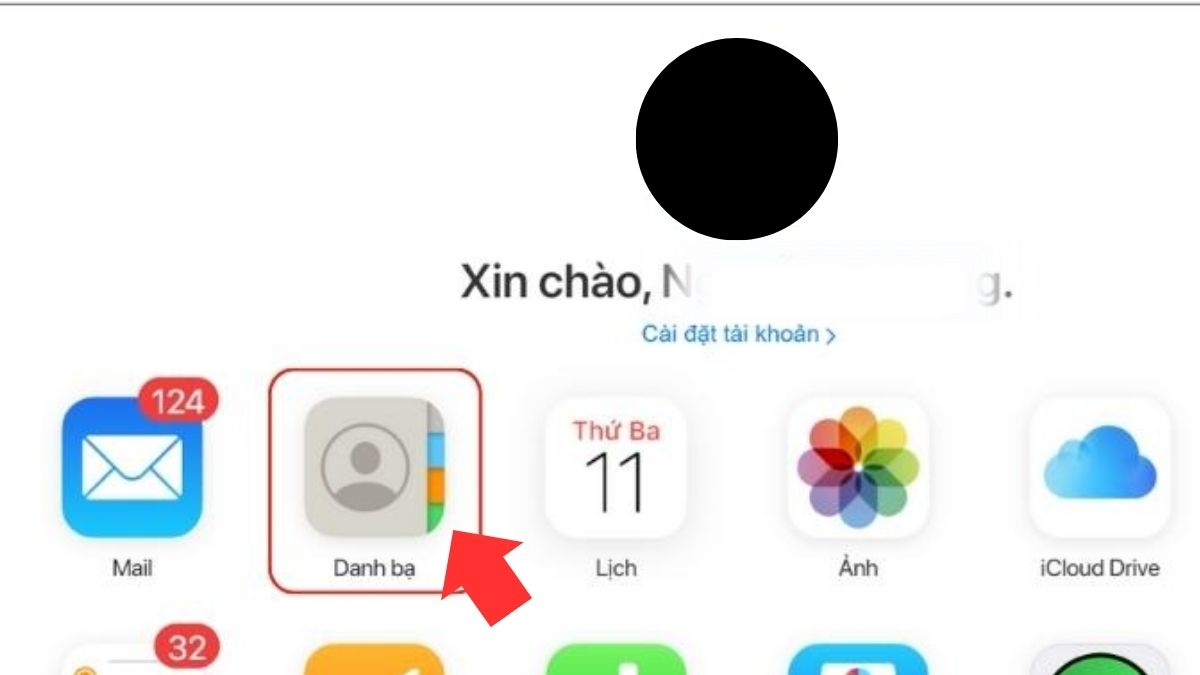

Bước 3: Để sao chép nhiều liên hệ cùng lúc, giữ phím Ctrl trên bàn phím (hoặc Command nếu bạn sử dụng máy tính Mac) và nhấp chuột trái vào từng liên hệ mà bạn muốn sao chép.
Khi đã chọn xong, hãy nhấp vào biểu tượng "Cài đặt" ở góc dưới cùng bên trái của màn hình và chọn "Xuất vCard...".
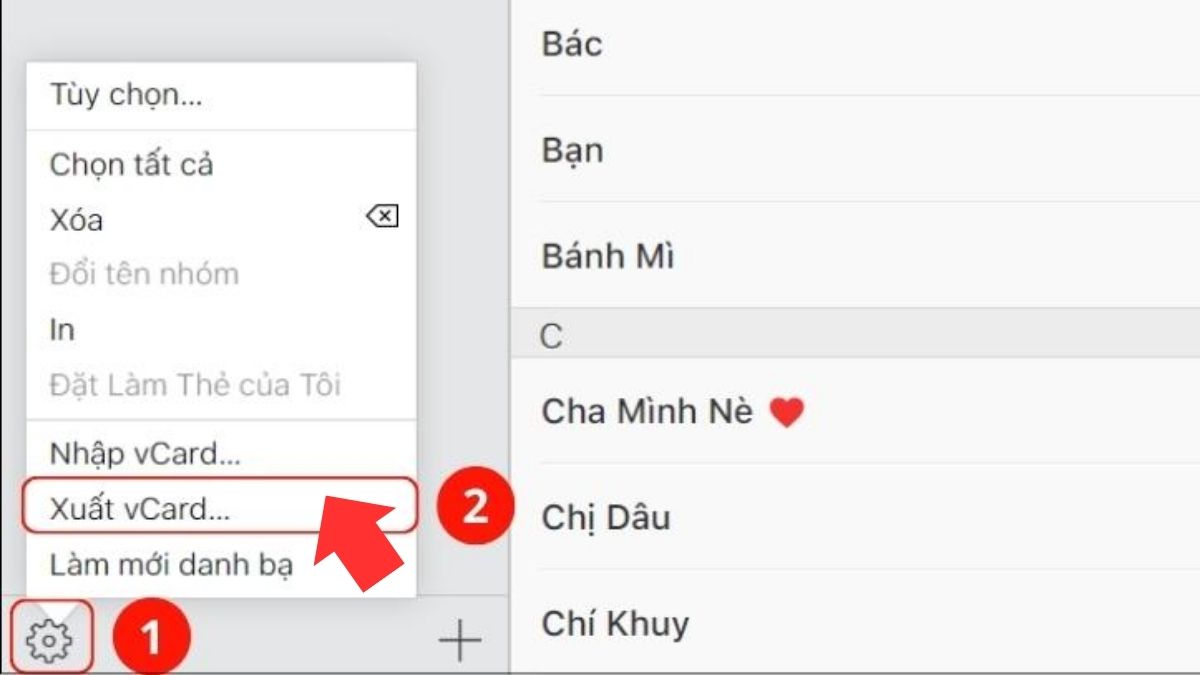
Bước 4: Tiếp theo, kết nối điện thoại Android với máy tính bằng cáp USB. Sao chép tệp danh bạ mà bạn đã xuất từ iPhone vào điện thoại Android. Sau đó, mở ứng dụng "Danh bạ" trên điện thoại Android và chọn biểu tượng ba dấu gạch ngang để truy cập vào quản lý danh bạ.
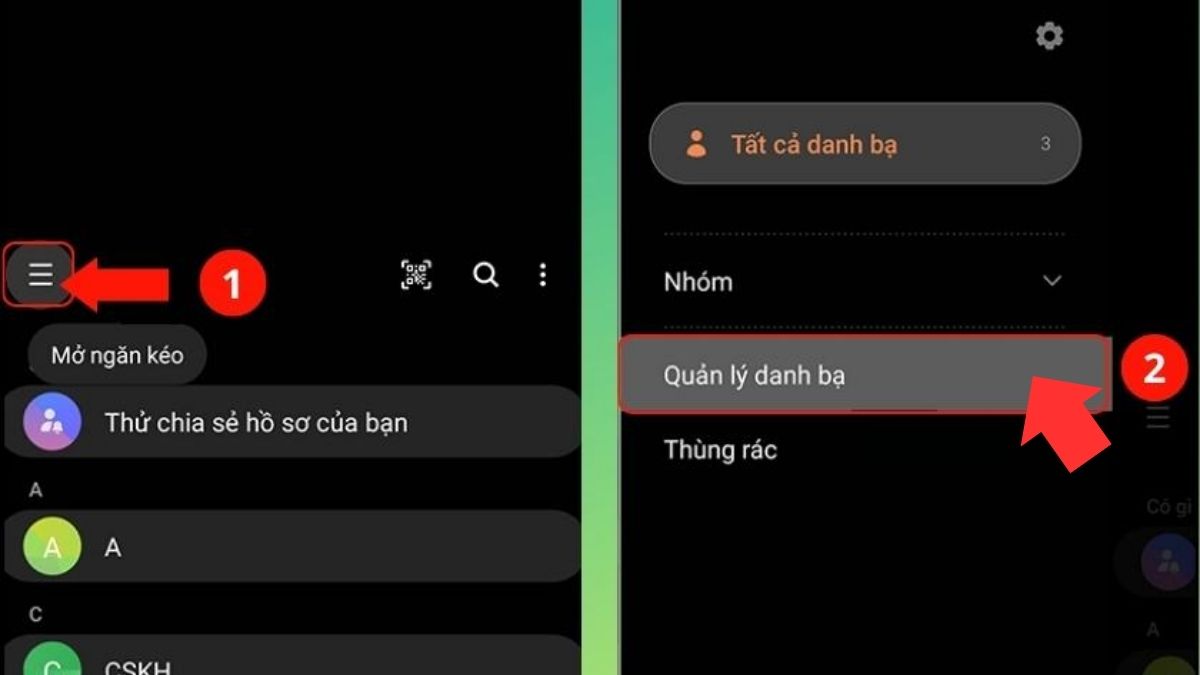
Bước 5: Trong quản lý danh bạ, chọn "Nhập hoặc xuất danh bạ" và chọn "Xuất". Chọn thẻ "SIM" và chọn các liên hệ mà bạn muốn xuất ra SIM, sau đó nhấn "Hoàn tất". Cuối cùng, chọn "Xuất" và nhấn "OK"
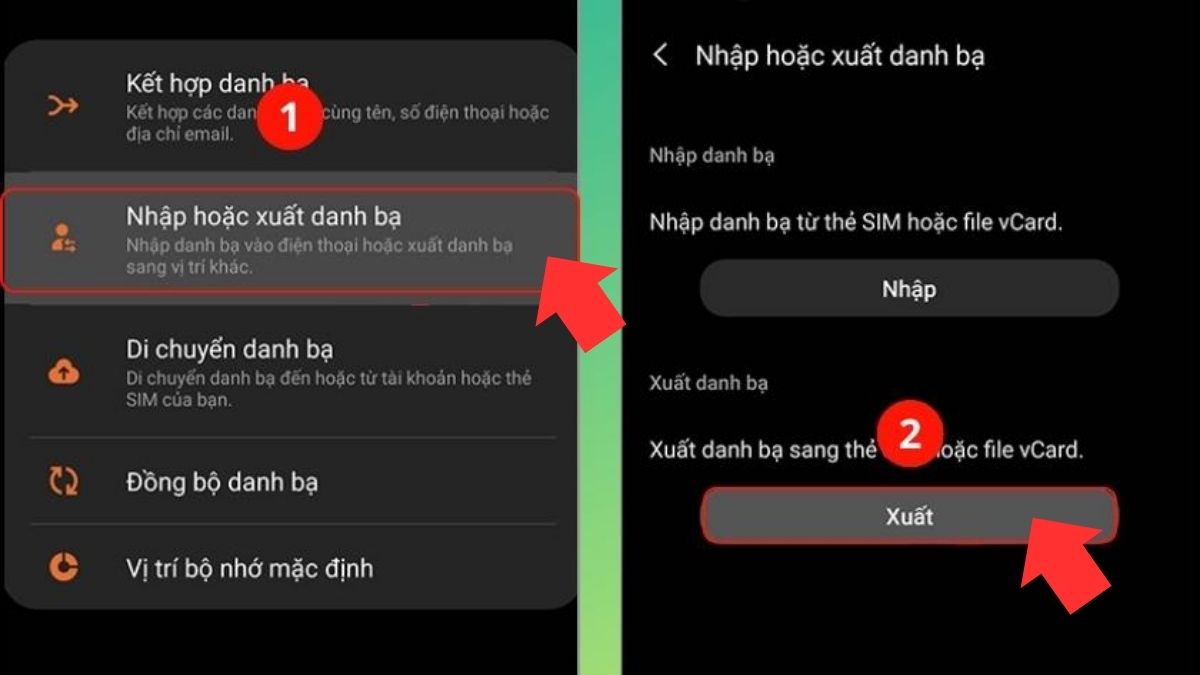
Lưu ý: Để chuyển danh bạ từ iPhone sang SIM bằng iCloud, bạn cần chuẩn bị một số thiết bị và công cụ hỗ trợ như sau:
Ưu Điểm:
Cách chuyển danh bạ từ iPhone sang SIM bằng email
Bước 1: Mở ứng dụng Danh bạ trên iPhone, chọn liên hệ mà bạn muốn sao chép, sau đó nhấn chọn "Chia sẻ liên hệ". Tiếp theo, chọn phương tiện chia sẻ là Mail hoặc Gmail.
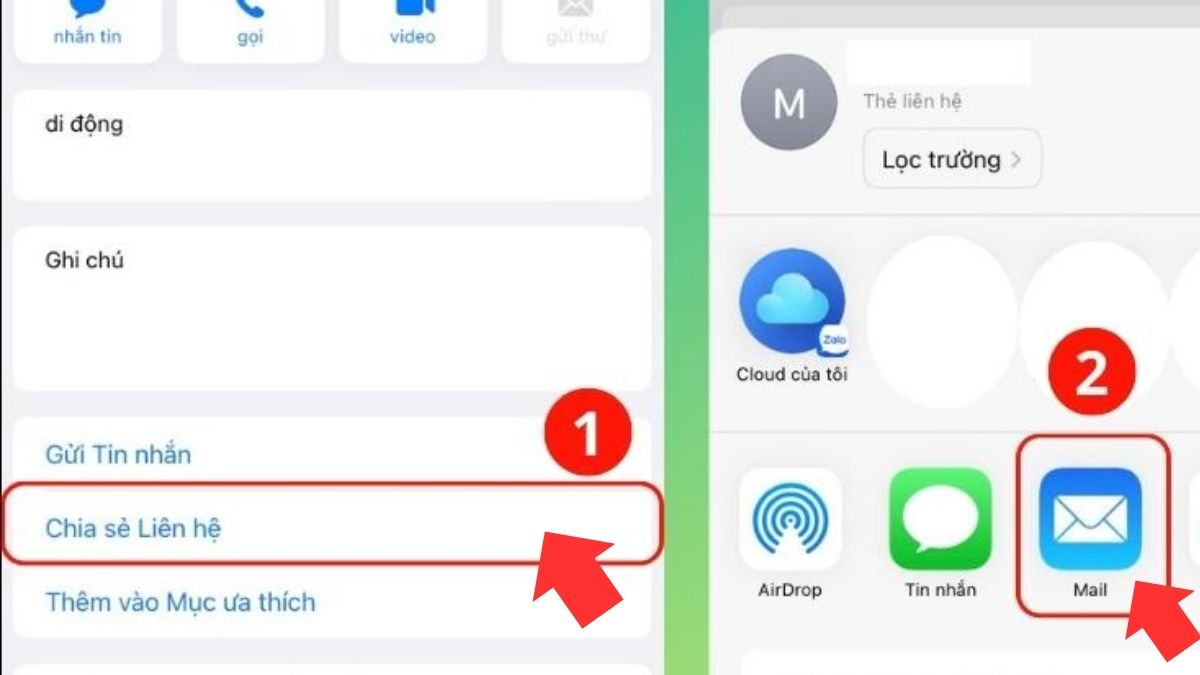 Cách chuyển danh bạ từ iPhone sang SIM bằng email
Cách chuyển danh bạ từ iPhone sang SIM bằng email
Bước 2: Màn hình sẽ chuyển hướng đến ứng dụng email. Nhập địa chỉ email mà bạn đang đăng nhập trên điện thoại Android, sau đó nhấn vào biểu tượng "Gửi".
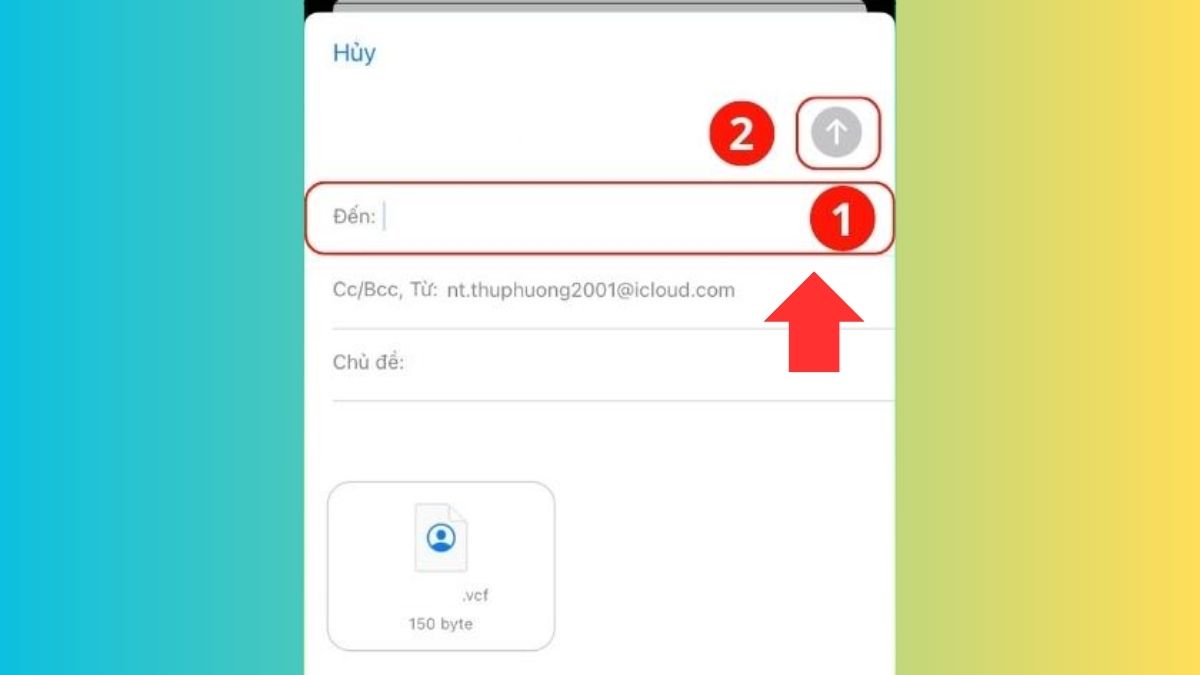
Bước 3: Sau đó, bạn mở thông báo trên điện thoại Android, nhấn tải xuống danh bạ vừa nhận được từ email về máy. Sau khi lưu liên hệ vào thiết bị, bạn có thể chuyển danh bạ sang SIM điện thoại.
Bước 4: Tiến hành mở Danh bạ trên điện thoại, sau đó mở nhấn vào biểu tượng 3 gạch nganh, rồi chọn quản lý danh bạ. Sau đó bấm “Nhập”, rồi chọn “Xuất”. Cuối cùng là chọn vào thẻ SIM và bấm “Hoàn tất” -> “Xuất” -> “OK” là xong. (làm tương tự như bước 4, 5 của cách chuyển danh bạ từ iPhone sang SIM bằng iCloud ở phía trên)
Lưu ý: Cần kiểm tra lại tính khả dụng của email và đảm bảo kết nối Internet ổn định khi thực chuyển danh bạ cho iPhone
Ưu và nhược điểm về cách chuyển danh bạ từ iPhone sang SIM bằng email:
Ưu điểm:
Cách chuyển danh bạ từ iPhone sang SIM bằng ứng dụng iTool
Bước 1: Mở iTool và kết nối iPhone với máy tính. Trên iPhone, chọn "Tin cậy" khi được yêu cầu. iTool sẽ hiển thị thông tin iPhone trên máy tính. Nhấp vào "Info" để truy cập vào mục thông tin.
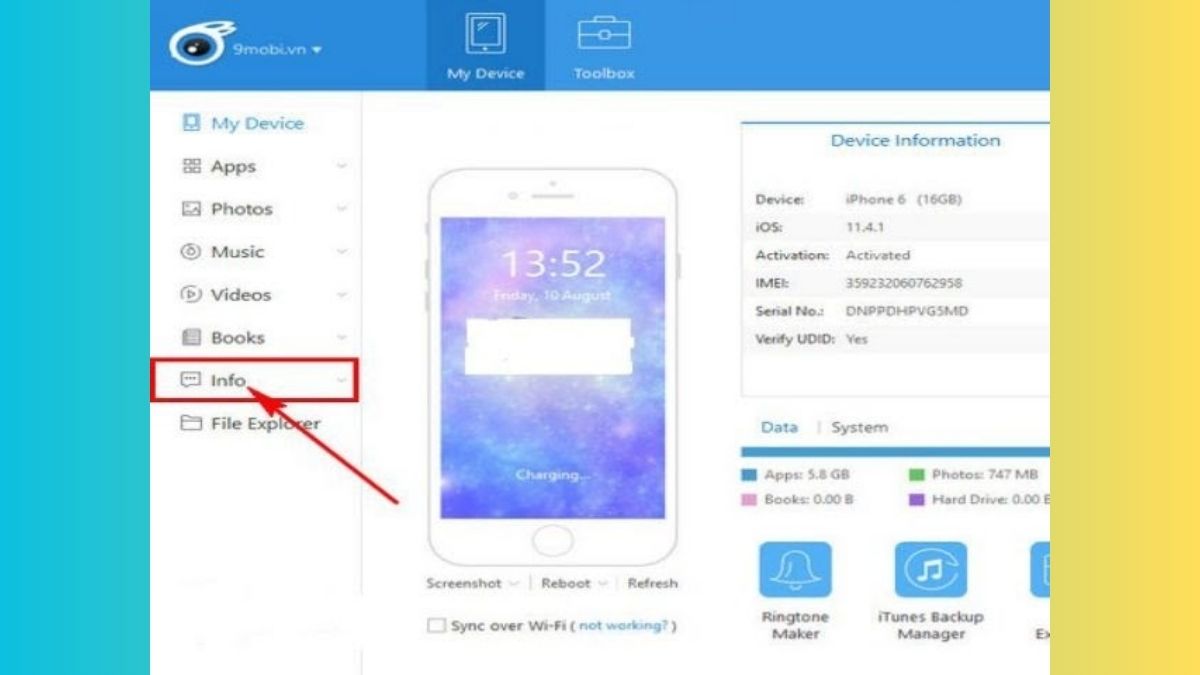
Bước 2: Trong giao diện hướng dẫn, tắt tính năng Danh bạ iCloud. Theo hướng dẫn, chọn "Tài khoản" và biểu tượng iCloud để sao chép danh bạ từ iPhone sang SIM. Sau khi hoàn thành, tắt tính năng Danh bạ và lưu danh bạ vào iPhone.
Bước 3: Chọn số liên hệ cần sao chép. Màn hình máy tính sẽ hiển thị thông báo. Nhấp vào "Xác nhận Disable". Danh sách danh bạ sẽ hiển thị trên iPhone. Chọn các số liên hệ muốn sao chép và chọn "Export".
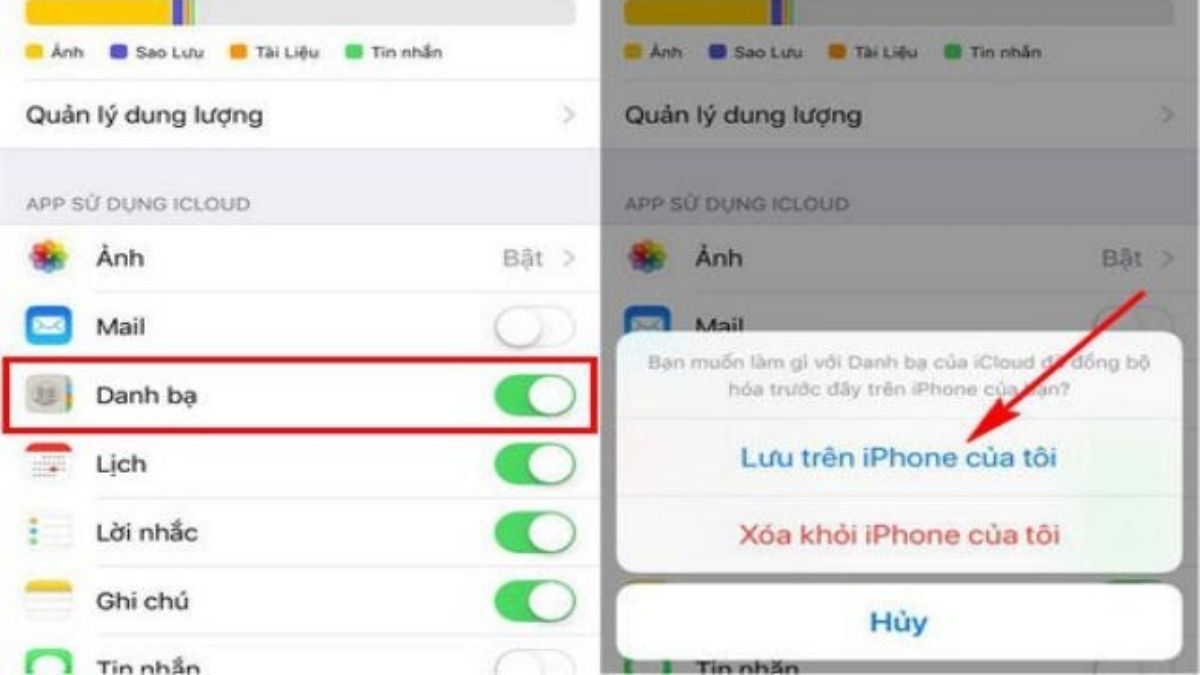
Bước 4: Chọn định dạng file danh bạ. Một biểu mẫu xuất hiện để chọn định dạng file danh bạ. Chọn các số liên hệ hoặc chọn tất cả. Đối với các máy chưa Jailbreak, định dạng vcf được khuyến nghị. Sau đó, xác nhận sao chép. Màn hình iTool yêu cầu bạn chọn thư mục để lưu trữ file danh bạ. Nhấp vào "Select Folder" để xác nhận.
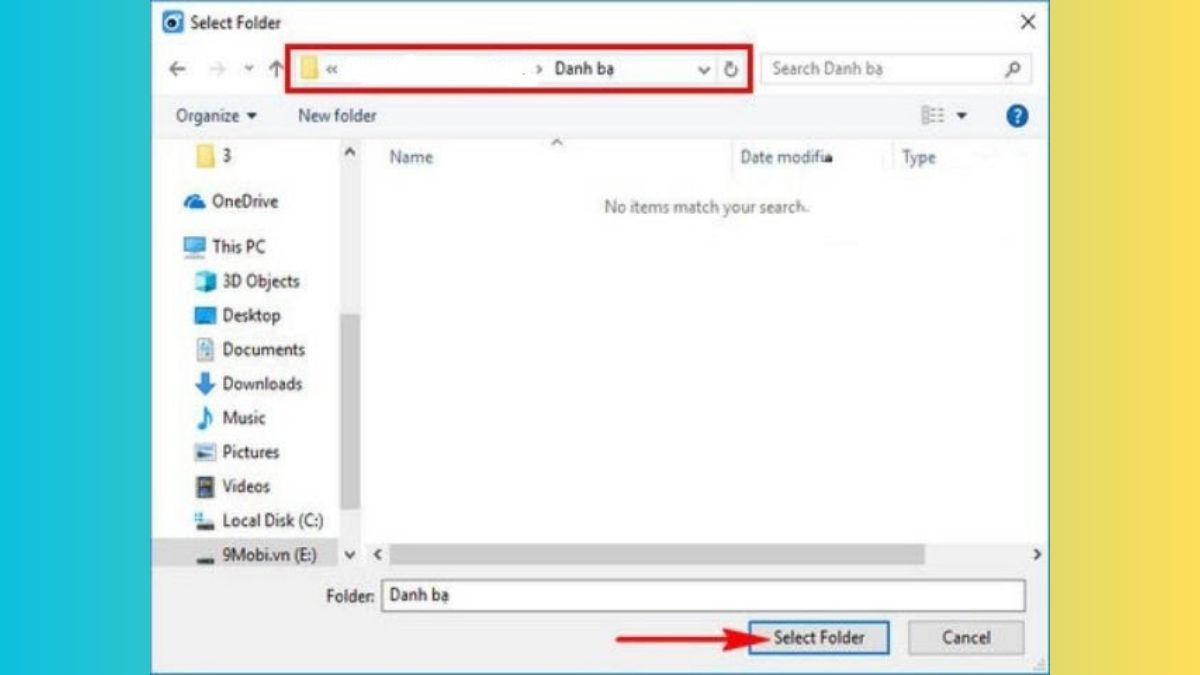
Bước 5: Hoàn tất sao chép. Màn hình máy tính hiển thị thư mục đã chọn để lưu trữ toàn bộ file danh sách liên hệ. Sao chép file danh bạ vào điện thoại và bạn đã hoàn tất quá trình sao chép danh bạ từ iPhone sang SIM.
Lưu ý: Trước khi sao chép danh bạ, hãy đảm bảo rằng tính năng Danh bạ iCloud đã được tắt trên iPhone. Điều này đảm bảo rằng danh bạ sẽ không bị trùng lặp hoặc gây ra xung đột khi sao chép.
Ưu và nhược điểm về cách chuyển danh bạ từ iPhone sang SIM bằng ứng dụng iTool:
Ưu điểm:
Câu hỏi thường gặp
Dưới đây là một số câu hỏi thường gặp liên quan đến việc chuyển danh bạ từ iPhone sang SIM mà nhiều người dùng quan tâm:
Chuyển danh bạ từ iphone sang SIM trực tiếp được không?
Không, trên iPhone không có phương pháp trực tiếp để chuyển danh bạ từ điện thoại sang SIM. Các thông tin liên hệ trên iPhone được lưu trữ trong bộ nhớ trong của thiết bị, trong khi danh sách liên lạc trên SIM được lưu trữ trực tiếp trên thẻ SIM.
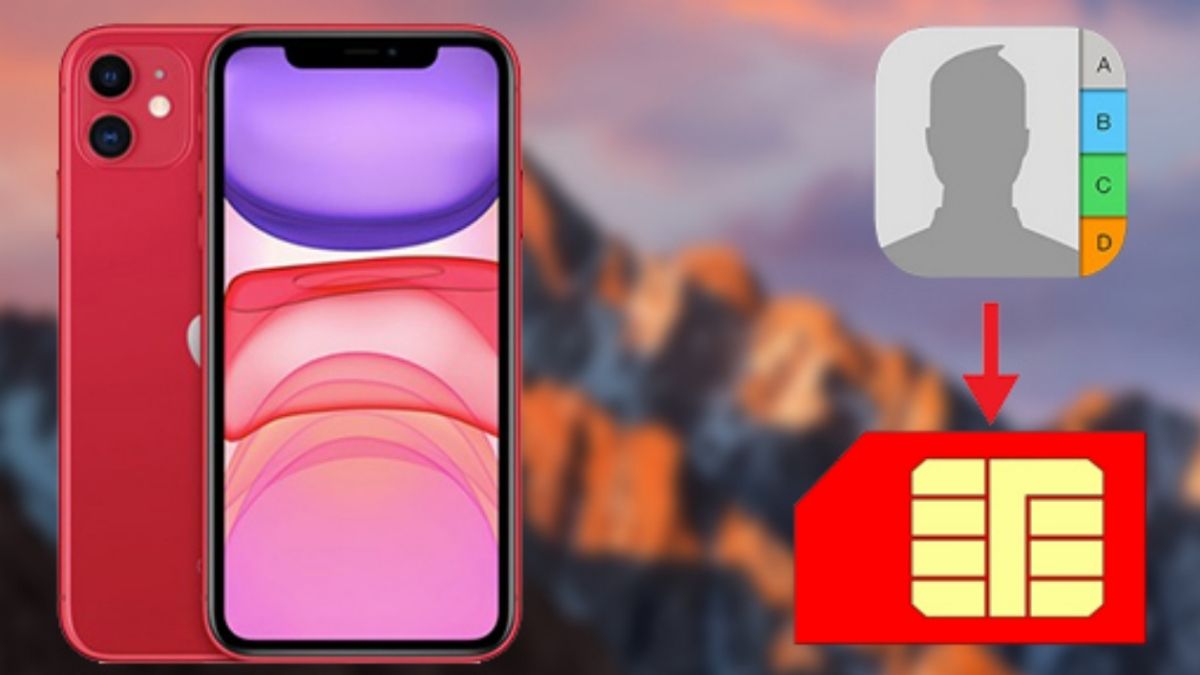
Do đó, để chuyển danh bạ từ iPhone sang SIM, bạn cần sử dụng các phương pháp và công cụ khác như sử dụng ứng dụng bên thứ ba, dịch vụ đám mây hoặc truy cập vào cài đặt danh bạ trên iPhone để xuất danh bạ sang SIM.
Những ứng dụng nào cho phép chuyển danh bạ từ iphone sang SIM an toàn nhất?
Có một số ứng dụng sao chép danh bạ từ iPhone sang SIM một cách an toàn. Dưới đây là một số ứng dụng phổ biến và đáng tin cậy để bạn có thể sử dụng: My Contacts Backup, SIMpler Contacts, Copy My Data,...
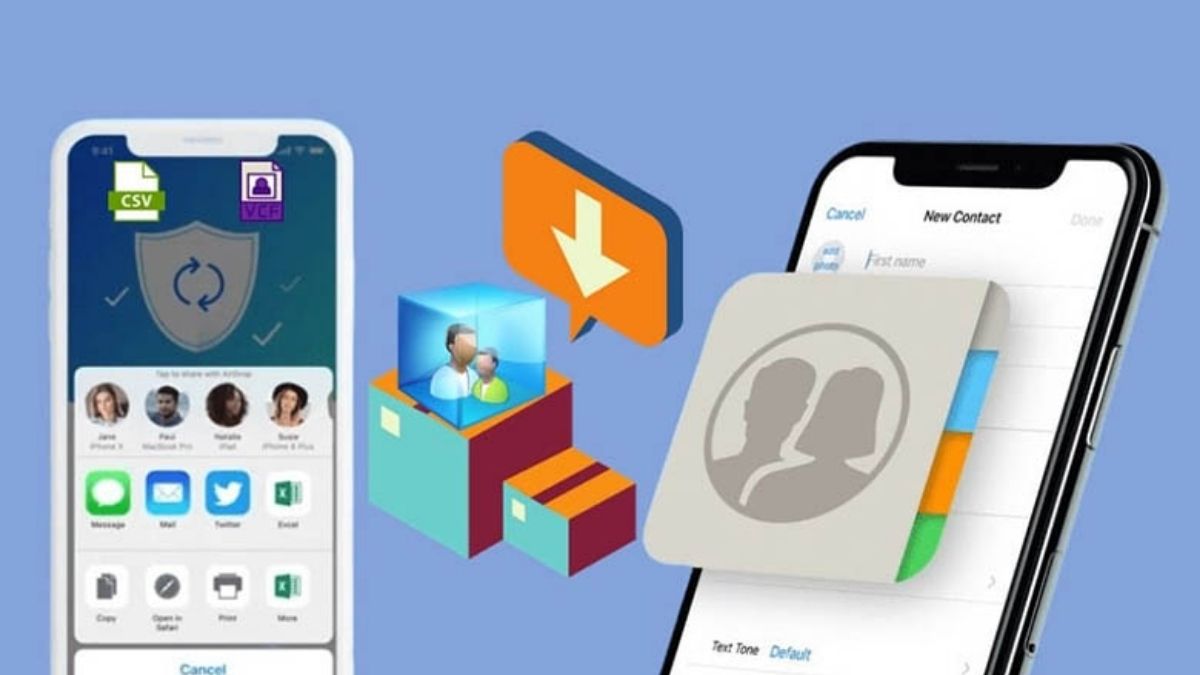
Qua những hướng dẫn về cách chuyển danh bạ từ iPhone sang SIM, bạn đã chuyển danh bạ một cách nhanh chóng và an toàn nhất. Điều quan trọng là luôn sao lưu danh bạ trước khi thực hiện bất kỳ thay đổi nào và sử dụng các ứng dụng tin cậy từ các nguồn đáng tin cậy.
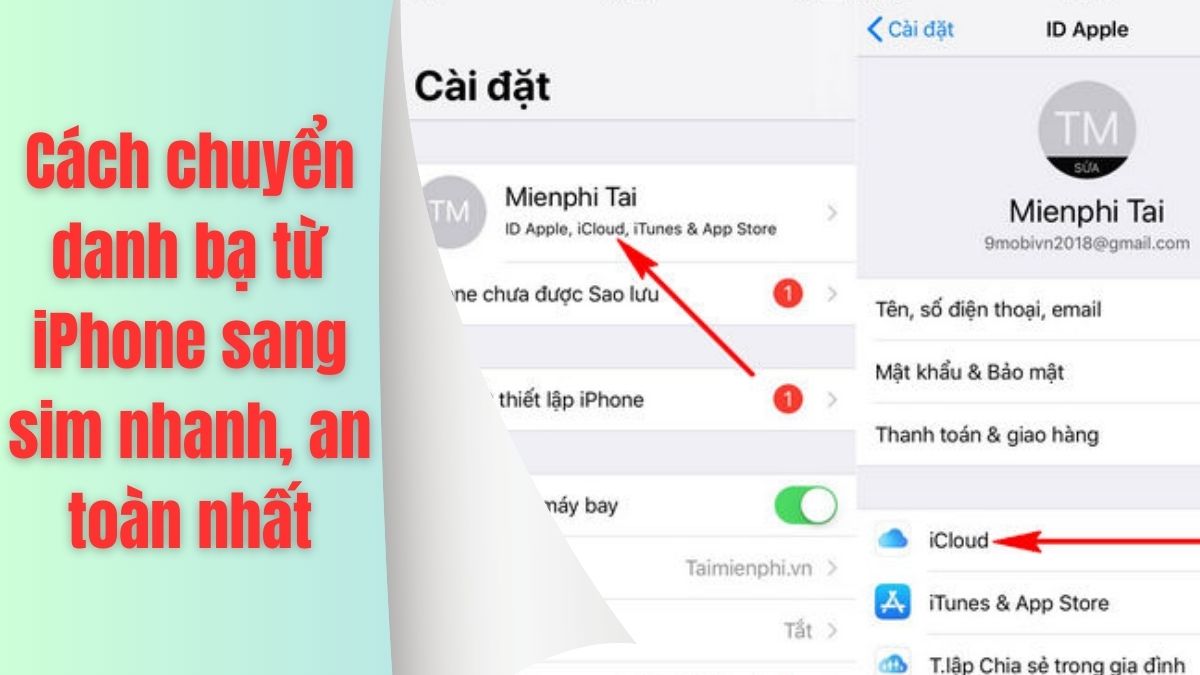
Cách chuyển danh bạ từ iPhone sang SIM bằng iCloud
Bước 1: Đảm bảo danh bạ của bạn đã được đồng bộ hóa với iCloud. Để làm điều này, hãy mở ứng dụng "Cài đặt" trên iPhone, chạm vào tên Apple ID của bạn, sau đó chọn "iCloud".
Kích hoạt tùy chọn "Danh bạ" bằng cách chuyển thanh trượt sang vị trí bật màu xanh lá cây.
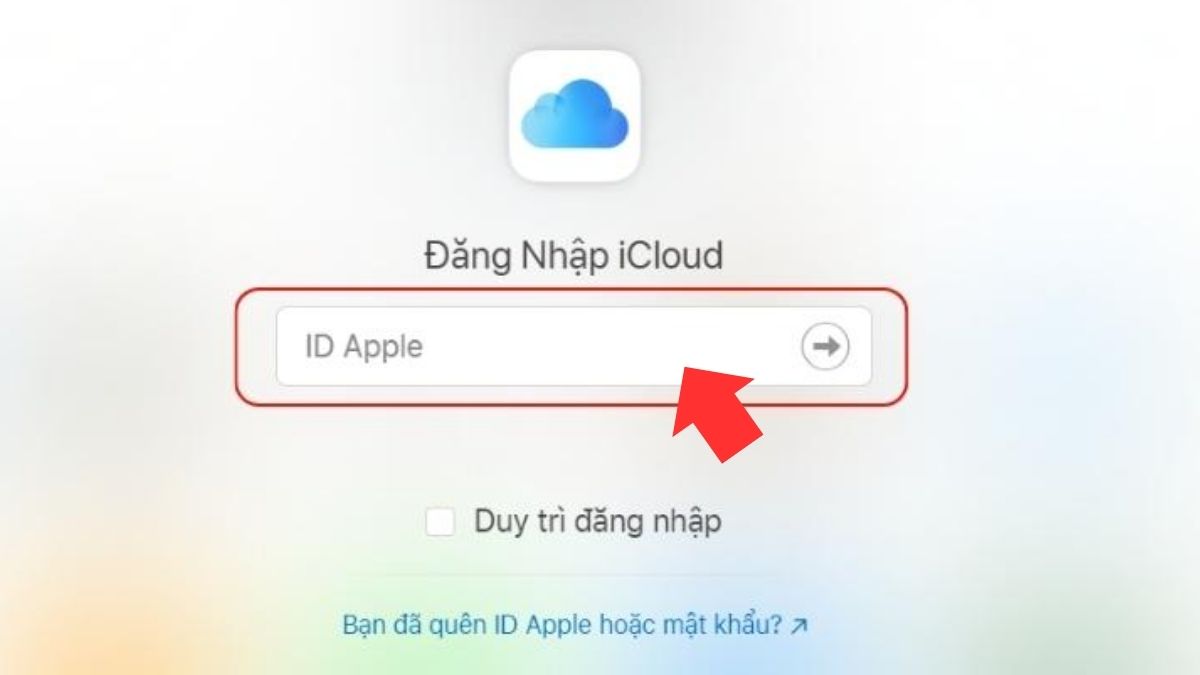
Bước 2: Trên máy tính đã kết nối internet, truy cập vào trang web iCloud.com và đăng nhập bằng tài khoản Apple ID của bạn. Khi giao diện ứng dụng xuất hiện, hãy chọn "Danh bạ" để truy cập vào danh sách liên hệ của bạn.
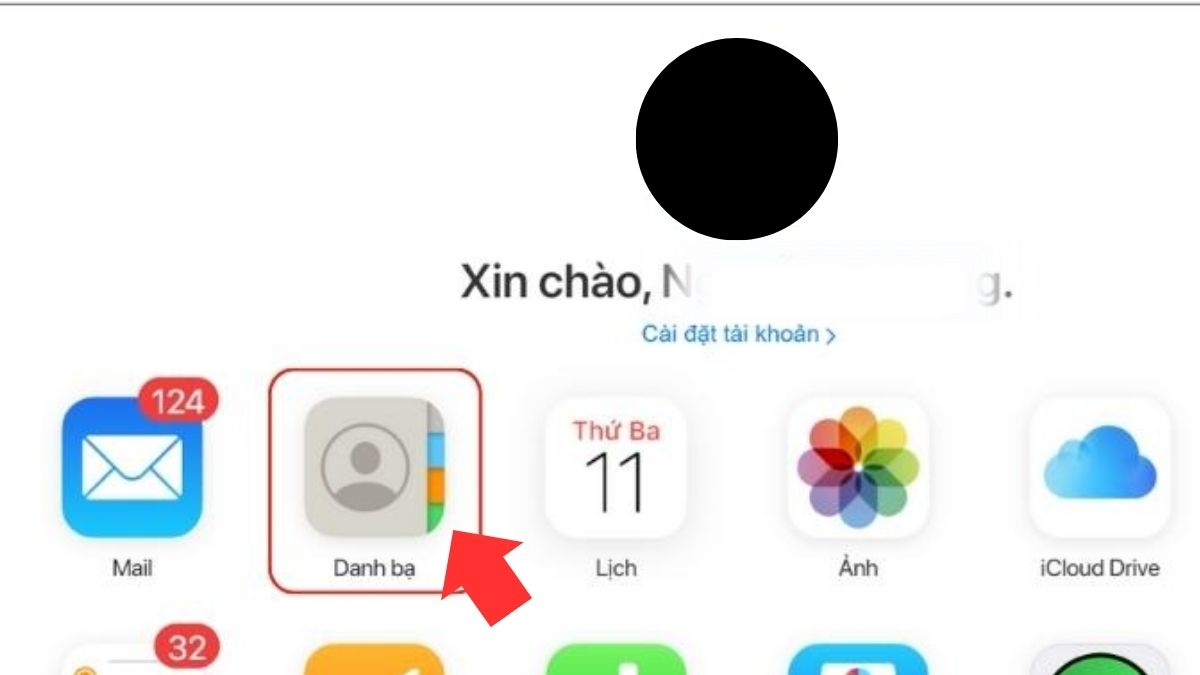

Bước 3: Để sao chép nhiều liên hệ cùng lúc, giữ phím Ctrl trên bàn phím (hoặc Command nếu bạn sử dụng máy tính Mac) và nhấp chuột trái vào từng liên hệ mà bạn muốn sao chép.
Khi đã chọn xong, hãy nhấp vào biểu tượng "Cài đặt" ở góc dưới cùng bên trái của màn hình và chọn "Xuất vCard...".
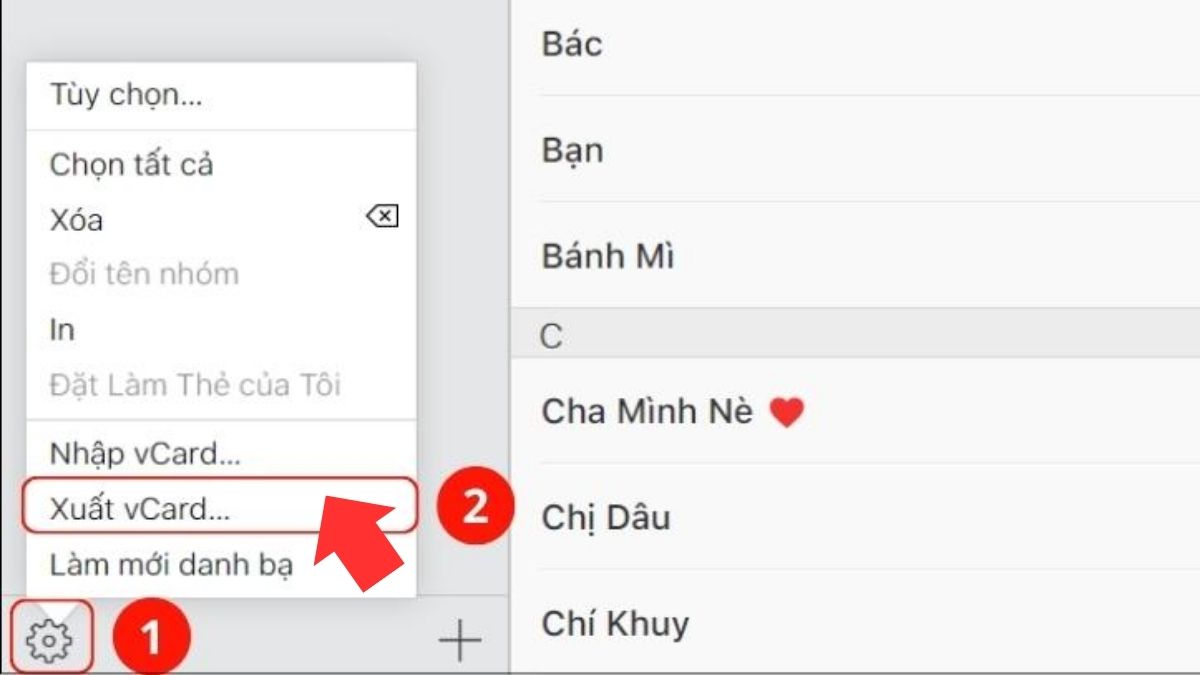
Bước 4: Tiếp theo, kết nối điện thoại Android với máy tính bằng cáp USB. Sao chép tệp danh bạ mà bạn đã xuất từ iPhone vào điện thoại Android. Sau đó, mở ứng dụng "Danh bạ" trên điện thoại Android và chọn biểu tượng ba dấu gạch ngang để truy cập vào quản lý danh bạ.
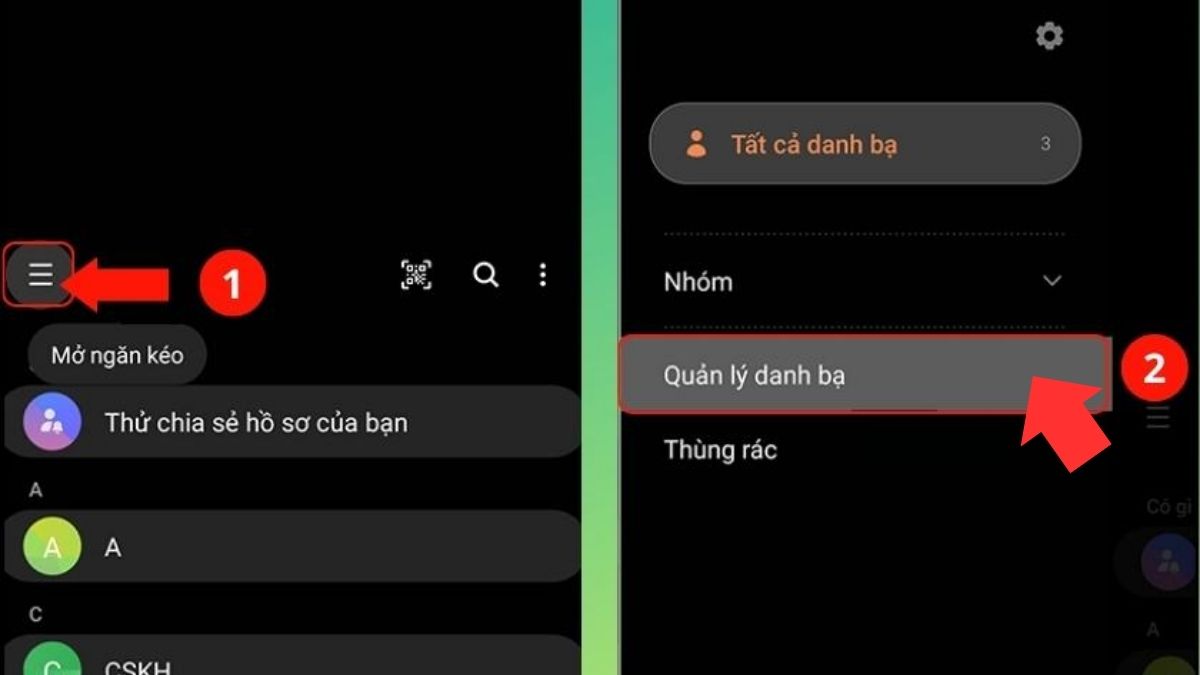
Bước 5: Trong quản lý danh bạ, chọn "Nhập hoặc xuất danh bạ" và chọn "Xuất". Chọn thẻ "SIM" và chọn các liên hệ mà bạn muốn xuất ra SIM, sau đó nhấn "Hoàn tất". Cuối cùng, chọn "Xuất" và nhấn "OK"
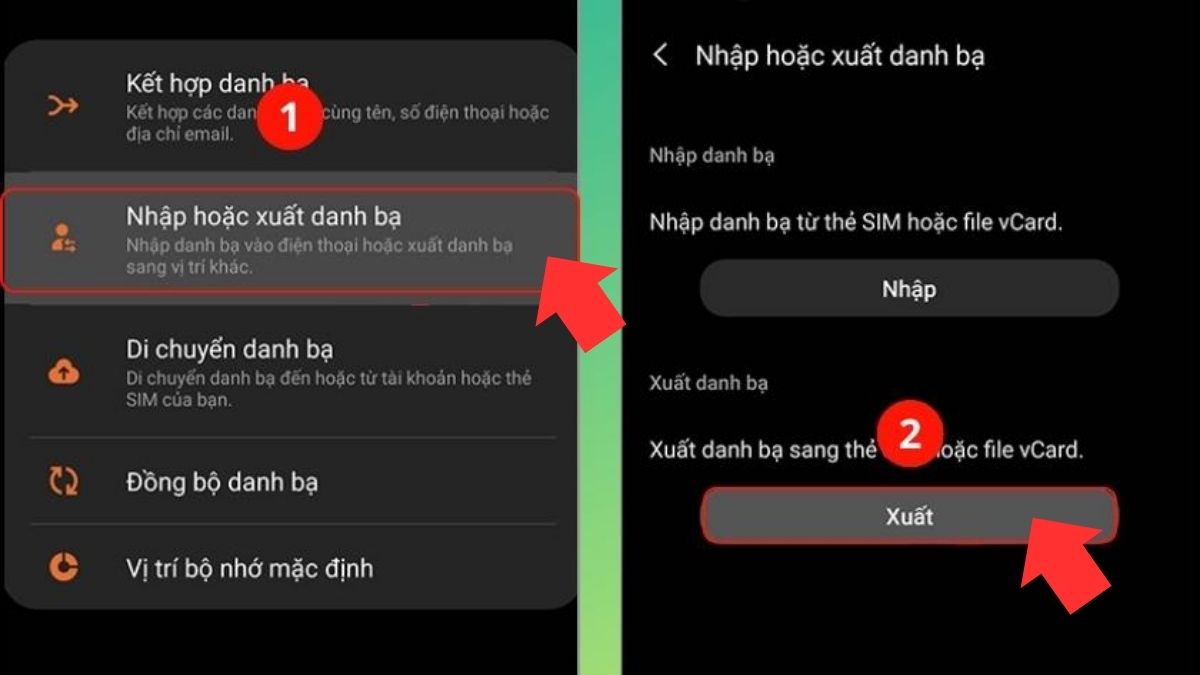
Lưu ý: Để chuyển danh bạ từ iPhone sang SIM bằng iCloud, bạn cần chuẩn bị một số thiết bị và công cụ hỗ trợ như sau:
- Một điện thoại iPhone chứa danh bạ cần chuyển.
- Một SIM card đã sẵn có hoặc SIM bất kỳ để lưu trữ danh bạ.
- Đảm bảo rằng iCloud đã được cài đặt và hoạt động trên iPhone của bạn.
- Một máy tính hoặc laptop để truy cập vào iCloud và quản lý danh bạ.
Ưu Điểm:
- Tiện lợi và nhanh chóng
- Đồng bộ hóa dữ liệu
- Bảo mật và an toàn
- Khả năng sao lưu
- Giới hạn thiết bị
- Cần sử dụng máy tính
Cách chuyển danh bạ từ iPhone sang SIM bằng email
Bước 1: Mở ứng dụng Danh bạ trên iPhone, chọn liên hệ mà bạn muốn sao chép, sau đó nhấn chọn "Chia sẻ liên hệ". Tiếp theo, chọn phương tiện chia sẻ là Mail hoặc Gmail.
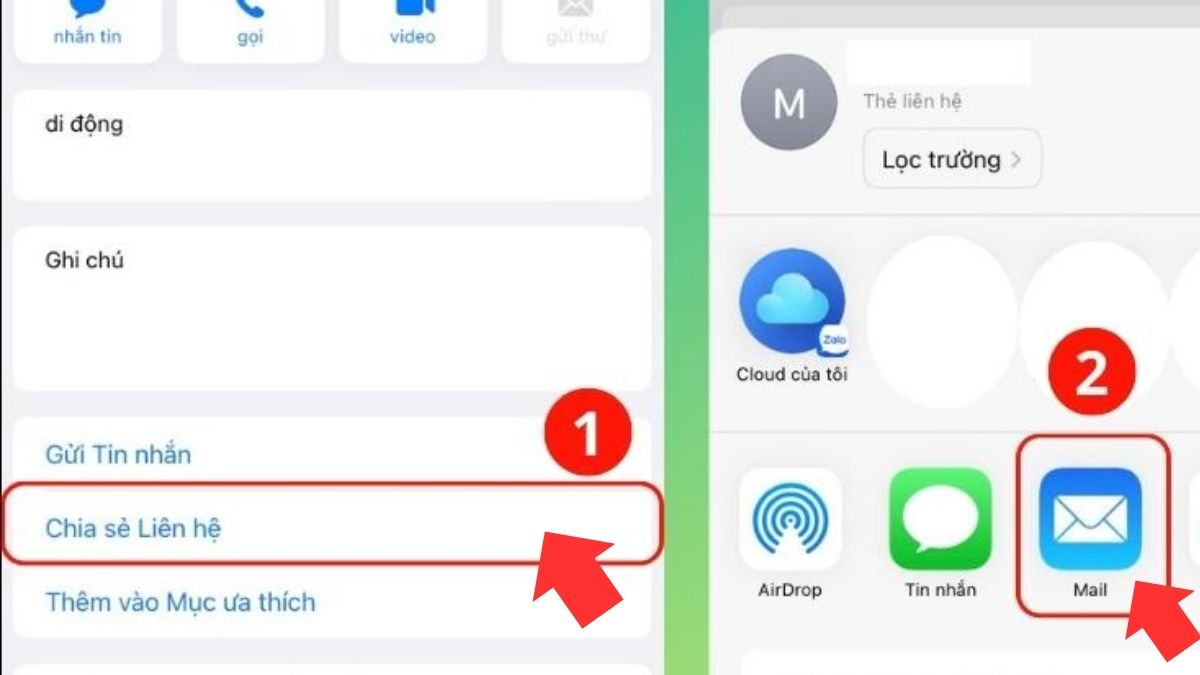
Bước 2: Màn hình sẽ chuyển hướng đến ứng dụng email. Nhập địa chỉ email mà bạn đang đăng nhập trên điện thoại Android, sau đó nhấn vào biểu tượng "Gửi".
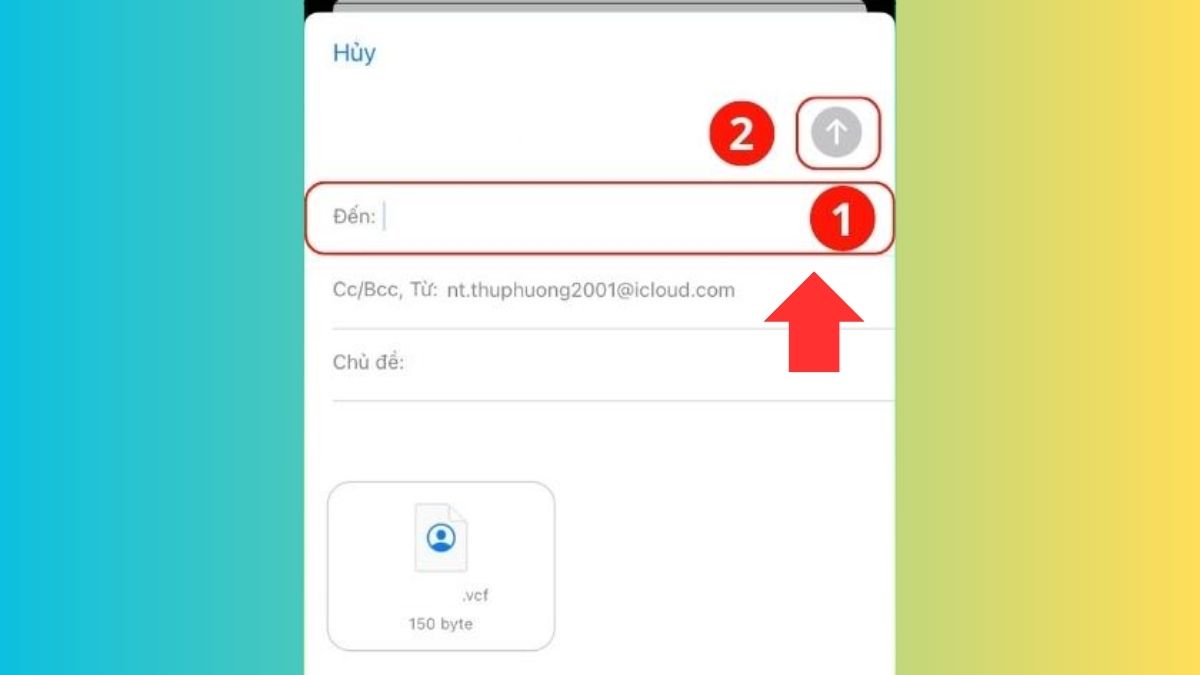
Bước 3: Sau đó, bạn mở thông báo trên điện thoại Android, nhấn tải xuống danh bạ vừa nhận được từ email về máy. Sau khi lưu liên hệ vào thiết bị, bạn có thể chuyển danh bạ sang SIM điện thoại.
Bước 4: Tiến hành mở Danh bạ trên điện thoại, sau đó mở nhấn vào biểu tượng 3 gạch nganh, rồi chọn quản lý danh bạ. Sau đó bấm “Nhập”, rồi chọn “Xuất”. Cuối cùng là chọn vào thẻ SIM và bấm “Hoàn tất” -> “Xuất” -> “OK” là xong. (làm tương tự như bước 4, 5 của cách chuyển danh bạ từ iPhone sang SIM bằng iCloud ở phía trên)
Lưu ý: Cần kiểm tra lại tính khả dụng của email và đảm bảo kết nối Internet ổn định khi thực chuyển danh bạ cho iPhone
Ưu và nhược điểm về cách chuyển danh bạ từ iPhone sang SIM bằng email:
Ưu điểm:
- Đơn giản và tiện lợi
- Không cần sử dụng máy tính
- Tiết kiệm thời gian
- Giới hạn dung lượng email
- Không tự động đồng bộ
Cách chuyển danh bạ từ iPhone sang SIM bằng ứng dụng iTool
Bước 1: Mở iTool và kết nối iPhone với máy tính. Trên iPhone, chọn "Tin cậy" khi được yêu cầu. iTool sẽ hiển thị thông tin iPhone trên máy tính. Nhấp vào "Info" để truy cập vào mục thông tin.
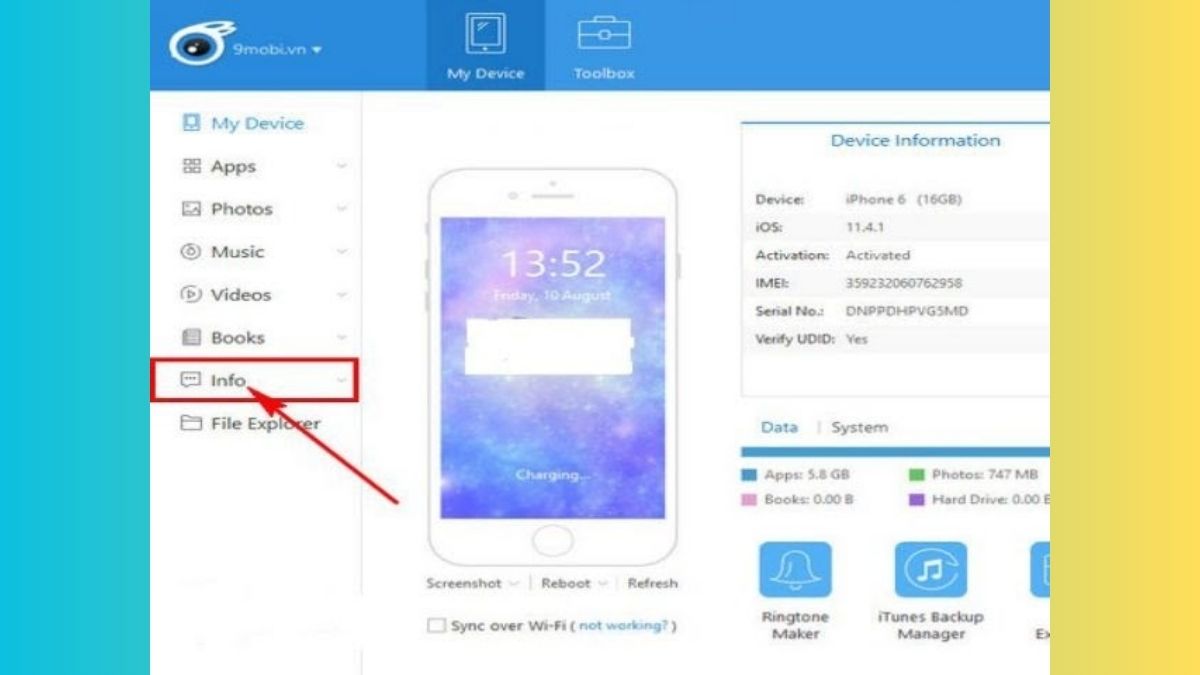
Bước 2: Trong giao diện hướng dẫn, tắt tính năng Danh bạ iCloud. Theo hướng dẫn, chọn "Tài khoản" và biểu tượng iCloud để sao chép danh bạ từ iPhone sang SIM. Sau khi hoàn thành, tắt tính năng Danh bạ và lưu danh bạ vào iPhone.
Bước 3: Chọn số liên hệ cần sao chép. Màn hình máy tính sẽ hiển thị thông báo. Nhấp vào "Xác nhận Disable". Danh sách danh bạ sẽ hiển thị trên iPhone. Chọn các số liên hệ muốn sao chép và chọn "Export".
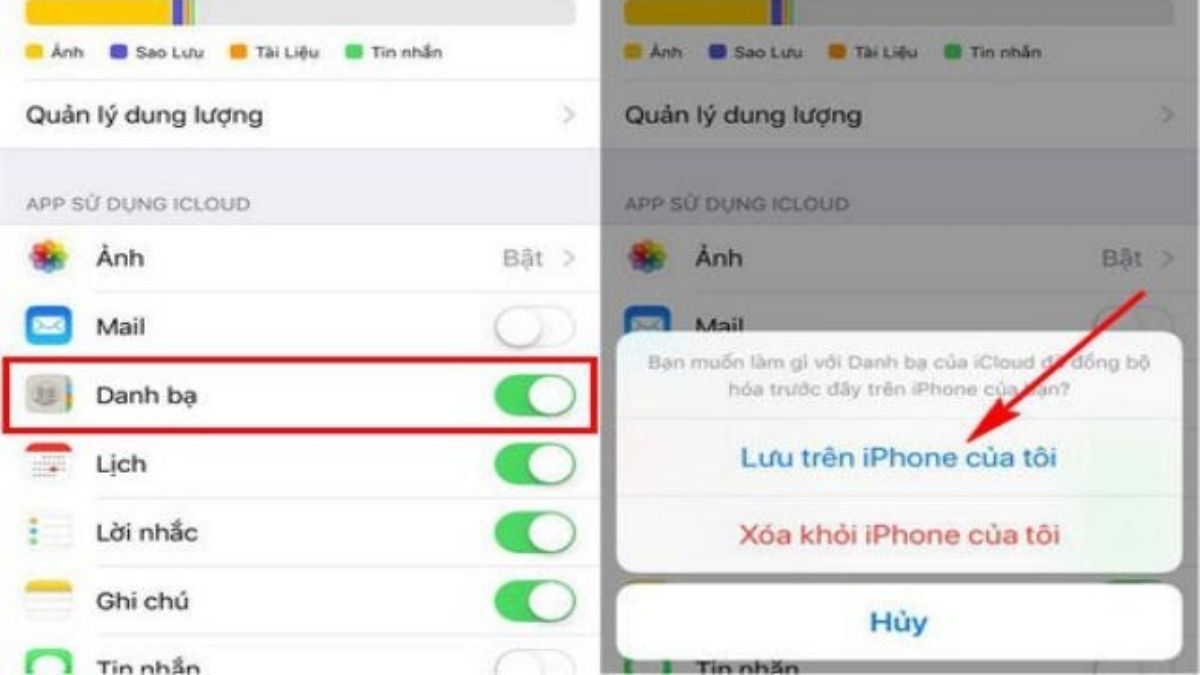
Bước 4: Chọn định dạng file danh bạ. Một biểu mẫu xuất hiện để chọn định dạng file danh bạ. Chọn các số liên hệ hoặc chọn tất cả. Đối với các máy chưa Jailbreak, định dạng vcf được khuyến nghị. Sau đó, xác nhận sao chép. Màn hình iTool yêu cầu bạn chọn thư mục để lưu trữ file danh bạ. Nhấp vào "Select Folder" để xác nhận.
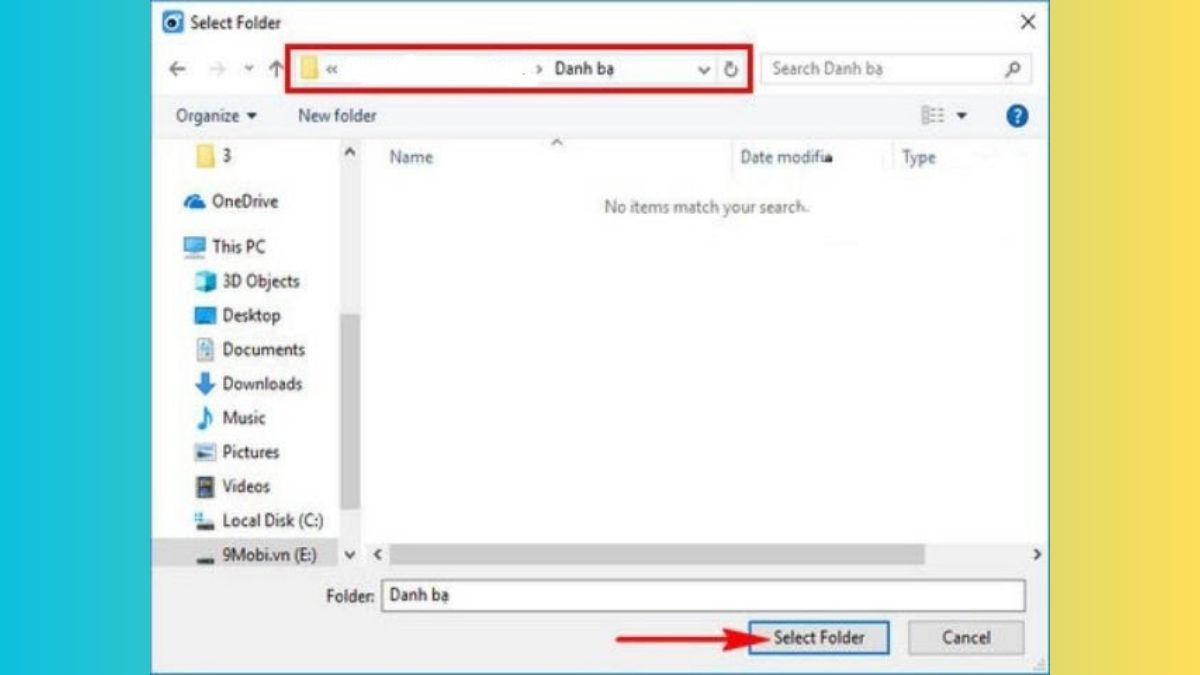
Bước 5: Hoàn tất sao chép. Màn hình máy tính hiển thị thư mục đã chọn để lưu trữ toàn bộ file danh sách liên hệ. Sao chép file danh bạ vào điện thoại và bạn đã hoàn tất quá trình sao chép danh bạ từ iPhone sang SIM.
Lưu ý: Trước khi sao chép danh bạ, hãy đảm bảo rằng tính năng Danh bạ iCloud đã được tắt trên iPhone. Điều này đảm bảo rằng danh bạ sẽ không bị trùng lặp hoặc gây ra xung đột khi sao chép.
Ưu và nhược điểm về cách chuyển danh bạ từ iPhone sang SIM bằng ứng dụng iTool:
Ưu điểm:
- Dễ sử dụng
- Tùy chọn lựa chọn số liên hệ
- Hỗ trợ định dạng file
- Phụ thuộc vào ứng dụng bên thứ ba
- Hạn chế tính năng
- Không áp dụng cho người không sử dụng máy tính
Câu hỏi thường gặp
Dưới đây là một số câu hỏi thường gặp liên quan đến việc chuyển danh bạ từ iPhone sang SIM mà nhiều người dùng quan tâm:
Chuyển danh bạ từ iphone sang SIM trực tiếp được không?
Không, trên iPhone không có phương pháp trực tiếp để chuyển danh bạ từ điện thoại sang SIM. Các thông tin liên hệ trên iPhone được lưu trữ trong bộ nhớ trong của thiết bị, trong khi danh sách liên lạc trên SIM được lưu trữ trực tiếp trên thẻ SIM.
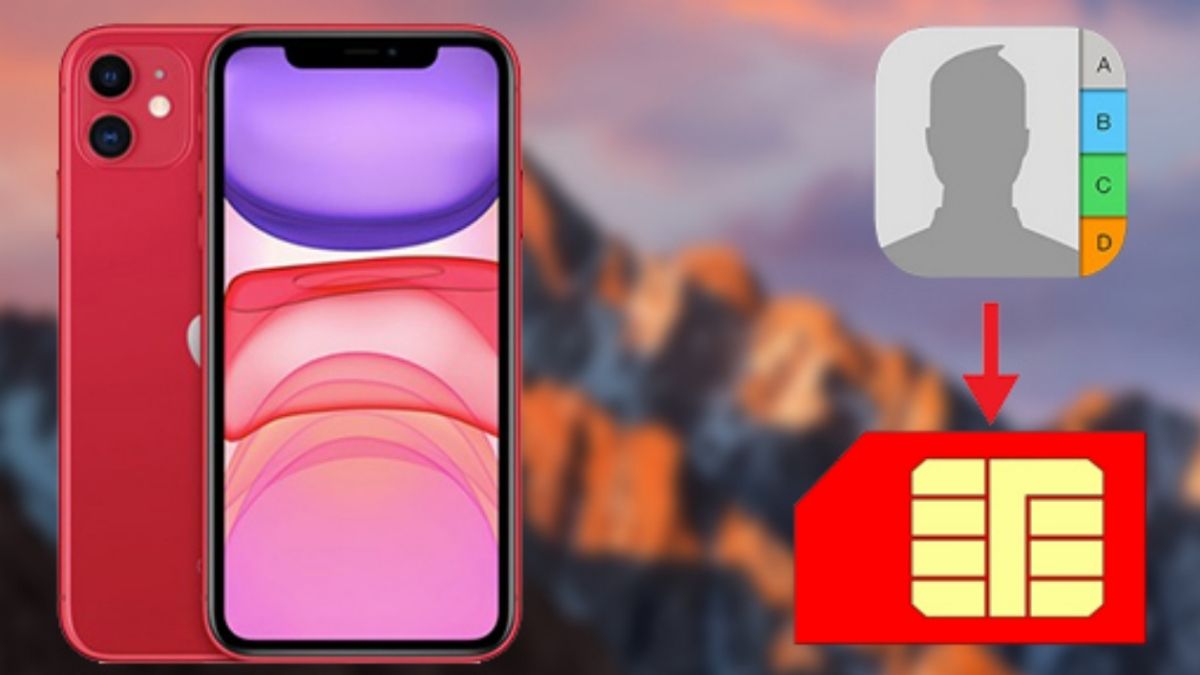
Do đó, để chuyển danh bạ từ iPhone sang SIM, bạn cần sử dụng các phương pháp và công cụ khác như sử dụng ứng dụng bên thứ ba, dịch vụ đám mây hoặc truy cập vào cài đặt danh bạ trên iPhone để xuất danh bạ sang SIM.
Những ứng dụng nào cho phép chuyển danh bạ từ iphone sang SIM an toàn nhất?
Có một số ứng dụng sao chép danh bạ từ iPhone sang SIM một cách an toàn. Dưới đây là một số ứng dụng phổ biến và đáng tin cậy để bạn có thể sử dụng: My Contacts Backup, SIMpler Contacts, Copy My Data,...
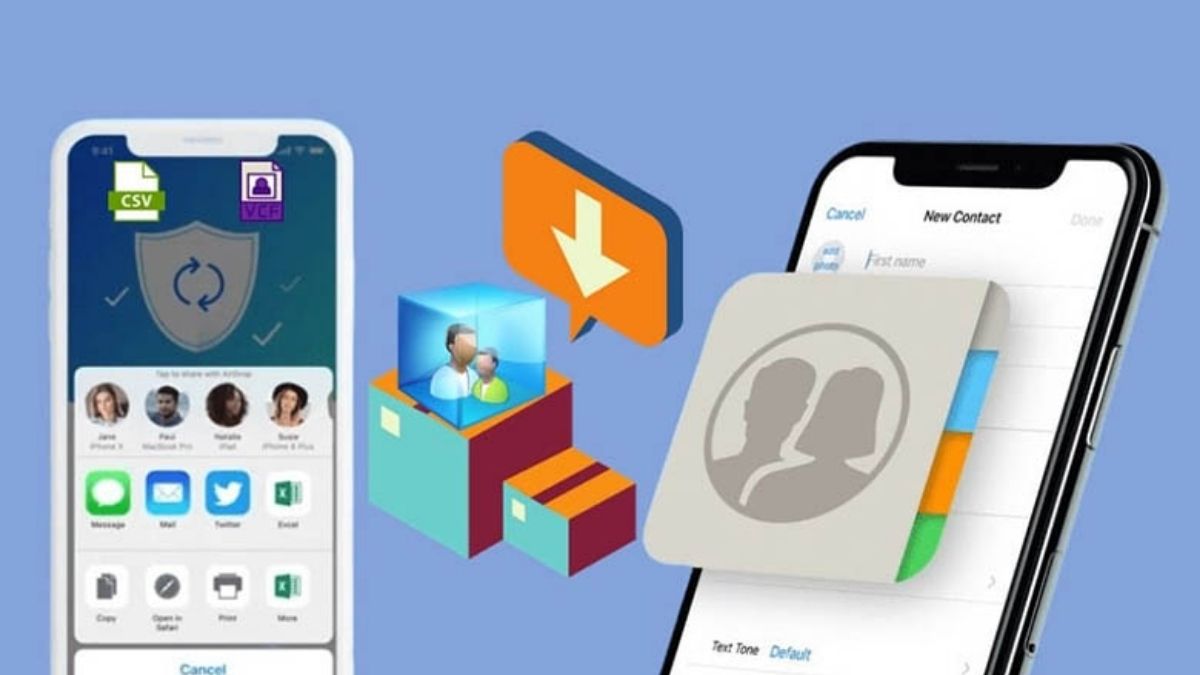
Qua những hướng dẫn về cách chuyển danh bạ từ iPhone sang SIM, bạn đã chuyển danh bạ một cách nhanh chóng và an toàn nhất. Điều quan trọng là luôn sao lưu danh bạ trước khi thực hiện bất kỳ thay đổi nào và sử dụng các ứng dụng tin cậy từ các nguồn đáng tin cậy.
