Cách đánh số trang trong Word theo ý muốn đơn giản nhất
Tìm hiểu cách đánh số trang trong Word theo ý muốn để mang lại cho tài liệu của bạn sự chuyên nghiệp. Cùng theo dõi bài viết được TABLETPLAZA biên soạn sau đây nhé!
Biết cách đánh số trang trong Word theo ý muốn có thể hữu ích trong các trường hợp, ví dụ: các trang đầu tiên bao gồm trang bìa và mục lục (thường thấy trong các bài luận, tiểu luận). Nhưng đừng quá lo lắng, đã có công cụ Microsoft Word hỗ trợ, nhờ giao diện thân thiện với người dùng nên bạn sẽ quen với thao tác này nhanh thôi. Cùng bắt đầu nhé!
Điều bạn cần lưu ý để thao tác này thực hiện được trơn tru là chia tài liệu thành các phần tại điểm bạn muốn bắt đầu đánh số. Dưới đây, TABLETPLAZA sẽ hướng dẫn bạn qua bước chuẩn bị này và sau đó trình bày chi tiết các lệnh bạn phải sử dụng để bắt đầu đánh số từ một trang cụ thể.
Cách đánh số trang trong Word theo ý muốn: Bước chuẩn bị
Cách đánh số trang trong Word từ trang bất kỳ, đầu tiên, bạn phải chia tài liệu của mình thành các phần. Dấu ngắt phần cho phép bạn bắt đầu đánh số các trang khác nhau bắt đầu bằng số một.
Nhấp vào con trỏ ở đầu trang nơi bạn muốn bắt đầu đánh số. Ở thanh công cụ trên cùng, nhấp vào tab Layout. Mở menu thả xuống Breaks và chọn Next Page.
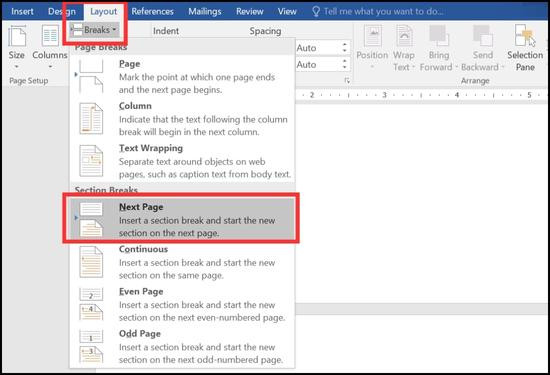
Bây giờ bạn có hai phần trong tài liệu của mình. Phần đầu tiên chứa các trang bạn không muốn đánh số trong khi phần thứ hai chứa các trang bạn muốn đánh số.
Có thể bạn quan tâm:
► Cách chuyển file PDF sang Word trên laptop nhanh chóng
► Cách chuyển file Word sang Excel trên máy tính tiện lợi
Bước 1: Chèn số trang
Bắt đầu bằng cách chèn số trang cho toàn bộ tài liệu. Trong thanh công cụ trên cùng, nhấp vào tab Insert, tìm phần Header & Footer và nhấp vào menu thả xuống Page Number.
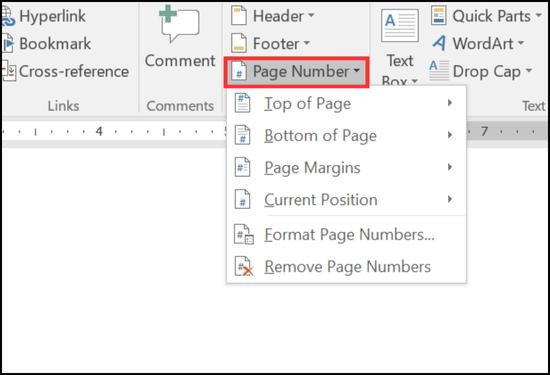
Chọn Top of Page, Bottom of Page, tùy thuộc vào vị trí bạn muốn chèn số trang. Nhấp vào vị trí mong muốn và chọn kiểu đánh số. Và bây giờ, toàn bộ tài liệu của bạn bây giờ sẽ có số trang.
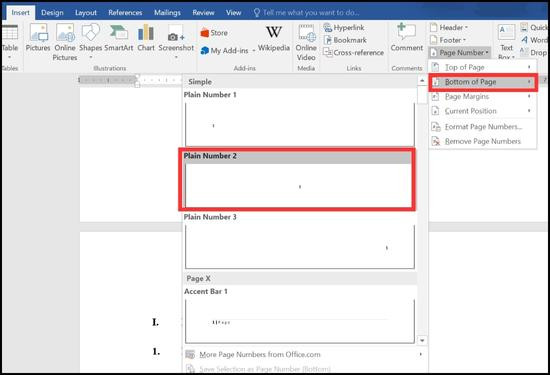
Bước 2: Bỏ chọn tùy chọn Link to Previous
Tiếp theo, bạn phải hủy liên kết đánh số trang giữa hai phần đã tạo ở giai đoạn chuẩn bị.
Trên bất kỳ trang nào từ phần bạn muốn đánh số, hãy bấm đúp vào đầu trang, chân trang hoặc lề, tùy thuộc vào vị trí bạn đặt số trang. Một tab mới có tiêu đề Header & Footer sẽ xuất hiện trên thanh công cụ.
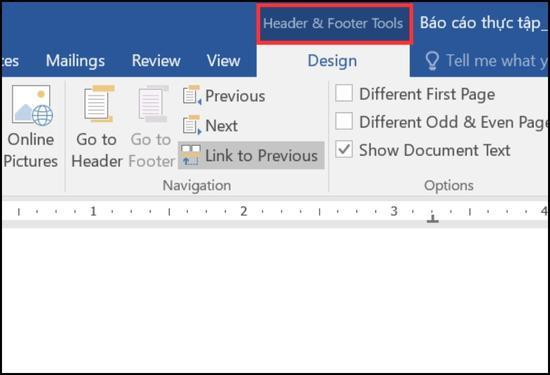
Trong phần Navigation, tùy chọn Link to Previous sẽ được kích hoạt theo mặc định. Bấm vào nó để bỏ chọn tùy chọn này. Các phần được tạo trong giai đoạn chuẩn bị bây giờ sẽ hoạt động riêng biệt.
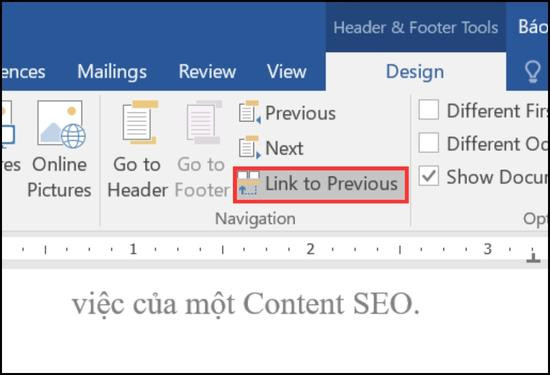
Bước 3: Bắt đầu đánh số trang từ trang bất kỳ
Giờ đây bạn có thể bắt đầu đánh số từ trang bất kỳ. Nhấp vào con trỏ của bạn trên bất kỳ trang nào trong phần được đánh số. Sau đó, đi tới Header & Footer của tab Insert hoặc bấm đúp vào đầu trang, chân trang hoặc lề nơi chứa số trang.
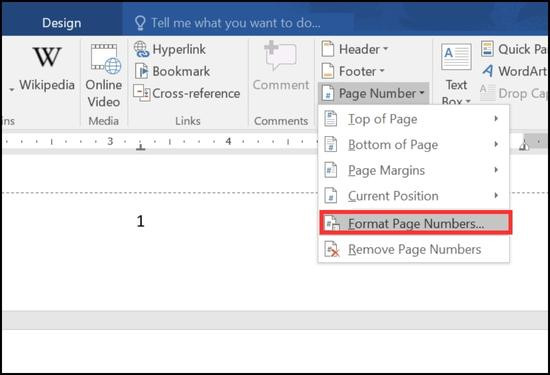
Nhấp vào trình đơn thả xuống Page Number và chọn Format Page Numbers. Ở cuối menu, nhập số bạn muốn vào Start at và nhấp vào OK.
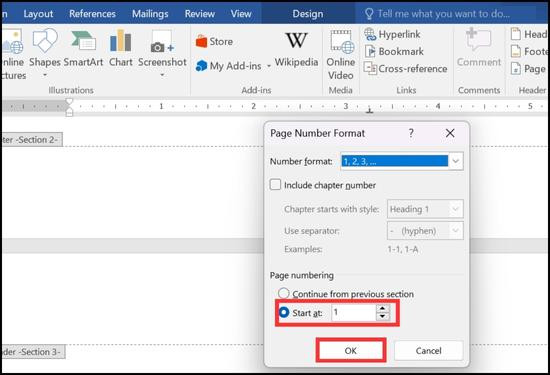
Bước 4: Bỏ đánh số trang ở phần đầu tiên
Để hoàn tất quá trình, bạn cần xóa số trang khỏi phần đứng trước phần được đánh số. Nhấp vào con trỏ của bạn trên bất kỳ trang nào trong phần không được đánh số. Bôi đen số > Nhấn Backspace trên bàn phím.
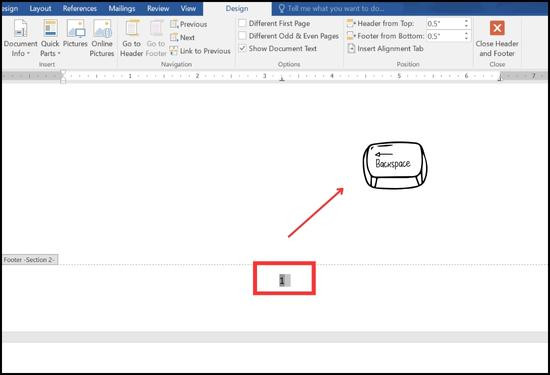
Vì bạn đã hủy liên kết các phần được tạo ở bước chuẩn bị nên phần đầu tiên bây giờ sẽ không có số. Phần còn lại của tài liệu phải được đánh số, bắt đầu từ trang ngăn cách hai phần.
Bước 5 : Thay đổi định dạng số trang
Bạn có thể thay đổi định dạng số trang mặc định nếu muốn. Thao tác này rất hữu ích nếu bạn muốn định dạng chữ số La Mã cho phần giới thiệu và định dạng chữ số Ả Rập cho phần còn lại của tài liệu. Định dạng số trang này rất phổ biến trong các bài luận, nghiên cứu khoa học hoặc các giáo án, giáo trình nước ngoài.
Để thực hiện thao tác này, hãy làm theo hướng dẫn ban đầu từ Bước 3 để mở menu Format Page Numbers. Ở trên cùng, danh sách thả xuống của mục Number format chứa nhiều tùy chọn để bạn chọn, bao gồm các tùy chọn được đề cập ở trên, cũng như định dạng chữ cái và các tùy chọn khác.
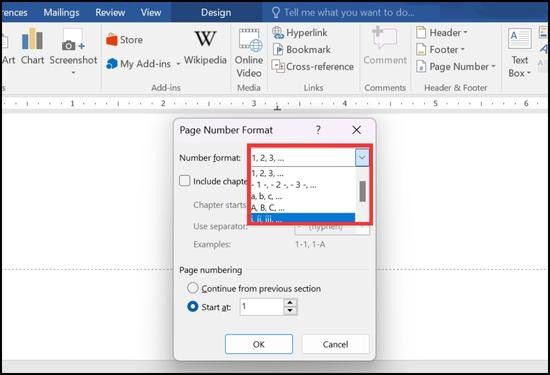
Việc đánh số trang bắt đầu từ một trang cụ thể có thể tạo ra sự khác biệt lớn đối với khả năng đọc tài liệu của bạn, đặc biệt nếu đó là một bài báo học thuật hoặc bài luận. Mặc dù không mất quá vài phút nhưng việc sửa đổi cài đặt cho các phần và số trang có thể gặp khó khăn nếu bạn không chia trang của mình thành các phần trước khi bắt đầu.
Bài viết “Cách đánh số trang trong Word theo ý muốn đơn giản nhất” đã ghép lại với những thông cần thiết và TABLETPLAZA tin rằng bài viết trên đã truyền đạt khá đầy đủ và đơn giản hóa các bước để các bạn có thể làm theo một cách dễ dàng.
Chúc bạn thực hiện thành công thao tác trên và giúp cho bài luận của mình thêm phần chuyên nghiệp nhé! Bạn có thể nâng cao hơn nữa kiến thức về Microsoft Office của mình bằng cách theo dõi các bài viết hướng dẫn thủ thuật văn phòng Word trong các bài viết tiếp theo!
Tìm hiểu cách đánh số trang trong Word theo ý muốn để mang lại cho tài liệu của bạn sự chuyên nghiệp. Cùng theo dõi bài viết được TABLETPLAZA biên soạn sau đây nhé!
Biết cách đánh số trang trong Word theo ý muốn có thể hữu ích trong các trường hợp, ví dụ: các trang đầu tiên bao gồm trang bìa và mục lục (thường thấy trong các bài luận, tiểu luận). Nhưng đừng quá lo lắng, đã có công cụ Microsoft Word hỗ trợ, nhờ giao diện thân thiện với người dùng nên bạn sẽ quen với thao tác này nhanh thôi. Cùng bắt đầu nhé!
Điều bạn cần lưu ý để thao tác này thực hiện được trơn tru là chia tài liệu thành các phần tại điểm bạn muốn bắt đầu đánh số. Dưới đây, TABLETPLAZA sẽ hướng dẫn bạn qua bước chuẩn bị này và sau đó trình bày chi tiết các lệnh bạn phải sử dụng để bắt đầu đánh số từ một trang cụ thể.
Cách đánh số trang trong Word theo ý muốn: Bước chuẩn bị
Cách đánh số trang trong Word từ trang bất kỳ, đầu tiên, bạn phải chia tài liệu của mình thành các phần. Dấu ngắt phần cho phép bạn bắt đầu đánh số các trang khác nhau bắt đầu bằng số một.
Nhấp vào con trỏ ở đầu trang nơi bạn muốn bắt đầu đánh số. Ở thanh công cụ trên cùng, nhấp vào tab Layout. Mở menu thả xuống Breaks và chọn Next Page.
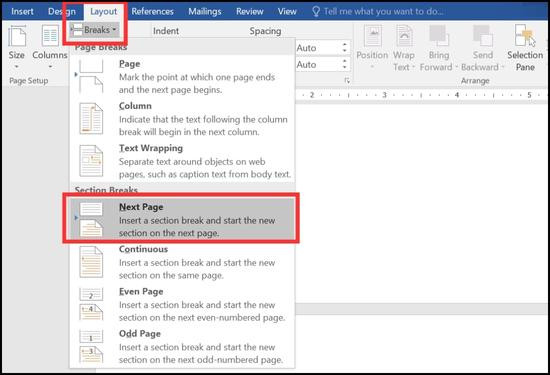
Bây giờ bạn có hai phần trong tài liệu của mình. Phần đầu tiên chứa các trang bạn không muốn đánh số trong khi phần thứ hai chứa các trang bạn muốn đánh số.
Có thể bạn quan tâm:
► Cách chuyển file PDF sang Word trên laptop nhanh chóng
► Cách chuyển file Word sang Excel trên máy tính tiện lợi
Bước 1: Chèn số trang
Bắt đầu bằng cách chèn số trang cho toàn bộ tài liệu. Trong thanh công cụ trên cùng, nhấp vào tab Insert, tìm phần Header & Footer và nhấp vào menu thả xuống Page Number.
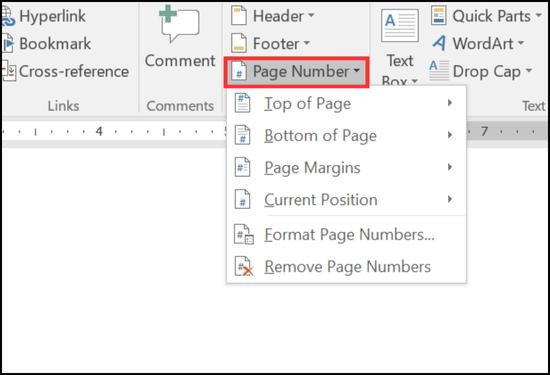
Chọn Top of Page, Bottom of Page, tùy thuộc vào vị trí bạn muốn chèn số trang. Nhấp vào vị trí mong muốn và chọn kiểu đánh số. Và bây giờ, toàn bộ tài liệu của bạn bây giờ sẽ có số trang.
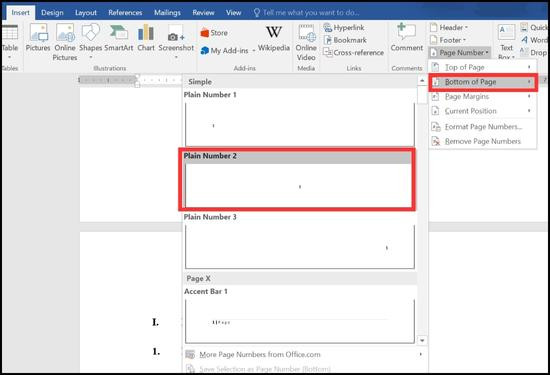
Bước 2: Bỏ chọn tùy chọn Link to Previous
Tiếp theo, bạn phải hủy liên kết đánh số trang giữa hai phần đã tạo ở giai đoạn chuẩn bị.
Trên bất kỳ trang nào từ phần bạn muốn đánh số, hãy bấm đúp vào đầu trang, chân trang hoặc lề, tùy thuộc vào vị trí bạn đặt số trang. Một tab mới có tiêu đề Header & Footer sẽ xuất hiện trên thanh công cụ.
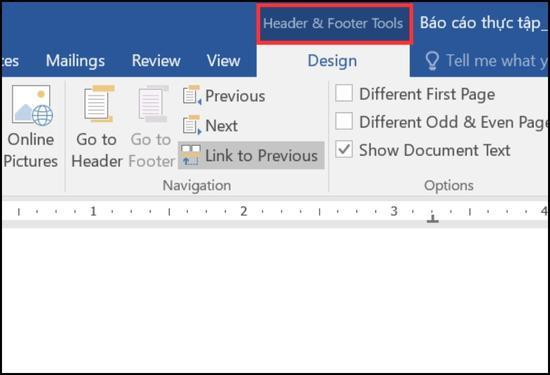
Trong phần Navigation, tùy chọn Link to Previous sẽ được kích hoạt theo mặc định. Bấm vào nó để bỏ chọn tùy chọn này. Các phần được tạo trong giai đoạn chuẩn bị bây giờ sẽ hoạt động riêng biệt.
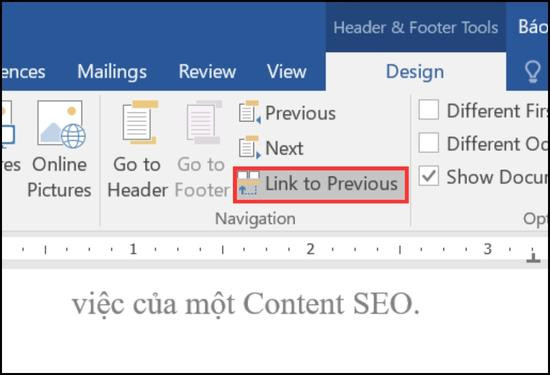
Bước 3: Bắt đầu đánh số trang từ trang bất kỳ
Giờ đây bạn có thể bắt đầu đánh số từ trang bất kỳ. Nhấp vào con trỏ của bạn trên bất kỳ trang nào trong phần được đánh số. Sau đó, đi tới Header & Footer của tab Insert hoặc bấm đúp vào đầu trang, chân trang hoặc lề nơi chứa số trang.
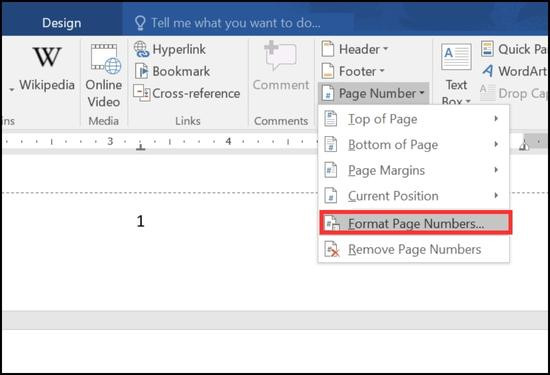
Nhấp vào trình đơn thả xuống Page Number và chọn Format Page Numbers. Ở cuối menu, nhập số bạn muốn vào Start at và nhấp vào OK.
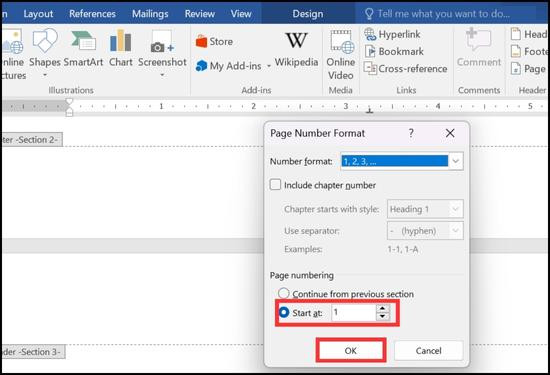
Bước 4: Bỏ đánh số trang ở phần đầu tiên
Để hoàn tất quá trình, bạn cần xóa số trang khỏi phần đứng trước phần được đánh số. Nhấp vào con trỏ của bạn trên bất kỳ trang nào trong phần không được đánh số. Bôi đen số > Nhấn Backspace trên bàn phím.
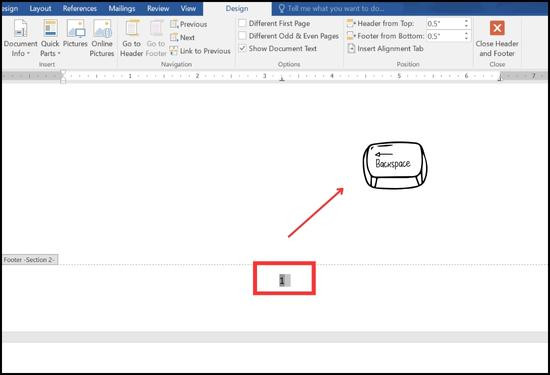
Vì bạn đã hủy liên kết các phần được tạo ở bước chuẩn bị nên phần đầu tiên bây giờ sẽ không có số. Phần còn lại của tài liệu phải được đánh số, bắt đầu từ trang ngăn cách hai phần.
Bước 5 : Thay đổi định dạng số trang
Bạn có thể thay đổi định dạng số trang mặc định nếu muốn. Thao tác này rất hữu ích nếu bạn muốn định dạng chữ số La Mã cho phần giới thiệu và định dạng chữ số Ả Rập cho phần còn lại của tài liệu. Định dạng số trang này rất phổ biến trong các bài luận, nghiên cứu khoa học hoặc các giáo án, giáo trình nước ngoài.
Để thực hiện thao tác này, hãy làm theo hướng dẫn ban đầu từ Bước 3 để mở menu Format Page Numbers. Ở trên cùng, danh sách thả xuống của mục Number format chứa nhiều tùy chọn để bạn chọn, bao gồm các tùy chọn được đề cập ở trên, cũng như định dạng chữ cái và các tùy chọn khác.
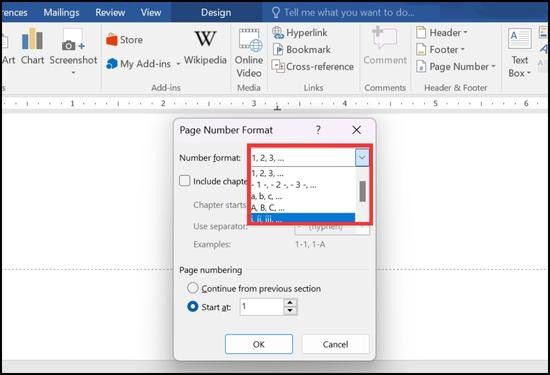
Việc đánh số trang bắt đầu từ một trang cụ thể có thể tạo ra sự khác biệt lớn đối với khả năng đọc tài liệu của bạn, đặc biệt nếu đó là một bài báo học thuật hoặc bài luận. Mặc dù không mất quá vài phút nhưng việc sửa đổi cài đặt cho các phần và số trang có thể gặp khó khăn nếu bạn không chia trang của mình thành các phần trước khi bắt đầu.
Bài viết “Cách đánh số trang trong Word theo ý muốn đơn giản nhất” đã ghép lại với những thông cần thiết và TABLETPLAZA tin rằng bài viết trên đã truyền đạt khá đầy đủ và đơn giản hóa các bước để các bạn có thể làm theo một cách dễ dàng.
Chúc bạn thực hiện thành công thao tác trên và giúp cho bài luận của mình thêm phần chuyên nghiệp nhé! Bạn có thể nâng cao hơn nữa kiến thức về Microsoft Office của mình bằng cách theo dõi các bài viết hướng dẫn thủ thuật văn phòng Word trong các bài viết tiếp theo!
