0707171758
NGUYỄN THANH VÂN
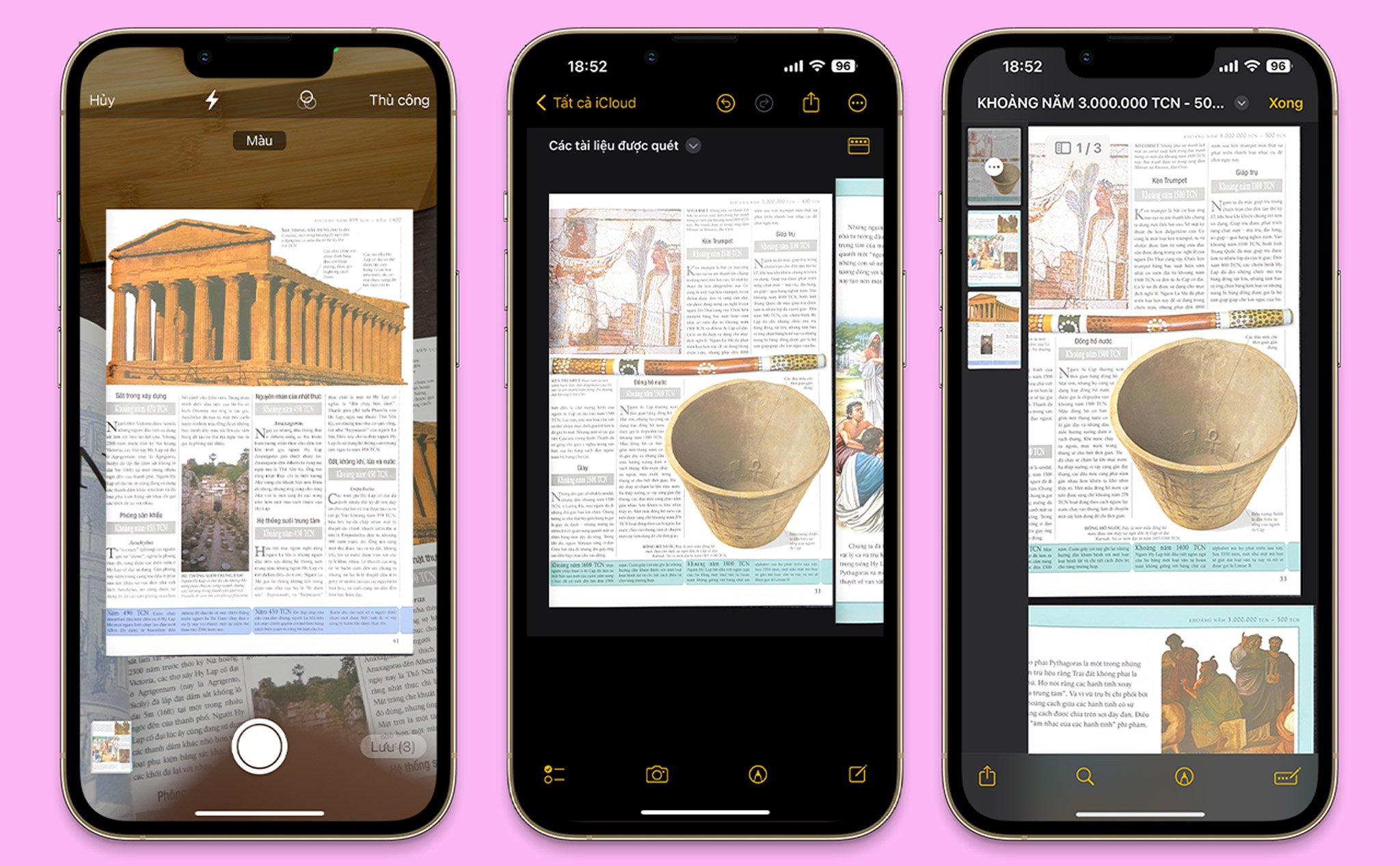
Ứng dụng Ghi chú mặc định của iPhone cung cấp cho chúng ta khá nhiều công cụ, bao gồm việc scan tài liệu hoặc chuyển tài liệu hình ảnh thành văn bản, có hỗ trợ tiếng Việt rất mượt. Anh em có thể tận dụng những thứ có sẵn từ Apple mà không cần tải ứng dụng của bên thứ 3. Tài liệu sau khi scan có thể chuyển thành file PDF tiện cho việc chia sẻ.
Cách scan tài liệu trên iPhone
Bước 1: Mở Ghi chú trên iPhone > Tạo ghi chú mới > Chọn biểu tượng camera > Chọn Quét tài liệu.
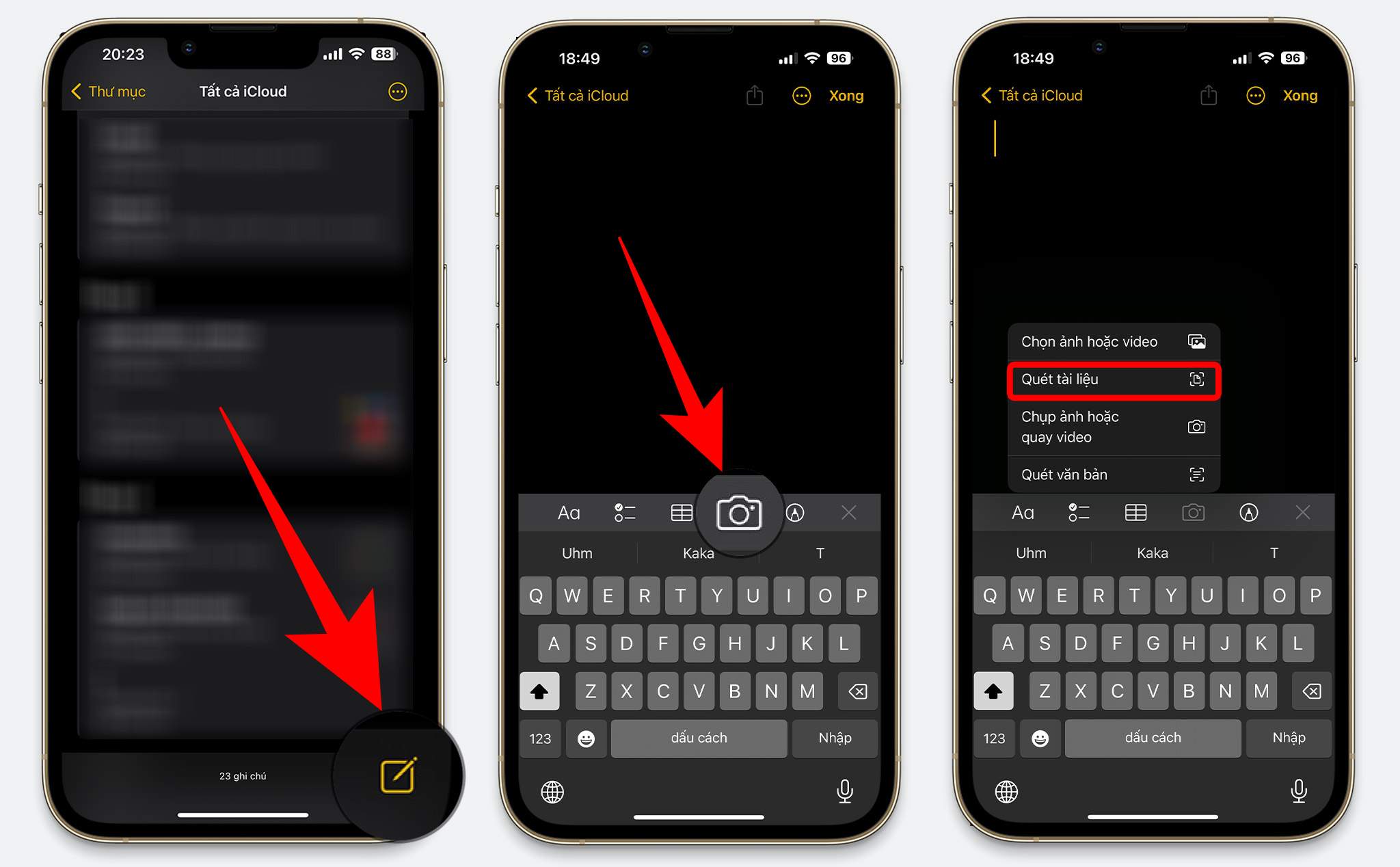
Bước 2: Đặt camera phía trước tài liệu cần quét. Anh em có thể chọn vùng tự động hoặc thủ công để quét. Sau khi quét xong, anh em chọn Giữ bản quét > Bấm Lưu.
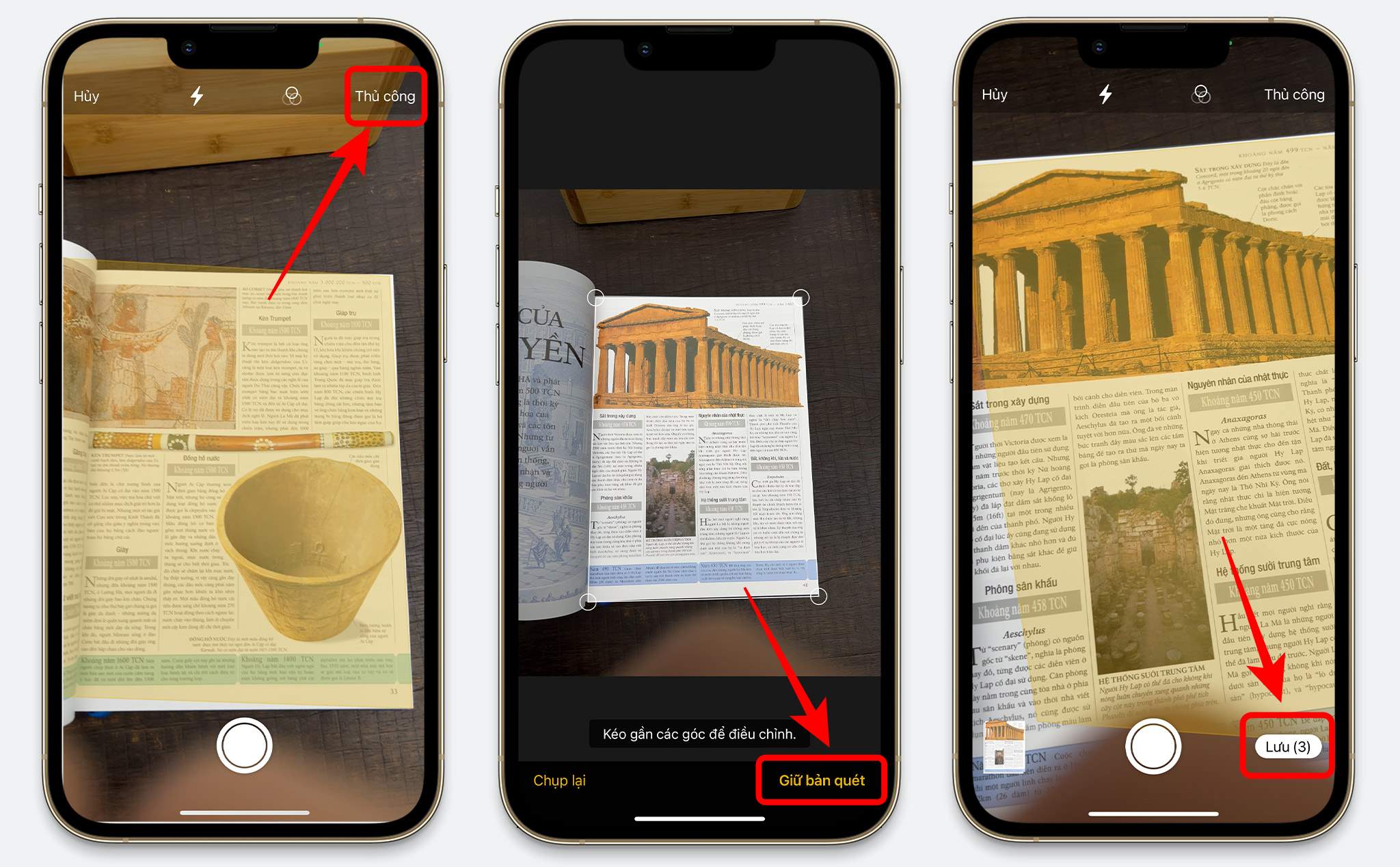
Cách gửi file đã scan dưới dạng PDF trên iPhone
Có 2 cách để gửi file dưới định dạng PDF:
Cách 1: Gửi trực tiếp từ Ghi chú đến các ứng dụng
Cách này phù hợp cho việc chia sẻ tài liệu tức thời.
Cách thực hiện: Mở file scan từ Ghi chú > Nhấn vào biểu tượng Chia sẻ ở góc trên bên phải > Chọn ứng dụng trò chuyện mong muốn và Gửi.
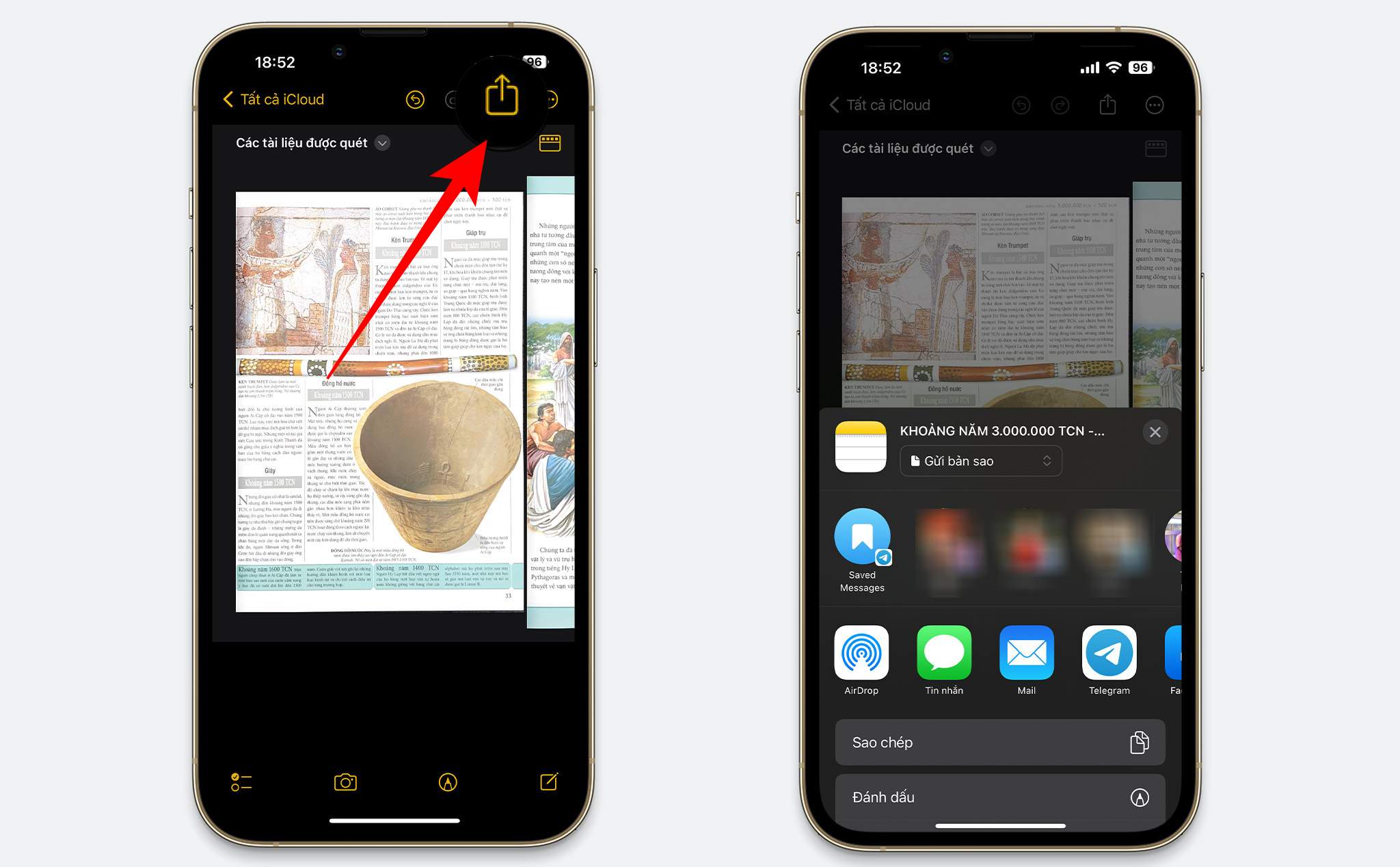
Cách 2: Lưu file với định dạng PDF
Cách này phù hợp cho việc lưu giữ và sắp xếp các tài liệu, đến khi cần thiết mới chia sẻ.
Cách thực hiện: Mở file scan từ Ghi chú > Nhấn vào biểu tượng Chia sẻ ở góc trên bên phải > Chọn Lưu vào tệp > Chọn thư mục cần lưu và Gửi sau (nếu cần).
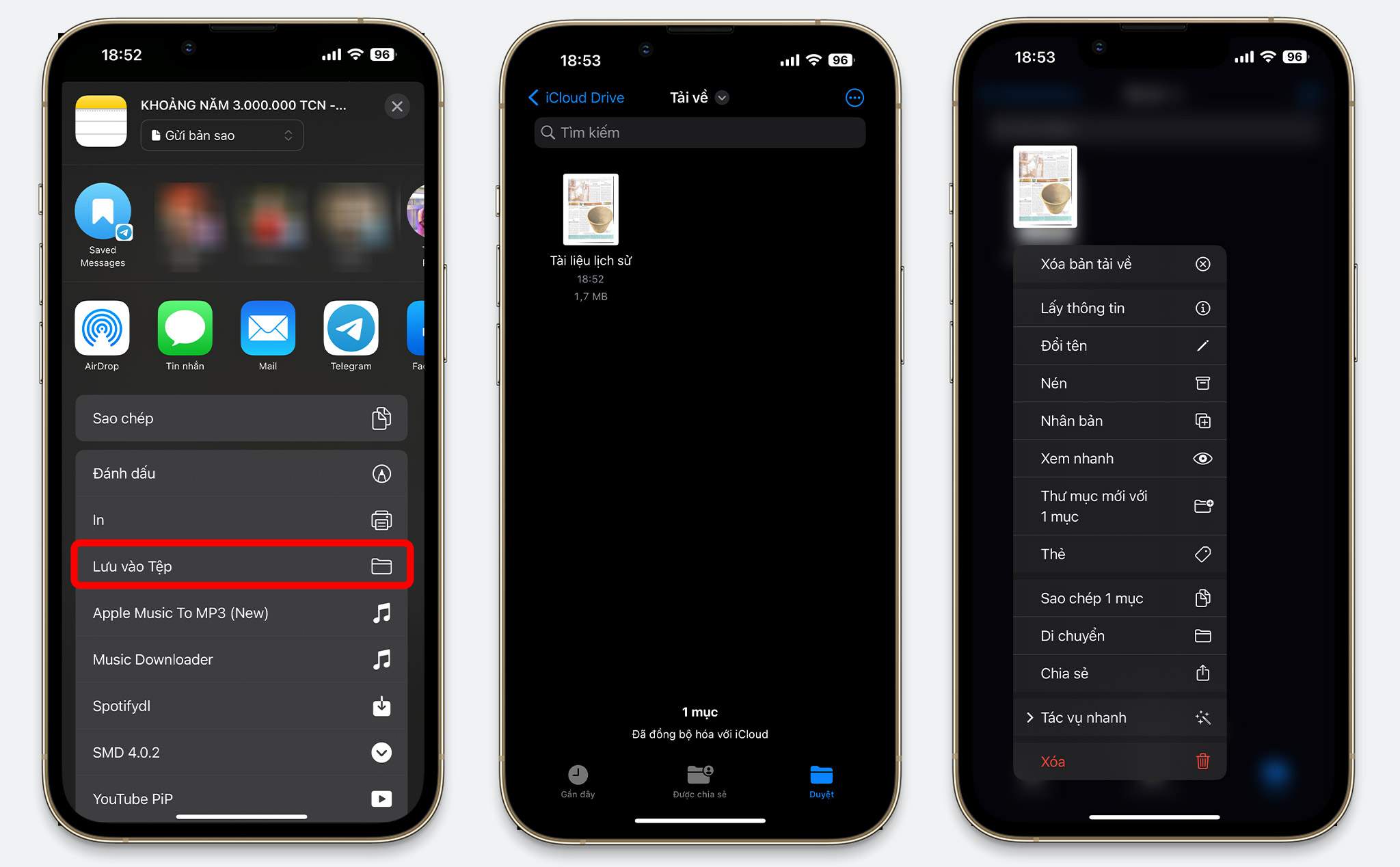
Ngoài ta, ứng dụng Ghi Chú trên i Phone cũng hỗ trợ chuyển đổi tài liệu hình ảnh thành văn bản, có hỗ trợ tiếng Việt tương đối chính xác.
Cách thực hiện: Mở Ghi chú trên iPhone > Tạo ghi chú mới > Chọn biểu tượng camera > Chọn Quét văn bản.
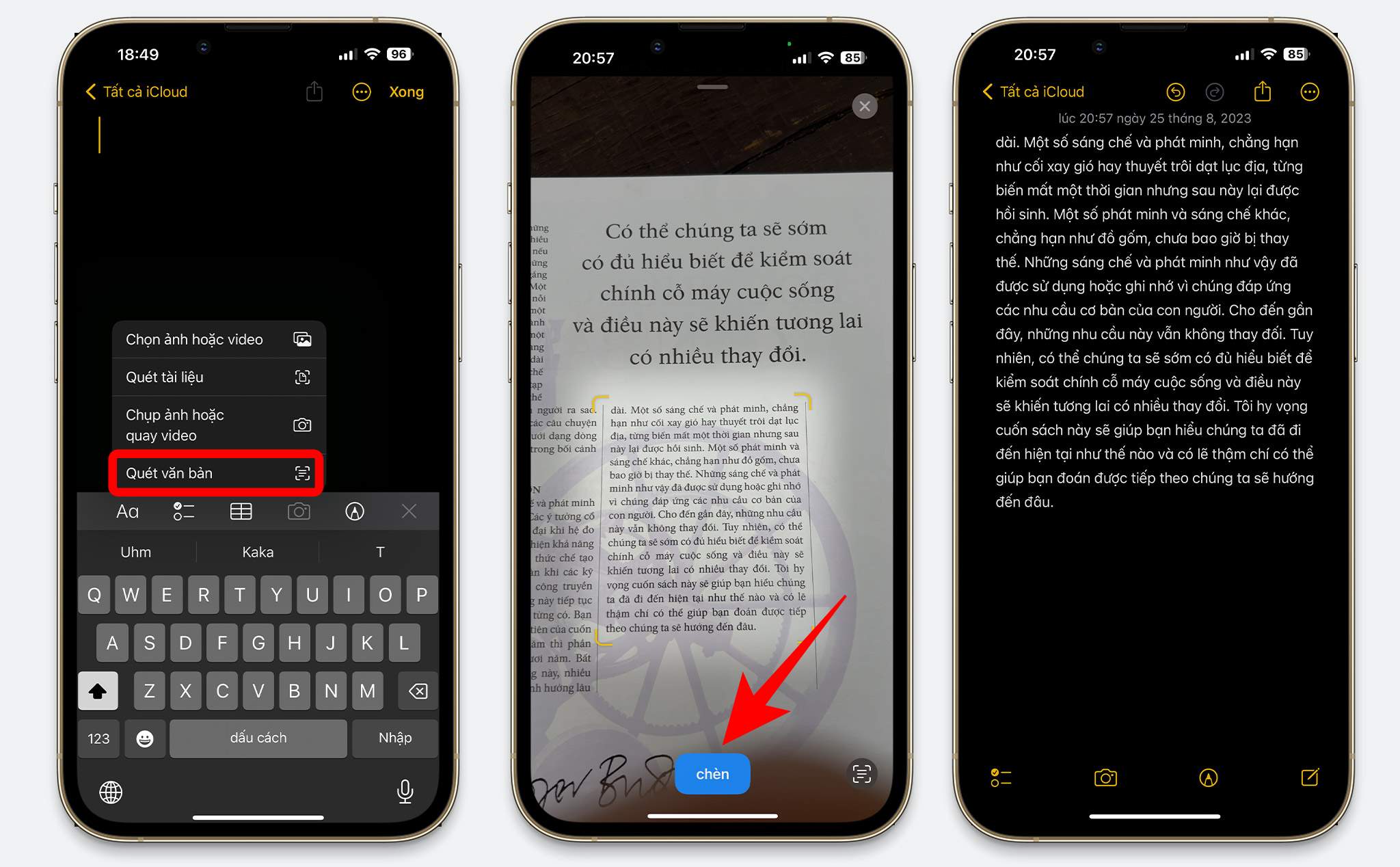
Đây là những thủ thuật rất cơ bản trên iPhone mà có thể nhiều anh em chưa biết đến và vẫn phải tải ứng dụng từ bên ngoài. Anh em có nhu cầu thì dùng thử nha!
