Cách khóa cột và dòng trong Excel không cho chỉnh sửa
Bài viết này sẽ hướng dẫn các bạn cách khóa cột và dòng trong Excel không cho chỉnh sửa đơn giản, nhanh chóng. Click vào ngay để xem chi tiết nhé!
Bạn cần chia sẻ dữ liệu trên Excel với nhiều người nhưng lại lo lắng về khả năng sai lệch dữ liệu có thể xảy ra? Bạn muốn khóa một vùng dữ liệu nào đó trong bảng tính Excel để chắc chắn rằng chúng sẽ không bị thay đổi hoặc điều chỉnh nhưng không biết cách thực hiện?
Bài viết dưới đây sẽ hướng dẫn các bạn cách khóa cột và dòng trong Excel không cho chỉnh sửa vô cùng đơn giản nhưng lại rất hiệu quả. Theo dõi ngay thôi nào!
Hướng dẫn cách khóa cột và dòng trong Excel không cho chỉnh sửa
Nếu bạn cần chia sẻ dữ liệu nhưng vẫn muốn bảo vệ dữ liệu trong một số cột, hoặc dòng nào đó thì dưới đây sẽ là giải pháp cho vấn đề này của bạn.
Cách khóa cột trong Excel không cho chỉnh sửa
Dưới đây mình sẽ giới thiệu đến các bạn cách khóa cột trong Excel chỉ với vài thao tác đơn giản:
► Bước 1: Đầu tiên, các bạn chọn toàn bảng tính chứa các cột cần khóa bằng cách sử dụng tổ hợp phím Ctrl + A hoặc bạn có thể chọn vào hình tam giác ở góc trái phía trên bảng tính.
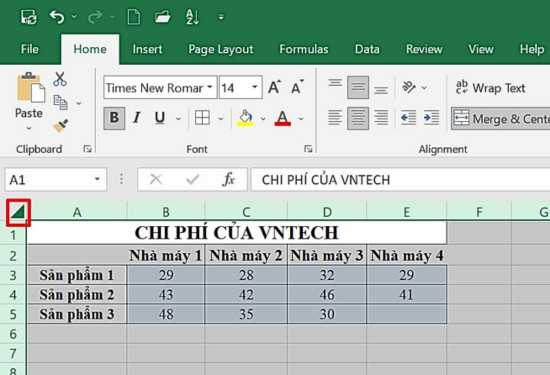
► Bước 2: Sau đó, bạn nhấp chuột phải vào vị trí bất kỳ của bảng tính đã chọn và khi các tùy chọn hiện ra, bạn chọn vào Format Cells. Ngoài ra, bạn có thể sử dụng tổ hợp phím Ctrl + 1 để thay thế các thao tác này.

► Bước 3: Trong cửa sổ Format Cells, bạn chọn vào thẻ cuối cùng: Protection > Sau đó bạn tìm đến mục Locked và xóa dấu tick phía trước nó. Tiếp theo, bạn nhấn chọn OK.
Các thao tác này nhằm đảm bảo toàn bộ trang tính của bạn sẽ không bị khóa. Đây là bước chuẩn bị để bạn có thể khóa những cột cần thiết 1 cách dễ dàng và hạn chế trường hợp khóa nhầm những ô hoặc cột không mong muốn.
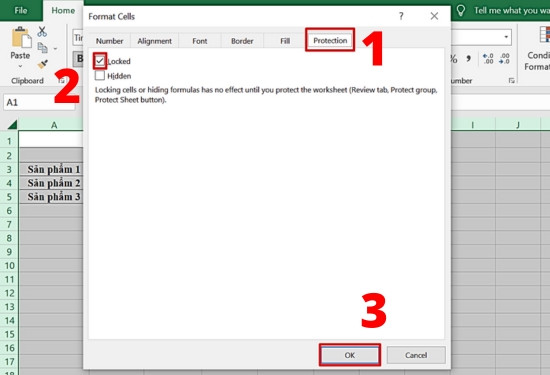
► Bước 4: Kế tiếp, bạn bôi đen cột cần khóa và tiến hành mở cửa sổ Format Cells một lần nữa.
► Bước 5: Tại đây, bạn vẫn tiếp tục truy cập vào thẻ Protection và tick vào ô vuông trước mục Locked. Sau đó, bạn vẫn tiếp tục nhấn OK.
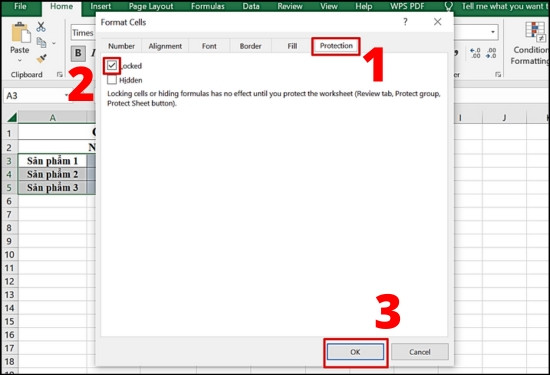
► Bước 6: Tiếp theo, bạn click chuột phải vào tên Sheet đang thực hiện và chọn vào mục Protect Sheet.
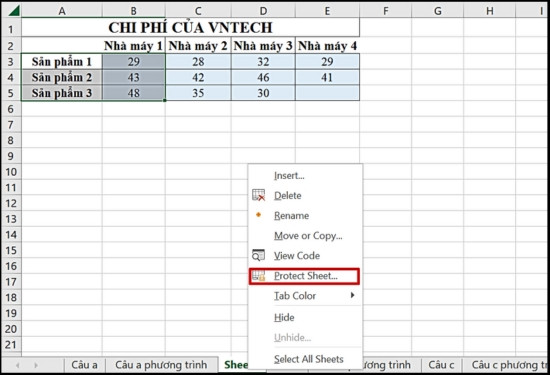
► Bước 7: Hệ thống sẽ yêu cầu bạn nhập mật khẩu để mở khóa cột. Các bạn sẽ nhập mật khẩu này vào ô Password to unprotect sheet và nhấn chọn OK.
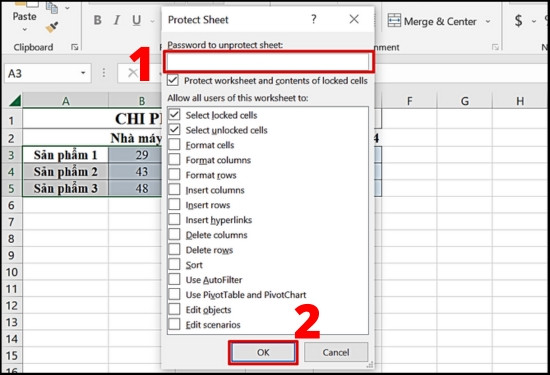
► Bước 8: Sau đó, bạn cần phải xác nhận lại mật khẩu một lần nữa tại ô Reenter password to proceed. Cuối cùng, bạn chọn vào OK để hoàn thành việc khóa các cột đã được chọn.
Với cách này, các bạn có thể khóa đồng thời nhiều cột hoặc thậm chí nhiều ô riêng lẻ. Khi chọn nhiều cột hoặc nhiều ô tách rời nhau, các bạn thực hiện nhấn giữ phím Shift và bôi đen các đối tượng cần chọn là được.
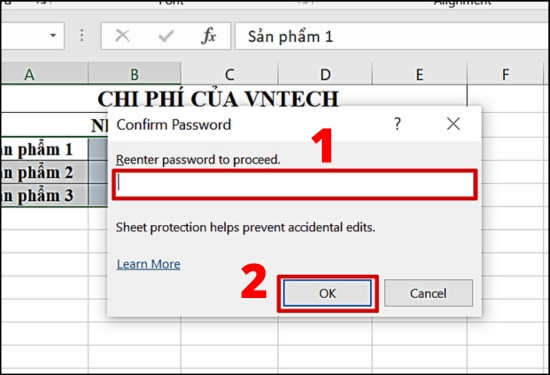
Và nếu các bạn muốn tìm cách khóa dòng trong Excel không cho chỉnh sửa thì cũng có thể tham khảo các thao tác được mình giới thiệu trên đây. Chúng sẽ khá tương tự nhau, chỉ khác ở chỗ thay vì các bạn bôi đen và chọn các cột thì ở trường hợp này, các bạn sẽ bôi đen các hàng cần khóa.
Cách mở khóa các cột trong Excel
Nếu muốn mở các cột bị khóa trong Excel, các bạn chỉ cần thực hiện vài thao tác khá tương tự với khi khóa các cột. Đầu tiên, các bạn cũng nhấn chuột phải vào tên Sheet chứa dữ liệu cần mở khóa và chọn vào mục Protect Sheet như các thao tác khóa cột được thực hiện ở bước 6 mà mình đã giới thiệu ở phía trên.
Sau đó, bạn cần nhập chính mật khẩu khóa cột đã được thiết lập trước đó vào ô Unprotect Sheet. Cuối cùng bạn nhấn vào nút OK là hoàn thành việc mở khóa những cột bị khóa này rồi.
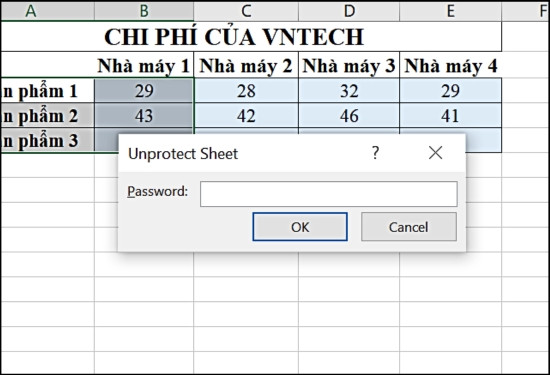
Lý do bạn nên biết cách khóa cột và dòng trong Excel không cho chỉnh sửa
Việc khóa dữ liệu cột và dòng trong Excel không cho người khác chỉnh sửa hoặc xóa mang lại cho bạn rất nhiều lợi ích. Và trong nhiều trường hợp, chức năng này có thể bảo vệ cho dữ liệu của bạn.
✤ Trước tiên, bạn có thể yên tâm chia sẻ thông tin khi dữ liệu của mình đã được khóa vì nếu không có quyền truy cập hoặc không biết mật khẩu, không 1 ai có thể tùy tiện chỉnh sửa, thay đổi hay xóa bỏ những thông tin trong bảng tính.
✤ Chức năng này giúp thông tin của bạn an toàn hơn với những đối tượng có ý đồ xấu hoặc hạn chế tối đa các lỗi do bất cẩn làm sai lệch dữ liệu của người dùng. Vì vậy, với những dữ liệu quan trọng, các bạn cần khóa chúng lại để tránh những trường hợp đáng tiếc.
✤ Ngoài ra, việc khóa các cột, dòng trong Excel còn giúp các bạn đảm bảo sự chính xác của công thức. Vì như các bạn đã biết, chỉ cần 1 thay đổi nhỏ trong công thức thì kết quả tính toán có thể sai lệch rất nghiêm trọng gây hậu quả nặng nề.
Hoặc với những công thức phức tạp, việc viết và kiểm tra độ chính xác của công thức cũng mất rất nhiều thời gian nên trường hợp này các bạn cũng nên khóa chúng lại.
✤ Tương tự với các công thức, các bạn có thể sử dụng chức năng khóa vùng dữ liệu của Excel để bảo vệ các định dạng cũng như cấu trúc của trong bảng tính mà không cần lo lắng khi chia sẻ nó với nhiều người.
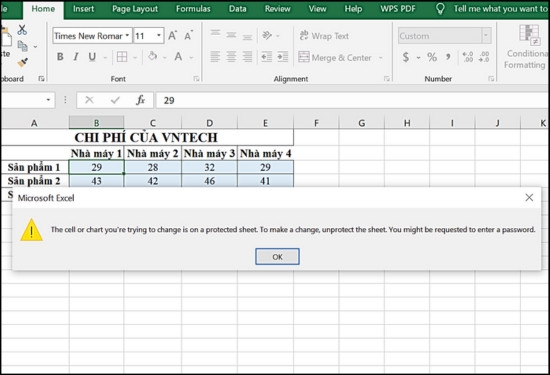
Trên đây, TABLETPLAZA đã hướng dẫn các bạn cách khóa cột và dòng trong Excel không cho chỉnh sửa chi tiết cùng với cách mở những cột, dòng đã bị khóa và những thông tin thú vị về việc khóa dữ liệu trong Excel. Chúc các bạn có những trải nghiệm thật tốt với phần mềm này nhé! Tạm biệt và hẹn gặp lại các bạn ở bài viết sau!
Bài viết này sẽ hướng dẫn các bạn cách khóa cột và dòng trong Excel không cho chỉnh sửa đơn giản, nhanh chóng. Click vào ngay để xem chi tiết nhé!
Bạn cần chia sẻ dữ liệu trên Excel với nhiều người nhưng lại lo lắng về khả năng sai lệch dữ liệu có thể xảy ra? Bạn muốn khóa một vùng dữ liệu nào đó trong bảng tính Excel để chắc chắn rằng chúng sẽ không bị thay đổi hoặc điều chỉnh nhưng không biết cách thực hiện?
Bài viết dưới đây sẽ hướng dẫn các bạn cách khóa cột và dòng trong Excel không cho chỉnh sửa vô cùng đơn giản nhưng lại rất hiệu quả. Theo dõi ngay thôi nào!
Hướng dẫn cách khóa cột và dòng trong Excel không cho chỉnh sửa
Nếu bạn cần chia sẻ dữ liệu nhưng vẫn muốn bảo vệ dữ liệu trong một số cột, hoặc dòng nào đó thì dưới đây sẽ là giải pháp cho vấn đề này của bạn.
Cách khóa cột trong Excel không cho chỉnh sửa
Dưới đây mình sẽ giới thiệu đến các bạn cách khóa cột trong Excel chỉ với vài thao tác đơn giản:
► Bước 1: Đầu tiên, các bạn chọn toàn bảng tính chứa các cột cần khóa bằng cách sử dụng tổ hợp phím Ctrl + A hoặc bạn có thể chọn vào hình tam giác ở góc trái phía trên bảng tính.
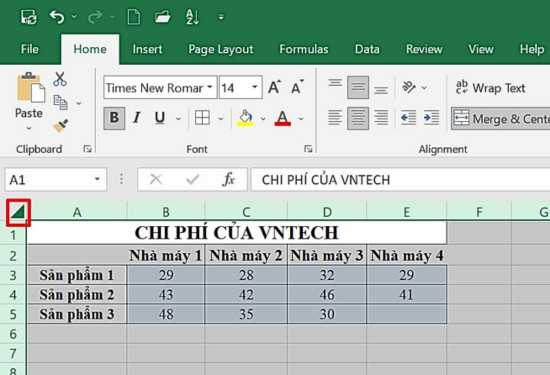
► Bước 2: Sau đó, bạn nhấp chuột phải vào vị trí bất kỳ của bảng tính đã chọn và khi các tùy chọn hiện ra, bạn chọn vào Format Cells. Ngoài ra, bạn có thể sử dụng tổ hợp phím Ctrl + 1 để thay thế các thao tác này.

► Bước 3: Trong cửa sổ Format Cells, bạn chọn vào thẻ cuối cùng: Protection > Sau đó bạn tìm đến mục Locked và xóa dấu tick phía trước nó. Tiếp theo, bạn nhấn chọn OK.
Các thao tác này nhằm đảm bảo toàn bộ trang tính của bạn sẽ không bị khóa. Đây là bước chuẩn bị để bạn có thể khóa những cột cần thiết 1 cách dễ dàng và hạn chế trường hợp khóa nhầm những ô hoặc cột không mong muốn.
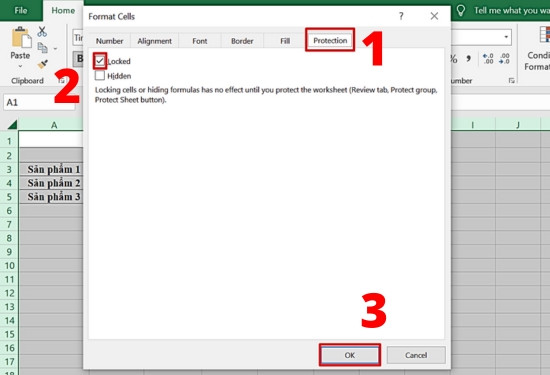
► Bước 4: Kế tiếp, bạn bôi đen cột cần khóa và tiến hành mở cửa sổ Format Cells một lần nữa.
► Bước 5: Tại đây, bạn vẫn tiếp tục truy cập vào thẻ Protection và tick vào ô vuông trước mục Locked. Sau đó, bạn vẫn tiếp tục nhấn OK.
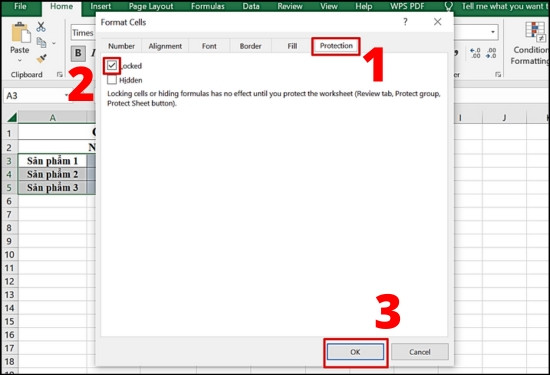
► Bước 6: Tiếp theo, bạn click chuột phải vào tên Sheet đang thực hiện và chọn vào mục Protect Sheet.
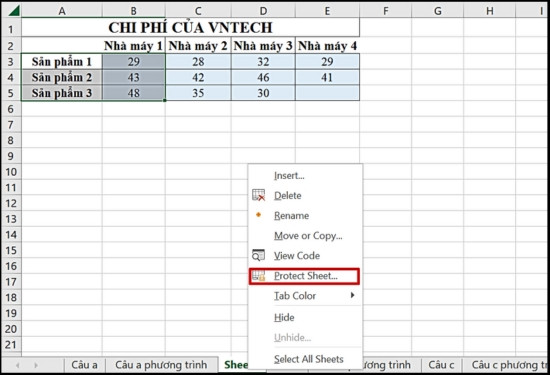
► Bước 7: Hệ thống sẽ yêu cầu bạn nhập mật khẩu để mở khóa cột. Các bạn sẽ nhập mật khẩu này vào ô Password to unprotect sheet và nhấn chọn OK.
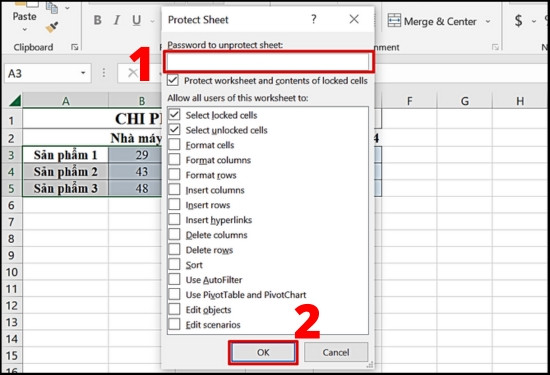
► Bước 8: Sau đó, bạn cần phải xác nhận lại mật khẩu một lần nữa tại ô Reenter password to proceed. Cuối cùng, bạn chọn vào OK để hoàn thành việc khóa các cột đã được chọn.
Với cách này, các bạn có thể khóa đồng thời nhiều cột hoặc thậm chí nhiều ô riêng lẻ. Khi chọn nhiều cột hoặc nhiều ô tách rời nhau, các bạn thực hiện nhấn giữ phím Shift và bôi đen các đối tượng cần chọn là được.
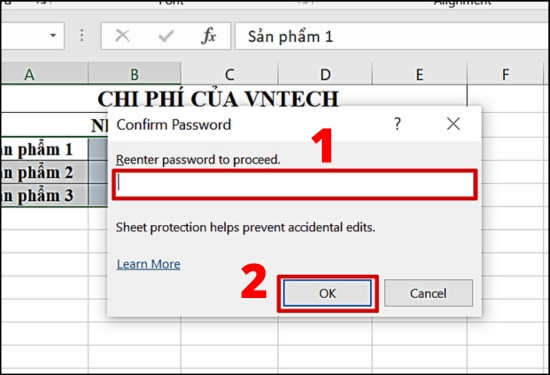
Và nếu các bạn muốn tìm cách khóa dòng trong Excel không cho chỉnh sửa thì cũng có thể tham khảo các thao tác được mình giới thiệu trên đây. Chúng sẽ khá tương tự nhau, chỉ khác ở chỗ thay vì các bạn bôi đen và chọn các cột thì ở trường hợp này, các bạn sẽ bôi đen các hàng cần khóa.
Cách mở khóa các cột trong Excel
Nếu muốn mở các cột bị khóa trong Excel, các bạn chỉ cần thực hiện vài thao tác khá tương tự với khi khóa các cột. Đầu tiên, các bạn cũng nhấn chuột phải vào tên Sheet chứa dữ liệu cần mở khóa và chọn vào mục Protect Sheet như các thao tác khóa cột được thực hiện ở bước 6 mà mình đã giới thiệu ở phía trên.
Sau đó, bạn cần nhập chính mật khẩu khóa cột đã được thiết lập trước đó vào ô Unprotect Sheet. Cuối cùng bạn nhấn vào nút OK là hoàn thành việc mở khóa những cột bị khóa này rồi.
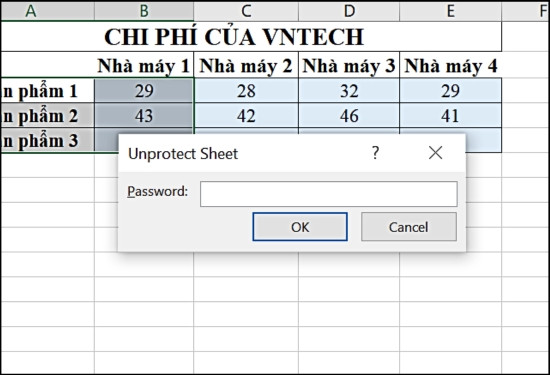
Lý do bạn nên biết cách khóa cột và dòng trong Excel không cho chỉnh sửa
Việc khóa dữ liệu cột và dòng trong Excel không cho người khác chỉnh sửa hoặc xóa mang lại cho bạn rất nhiều lợi ích. Và trong nhiều trường hợp, chức năng này có thể bảo vệ cho dữ liệu của bạn.
✤ Trước tiên, bạn có thể yên tâm chia sẻ thông tin khi dữ liệu của mình đã được khóa vì nếu không có quyền truy cập hoặc không biết mật khẩu, không 1 ai có thể tùy tiện chỉnh sửa, thay đổi hay xóa bỏ những thông tin trong bảng tính.
✤ Chức năng này giúp thông tin của bạn an toàn hơn với những đối tượng có ý đồ xấu hoặc hạn chế tối đa các lỗi do bất cẩn làm sai lệch dữ liệu của người dùng. Vì vậy, với những dữ liệu quan trọng, các bạn cần khóa chúng lại để tránh những trường hợp đáng tiếc.
✤ Ngoài ra, việc khóa các cột, dòng trong Excel còn giúp các bạn đảm bảo sự chính xác của công thức. Vì như các bạn đã biết, chỉ cần 1 thay đổi nhỏ trong công thức thì kết quả tính toán có thể sai lệch rất nghiêm trọng gây hậu quả nặng nề.
Hoặc với những công thức phức tạp, việc viết và kiểm tra độ chính xác của công thức cũng mất rất nhiều thời gian nên trường hợp này các bạn cũng nên khóa chúng lại.
✤ Tương tự với các công thức, các bạn có thể sử dụng chức năng khóa vùng dữ liệu của Excel để bảo vệ các định dạng cũng như cấu trúc của trong bảng tính mà không cần lo lắng khi chia sẻ nó với nhiều người.
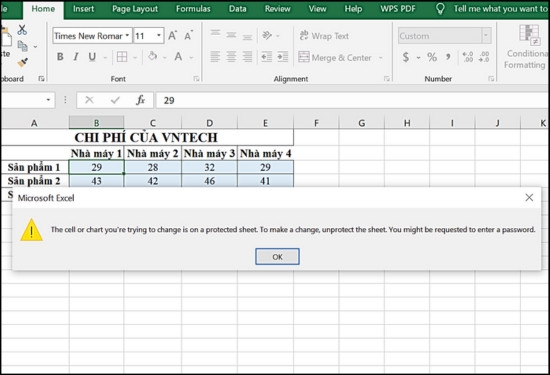
Trên đây, TABLETPLAZA đã hướng dẫn các bạn cách khóa cột và dòng trong Excel không cho chỉnh sửa chi tiết cùng với cách mở những cột, dòng đã bị khóa và những thông tin thú vị về việc khóa dữ liệu trong Excel. Chúc các bạn có những trải nghiệm thật tốt với phần mềm này nhé! Tạm biệt và hẹn gặp lại các bạn ở bài viết sau!
