Cách mở khóa laptop Dell khi quên mật khẩu siêu đơn giản
Bạn đang tìm cách mở khóa laptop Dell khi quên mật khẩu sao? Đọc ngay bài viết này của TABLETPLAZA để nắm rõ từng bước thực hiện nhé!
Trong thời đại công nghệ ngày nay, việc sử dụng mật khẩu để bảo vệ thông tin cá nhân trên các thiết bị máy tính là điều tất yếu. Tuy nhiên, đôi khi chúng ta cũng có thể trở thành nạn nhân của chính bảo mật này, đặc biệt là khi quên mật khẩu laptop Dell của mình.
Đừng lo lắng, vì có một số phương pháp siêu đơn giản mà bạn có thể áp dụng ngay tại nhà để mở khóa laptop mà không cần đến sự hỗ trợ chuyên nghiệp.

Có thể truy cập được vào máy khi quên mật khẩu laptop Dell không?
Yên tâm là vẫn có một số cách để vượt qua trở ngại này, giúp bạn trở lại với công việc và giải trí mà không mất quá nhiều thời gian. Hãy cùng khám phá những phương pháp này để tái khám phá thế giới số của bạn.
Hướng dẫn cách mở khóa laptop Dell khi quên mật khẩu
Quên mật khẩu laptop Dell không còn là khó khăn với những giải pháp sau. Cùng khám phá các cách mở Laptop dell khi quên mật khẩu ngay bây giờ nào.
Sử dụng Command Prompt
Nếu bạn bị mắc kẹt ở màn hình đăng nhập, thì sử dụng Command Prompt là một cách mở khóa laptop Dell khi quên mật khẩu. Command Prompt là một công cụ tích hợp trong Windows có khả năng thực hiện nhiều thao tác, bao gồm xóa các phân vùng, kiểm tra lỗi đĩa và thiết lập lại cả password. Dưới đây là cách mở khóa laptop Dell thông qua CMD từ môi trường khôi phục Windows:
✤ Bước 1: Ở màn hình đăng nhập, nhấn "Shift" và nhấp vào tùy chọn "Restart" đồng thời, sau đó chọn "Troubleshoot".
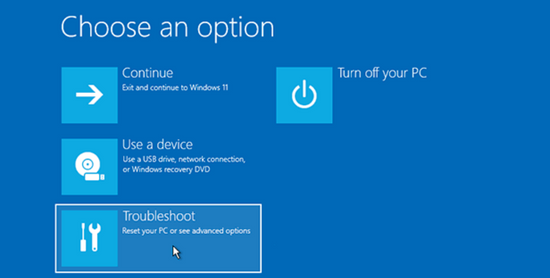
✤ Bước 2: Trong cửa sổ "Advanced options", nhấp vào "Command Prompt" để mở.
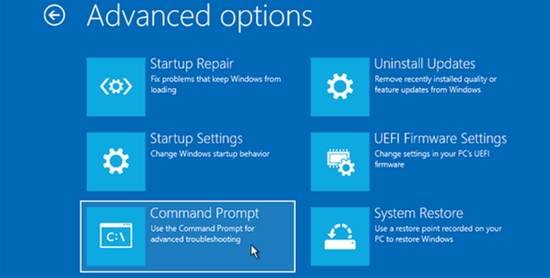
✤ Bước 3: Trong CMD, gõ "move E:\windows\system32\utilman.exe E:" và nhấn "Enter".
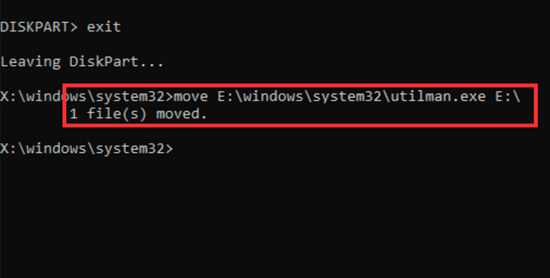
✤ Bước 4: Sau đó, nhập "copy E:\windows\system32\cmd.exe E:\windows\system32\utilman.exe" và tiếp tục nhấn "Enter".
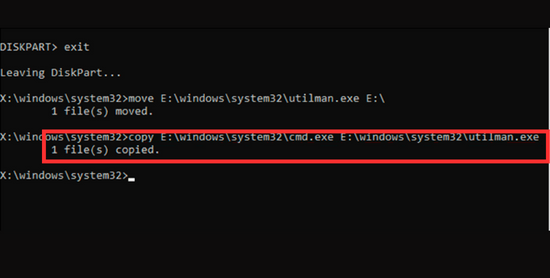
✤ Bước 5: Sau đó gõ dòng lệnh "wpeutil reboot" và nhấn "Enter".
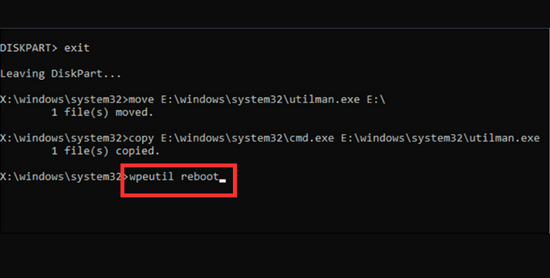
✤ Bước 6: Nhấp vào biểu tượng người ở góc dưới bên phải, sau đó gõ lệnh "net user tên_người_dùng mật_khẩu" (ví dụ: net user "Leah George" 2022) và nhấn "Enter".
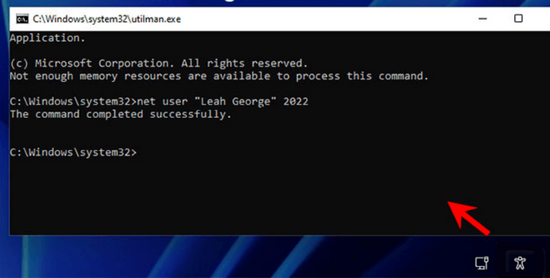
✤ Bước 7: Sau đó, bạn có thể sử dụng mật khẩu mới để mở khóa laptop Dell của bạn rồi đó.
Sử dụng tài khoản Microsoft
Một trong những cách mở khóa laptop Dell khi quên mật khẩu là sử dụng Microsoft Account. Nếu đang sử dụng phiên bản mới nhất của hệ điều hành Windows, bạn thường sẽ sử dụng Tài khoản Microsoft để có thêm tính bảo mật. Chỉ cần bạn đã liên kết với tài khoản Microsoft từ trước, bạn sẽ có thể dễ dàng đổi mật khẩu. Theo dõi các bước dưới đây nhé:
✤ Bước 1: Truy cập Microsoft Password Reset webpage để bắt đầu đổi mật khẩu.
✤ Bước 2: Nhập địa chỉ email hoặc số điện thoại mà bạn đã liên kết với Tài Khoản Microsoft và nhấp vào Next.
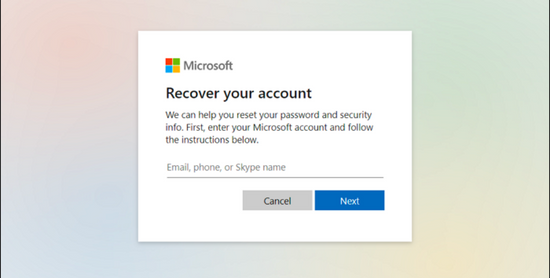
✤ Bước 3: Theo dõi hướng dẫn trên màn hình để nhận mã bảo mật để thiết lập lại mật khẩu.
✤ Bước 4: Nhập mã được gửi đến địa chỉ email của bạn.
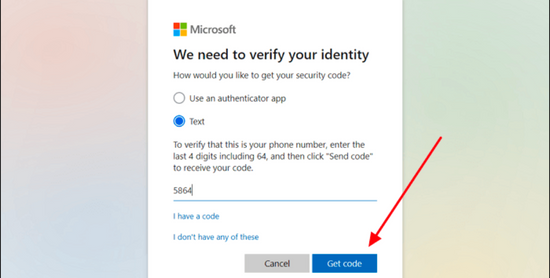
✤ Bước 5: Điền mật khẩu mới mà bạn muốn cài và nhấp vào Next.
Sử dụng Password reset disk
Thêm một cách mở khóa laptop khi quên mật khẩu, là sử dụng Password reset disk để khôi phục mật khẩu đã mất. Tuy nhiên, nó chỉ phù hợp với những người đã tạo đĩa USB từ trước khi quên mật khẩu laptop. Nếu bạn đã có một đĩa như vậy, thì hãy theo dõi các bước dưới đây nha:
✤ Bước 1: Trên giao diện đăng nhập, nhấp vào "Reset password".
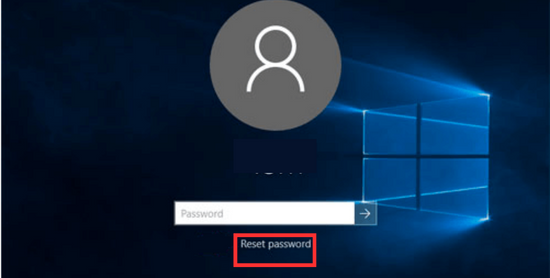
✤ Bước 2: Lúc này hộp thoại Password Reset Wizard sẽ xuất hiện và nhấp "Next" để tiếp tục.
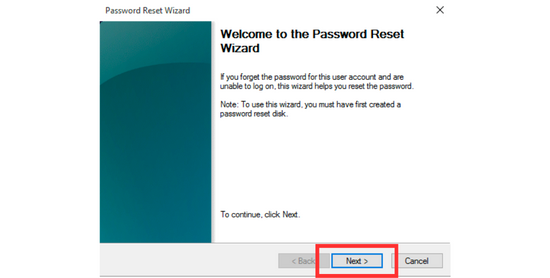
✤ Bước 3. Gắn đĩa đặt lại mật khẩu đã chuẩn bị và chọn đĩa đặt lại mật khẩu từ danh sách rồi nhấp "Next".
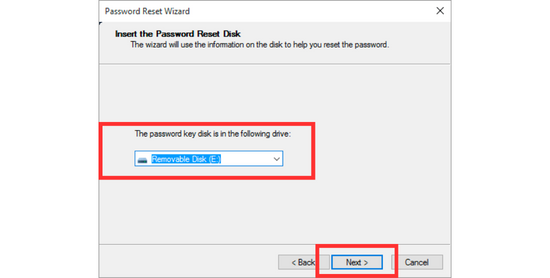
✤ Bước 4: Trong giao diện mới hãy đặt mật khẩu mới, sau đó chọn "Next".
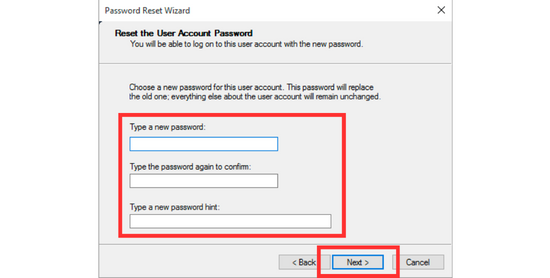
✤ Bước 5: Cuối cùng chỉ cần chọn "Finish" để thoát khỏi cửa sổ là bạn đã thành công đặt lại mật khẩu rồi.
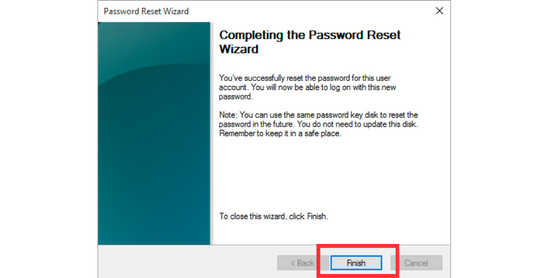
Lời kết
Chúng ta đã khám phá những cách mở khóa laptop Dell khi quên mật khẩu, từ việc sử dụng Command Prompt đến tận dụng Tài khoản Microsoft. Đối với những ai đang đối mặt với tình huống khẩn cấp này, những giải pháp này có thể là sẽ là chìa khóa giúp bạn khắc phục sự cố.
Hi vọng rằng những phương pháp của TABLETPLAZA sẽ giúp bạn trở lại với công việc và giải trí một cách thuận lợi.
Bạn đang tìm cách mở khóa laptop Dell khi quên mật khẩu sao? Đọc ngay bài viết này của TABLETPLAZA để nắm rõ từng bước thực hiện nhé!
Trong thời đại công nghệ ngày nay, việc sử dụng mật khẩu để bảo vệ thông tin cá nhân trên các thiết bị máy tính là điều tất yếu. Tuy nhiên, đôi khi chúng ta cũng có thể trở thành nạn nhân của chính bảo mật này, đặc biệt là khi quên mật khẩu laptop Dell của mình.
Đừng lo lắng, vì có một số phương pháp siêu đơn giản mà bạn có thể áp dụng ngay tại nhà để mở khóa laptop mà không cần đến sự hỗ trợ chuyên nghiệp.

Có thể truy cập được vào máy khi quên mật khẩu laptop Dell không?
Yên tâm là vẫn có một số cách để vượt qua trở ngại này, giúp bạn trở lại với công việc và giải trí mà không mất quá nhiều thời gian. Hãy cùng khám phá những phương pháp này để tái khám phá thế giới số của bạn.
Hướng dẫn cách mở khóa laptop Dell khi quên mật khẩu
Quên mật khẩu laptop Dell không còn là khó khăn với những giải pháp sau. Cùng khám phá các cách mở Laptop dell khi quên mật khẩu ngay bây giờ nào.
Sử dụng Command Prompt
Nếu bạn bị mắc kẹt ở màn hình đăng nhập, thì sử dụng Command Prompt là một cách mở khóa laptop Dell khi quên mật khẩu. Command Prompt là một công cụ tích hợp trong Windows có khả năng thực hiện nhiều thao tác, bao gồm xóa các phân vùng, kiểm tra lỗi đĩa và thiết lập lại cả password. Dưới đây là cách mở khóa laptop Dell thông qua CMD từ môi trường khôi phục Windows:
✤ Bước 1: Ở màn hình đăng nhập, nhấn "Shift" và nhấp vào tùy chọn "Restart" đồng thời, sau đó chọn "Troubleshoot".
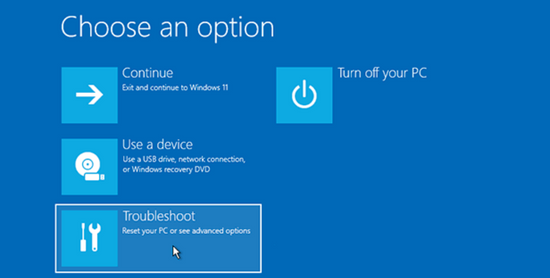
✤ Bước 2: Trong cửa sổ "Advanced options", nhấp vào "Command Prompt" để mở.
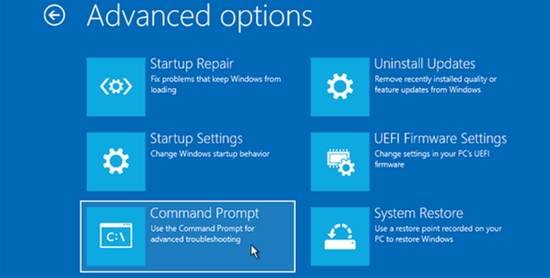
✤ Bước 3: Trong CMD, gõ "move E:\windows\system32\utilman.exe E:" và nhấn "Enter".
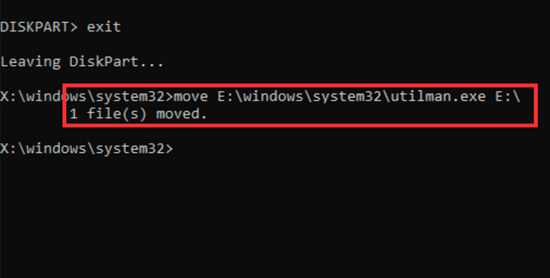
✤ Bước 4: Sau đó, nhập "copy E:\windows\system32\cmd.exe E:\windows\system32\utilman.exe" và tiếp tục nhấn "Enter".
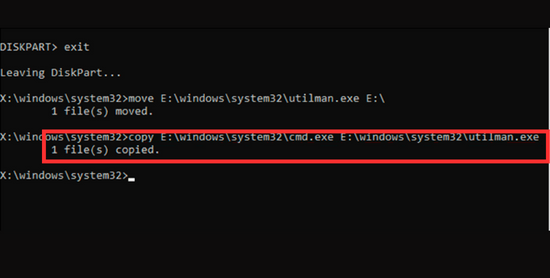
✤ Bước 5: Sau đó gõ dòng lệnh "wpeutil reboot" và nhấn "Enter".
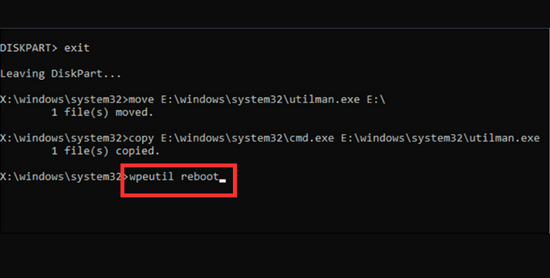
✤ Bước 6: Nhấp vào biểu tượng người ở góc dưới bên phải, sau đó gõ lệnh "net user tên_người_dùng mật_khẩu" (ví dụ: net user "Leah George" 2022) và nhấn "Enter".
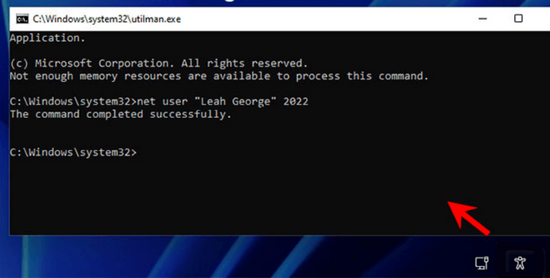
✤ Bước 7: Sau đó, bạn có thể sử dụng mật khẩu mới để mở khóa laptop Dell của bạn rồi đó.
Sử dụng tài khoản Microsoft
Một trong những cách mở khóa laptop Dell khi quên mật khẩu là sử dụng Microsoft Account. Nếu đang sử dụng phiên bản mới nhất của hệ điều hành Windows, bạn thường sẽ sử dụng Tài khoản Microsoft để có thêm tính bảo mật. Chỉ cần bạn đã liên kết với tài khoản Microsoft từ trước, bạn sẽ có thể dễ dàng đổi mật khẩu. Theo dõi các bước dưới đây nhé:
✤ Bước 1: Truy cập Microsoft Password Reset webpage để bắt đầu đổi mật khẩu.
✤ Bước 2: Nhập địa chỉ email hoặc số điện thoại mà bạn đã liên kết với Tài Khoản Microsoft và nhấp vào Next.
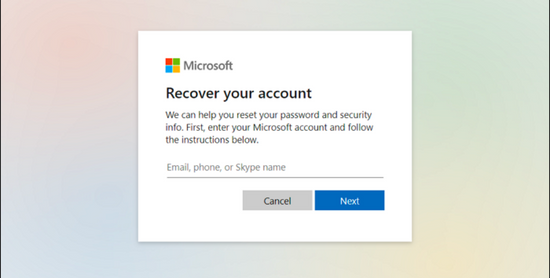
✤ Bước 3: Theo dõi hướng dẫn trên màn hình để nhận mã bảo mật để thiết lập lại mật khẩu.
✤ Bước 4: Nhập mã được gửi đến địa chỉ email của bạn.
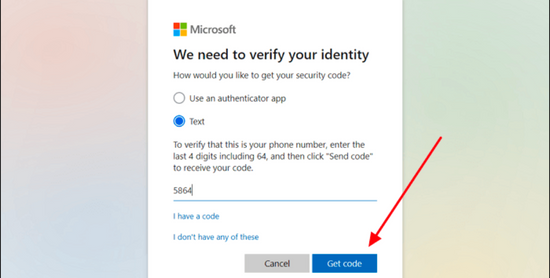
✤ Bước 5: Điền mật khẩu mới mà bạn muốn cài và nhấp vào Next.
Sử dụng Password reset disk
Thêm một cách mở khóa laptop khi quên mật khẩu, là sử dụng Password reset disk để khôi phục mật khẩu đã mất. Tuy nhiên, nó chỉ phù hợp với những người đã tạo đĩa USB từ trước khi quên mật khẩu laptop. Nếu bạn đã có một đĩa như vậy, thì hãy theo dõi các bước dưới đây nha:
✤ Bước 1: Trên giao diện đăng nhập, nhấp vào "Reset password".
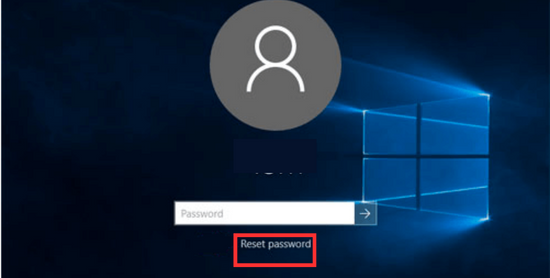
✤ Bước 2: Lúc này hộp thoại Password Reset Wizard sẽ xuất hiện và nhấp "Next" để tiếp tục.
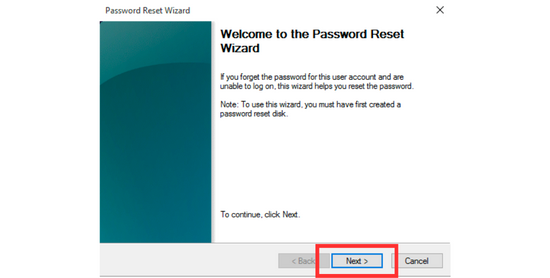
✤ Bước 3. Gắn đĩa đặt lại mật khẩu đã chuẩn bị và chọn đĩa đặt lại mật khẩu từ danh sách rồi nhấp "Next".
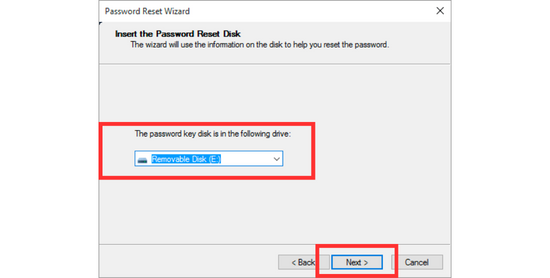
✤ Bước 4: Trong giao diện mới hãy đặt mật khẩu mới, sau đó chọn "Next".
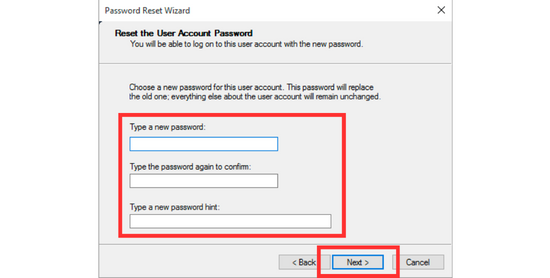
✤ Bước 5: Cuối cùng chỉ cần chọn "Finish" để thoát khỏi cửa sổ là bạn đã thành công đặt lại mật khẩu rồi.
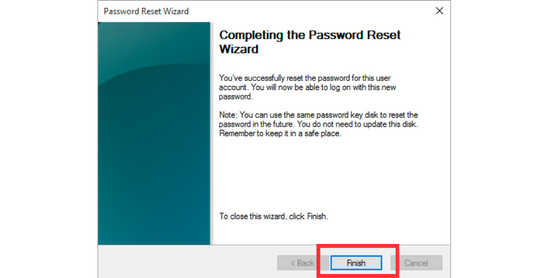
Lời kết
Chúng ta đã khám phá những cách mở khóa laptop Dell khi quên mật khẩu, từ việc sử dụng Command Prompt đến tận dụng Tài khoản Microsoft. Đối với những ai đang đối mặt với tình huống khẩn cấp này, những giải pháp này có thể là sẽ là chìa khóa giúp bạn khắc phục sự cố.
Hi vọng rằng những phương pháp của TABLETPLAZA sẽ giúp bạn trở lại với công việc và giải trí một cách thuận lợi.
