Quang Phúc Trương
Well-known member
Nếu muốn phản chiếu màn hình iPhone lên máy tính, bạn có thể cài đặt ứng dụng LonelyScreen hoặc sử dụng tính năng AirPlay có sẵn trên máy Mac.
Trong quá trình sử dụng, hẳn là sẽ có đôi lúc bạn muốn phản chiếu màn hình điện thoại lên máy tính để xem nội dung rõ hơn, đặc biệt là khi thuyết trình, chơi game…
Nếu sử dụng điện thoại Android và máy tính Windows, bạn có thể cài đặt phần mềm Link to Windows để liên kết cả hai thiết bị, nhưng với iPhone thì sao?
Cách phản chiếu màn hình iPhone lên máy tính Windows
- Bước 1: Đầu tiên, bạn hãy tải và cài đặt phần mềm miễn phí LonelyScreen cho máy tính tại đây. Về cơ bản, phần mềm này sẽ lừa iPhone của bạn nghĩ rằng máy tính là Apple TV, từ đó hỗ trợ phản chiếu hình ảnh nhanh hơn.
- Bước 2: Khi hoàn tất, người dùng chỉ cần mở phần mềm LonelyScreen và đặt tên cho máy tính.
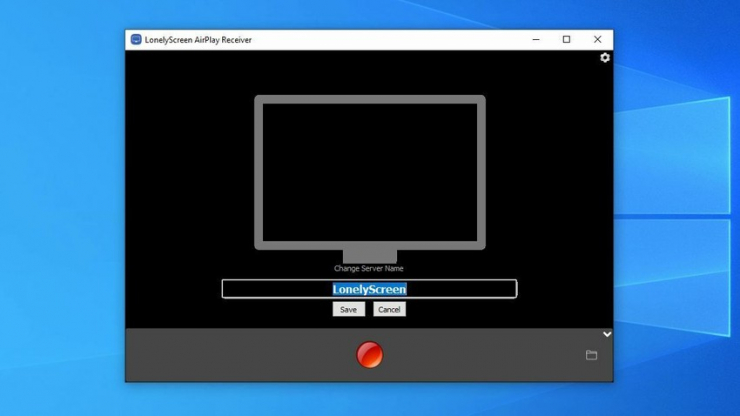
Đặt tên cho máy tính. Ảnh: MINH HOÀNG
- Bước 3: Trên iPhone, bạn hãy mở Control Center (trung tâm điều khiển), chạm vào biểu tượng AirPlay (2 hình chữ nhật) và chọn máy tính tương ứng.
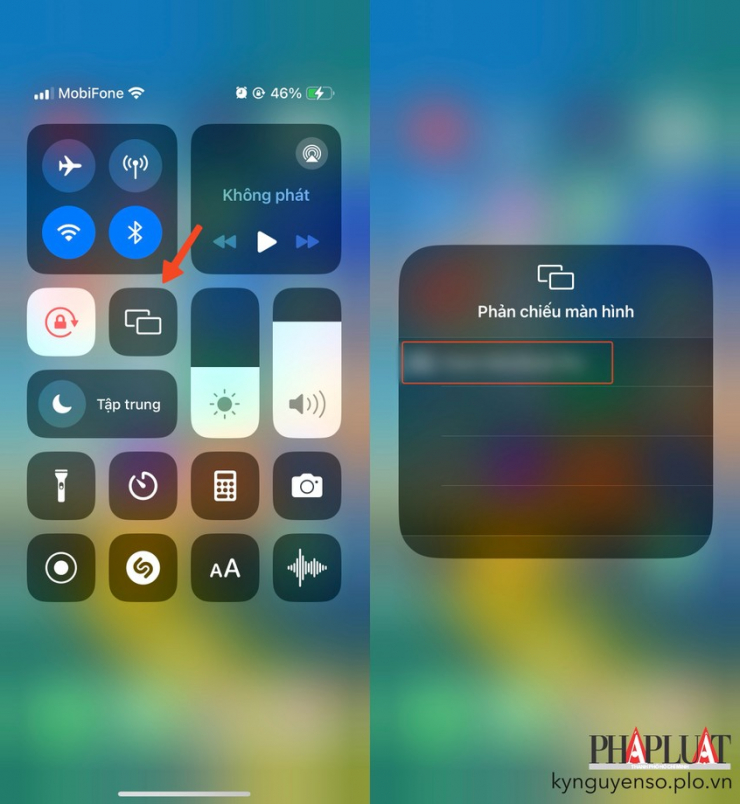
Cách phản chiếu màn hình iPhone lên máy tính Windows. Ảnh: MINH HOÀNG
Lưu ý, nếu muốn sử dụng các tính năng nâng cao, bạn cần nâng cấp LonelyScreen lên phiên bản Personal hoặc Business với mức giá gần 15 USD/năm. Ngoài ra, người dùng cũng có thể trải nghiệm các ứng dụng trả phí khác như Reflector (19,99 USD), AirServer (19,99 USD)… cung cấp nhiều tùy chọn cấu hình trong quá trình quay video và phản chiếu màn hình.
Cách phản chiếu màn hình iPhone lên máy Mac
Nếu đang sử dụng iPhone, iPad với máy Mac, việc phản chiếu màn hình sẽ đơn giản hơn rất nhiều.
- Bước 1: Việc đầu tiên bạn cần làm là kết nối cả hai thiết bị cùng một mạng WiFi.
- Bước 2: Mở Control Center trên iPhone, bấm vào biểu tượng AirPlay và chọn tên máy Mac tương ứng.
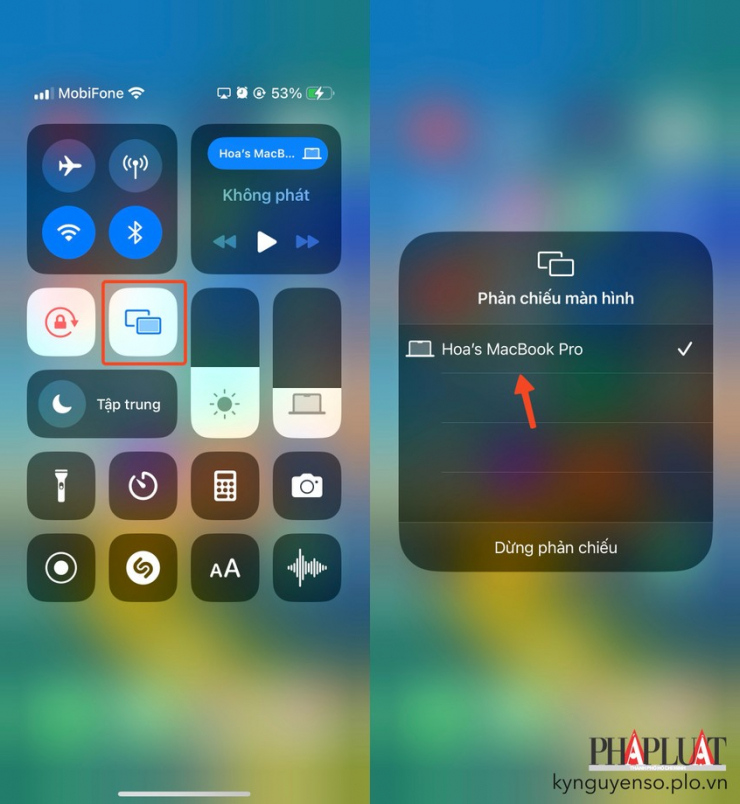
Sử dụng tính năng AirPlay có sẵn để phản chiếu màn hình. Ảnh: MINH HOÀNG
Bên cạnh đó, người dùng cũng có thể sử dụng phần mềm QuickTime để phản chiếu màn hình.
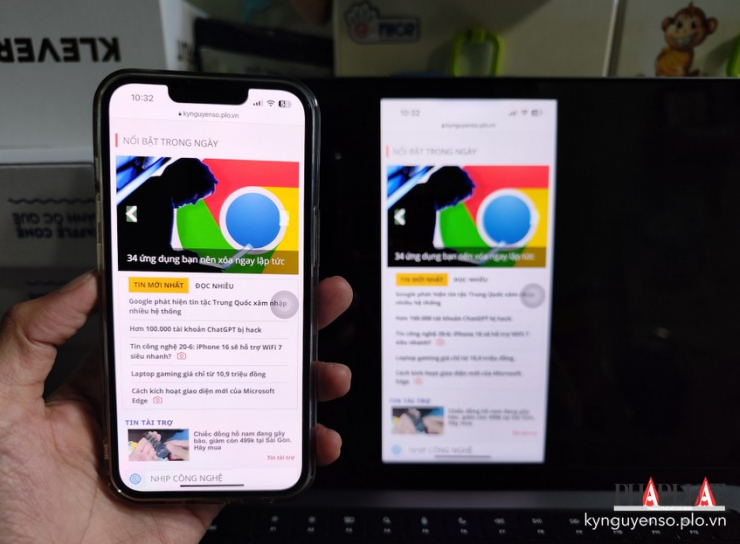
Phản chiếu màn hình iPhone lên máy Mac. Ảnh: MINH HOÀNG
Như vậy là Kỷ Nguyên Số đã hướng dẫn hoàn tất một số cách để phản chiếu màn hình iPhone lên máy tính.
Nếu cảm thấy hữu ích, bạn đừng quên chia sẻ bài viết cho nhiều người cùng biết hoặc để lại bình luận khi gặp rắc rối trong quá trình sử dụng.
Trong quá trình sử dụng, hẳn là sẽ có đôi lúc bạn muốn phản chiếu màn hình điện thoại lên máy tính để xem nội dung rõ hơn, đặc biệt là khi thuyết trình, chơi game…
Nếu sử dụng điện thoại Android và máy tính Windows, bạn có thể cài đặt phần mềm Link to Windows để liên kết cả hai thiết bị, nhưng với iPhone thì sao?
Cách phản chiếu màn hình iPhone lên máy tính Windows
- Bước 1: Đầu tiên, bạn hãy tải và cài đặt phần mềm miễn phí LonelyScreen cho máy tính tại đây. Về cơ bản, phần mềm này sẽ lừa iPhone của bạn nghĩ rằng máy tính là Apple TV, từ đó hỗ trợ phản chiếu hình ảnh nhanh hơn.
- Bước 2: Khi hoàn tất, người dùng chỉ cần mở phần mềm LonelyScreen và đặt tên cho máy tính.
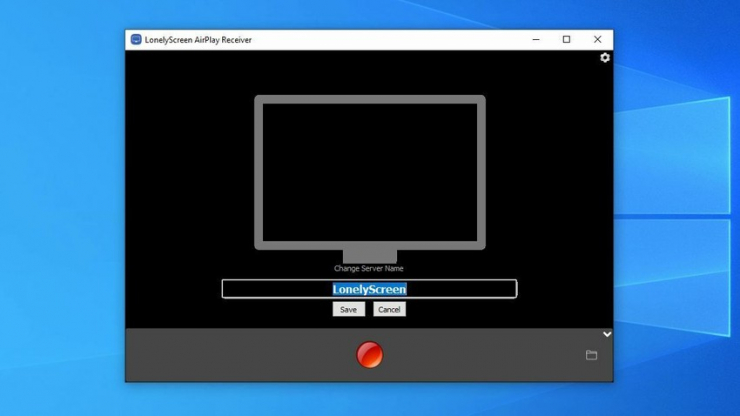
Đặt tên cho máy tính. Ảnh: MINH HOÀNG
- Bước 3: Trên iPhone, bạn hãy mở Control Center (trung tâm điều khiển), chạm vào biểu tượng AirPlay (2 hình chữ nhật) và chọn máy tính tương ứng.
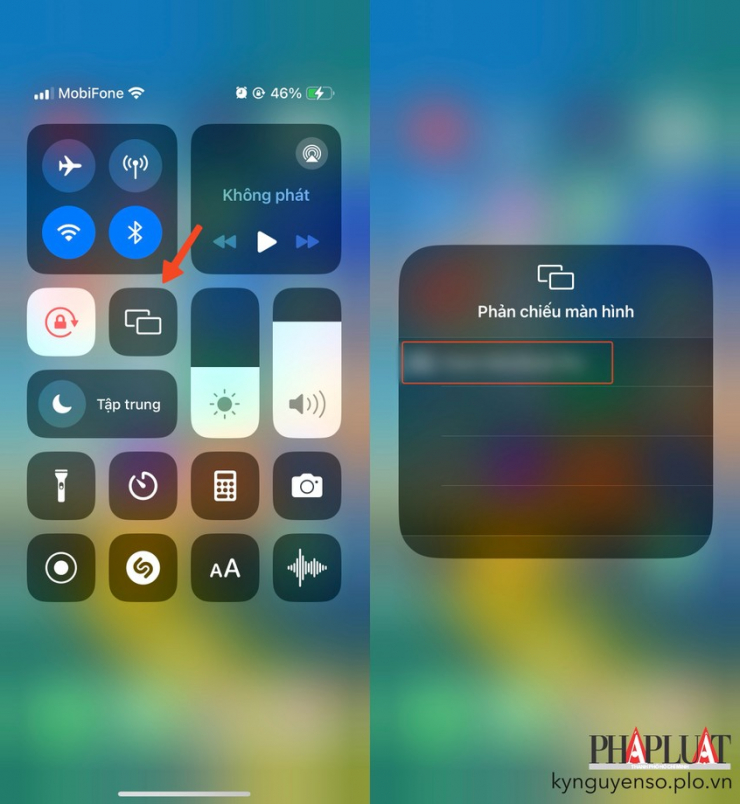
Cách phản chiếu màn hình iPhone lên máy tính Windows. Ảnh: MINH HOÀNG
Lưu ý, nếu muốn sử dụng các tính năng nâng cao, bạn cần nâng cấp LonelyScreen lên phiên bản Personal hoặc Business với mức giá gần 15 USD/năm. Ngoài ra, người dùng cũng có thể trải nghiệm các ứng dụng trả phí khác như Reflector (19,99 USD), AirServer (19,99 USD)… cung cấp nhiều tùy chọn cấu hình trong quá trình quay video và phản chiếu màn hình.
Cách phản chiếu màn hình iPhone lên máy Mac
Nếu đang sử dụng iPhone, iPad với máy Mac, việc phản chiếu màn hình sẽ đơn giản hơn rất nhiều.
- Bước 1: Việc đầu tiên bạn cần làm là kết nối cả hai thiết bị cùng một mạng WiFi.
- Bước 2: Mở Control Center trên iPhone, bấm vào biểu tượng AirPlay và chọn tên máy Mac tương ứng.
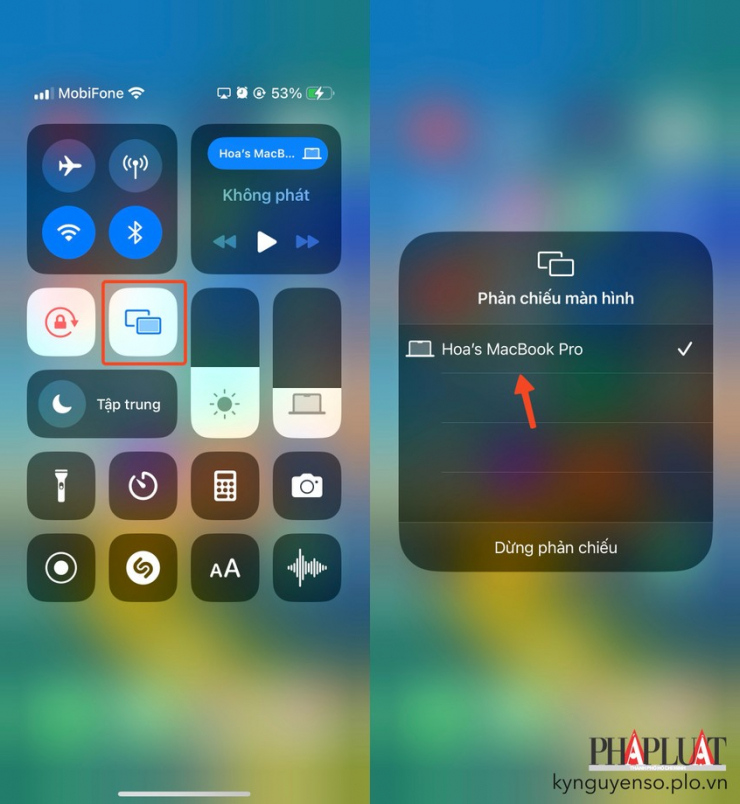
Sử dụng tính năng AirPlay có sẵn để phản chiếu màn hình. Ảnh: MINH HOÀNG
Bên cạnh đó, người dùng cũng có thể sử dụng phần mềm QuickTime để phản chiếu màn hình.
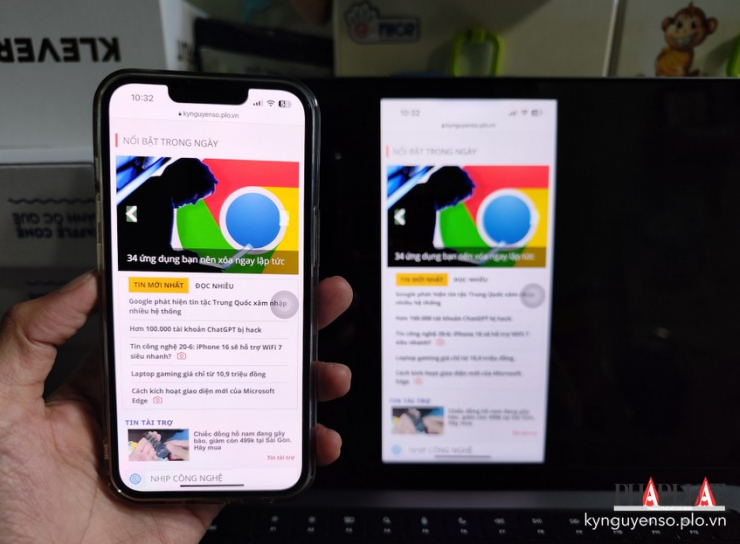
Phản chiếu màn hình iPhone lên máy Mac. Ảnh: MINH HOÀNG
Như vậy là Kỷ Nguyên Số đã hướng dẫn hoàn tất một số cách để phản chiếu màn hình iPhone lên máy tính.
Nếu cảm thấy hữu ích, bạn đừng quên chia sẻ bài viết cho nhiều người cùng biết hoặc để lại bình luận khi gặp rắc rối trong quá trình sử dụng.
