Cách sửa lỗi laptop sáng đèn nguồn nhưng không lên màn hình
Trong bài viết này, bạn đọc sẽ được tìm hiểu nguyên nhân và giải pháp hiệu quả để khắc phục lỗi “Laptop sáng đèn nguồn nhưng không lên màn hình”.
Người dùng cảm thấy khó chịu khi thấy màn hình đen không lên nguồn nhưng đèn nguồn vẫn sáng và không biết làm cách nào để bật lại màn hình. Vậy, nguyên nhân của lỗi trên xuất phát từ đâu và cách khắc phục tình trạng trên như thế nào? Hãy cùng TABLETPLAZA tìm hiểu thông qua bài viết : “Cách sửa lỗi laptop sáng đèn nguồn nhưng không lên màn hình” bạn nhé!
Nguyên nhân của lỗi laptop sáng đèn nguồn nhưng không lên màn hình
Hiện các nguyên nhân chủ yếu dẫn đến hiện tượng "Laptop sáng đèn nguồn nhưng không lên màn hình" như sau:
✤ Pin bị hỏng hoặc bị mòn.
✤ Hệ điều hành hoặc phần cứng bị lỗi.
✤ Sự cố với phần cứng hoặc phần mềm mới được cài đặt.
✤ Sự cố phần cứng hoặc thiết bị bên ngoài không tương thích.
✤ Vấn đề về cài đặt BIOS.
✤ Màn hình laptop bị hỏng.
Cách khắc phục lỗi laptop sáng đèn nguồn nhưng không lên màn hình
Lưu ý: Các thao tác phía sau được thực hiện trên laptop HP, nếu bạn gặp lỗi trên ở thương hiệu laptop khác thì các thao tác có thể tương tự nhau, chỉ khác nhau về giao diện.
Dưới đây là một số cách khắc phục mà bạn có thể thử áp dụng nếu gặp phải tình trạng này:
Khởi động lại máy tính
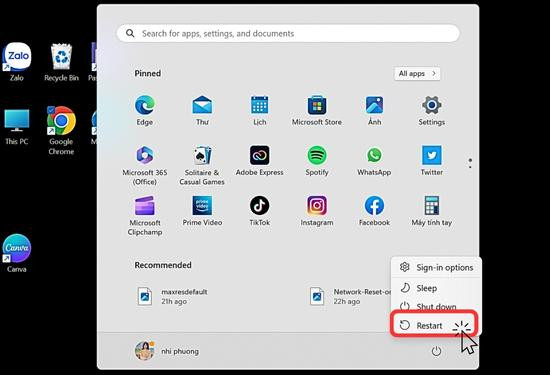
Theo kinh nghiệm của mình thì khởi động lại máy tính là một thao tác đơn giản nhưng mang lại kết quả đáng mong đợi cho các thiết bị điện tử. Nó sẽ khởi động lại hệ điều hành và giải quyết các vấn đề nhỏ. Laptop không bật đôi khi có thể xảy ra do những lỗi nhỏ trong khi tải chương trình, do đó, việc khởi động lại sẽ tải lại chương trình và giải quyết vấn đề. Để khởi động lại laptop: Chọn Start > Chọn nút nguồn > Chọn Restart.
Kiểm tra pin
Một nguyên nhân nữa khiến cho laptop sáng đèn nguồn nhưng không lên hình là do vấn đề về pin. Bạn nên mang laptop của mình đến trung tâm uy tín để xem xét có vấn đề gì xảy ra với pin hay không và tiến hành thay nếu pin bị hỏng.
TABLETPLAZA là một trong những trung tâm sửa chữa laptop uy tín. Trung tâm có nhiều năm kinh nghiệm trong lĩnh vực sửa chữa laptop, với đội ngũ kỹ thuật viên tay nghề cao, sử dụng trang thiết bị hiện đại, đảm bảo mang đến cho khách hàng dịch vụ thay pin laptop chất lượng cao với giá thành hợp lý.
Sử dụng laptop ở Chế độ An toàn (Safe Mode)
Nếu laptop của bạn không bật nhưng đèn nguồn vẫn sáng thì bạn vẫn có thể sử dụng laptop của mình ở chế độ an toàn. Nếu bạn khởi động ở chế độ an toàn, nó sẽ xóa tất cả các chương trình và ổ đĩa có vấn đề, đồng thời cho phép bạn tạo tài khoản người dùng mới trong trường hợp tài khoản gốc bị hỏng.
Bước 1: Tìm kiếm và mở Recovery options.
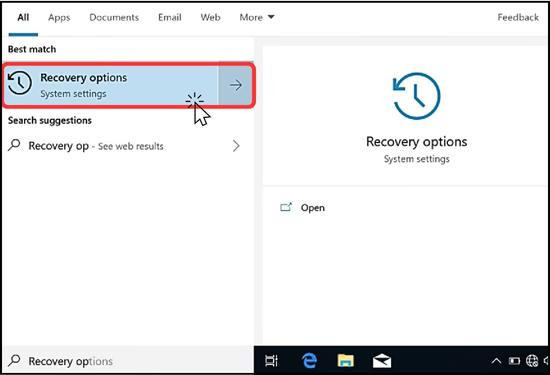
Bước 2: Trong phần Advanced startup > Nhấn vào Restart now.
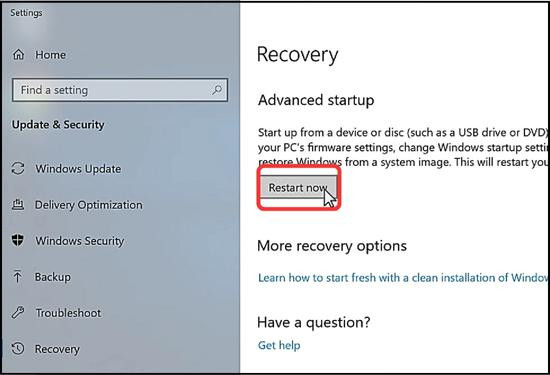
Bước 3: Nhấn vào Troubleshoot.

Bước 4: Nhấn vào Advanced options.

Bước 5: Chọn See more recovery options.
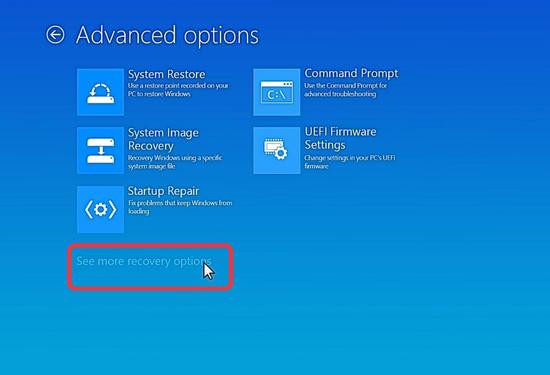
Bước 6: Chọn Startup Settings.
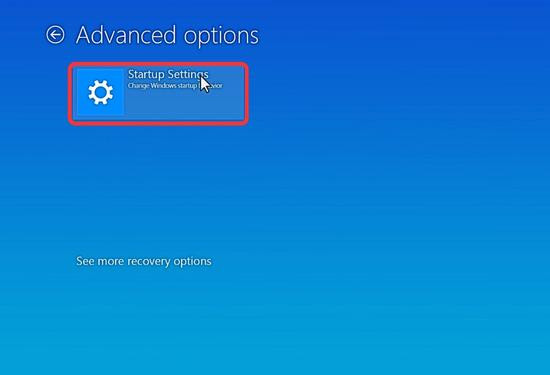
Bước 7: Bấm vào Restart.
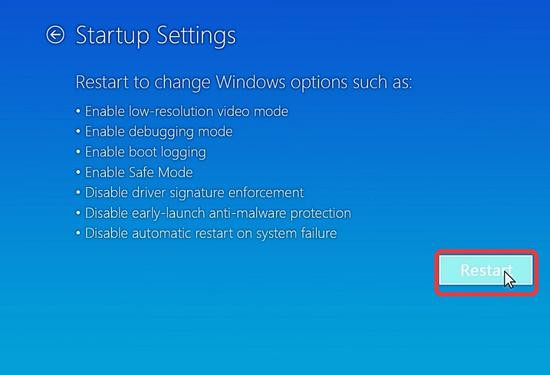
Bước 8: Máy tính khởi động lại và một màn hình Startup Settings khác sẽ mở ra và hiển thị danh sách các tùy chọn khởi động khác nhau.
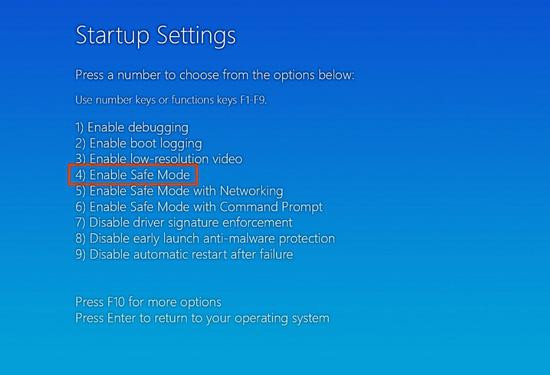
Bước 9: Chọn tùy chọn Chế độ Safe Mode mà bạn muốn từ menu Startup Settings. Nhấn phím f4 để bật Enable Safe Mode.
Bước 10: Đăng nhấn vào máy tính bằng tên tài khoản và mật khẩu của bạn.
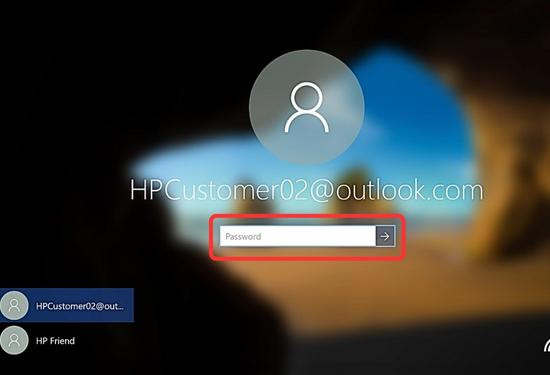
Lưu ý: Bạn cần nhấn tên tài khoản Windows và mật khẩu để đăng nhấn vào Safe Mode. Bạn không thể nhấn bằng phương pháp khác, chẳng hạn như Mã PIN hoặc dấu vân tay.
Bước 11: Khi khắc phục sự cố xong, hãy thoát khỏi Chế độ Safe Mode bằng cách nhấn vào Start.
Bước 12: Bấm vào Nguồn rồi chọn Restart.
Refresh hoặc Reset Laptop
Refresh và Reset Laptop là hai tính năng được tích hợp sẵn trên hệ điều hành Windows, cho phép người dùng làm mới hoặc khôi phục cài đặt gốc của laptop.
Refresh sẽ làm mới laptop bằng cách xóa tất cả các ứng dụng đã cài đặt và khôi phục cài đặt gốc của Windows. Tuy nhiên, Refresh sẽ giữ lại tất cả các tệp cá nhân của người dùng, chẳng hạn như tài liệu, ảnh, nhạc và video.
Reset sẽ khôi phục cài đặt gốc của laptop và xóa tất cả các tệp cá nhân của người dùng. Reset chỉ nên được sử dụng khi bạn gặp sự cố nghiêm trọng với laptop mà không thể khắc phục bằng các cách khác.
Bước 1: Chọn Troubleshoot.
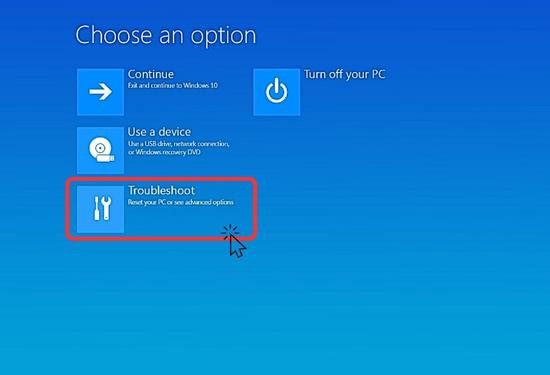
Bước 2: Chọn Refresh your PC hoặc Reset your PC >Chọn Next. Đợi cho đến khi laptop khởi động thành công.
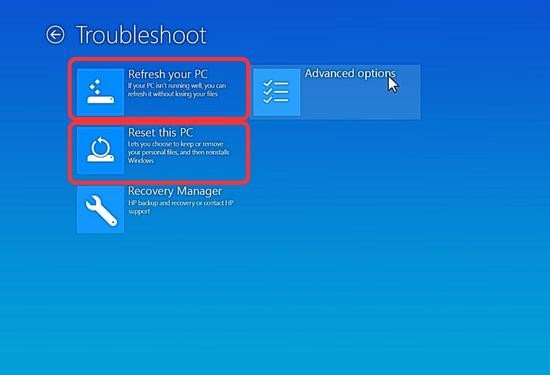
Bạn nên làm gì sau khi khắc phục được lỗi trên?
Trong trường hợp lỗi trên đã được giải quyết, hãy thực hiện các bước sau để tránh những lỗi như vậy trong tương lai.
Các sự cố như laptop bật nhưng đèn nguồn vẫn sáng có thể dẫn đến mất dữ liệu khi cố gắng khắc phục sự cố. Điều tốt nhất bạn có thể làm để bảo vệ dữ liệu của mình là sao lưu dữ liệu. Và một công cụ hiệu quả có thể giúp bạn sao lưu và khôi phục dữ liệu một cách liền mạch là EaseUS Todo Backup Home.
Hãy làm theo hướng dẫn chi tiết bên dưới để sao lưu laptop của bạn ngay bây giờ sau khi giải quyết vấn đề màn hình không lên nguồn trong khi đèn nguồn vẫn bật.
Bước 1: Khởi chạy EaseUS Todo Backup và chọn Create Backup (Tạo bản sao lưu) trên trang chủ, nhấn vào Select backup contents (Chọn nội dung sao lưu).
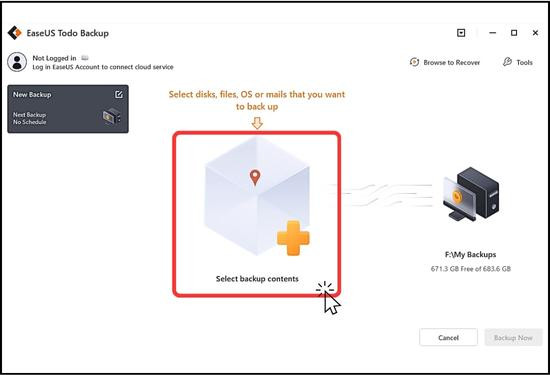
Bước 2: Trong số bốn danh mục có sẵn, hãy nhấn vào OS để bắt đầu sao lưu.
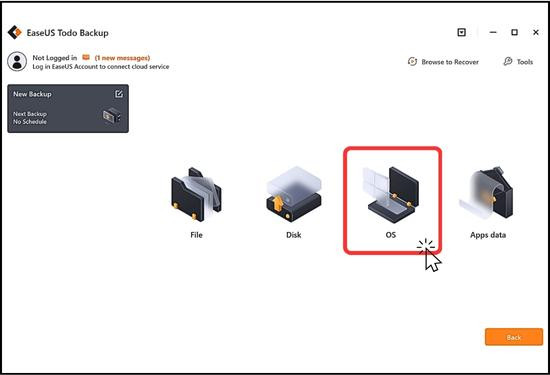
Bước 3: Phân vùng hệ thống sẽ được chọn tự động, bạn chỉ cần chọn vị trí.
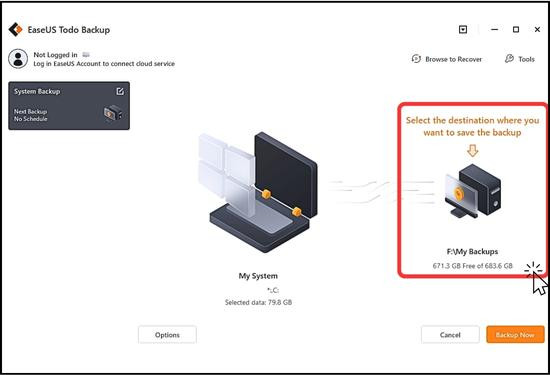
Bước 4: Local Drive, Cloud và NAS có sẵn để bạn lưu tệp sao lưu.
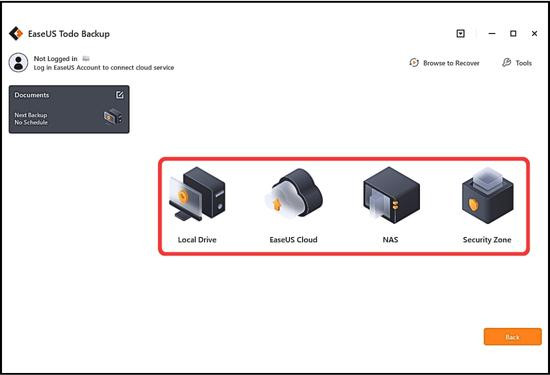
Bước 5: Bạn có thể tùy chỉnh cài đặt trong phần Options (Tùy chọn) ở phía dưới bên trái. Sau đó, nhấn vào Backup Now (Sao lưu ngay) và quá trình sẽ bắt đầu.

Sau khi kết thúc quá trình sao lưu, bạn có thể kiểm tra trạng thái sao lưu, khôi phục, mở hoặc xóa bản sao lưu bằng cách nhấn chuột phải vào tác vụ sao lưu ở bên trái.
Nếu các giải pháp trên không giúp giải quyết vấn đề, có thể có các vấn đề phần cứng hoặc khác liên quan đến màn hình hoặc bo mạch chủ của laptop. Trong trường hợp này, TABLETPLAZA khuyến nghị bạn liên hệ với dịch vụ kỹ thuật, trung tâm sửa chữa chuyên nghiệp hoặc nhà sản xuất laptop để được hỗ trợ sửa chữa.
Trong bài viết này, bạn đọc sẽ được tìm hiểu nguyên nhân và giải pháp hiệu quả để khắc phục lỗi “Laptop sáng đèn nguồn nhưng không lên màn hình”.
Người dùng cảm thấy khó chịu khi thấy màn hình đen không lên nguồn nhưng đèn nguồn vẫn sáng và không biết làm cách nào để bật lại màn hình. Vậy, nguyên nhân của lỗi trên xuất phát từ đâu và cách khắc phục tình trạng trên như thế nào? Hãy cùng TABLETPLAZA tìm hiểu thông qua bài viết : “Cách sửa lỗi laptop sáng đèn nguồn nhưng không lên màn hình” bạn nhé!
Nguyên nhân của lỗi laptop sáng đèn nguồn nhưng không lên màn hình
Hiện các nguyên nhân chủ yếu dẫn đến hiện tượng "Laptop sáng đèn nguồn nhưng không lên màn hình" như sau:
✤ Pin bị hỏng hoặc bị mòn.
✤ Hệ điều hành hoặc phần cứng bị lỗi.
✤ Sự cố với phần cứng hoặc phần mềm mới được cài đặt.
✤ Sự cố phần cứng hoặc thiết bị bên ngoài không tương thích.
✤ Vấn đề về cài đặt BIOS.
✤ Màn hình laptop bị hỏng.
Cách khắc phục lỗi laptop sáng đèn nguồn nhưng không lên màn hình
Lưu ý: Các thao tác phía sau được thực hiện trên laptop HP, nếu bạn gặp lỗi trên ở thương hiệu laptop khác thì các thao tác có thể tương tự nhau, chỉ khác nhau về giao diện.
Dưới đây là một số cách khắc phục mà bạn có thể thử áp dụng nếu gặp phải tình trạng này:
Khởi động lại máy tính
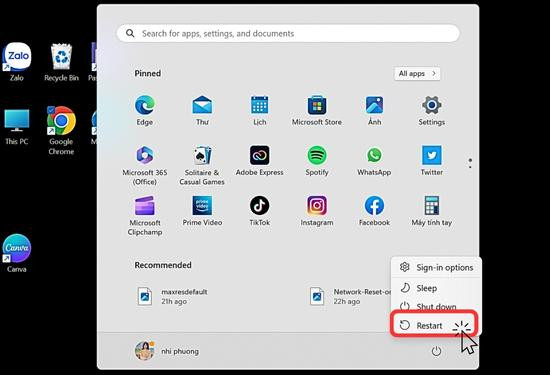
Theo kinh nghiệm của mình thì khởi động lại máy tính là một thao tác đơn giản nhưng mang lại kết quả đáng mong đợi cho các thiết bị điện tử. Nó sẽ khởi động lại hệ điều hành và giải quyết các vấn đề nhỏ. Laptop không bật đôi khi có thể xảy ra do những lỗi nhỏ trong khi tải chương trình, do đó, việc khởi động lại sẽ tải lại chương trình và giải quyết vấn đề. Để khởi động lại laptop: Chọn Start > Chọn nút nguồn > Chọn Restart.
Kiểm tra pin
Một nguyên nhân nữa khiến cho laptop sáng đèn nguồn nhưng không lên hình là do vấn đề về pin. Bạn nên mang laptop của mình đến trung tâm uy tín để xem xét có vấn đề gì xảy ra với pin hay không và tiến hành thay nếu pin bị hỏng.
TABLETPLAZA là một trong những trung tâm sửa chữa laptop uy tín. Trung tâm có nhiều năm kinh nghiệm trong lĩnh vực sửa chữa laptop, với đội ngũ kỹ thuật viên tay nghề cao, sử dụng trang thiết bị hiện đại, đảm bảo mang đến cho khách hàng dịch vụ thay pin laptop chất lượng cao với giá thành hợp lý.
Sử dụng laptop ở Chế độ An toàn (Safe Mode)
Nếu laptop của bạn không bật nhưng đèn nguồn vẫn sáng thì bạn vẫn có thể sử dụng laptop của mình ở chế độ an toàn. Nếu bạn khởi động ở chế độ an toàn, nó sẽ xóa tất cả các chương trình và ổ đĩa có vấn đề, đồng thời cho phép bạn tạo tài khoản người dùng mới trong trường hợp tài khoản gốc bị hỏng.
Bước 1: Tìm kiếm và mở Recovery options.
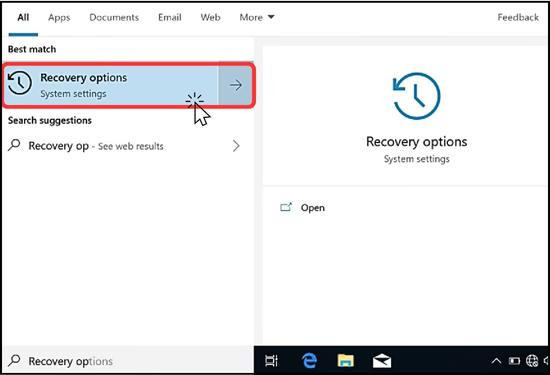
Bước 2: Trong phần Advanced startup > Nhấn vào Restart now.
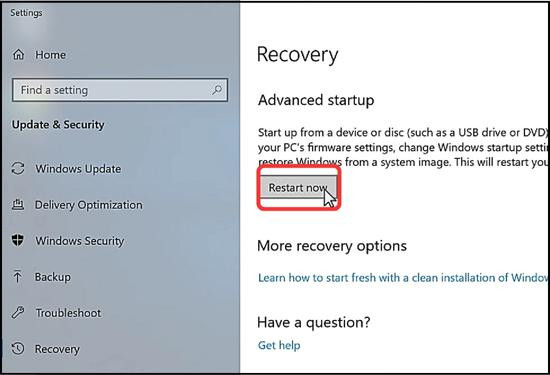
Bước 3: Nhấn vào Troubleshoot.

Bước 4: Nhấn vào Advanced options.

Bước 5: Chọn See more recovery options.
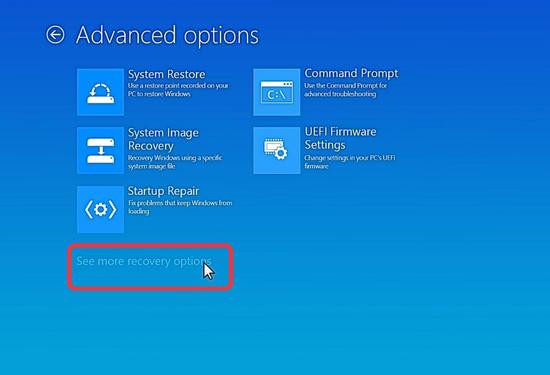
Bước 6: Chọn Startup Settings.
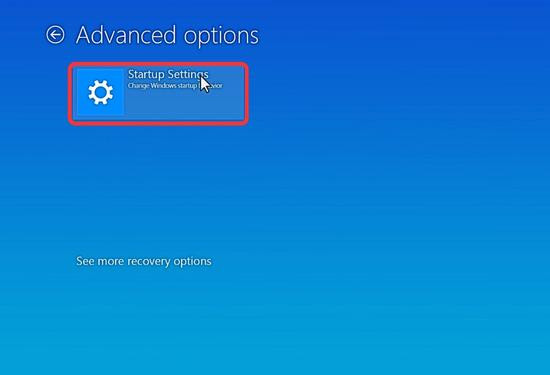
Bước 7: Bấm vào Restart.
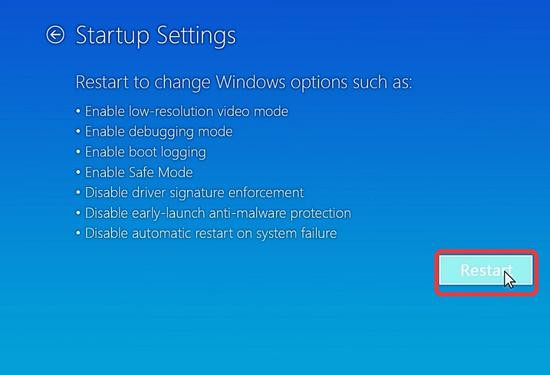
Bước 8: Máy tính khởi động lại và một màn hình Startup Settings khác sẽ mở ra và hiển thị danh sách các tùy chọn khởi động khác nhau.
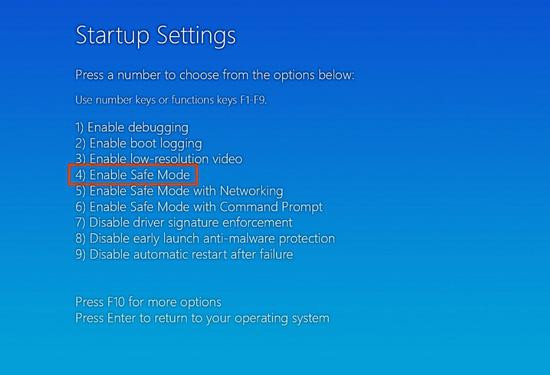
Bước 9: Chọn tùy chọn Chế độ Safe Mode mà bạn muốn từ menu Startup Settings. Nhấn phím f4 để bật Enable Safe Mode.
Bước 10: Đăng nhấn vào máy tính bằng tên tài khoản và mật khẩu của bạn.
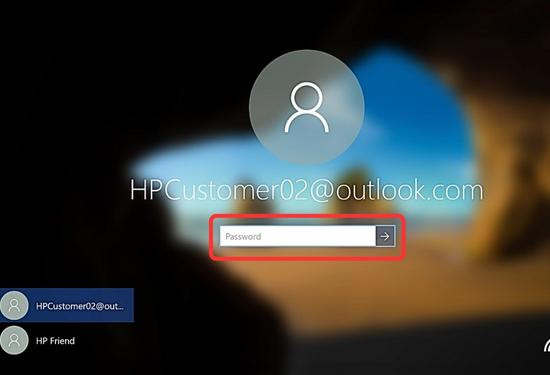
Lưu ý: Bạn cần nhấn tên tài khoản Windows và mật khẩu để đăng nhấn vào Safe Mode. Bạn không thể nhấn bằng phương pháp khác, chẳng hạn như Mã PIN hoặc dấu vân tay.
Bước 11: Khi khắc phục sự cố xong, hãy thoát khỏi Chế độ Safe Mode bằng cách nhấn vào Start.
Bước 12: Bấm vào Nguồn rồi chọn Restart.
Refresh hoặc Reset Laptop
Refresh và Reset Laptop là hai tính năng được tích hợp sẵn trên hệ điều hành Windows, cho phép người dùng làm mới hoặc khôi phục cài đặt gốc của laptop.
Refresh sẽ làm mới laptop bằng cách xóa tất cả các ứng dụng đã cài đặt và khôi phục cài đặt gốc của Windows. Tuy nhiên, Refresh sẽ giữ lại tất cả các tệp cá nhân của người dùng, chẳng hạn như tài liệu, ảnh, nhạc và video.
Reset sẽ khôi phục cài đặt gốc của laptop và xóa tất cả các tệp cá nhân của người dùng. Reset chỉ nên được sử dụng khi bạn gặp sự cố nghiêm trọng với laptop mà không thể khắc phục bằng các cách khác.
Bước 1: Chọn Troubleshoot.
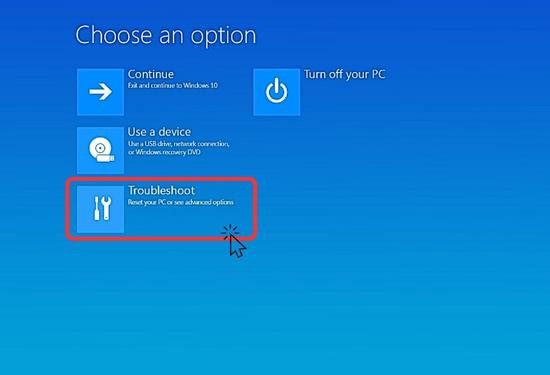
Bước 2: Chọn Refresh your PC hoặc Reset your PC >Chọn Next. Đợi cho đến khi laptop khởi động thành công.
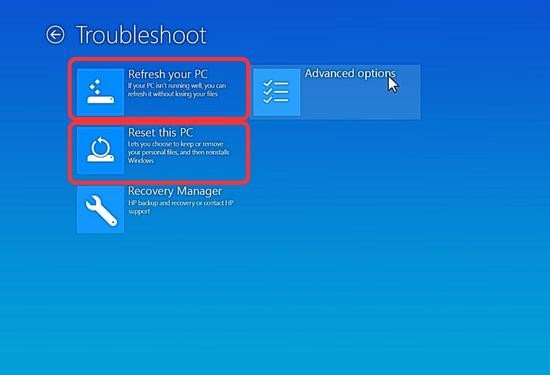
Bạn nên làm gì sau khi khắc phục được lỗi trên?
Trong trường hợp lỗi trên đã được giải quyết, hãy thực hiện các bước sau để tránh những lỗi như vậy trong tương lai.
Các sự cố như laptop bật nhưng đèn nguồn vẫn sáng có thể dẫn đến mất dữ liệu khi cố gắng khắc phục sự cố. Điều tốt nhất bạn có thể làm để bảo vệ dữ liệu của mình là sao lưu dữ liệu. Và một công cụ hiệu quả có thể giúp bạn sao lưu và khôi phục dữ liệu một cách liền mạch là EaseUS Todo Backup Home.
Hãy làm theo hướng dẫn chi tiết bên dưới để sao lưu laptop của bạn ngay bây giờ sau khi giải quyết vấn đề màn hình không lên nguồn trong khi đèn nguồn vẫn bật.
Bước 1: Khởi chạy EaseUS Todo Backup và chọn Create Backup (Tạo bản sao lưu) trên trang chủ, nhấn vào Select backup contents (Chọn nội dung sao lưu).
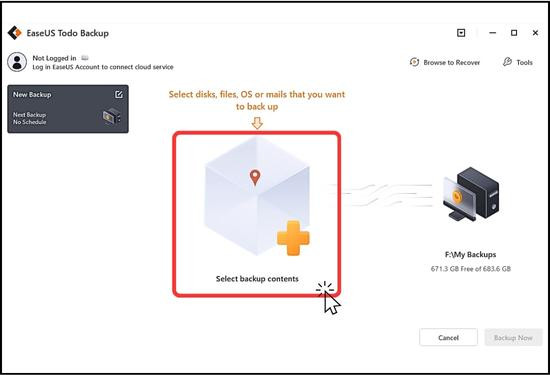
Bước 2: Trong số bốn danh mục có sẵn, hãy nhấn vào OS để bắt đầu sao lưu.
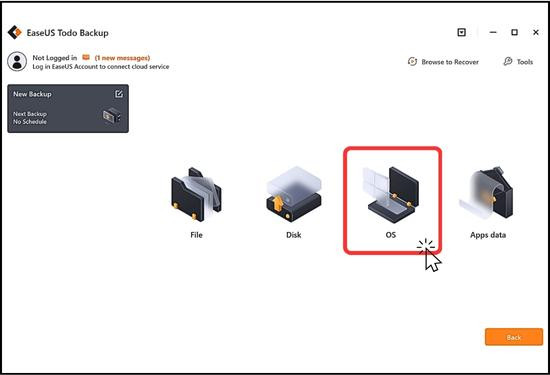
Bước 3: Phân vùng hệ thống sẽ được chọn tự động, bạn chỉ cần chọn vị trí.
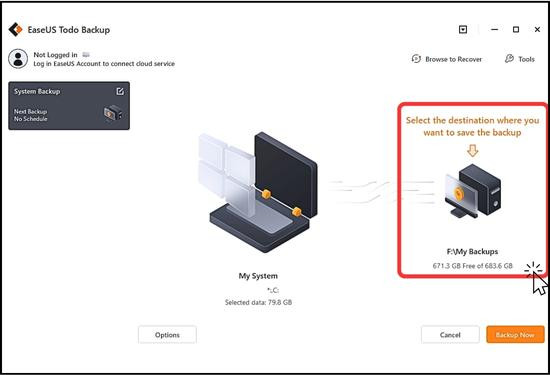
Bước 4: Local Drive, Cloud và NAS có sẵn để bạn lưu tệp sao lưu.
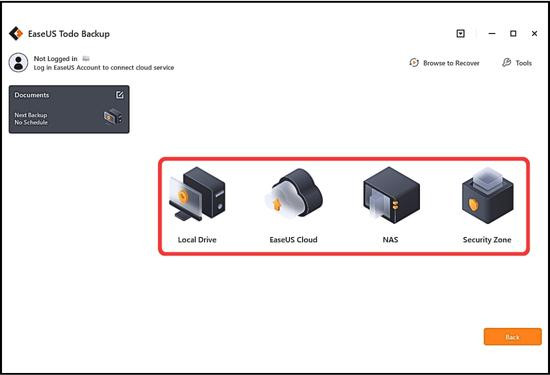
Bước 5: Bạn có thể tùy chỉnh cài đặt trong phần Options (Tùy chọn) ở phía dưới bên trái. Sau đó, nhấn vào Backup Now (Sao lưu ngay) và quá trình sẽ bắt đầu.

Sau khi kết thúc quá trình sao lưu, bạn có thể kiểm tra trạng thái sao lưu, khôi phục, mở hoặc xóa bản sao lưu bằng cách nhấn chuột phải vào tác vụ sao lưu ở bên trái.
Nếu các giải pháp trên không giúp giải quyết vấn đề, có thể có các vấn đề phần cứng hoặc khác liên quan đến màn hình hoặc bo mạch chủ của laptop. Trong trường hợp này, TABLETPLAZA khuyến nghị bạn liên hệ với dịch vụ kỹ thuật, trung tâm sửa chữa chuyên nghiệp hoặc nhà sản xuất laptop để được hỗ trợ sửa chữa.
