Cách tăng tốc độ Wifi cho laptop Win 11 hiệu quả
Sử dụng hệ điều hành Win 11 và bạn muốn tăng tốc độ internet. Hướng dẫn sau đây sẽ hỗ trợ bạn cách tăng tốc độ Wifi cho laptop Win 11 đơn giản, hiệu quả.
Tốc độ mạng internet của bạn rất yếu và bạn cũng đã cố gắng cải thiện chúng bằng cách đăng ký dữ liệu di động thì rất có thể vấn đề nằm ở cài đặt của bạn. Tham khảo bài viết sau đây để biết cách tăng tốc độ Wifi cho laptop Win 11 cực nhanh và hiệu quả bạn nhé!
Cách tăng tốc độ Wifi cho laptop Win 11 bằng cách tắt kết nối Metered
Tắt kết nối Metered là thao tác tắt tính năng đo lượng dữ liệu sử dụng trên một kết nối mạng nhất định. Khi tính năng này được bật, laptop sẽ hạn chế việc tải xuống các nội dung có thể tiêu tốn nhiều dữ liệu, chẳng hạn như các bản cập nhật Windows, các ứng dụng và trò chơi từ Microsoft Store, và các bản tải xuống qua Internet. Tuy nhiên, việc bật tính năng này có thể khiến các ứng dụng trên Windows không thể sử dụng Internet một cách trơn tru, dẫn đến tốc độ Internet chậm.
Bước 1: Mở menu Start (Bắt đầu) và nhấp vào biểu tượng hình bánh răng để khởi chạy ứng dụng Settings (Cài đặt).
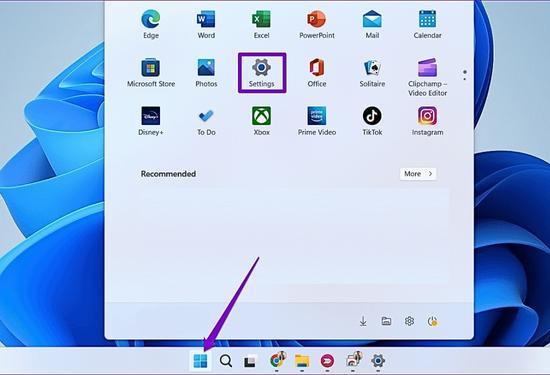
Bước 2: Điều hướng đến tab Network & internet > Chọn Wifi.
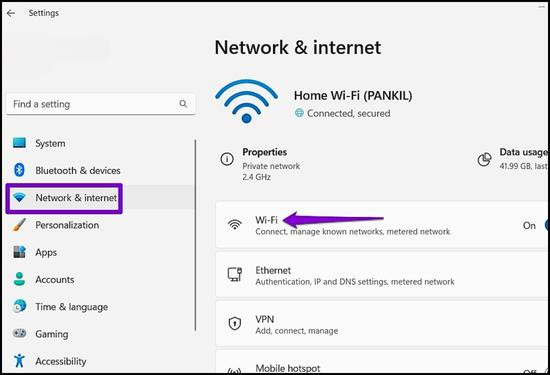
Bước 3: Chọn vào mạng Wifi bạn đang sử dụng.
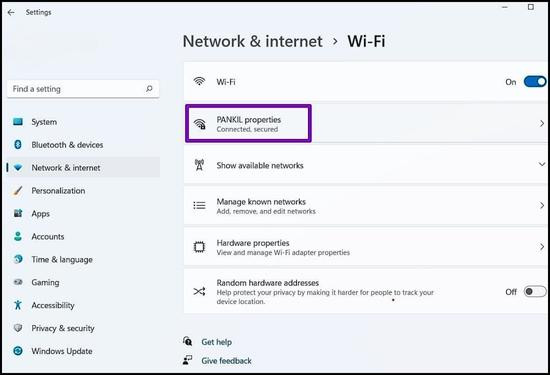
Bước 4: Tắt tùy chọn kết nối Metered connection.
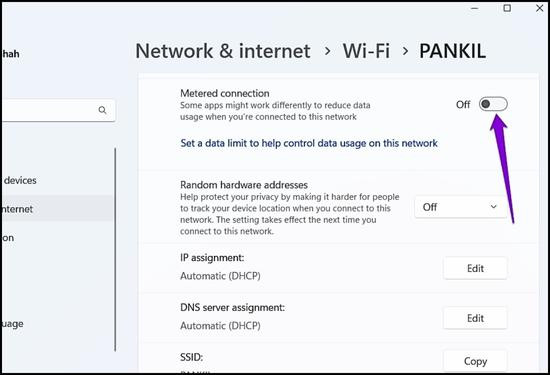
Cách tăng tốc độ Wifi cho laptop Win 11 bằng cách tắt tính năng Delivery Optimization
Tắt tính năng Delivery Optimization là thao tác tắt tính năng chia sẻ tập tin cập nhật Windows với các máy tính khác trên mạng cục bộ hoặc internet. Tính năng này được bật mặc định trên Windows 10 và Windows 11 để giúp giảm tải cho máy chủ của Microsoft và cải thiện tốc độ tải xuống các bản cập nhật Windows.
Tuy nhiên, tính năng này đôi khi có thể tiêu tốn quá nhiều băng thông và làm chậm tốc độ Internet trên laptop của bạn. Các bước tắt tính năng này như sau:
Bước 1: Nhấn phím Windows + I để mở ứng dụng Cài đặt. Chuyển sang tab Windows Update và nhấp vào Advanced options (Tùy chọn nâng cao).
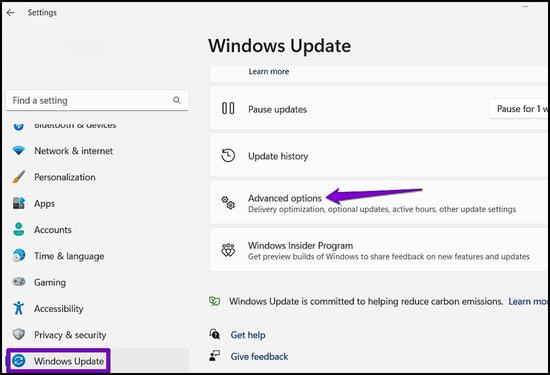
Bước 2: Trong mục Additional options (Tùy chọn bổ sung), nhấp vào Delivery Optimization.

Bước 3: Tắt nút Allow downloads from other PCs (Cho phép tải xuống từ các PC khác).
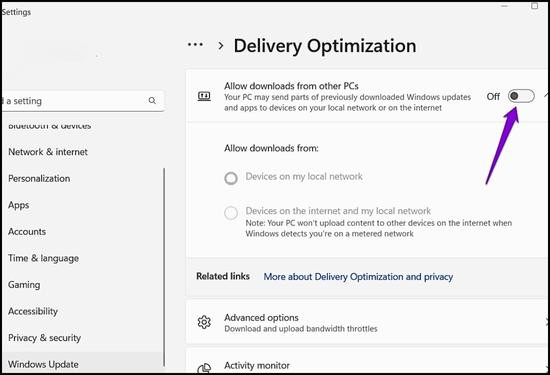
Cách tăng tốc độ mạng cho laptop bằng cách giới hạn băng thông
Windows 11 cho phép bạn đặt một lượng băng thông cụ thể để cập nhật hệ thống. Nếu băng thông được phân bổ quá cao, bạn có thể gặp phải tình trạng tốc độ Internet chậm khi duyệt web hoặc phát trực tuyến. Để thực hiện giới hạn băng thông bạn làm theo các bước sau nhé!
Bước 1: Nhấn phím Windows + I để mở Cài đặt > Chọn Windows Update > Chọn Advanced options.
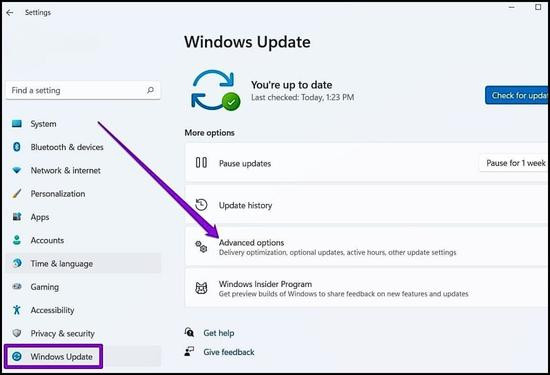
Bước 2: Trong Additional options > Chọn Delivery optimization.
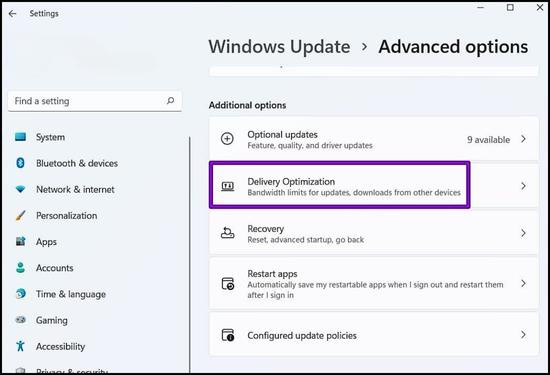
Bước 3: Chọn Advanced options.
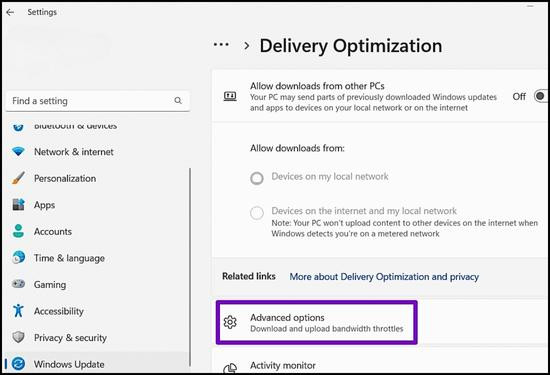
Bước 4: Dưới phần Download settings, chọn tùy chọn Băng thông ở mục Absolute bandwidth và đánh dấu vào cả hai hộp kiểm.

Cách tăng tốc độ mạng cho laptop bằng cách chạy khắc phục sự cố kết nối internet
Trình khắc phục sự cố Kết nối Internet trong Windows có thể giúp giải quyết nhiều sự cố khác nhau liên quan đến Internet trên laptop của bạn. Bạn có thể thử chạy tính năng này để xem liệu nó có khắc phục được tốc độ Internet chậm trên laptop của bạn hay không nhé.
Bước 1: Mở menu tìm kiếm, nhập “troubleshoot settings” và nhấn Enter.

Bước 2: Chọn Other troubleshooters.
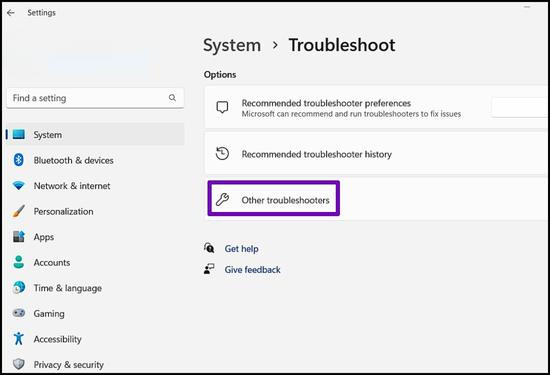
Bước 3: Nhấn vào nút Run ở ô Internet Connections.
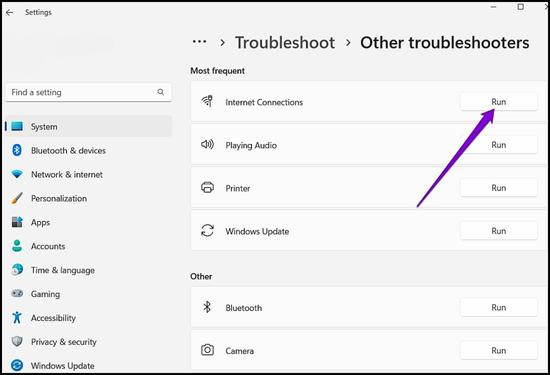
Cách tăng tốc độ mạng laptop win 11 bằng cách tắt ứng dụng chạy ngầm
Đôi khi, các ứng dụng chạy ngầm trên PC của bạn có thể tiêu tốn rất nhiều băng thông. Trong trường hợp đó, bạn có thể sử dụng ứng dụng Resource Monitor để xác định xem ứng dụng nào đang chạy ngầm nhằm khắc phục sự cố Internet chậm trong Windows 11. Dưới đây là cách thực hiện:
Bước 1: Nhấn phím Windows + S để mở menu tìm kiếm. Nhập “resource monitor” và nhấn Enter.
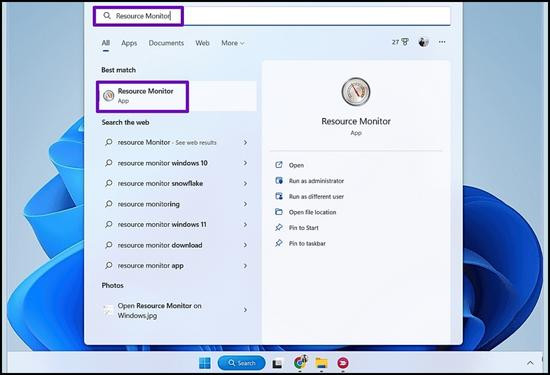
Bước 2: Chọn tab Network > Chọn tệp gây tiêu hao nguồn dữ liệu lớn nhất > Nhấp chuột phải và chọn End process.
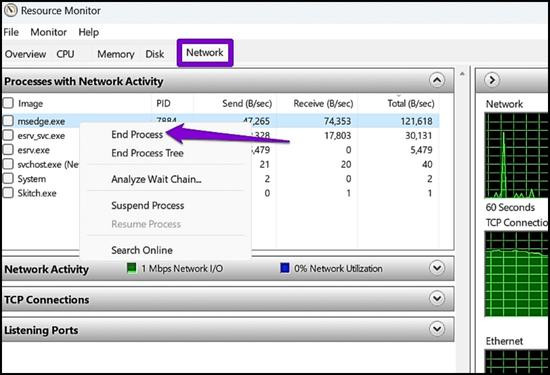
Cách tăng tốc độ mạng laptop win 11 bằng cách tắt ứng dụng nền
Một cách khác bạn có thể áp dụng để khắc phục sự cố này là ngăn các ứng dụng không mong muốn chạy nền. Bạn thực hiện như sau:
Bước 1: Nhấn phím Windows + I để mở ứng dụng Cài đặt. Chuyển sang tab Apps và nhấn vào Installed apps.
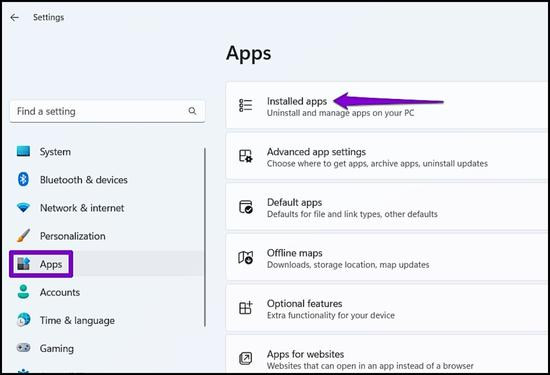
Bước 2: Cuộn xuống để tìm ứng dụng bạn muốn ngăn không cho chạy nền. Nhấn vào biểu tượng dấu ba chấm bên cạnh và chọn Advanced options.
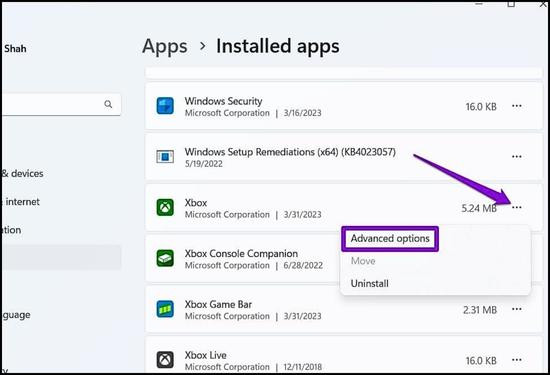
Bước 3: Ở mục Background apps permissions > Click chọn Never.
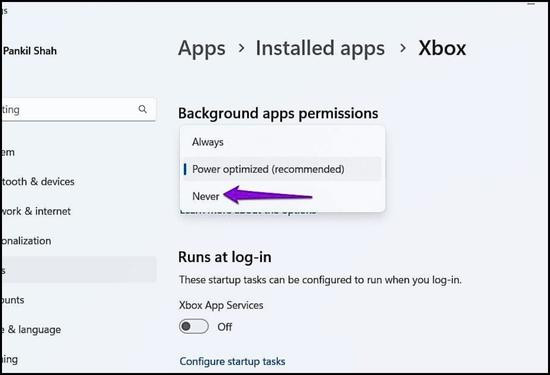
Cách để laptop bắt Wifi mạnh hơn bằng cách cập nhật Driver mạng
Trình điều khiển bộ điều hợp mạng lỗi thời cũng có thể ảnh hưởng đến tốc độ Internet trên laptop của bạn. Để khắc phục điều này, bạn có thể cập nhật trình điều khiển bộ điều hợp mạng bằng cách sử dụng Device Manager.
Bước 1: Nhấn phím Windows + S để mở menu tìm kiếm, nhập Device Manager và nhấn Enter.
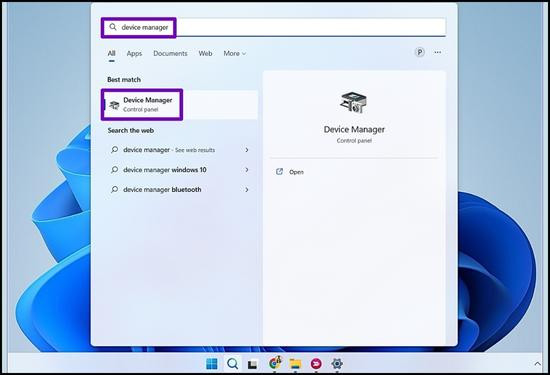
Bước 2: Ở mục Network adapters chọn mũi tên hướng xuống > Nhấp chuột phải và chọn Update driver. Bây giờ hãy làm theo hướng dẫn trên màn hình để cập nhật bạn nhé!
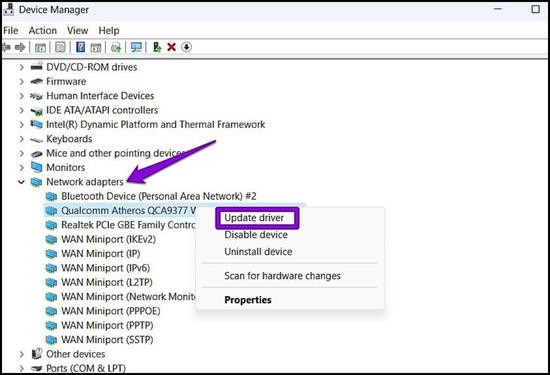
Cách để laptop bắt Wifi mạnh hơn bằng cách thay đổi máy chủ DNS
Sự cố với máy chủ DNS mặc định của bạn cũng có thể gây ra tốc độ Internet chậm hoặc sự cố chậm kết nối trên Windows 11. Bạn có thể thử chuyển sang máy chủ DNS khác để xem liệu cách đó có khắc phục được sự cố hay không?
Bước 1: Nhấn phím Windows + R để khởi chạy hộp thoại Run, nhập ncpa.cpl và nhấn Enter.
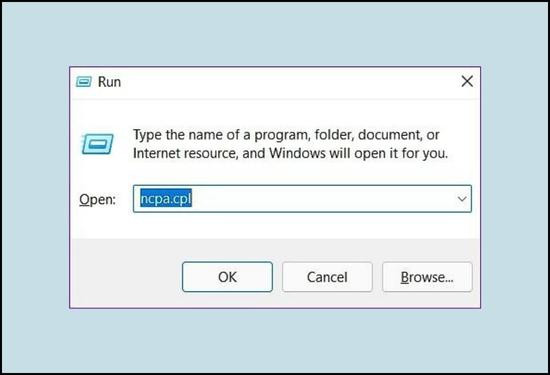
Bước 2: Trong cửa sổ Network Connections > Nhấn chuột phải vào kết nối internet của bạn và chọn Properties.
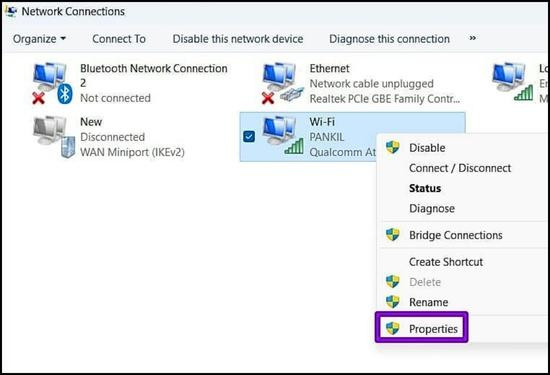
Bước 3: Nhấn đúp chuột vào Internet Protocol Version 4 (TCP/IPV4).
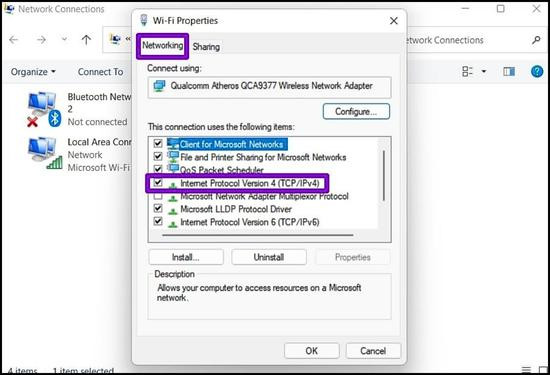
Bước 4: Trong tab General, chọn Use the following DNS server addresses. Trong các trường Preferred DNS Server và Alternate DNS Server, nhập lần lượt 8.8.8.8 và 8.8.4.4.
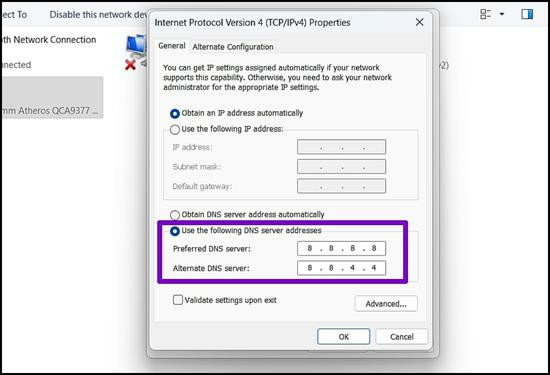
Bước 5: Tick vào ô Validate settings upon exit và nhấp vào OK.
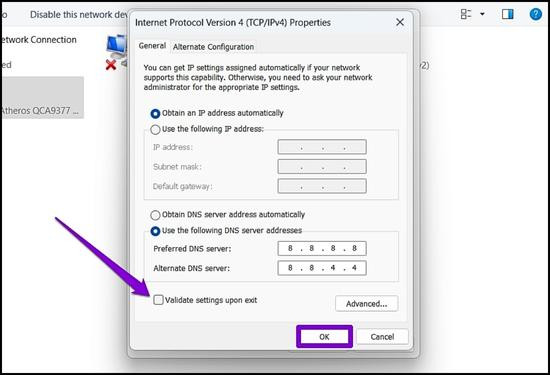
Cách tăng tốc độ Wifi cho laptop Win 11 bằng cách đặt lại cài đặt mạng
Nếu không có cách nào ở trên khắc phục được tình trạng này thì việc đặt lại cài đặt mạng trên Windows có thể là lựa chọn cuối cùng của bạn.
Lưu ý: Thao tác này sẽ xóa tất cả các mạng Wifi đã lưu, thiết bị Bluetooth đã ghép nối và các cài đặt mạng khác của bạn.
Bước 1: Nhấn phím Windows + I để mở ứng dụng Cài đặt. Chọn tab Network & internet ở bên trái và chọn Advanced network settings.
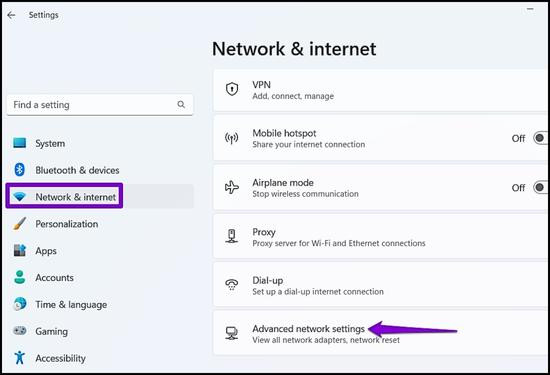
Bước 2: Nhấn vào Network reset.
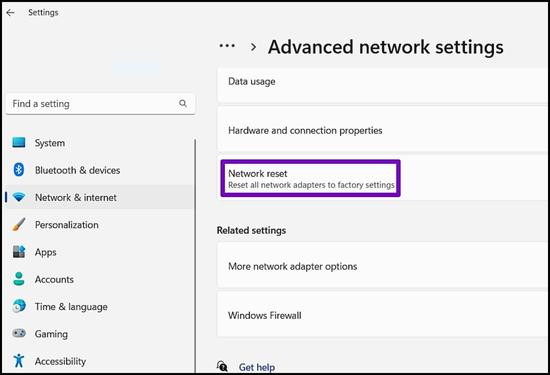
Bước 3: Nhấp vào nút Reset now. Sau đó, khởi động lại laptop của bạn sau khi đặt lại cài đặt mạng và xem tốc độ Internet có được cải thiện không.
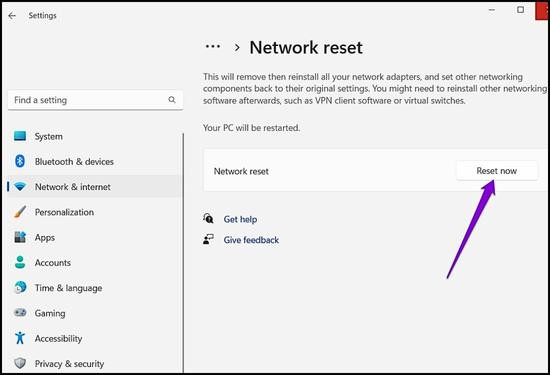
Bài viết trên đã tổng hợp các cách tăng tốc độ Wifi cho laptop Win 11 đơn giản và hiệu quả nhất. Áp dụng ngay để tăng trải nghiệm khi lướt web và xem phim bạn nhé. Cảm ơn bạn đã đọc bài viết và hẹn gặp bạn trong những bài viết thủ thuật hữu ích sau.
Sử dụng hệ điều hành Win 11 và bạn muốn tăng tốc độ internet. Hướng dẫn sau đây sẽ hỗ trợ bạn cách tăng tốc độ Wifi cho laptop Win 11 đơn giản, hiệu quả.
Tốc độ mạng internet của bạn rất yếu và bạn cũng đã cố gắng cải thiện chúng bằng cách đăng ký dữ liệu di động thì rất có thể vấn đề nằm ở cài đặt của bạn. Tham khảo bài viết sau đây để biết cách tăng tốc độ Wifi cho laptop Win 11 cực nhanh và hiệu quả bạn nhé!
Cách tăng tốc độ Wifi cho laptop Win 11 bằng cách tắt kết nối Metered
Tắt kết nối Metered là thao tác tắt tính năng đo lượng dữ liệu sử dụng trên một kết nối mạng nhất định. Khi tính năng này được bật, laptop sẽ hạn chế việc tải xuống các nội dung có thể tiêu tốn nhiều dữ liệu, chẳng hạn như các bản cập nhật Windows, các ứng dụng và trò chơi từ Microsoft Store, và các bản tải xuống qua Internet. Tuy nhiên, việc bật tính năng này có thể khiến các ứng dụng trên Windows không thể sử dụng Internet một cách trơn tru, dẫn đến tốc độ Internet chậm.
Bước 1: Mở menu Start (Bắt đầu) và nhấp vào biểu tượng hình bánh răng để khởi chạy ứng dụng Settings (Cài đặt).
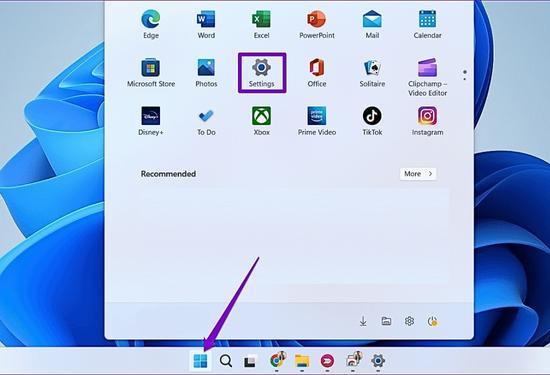
Bước 2: Điều hướng đến tab Network & internet > Chọn Wifi.
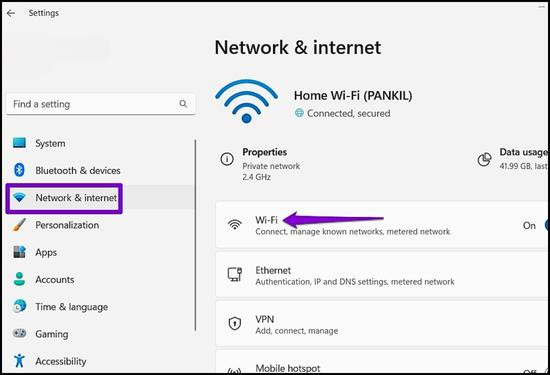
Bước 3: Chọn vào mạng Wifi bạn đang sử dụng.
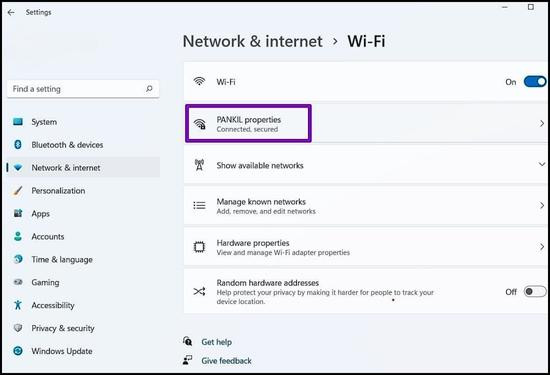
Bước 4: Tắt tùy chọn kết nối Metered connection.
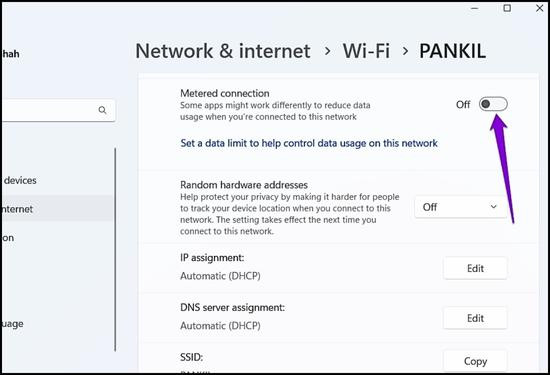
Cách tăng tốc độ Wifi cho laptop Win 11 bằng cách tắt tính năng Delivery Optimization
Tắt tính năng Delivery Optimization là thao tác tắt tính năng chia sẻ tập tin cập nhật Windows với các máy tính khác trên mạng cục bộ hoặc internet. Tính năng này được bật mặc định trên Windows 10 và Windows 11 để giúp giảm tải cho máy chủ của Microsoft và cải thiện tốc độ tải xuống các bản cập nhật Windows.
Tuy nhiên, tính năng này đôi khi có thể tiêu tốn quá nhiều băng thông và làm chậm tốc độ Internet trên laptop của bạn. Các bước tắt tính năng này như sau:
Bước 1: Nhấn phím Windows + I để mở ứng dụng Cài đặt. Chuyển sang tab Windows Update và nhấp vào Advanced options (Tùy chọn nâng cao).
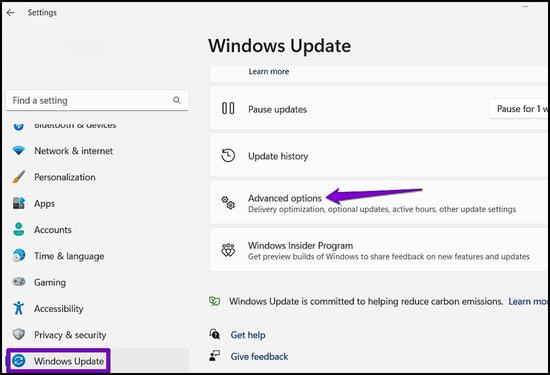
Bước 2: Trong mục Additional options (Tùy chọn bổ sung), nhấp vào Delivery Optimization.

Bước 3: Tắt nút Allow downloads from other PCs (Cho phép tải xuống từ các PC khác).
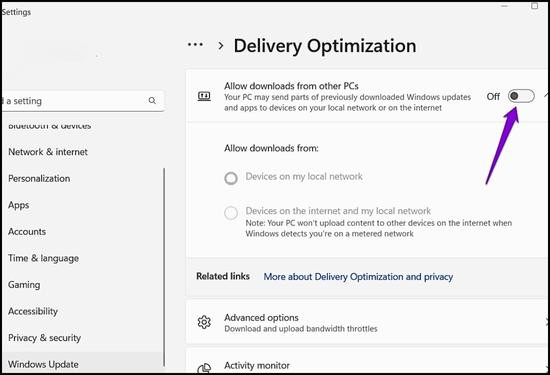
Cách tăng tốc độ mạng cho laptop bằng cách giới hạn băng thông
Windows 11 cho phép bạn đặt một lượng băng thông cụ thể để cập nhật hệ thống. Nếu băng thông được phân bổ quá cao, bạn có thể gặp phải tình trạng tốc độ Internet chậm khi duyệt web hoặc phát trực tuyến. Để thực hiện giới hạn băng thông bạn làm theo các bước sau nhé!
Bước 1: Nhấn phím Windows + I để mở Cài đặt > Chọn Windows Update > Chọn Advanced options.
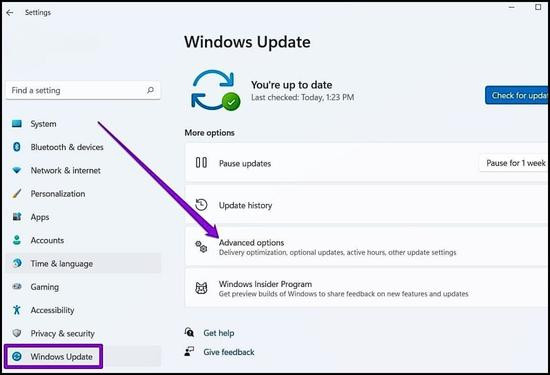
Bước 2: Trong Additional options > Chọn Delivery optimization.
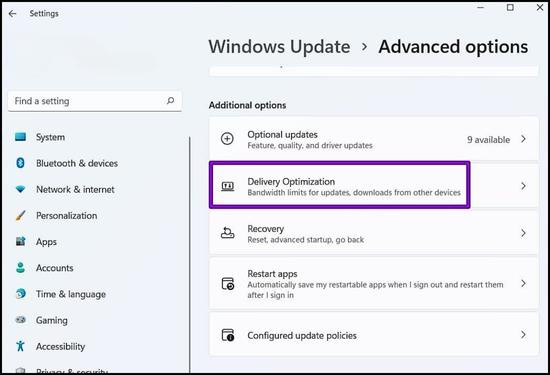
Bước 3: Chọn Advanced options.
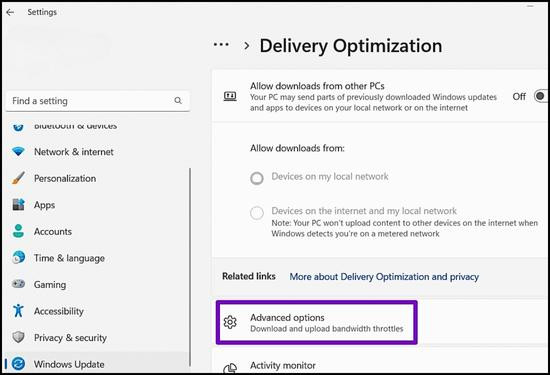
Bước 4: Dưới phần Download settings, chọn tùy chọn Băng thông ở mục Absolute bandwidth và đánh dấu vào cả hai hộp kiểm.

Cách tăng tốc độ mạng cho laptop bằng cách chạy khắc phục sự cố kết nối internet
Trình khắc phục sự cố Kết nối Internet trong Windows có thể giúp giải quyết nhiều sự cố khác nhau liên quan đến Internet trên laptop của bạn. Bạn có thể thử chạy tính năng này để xem liệu nó có khắc phục được tốc độ Internet chậm trên laptop của bạn hay không nhé.
Bước 1: Mở menu tìm kiếm, nhập “troubleshoot settings” và nhấn Enter.

Bước 2: Chọn Other troubleshooters.
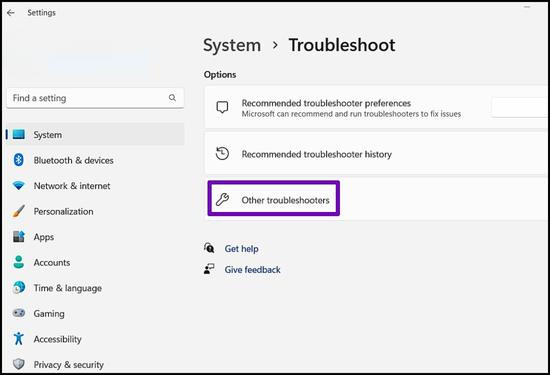
Bước 3: Nhấn vào nút Run ở ô Internet Connections.
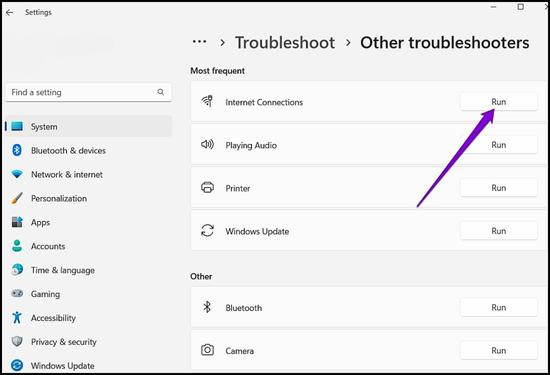
Cách tăng tốc độ mạng laptop win 11 bằng cách tắt ứng dụng chạy ngầm
Đôi khi, các ứng dụng chạy ngầm trên PC của bạn có thể tiêu tốn rất nhiều băng thông. Trong trường hợp đó, bạn có thể sử dụng ứng dụng Resource Monitor để xác định xem ứng dụng nào đang chạy ngầm nhằm khắc phục sự cố Internet chậm trong Windows 11. Dưới đây là cách thực hiện:
Bước 1: Nhấn phím Windows + S để mở menu tìm kiếm. Nhập “resource monitor” và nhấn Enter.
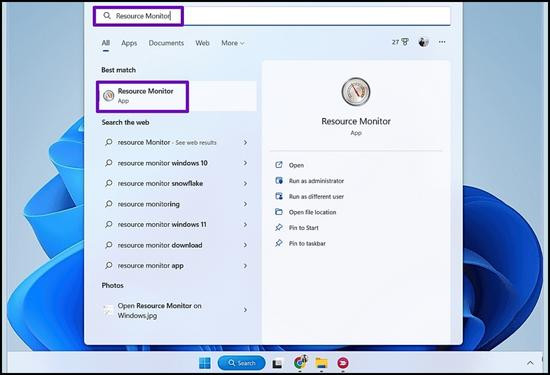
Bước 2: Chọn tab Network > Chọn tệp gây tiêu hao nguồn dữ liệu lớn nhất > Nhấp chuột phải và chọn End process.
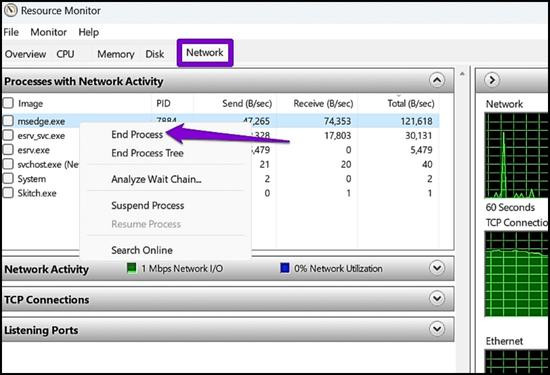
Cách tăng tốc độ mạng laptop win 11 bằng cách tắt ứng dụng nền
Một cách khác bạn có thể áp dụng để khắc phục sự cố này là ngăn các ứng dụng không mong muốn chạy nền. Bạn thực hiện như sau:
Bước 1: Nhấn phím Windows + I để mở ứng dụng Cài đặt. Chuyển sang tab Apps và nhấn vào Installed apps.
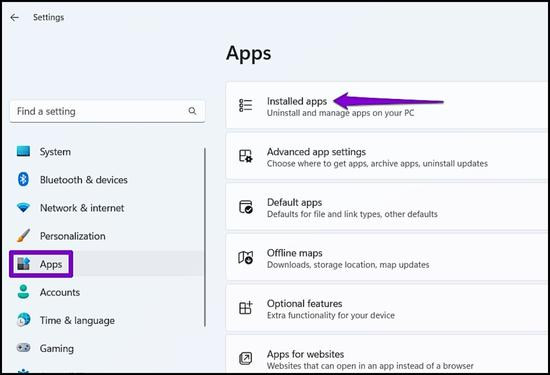
Bước 2: Cuộn xuống để tìm ứng dụng bạn muốn ngăn không cho chạy nền. Nhấn vào biểu tượng dấu ba chấm bên cạnh và chọn Advanced options.
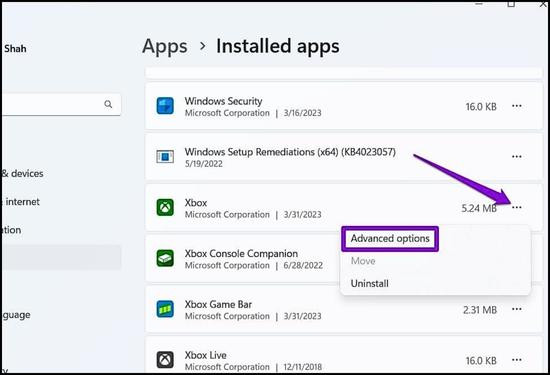
Bước 3: Ở mục Background apps permissions > Click chọn Never.
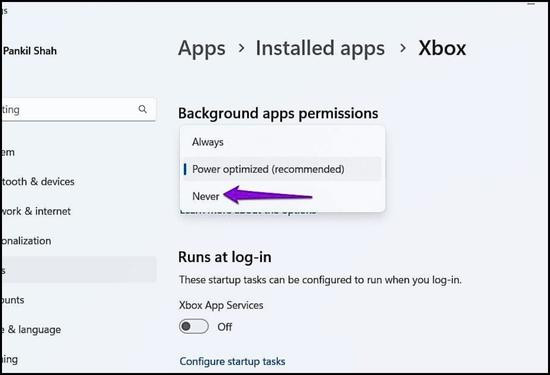
Cách để laptop bắt Wifi mạnh hơn bằng cách cập nhật Driver mạng
Trình điều khiển bộ điều hợp mạng lỗi thời cũng có thể ảnh hưởng đến tốc độ Internet trên laptop của bạn. Để khắc phục điều này, bạn có thể cập nhật trình điều khiển bộ điều hợp mạng bằng cách sử dụng Device Manager.
Bước 1: Nhấn phím Windows + S để mở menu tìm kiếm, nhập Device Manager và nhấn Enter.
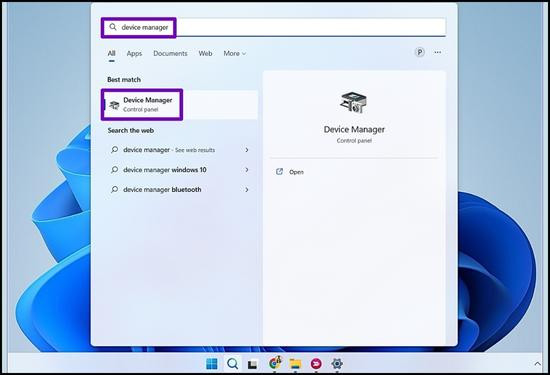
Bước 2: Ở mục Network adapters chọn mũi tên hướng xuống > Nhấp chuột phải và chọn Update driver. Bây giờ hãy làm theo hướng dẫn trên màn hình để cập nhật bạn nhé!
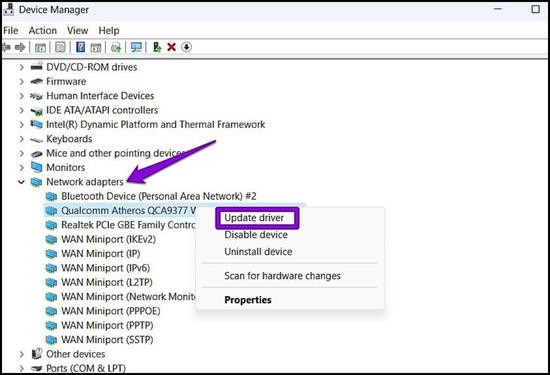
Cách để laptop bắt Wifi mạnh hơn bằng cách thay đổi máy chủ DNS
Sự cố với máy chủ DNS mặc định của bạn cũng có thể gây ra tốc độ Internet chậm hoặc sự cố chậm kết nối trên Windows 11. Bạn có thể thử chuyển sang máy chủ DNS khác để xem liệu cách đó có khắc phục được sự cố hay không?
Bước 1: Nhấn phím Windows + R để khởi chạy hộp thoại Run, nhập ncpa.cpl và nhấn Enter.
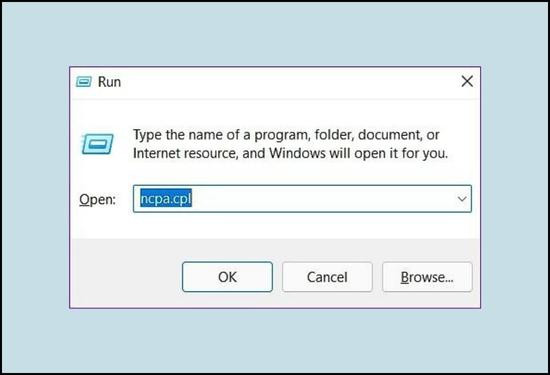
Bước 2: Trong cửa sổ Network Connections > Nhấn chuột phải vào kết nối internet của bạn và chọn Properties.
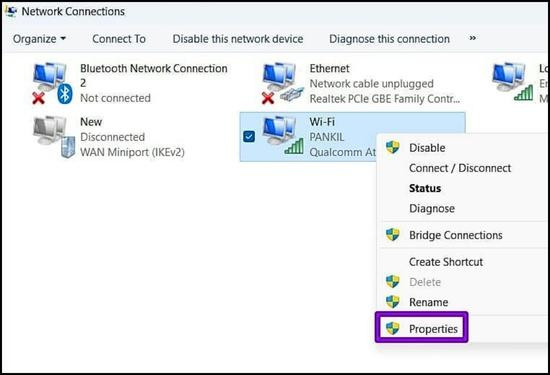
Bước 3: Nhấn đúp chuột vào Internet Protocol Version 4 (TCP/IPV4).
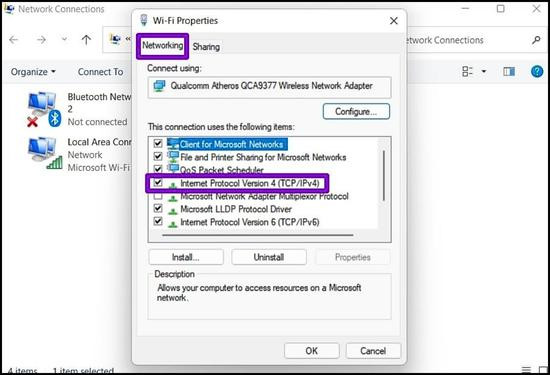
Bước 4: Trong tab General, chọn Use the following DNS server addresses. Trong các trường Preferred DNS Server và Alternate DNS Server, nhập lần lượt 8.8.8.8 và 8.8.4.4.
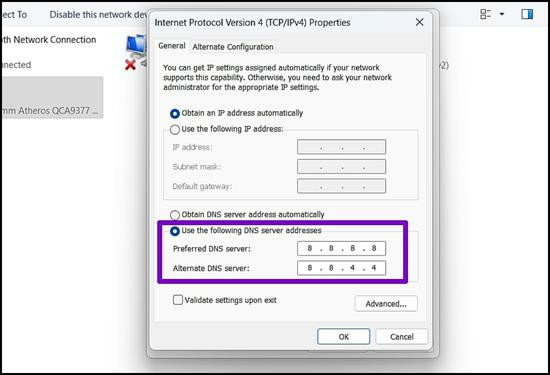
Bước 5: Tick vào ô Validate settings upon exit và nhấp vào OK.
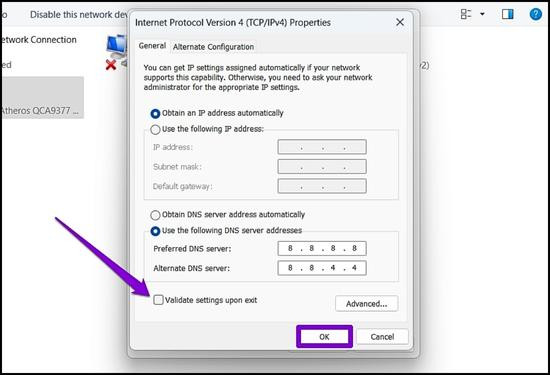
Cách tăng tốc độ Wifi cho laptop Win 11 bằng cách đặt lại cài đặt mạng
Nếu không có cách nào ở trên khắc phục được tình trạng này thì việc đặt lại cài đặt mạng trên Windows có thể là lựa chọn cuối cùng của bạn.
Lưu ý: Thao tác này sẽ xóa tất cả các mạng Wifi đã lưu, thiết bị Bluetooth đã ghép nối và các cài đặt mạng khác của bạn.
Bước 1: Nhấn phím Windows + I để mở ứng dụng Cài đặt. Chọn tab Network & internet ở bên trái và chọn Advanced network settings.
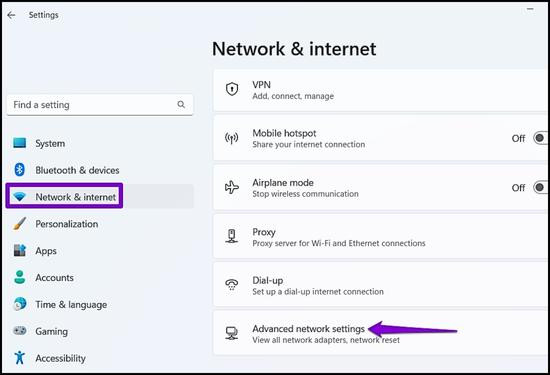
Bước 2: Nhấn vào Network reset.
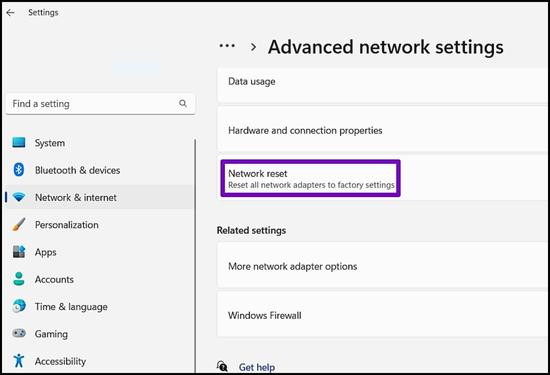
Bước 3: Nhấp vào nút Reset now. Sau đó, khởi động lại laptop của bạn sau khi đặt lại cài đặt mạng và xem tốc độ Internet có được cải thiện không.
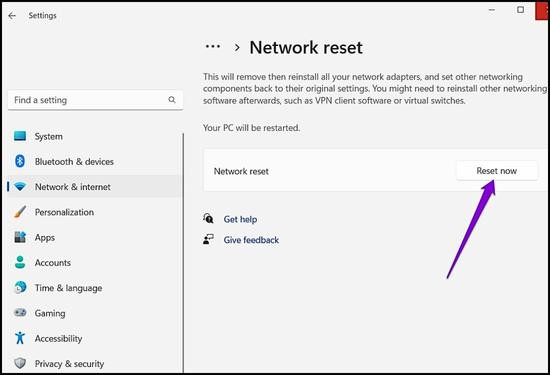
Bài viết trên đã tổng hợp các cách tăng tốc độ Wifi cho laptop Win 11 đơn giản và hiệu quả nhất. Áp dụng ngay để tăng trải nghiệm khi lướt web và xem phim bạn nhé. Cảm ơn bạn đã đọc bài viết và hẹn gặp bạn trong những bài viết thủ thuật hữu ích sau.
