tramnguyen
Well-known member
1. Xóa vật thể trong hình bằng AI trên Samsung Galaxy Z Flip6
Xóa vật thể bằng AI là một công cụ vô cùng hữu ích được tích hợp trên điện thoại gập Samsung mới nhất. Đây là tính năng cho phép người dùng loại bỏ những phần tử không mong muốn trong ảnh một cách nhanh chóng và dễ dàng. Chúng mình sẽ hướng dẫn cách dùng Galaxy AI hậu kỳ hình ảnh trên Samsung Galaxy Z Flip6 để xóa vật thể trong ảnh mà bạn có thể tham khảo qua. Cùng xem nha!
Bước 1: Mở ảnh trong Bộ sưu tập > chọn vào biểu tượng chỉnh sửa để chuyển sang chế độ chỉnh sửa.
Bước 2: Nhấn vào biểu tượng ngôi sao ở bên trái để sử dụng tính năng chỉnh sửa thông minh.
Bước 3: Chọn đối tượng bạn muốn xóa bằng cách chạm vào nó hoặc vẽ một đường xung quanh nó.
Bước 4: Nhấn giữ vào đối tượng đã chọn và biểu tượng xóa sẽ xuất hiện > bạn nhấn vào đó.
Bước 5: Nhấn Generate ở dưới cùng để đối tượng biến mất.
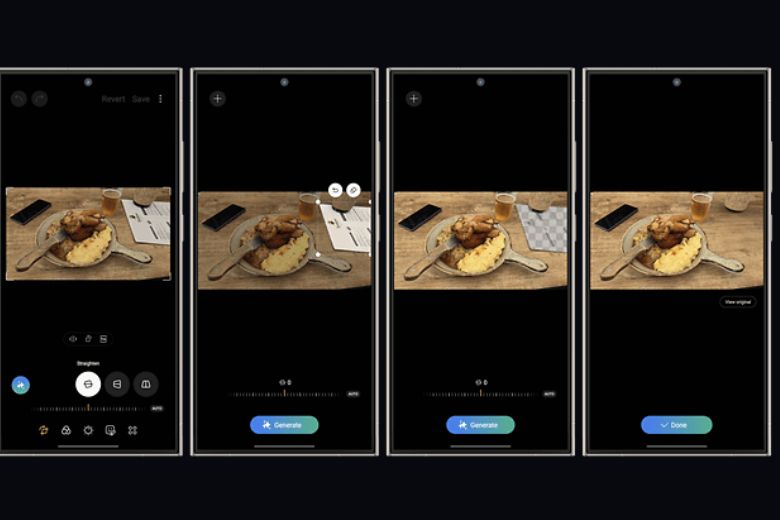 Xóa vật thể trong hình bằng AI
Xóa vật thể trong hình bằng AI
2. Tạo ảnh hoạt hình với Galaxy AI trên Samsung Galaxy Z Flip6
Hướng dẫn dùng Galaxy AI hậu kỳ hình ảnh trên Samsung Galaxy Z Flip6 mà chúng mình muốn bật mí với bạn, đó là tạo ảnh hoạt hình. Với tính năng này, bạn có thể biến những bức ảnh tĩnh của mình, đặc biệt là ảnh chân dung thành những nhân vật hoạt hình sinh động. Bạn có thể theo dõi các bước sau:
Bước 1: Mở Thư viện > Chọn ảnh mong muốn > Chạm vào biểu tượng Galaxy AI.
 Bước 1
Bước 1
Bước 2: Chạm Portrait Studio (lưu ý: Nút Studio chân dung sẽ không xuất hiện nếu người quá nhỏ để nhận dạng trong ảnh).
 Bước 2
Bước 2
Bước 3: Chọn kiểu chân dung để áp dụng: Comic, 3D cartoon, Watercolor, Sketch > nhấn Generate.
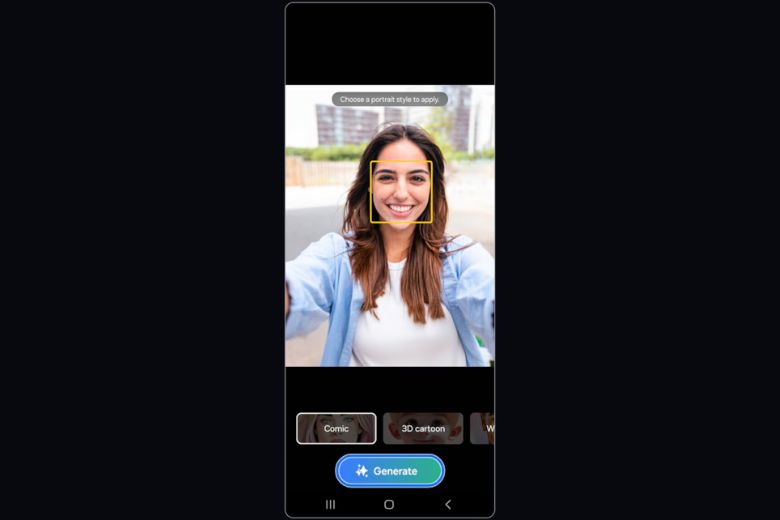 Bước 3
Bước 3
Bước 4: Vuốt sang trái để xem các tùy chọn hình ảnh đã tạo > Nhấn Save copy hoặc chọn vào biểu tượng tải xuống.
 Bước 4
Bước 4
3. Tạo chủ thể khi vẽ bằng Galaxy AI trên Samsung Galaxy Z Flip6
Tiếp đến, chúng mình sẽ hướng dẫn bạn cách tạo chủ thể khi vẽ bằng Galaxy AI trên Samsung Galaxy Z Flip6 mà bạn có thể xem qua. Đây là một công cụ vô cùng thú vị và sáng tạo. Thay vì phải vẽ chi tiết từng bộ phận của một đối tượng, bạn chỉ cần phác thảo ý tưởng sơ bộ, Galaxy AI sẽ tự động hoàn thiện và tạo ra một bức tranh sống động.
Bước 1: Mở ứng dụng Thư viện > sau đó chọn ảnh rồi bấm vào biểu tượng 3 ngôi sao.
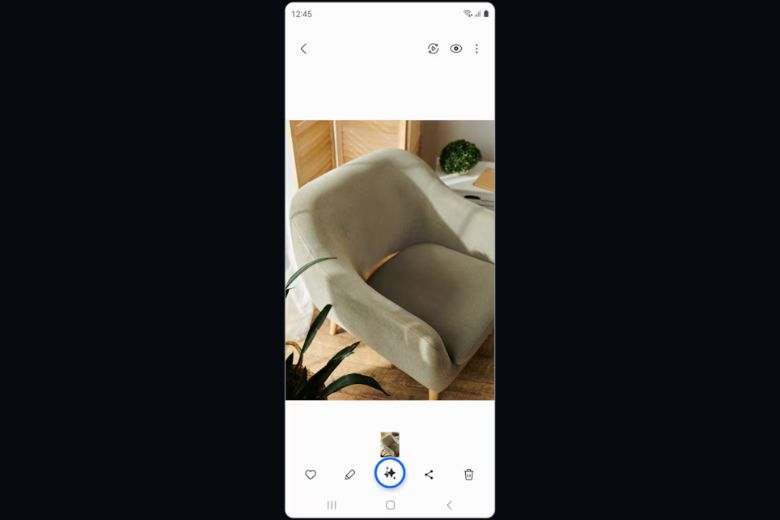 Bước 1
Bước 1
Bước 2: Chạm vào biểu tượng Phác thảo thành hình ảnh ở góc dưới bên trái > dùng ngón tay để vẽ thứ gì đó trên ảnh.
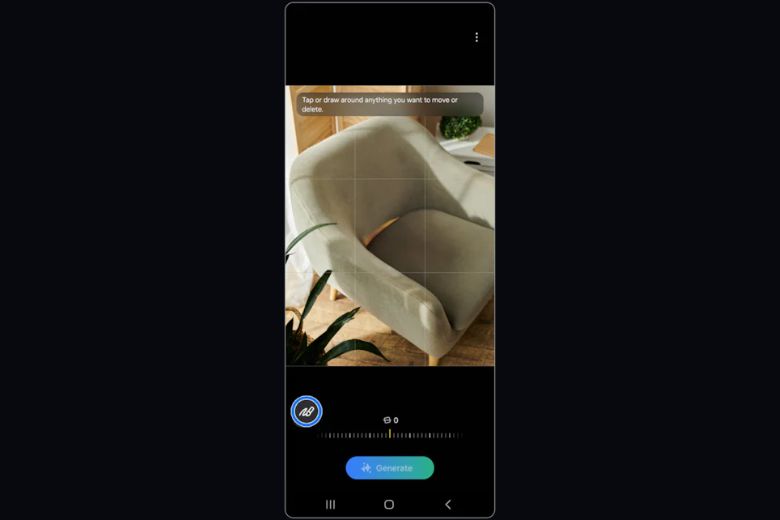 Bước 2
Bước 2
Bước 3: Nhấn vào Generate để tạo ảnh.
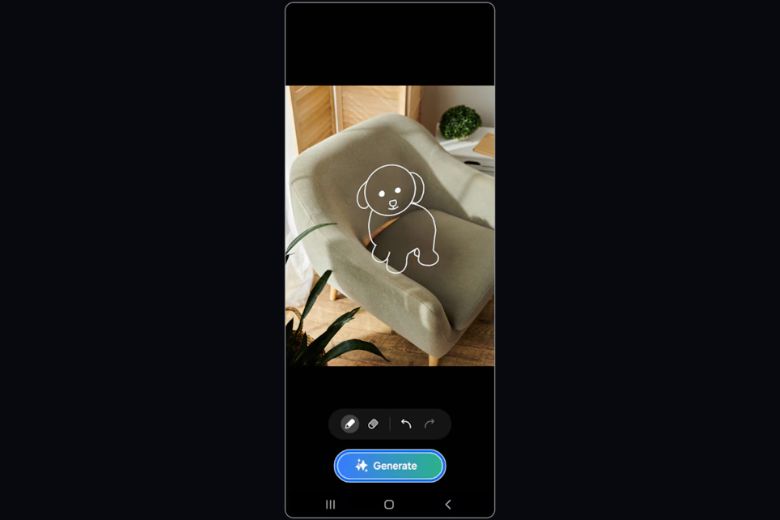 Bước 3
Bước 3
Bước 4: Vuốt sang trái để xem các bản phác thảo được tạo khác nhau cho đến khi bạn tìm thấy bản phác thảo yêu thích > và nhấn Save copy để lưu ảnh.
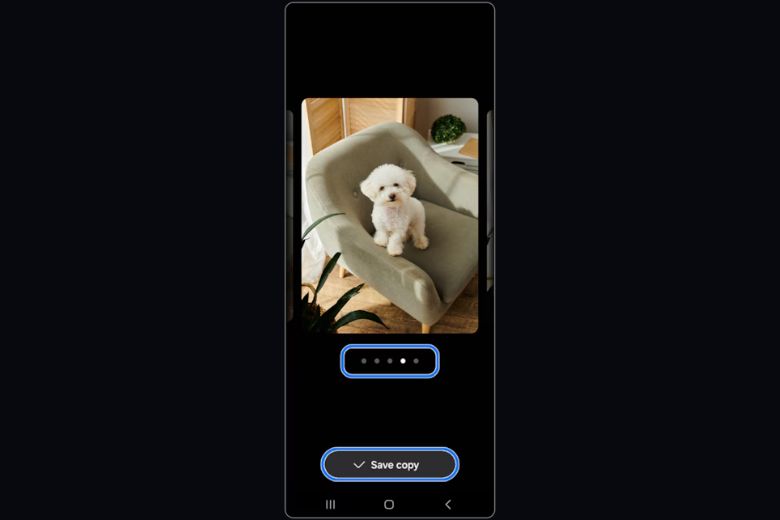 Bước 4
Bước 4
4. [Bonus] Dễ dàng hậu kỳ video Slow Motion ngay trên video gốc
Cuối cùng, chúng mình sẽ bật mí cách dùng Galaxy AI hậu kỳ hình ảnh trên Samsung Galaxy Z Flip6 qua việc chỉnh sửa video Slow Motion ngay trên video gốc. Đây là tính năng cho phép bạn tạo những đoạn video chuyển động chậm mượt mà ngay trên chính video đã có sẵn. Cùng xem nhé!
Bước 1: Bạn chỉ cần lấy một đoạn video có sẵn trong Bộ sưu tập.
Bước 2: Giữ ngón tay của bạn trên khung hình mong muốn để tạo ra một phiên bản chuyển động chậm. Sau đó, clip chuyển động chậm sẽ được lưu riêng trong thư viện ảnh của bạn.
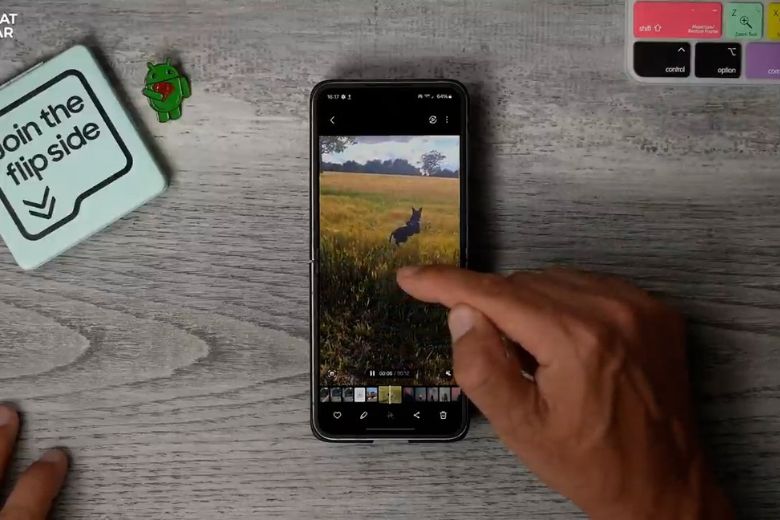 Hậu kỳ video Slow Motion ngay trên video gốc
Hậu kỳ video Slow Motion ngay trên video gốc
5. Tổng kết
Bạn có thể tham khảo cách dùng Galaxy AI hậu kỳ hình ảnh trên Samsung Galaxy Z Flip6 ở bài viết này
CỬA HÀNG TRẢI NGHIỆM SAMSUNG
chuỗi cửa hàng uy tín giá tốt nhất thị trường
hotline : 0949.022.772
link mua sắm : https://cuahangsamsung.com/
Xóa vật thể bằng AI là một công cụ vô cùng hữu ích được tích hợp trên điện thoại gập Samsung mới nhất. Đây là tính năng cho phép người dùng loại bỏ những phần tử không mong muốn trong ảnh một cách nhanh chóng và dễ dàng. Chúng mình sẽ hướng dẫn cách dùng Galaxy AI hậu kỳ hình ảnh trên Samsung Galaxy Z Flip6 để xóa vật thể trong ảnh mà bạn có thể tham khảo qua. Cùng xem nha!
Bước 1: Mở ảnh trong Bộ sưu tập > chọn vào biểu tượng chỉnh sửa để chuyển sang chế độ chỉnh sửa.
Bước 2: Nhấn vào biểu tượng ngôi sao ở bên trái để sử dụng tính năng chỉnh sửa thông minh.
Bước 3: Chọn đối tượng bạn muốn xóa bằng cách chạm vào nó hoặc vẽ một đường xung quanh nó.
Bước 4: Nhấn giữ vào đối tượng đã chọn và biểu tượng xóa sẽ xuất hiện > bạn nhấn vào đó.
Bước 5: Nhấn Generate ở dưới cùng để đối tượng biến mất.
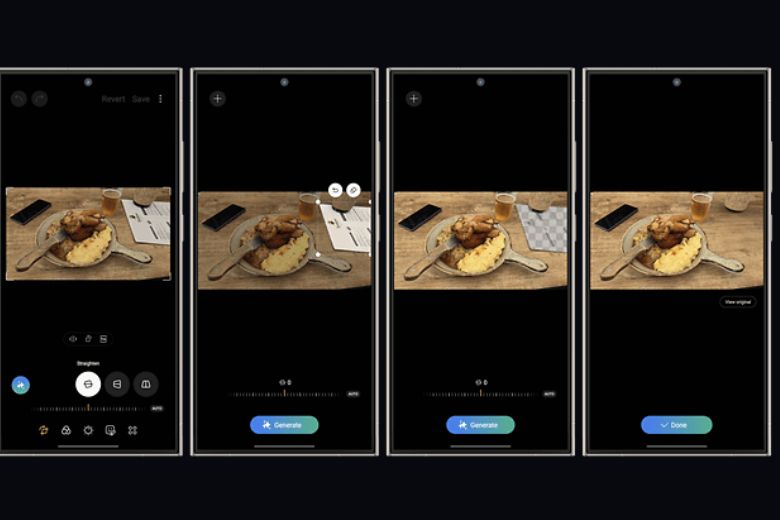
2. Tạo ảnh hoạt hình với Galaxy AI trên Samsung Galaxy Z Flip6
Hướng dẫn dùng Galaxy AI hậu kỳ hình ảnh trên Samsung Galaxy Z Flip6 mà chúng mình muốn bật mí với bạn, đó là tạo ảnh hoạt hình. Với tính năng này, bạn có thể biến những bức ảnh tĩnh của mình, đặc biệt là ảnh chân dung thành những nhân vật hoạt hình sinh động. Bạn có thể theo dõi các bước sau:
Bước 1: Mở Thư viện > Chọn ảnh mong muốn > Chạm vào biểu tượng Galaxy AI.

Bước 2: Chạm Portrait Studio (lưu ý: Nút Studio chân dung sẽ không xuất hiện nếu người quá nhỏ để nhận dạng trong ảnh).

Bước 3: Chọn kiểu chân dung để áp dụng: Comic, 3D cartoon, Watercolor, Sketch > nhấn Generate.
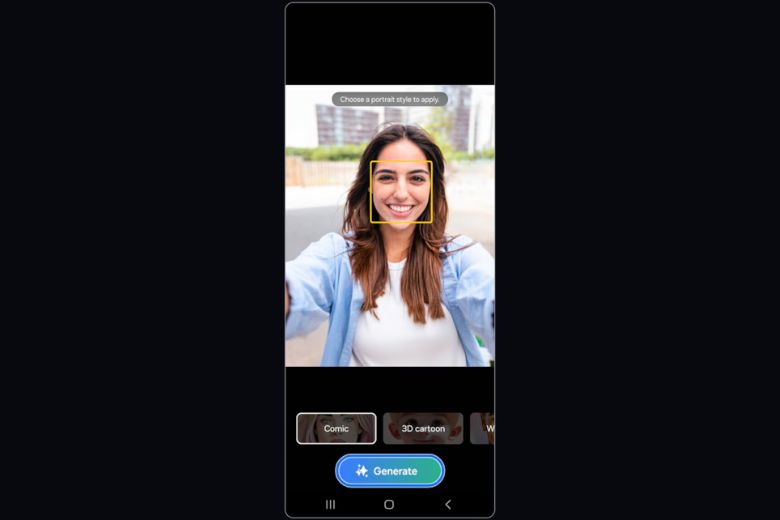
Bước 4: Vuốt sang trái để xem các tùy chọn hình ảnh đã tạo > Nhấn Save copy hoặc chọn vào biểu tượng tải xuống.

3. Tạo chủ thể khi vẽ bằng Galaxy AI trên Samsung Galaxy Z Flip6
Tiếp đến, chúng mình sẽ hướng dẫn bạn cách tạo chủ thể khi vẽ bằng Galaxy AI trên Samsung Galaxy Z Flip6 mà bạn có thể xem qua. Đây là một công cụ vô cùng thú vị và sáng tạo. Thay vì phải vẽ chi tiết từng bộ phận của một đối tượng, bạn chỉ cần phác thảo ý tưởng sơ bộ, Galaxy AI sẽ tự động hoàn thiện và tạo ra một bức tranh sống động.
Bước 1: Mở ứng dụng Thư viện > sau đó chọn ảnh rồi bấm vào biểu tượng 3 ngôi sao.
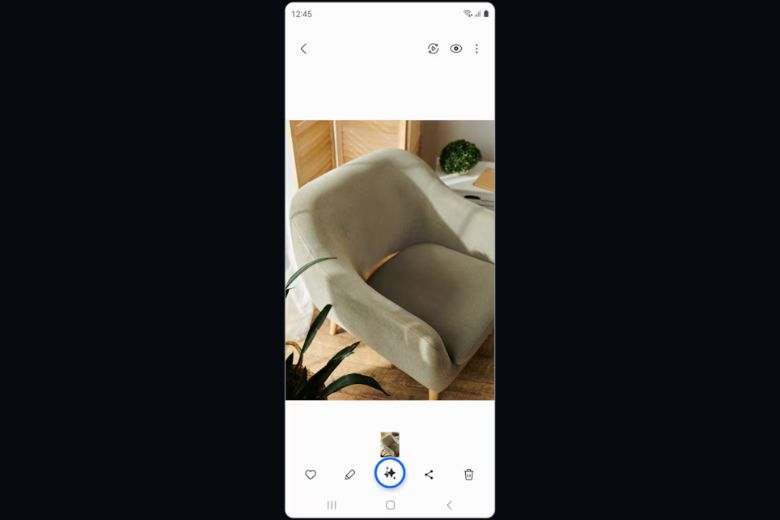
Bước 2: Chạm vào biểu tượng Phác thảo thành hình ảnh ở góc dưới bên trái > dùng ngón tay để vẽ thứ gì đó trên ảnh.
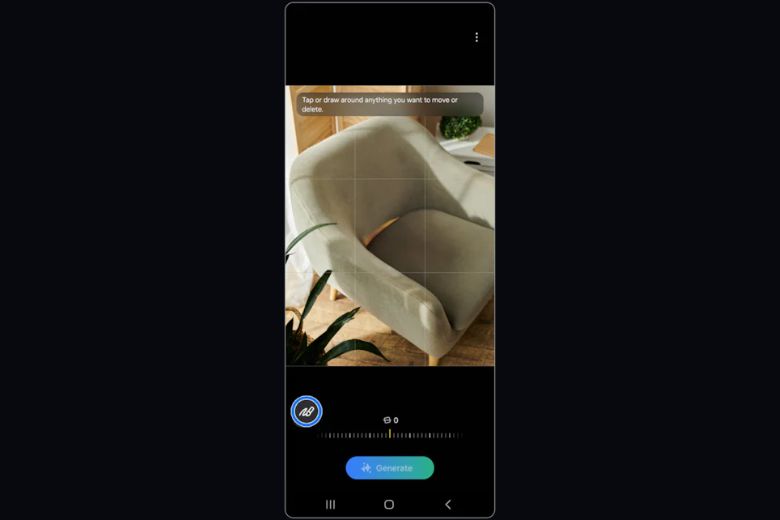
Bước 3: Nhấn vào Generate để tạo ảnh.
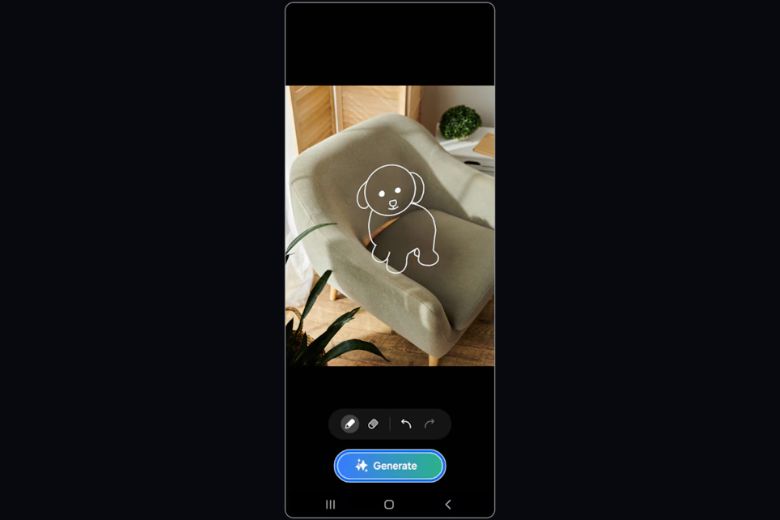
Bước 4: Vuốt sang trái để xem các bản phác thảo được tạo khác nhau cho đến khi bạn tìm thấy bản phác thảo yêu thích > và nhấn Save copy để lưu ảnh.
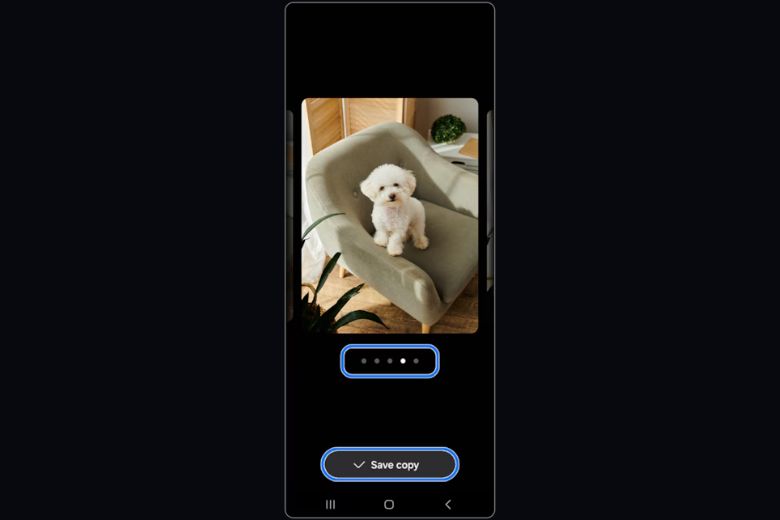
4. [Bonus] Dễ dàng hậu kỳ video Slow Motion ngay trên video gốc
Cuối cùng, chúng mình sẽ bật mí cách dùng Galaxy AI hậu kỳ hình ảnh trên Samsung Galaxy Z Flip6 qua việc chỉnh sửa video Slow Motion ngay trên video gốc. Đây là tính năng cho phép bạn tạo những đoạn video chuyển động chậm mượt mà ngay trên chính video đã có sẵn. Cùng xem nhé!
Bước 1: Bạn chỉ cần lấy một đoạn video có sẵn trong Bộ sưu tập.
Bước 2: Giữ ngón tay của bạn trên khung hình mong muốn để tạo ra một phiên bản chuyển động chậm. Sau đó, clip chuyển động chậm sẽ được lưu riêng trong thư viện ảnh của bạn.
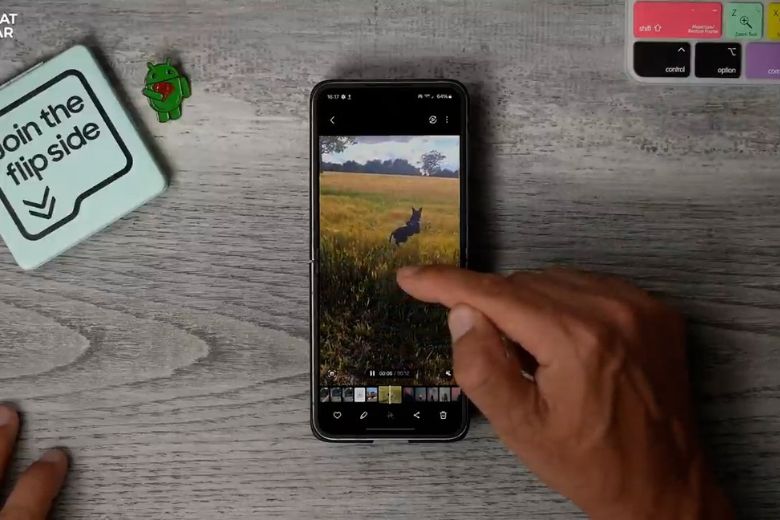
5. Tổng kết
Bạn có thể tham khảo cách dùng Galaxy AI hậu kỳ hình ảnh trên Samsung Galaxy Z Flip6 ở bài viết này
CỬA HÀNG TRẢI NGHIỆM SAMSUNG
chuỗi cửa hàng uy tín giá tốt nhất thị trường
hotline : 0949.022.772
link mua sắm : https://cuahangsamsung.com/
