linh_449
Linh Linhh
Mua ngay laptop giá rẻ mà lại ưu đãi quá trời lại còn đội ngũ nhân viên hỗ trợ nhiệt tình tại Tablet Plaza chứ ai !
Hiện tượng laptop bị chớp nháy màn hình khi cắm và rút sạc
Hiện tượng này là do chế độ tiết kiệm năng lượng của card màn hình Intel Graphics. Khi bạn rút sạc ra thì laptop tự động chuyển sang chế độ tiết kiệm năng lượng hơn và có máy tự điều chỉnh giảm tầng số quét màn hình xuống thấp hơn hoặc chuyển từ card rời sang onboard nên màn hình sẽ nháy 1 lần sau đó bình thường.
Trong trường hợp này , có thể máy của bạn đang đặt chế độ tiết kiệm pin mọi lúc (kể cả lúc sử dụng bình thường), để giải quyết hiện tượng này bạn có thể tắt chế độ đó như các bước dưới đây.
Cách khắc phục tình trạng laptop bị chớp nháy màn hình khi cắm sạc
Trên màn hình Desktop, bạn click chuột phải chọn dòng Graphics Properties
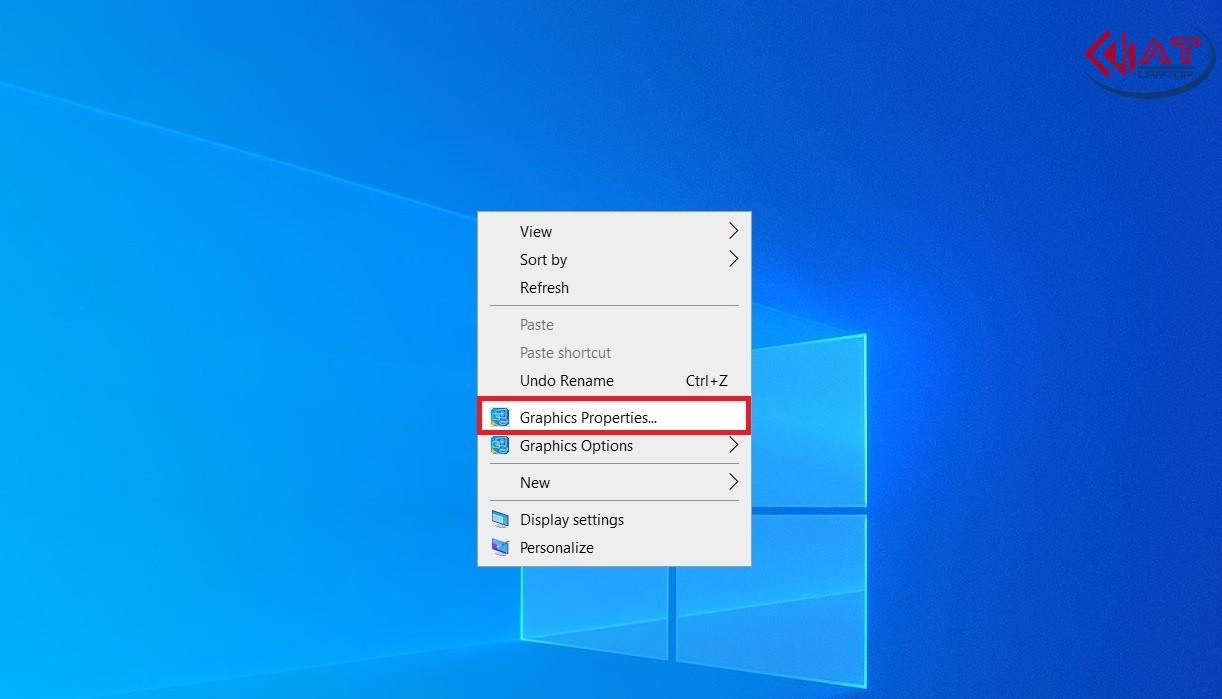
Tiếp đến bạn chọn mục Power như hình
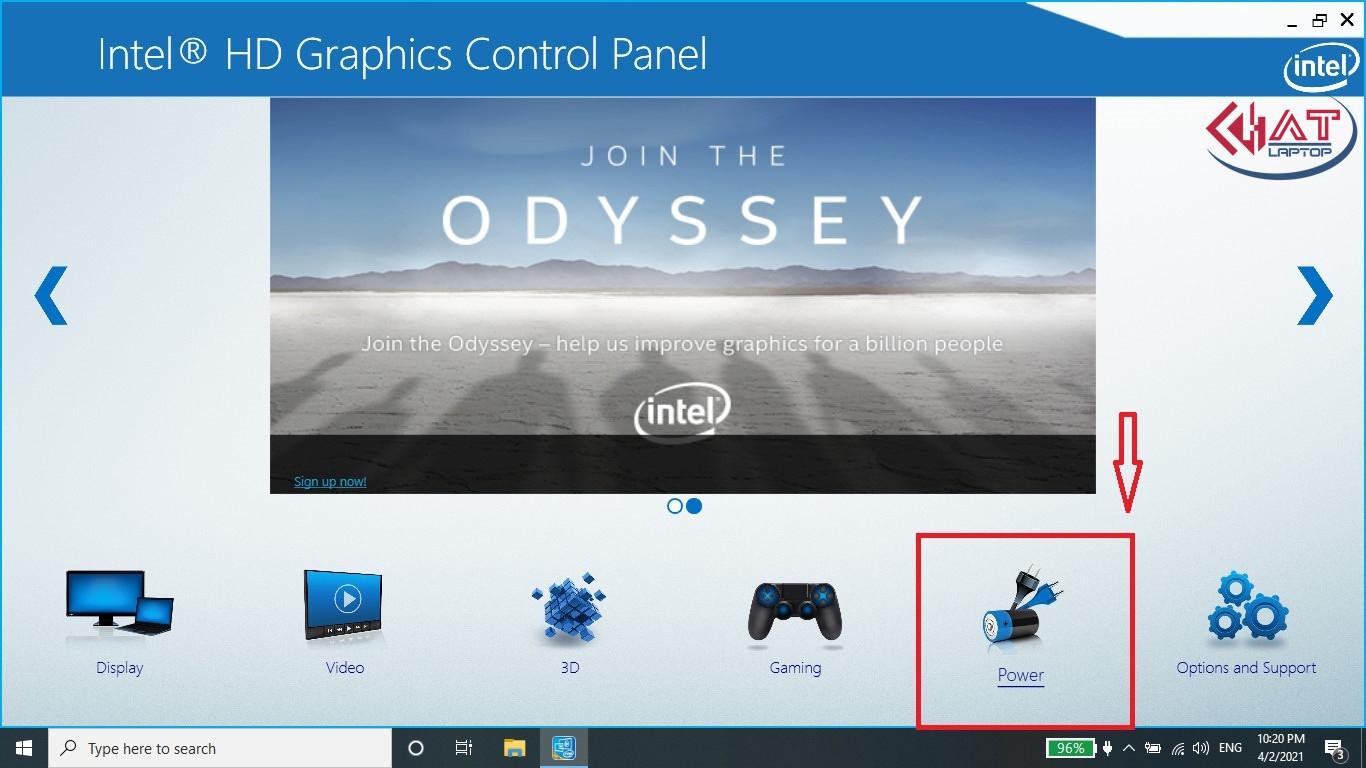
Tại On battery, tích chọn Disable ở tất cả các trường hợp.
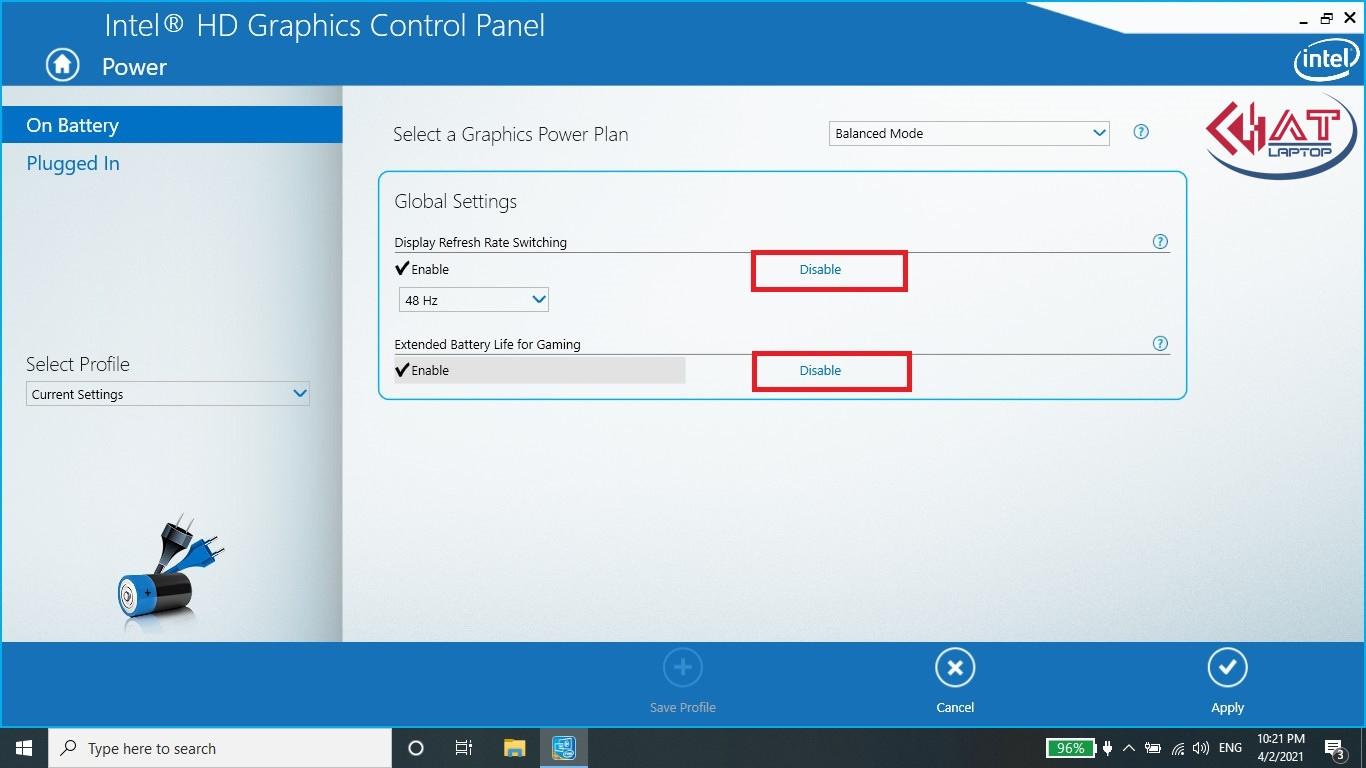
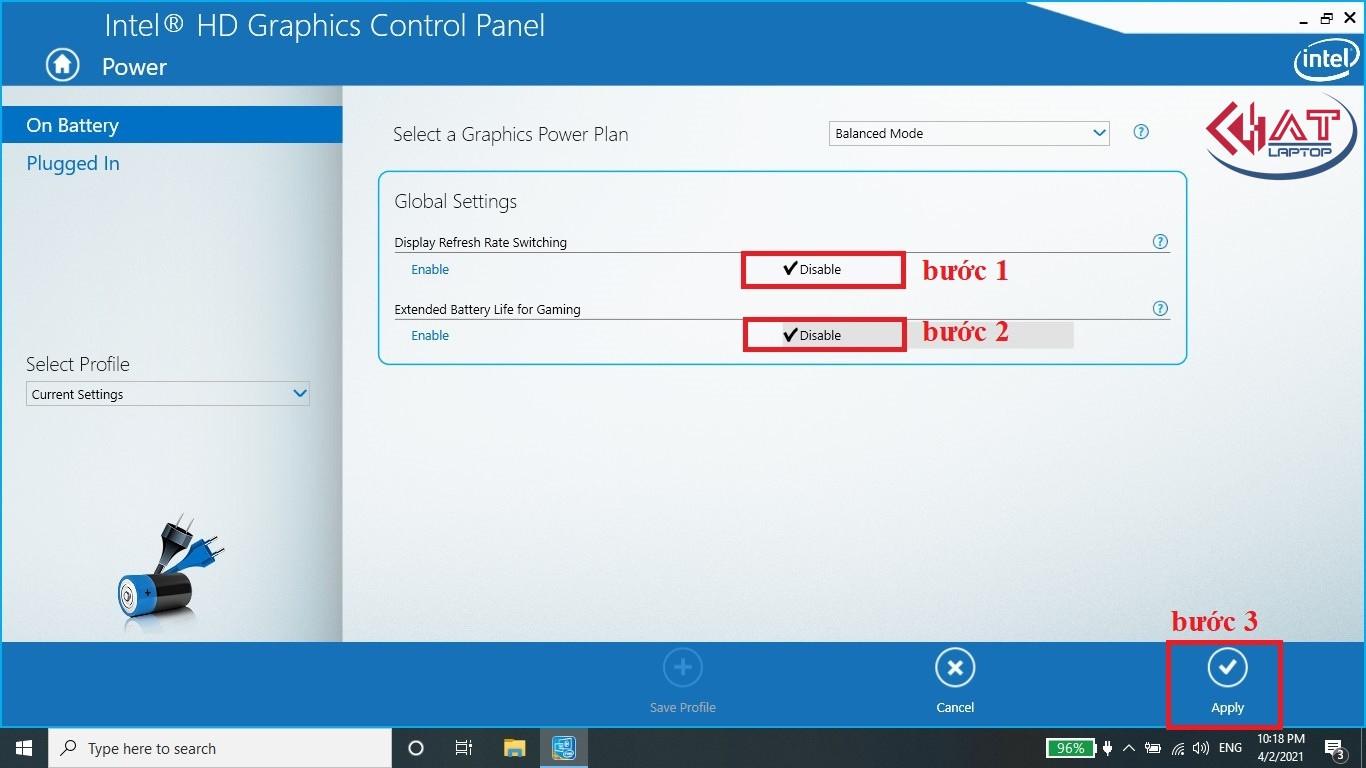
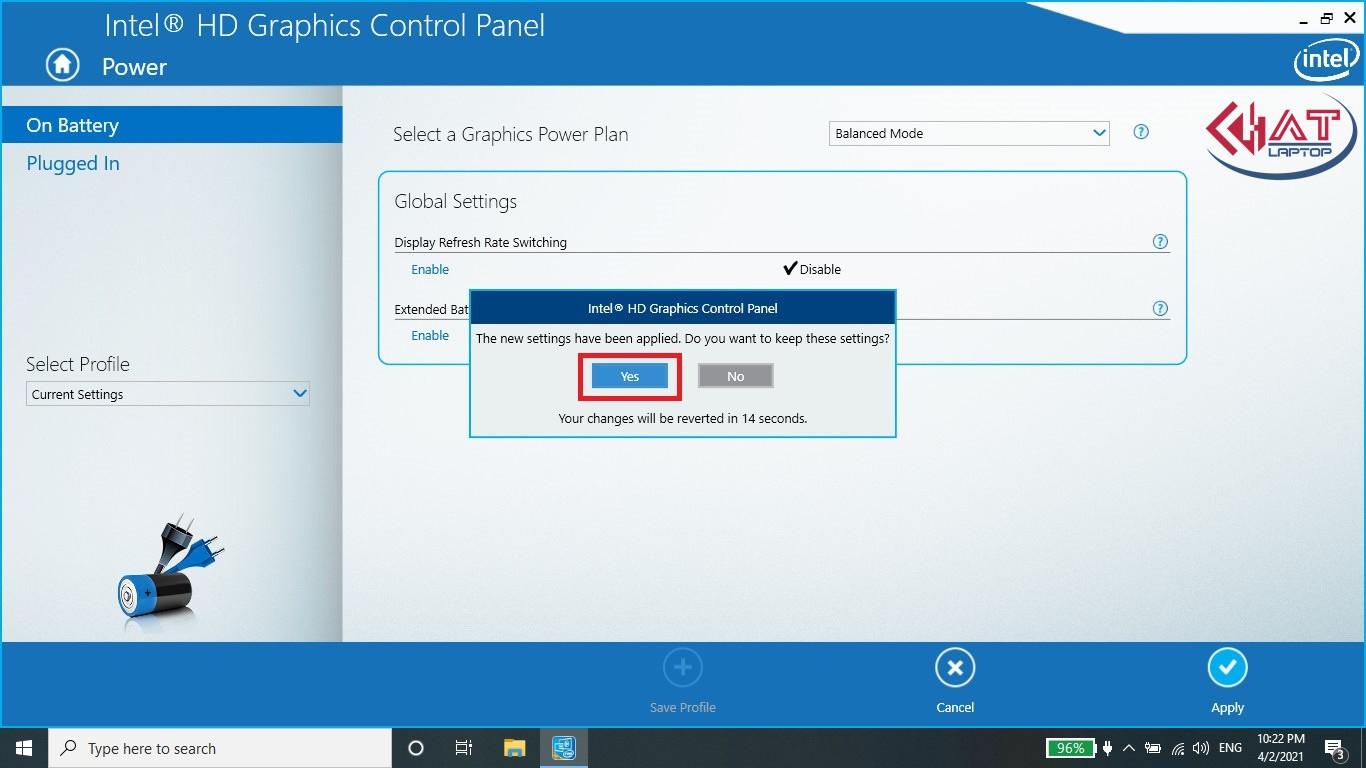
Sau đó ấn Apply và lựa chọn Yes trong bảng chọn Intel HD Graphics Control Panel.
Nếu trình điều kiển driver VGA máy bạn không có mục Display Refresh Rate Switching thì hãy bỏ check mục Display Power Saving Technology như hình dưới đây và click ok rồi cấm và rút sạc xem kết quả mà không cần khởi động lại máy tính.
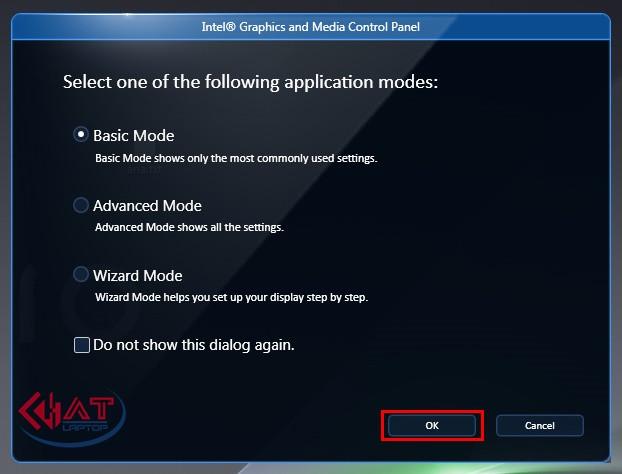
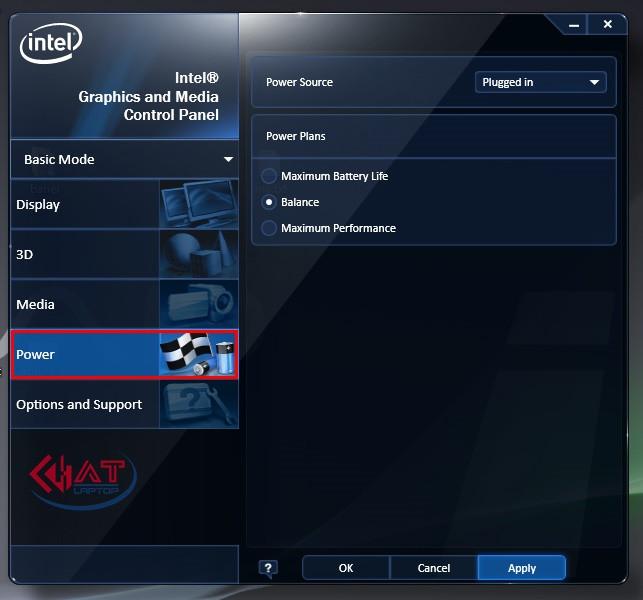
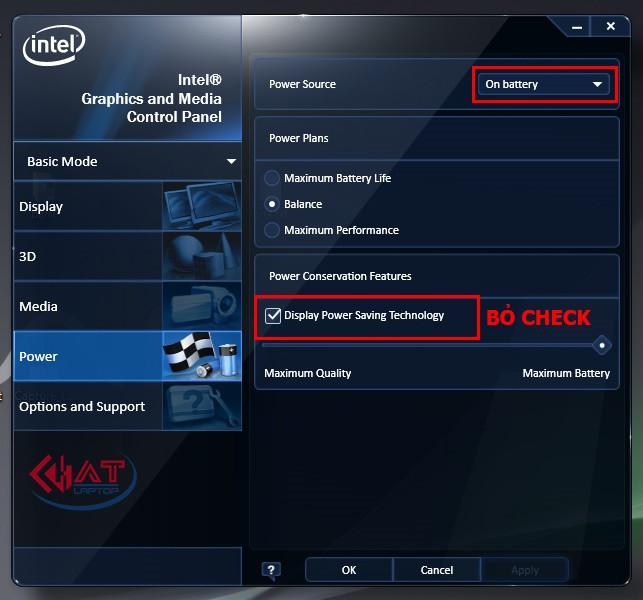
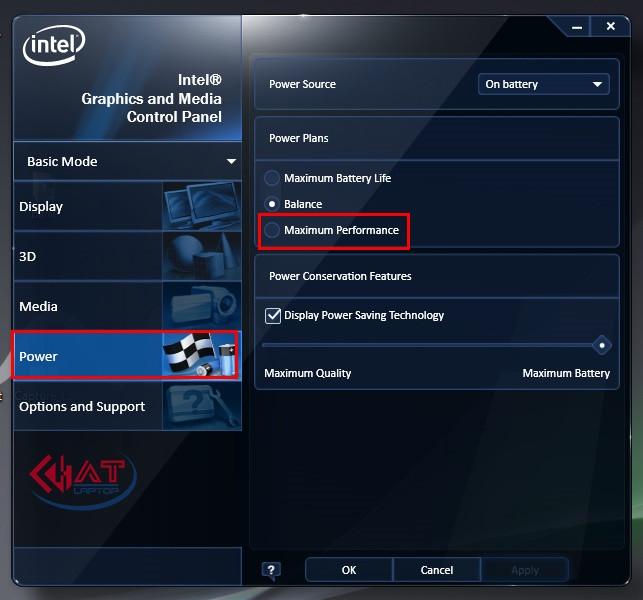
Ngoài ra bạn có thể thử chọn xuống mục Maximum Perfommace ở cả hai thẻ On batery và Plugged in nếu cách trên không có tác dụng.
Hiện tượng laptop bị chớp nháy màn hình khi cắm và rút sạc
Hiện tượng này là do chế độ tiết kiệm năng lượng của card màn hình Intel Graphics. Khi bạn rút sạc ra thì laptop tự động chuyển sang chế độ tiết kiệm năng lượng hơn và có máy tự điều chỉnh giảm tầng số quét màn hình xuống thấp hơn hoặc chuyển từ card rời sang onboard nên màn hình sẽ nháy 1 lần sau đó bình thường.
Trong trường hợp này , có thể máy của bạn đang đặt chế độ tiết kiệm pin mọi lúc (kể cả lúc sử dụng bình thường), để giải quyết hiện tượng này bạn có thể tắt chế độ đó như các bước dưới đây.
Cách khắc phục tình trạng laptop bị chớp nháy màn hình khi cắm sạc
Trên màn hình Desktop, bạn click chuột phải chọn dòng Graphics Properties
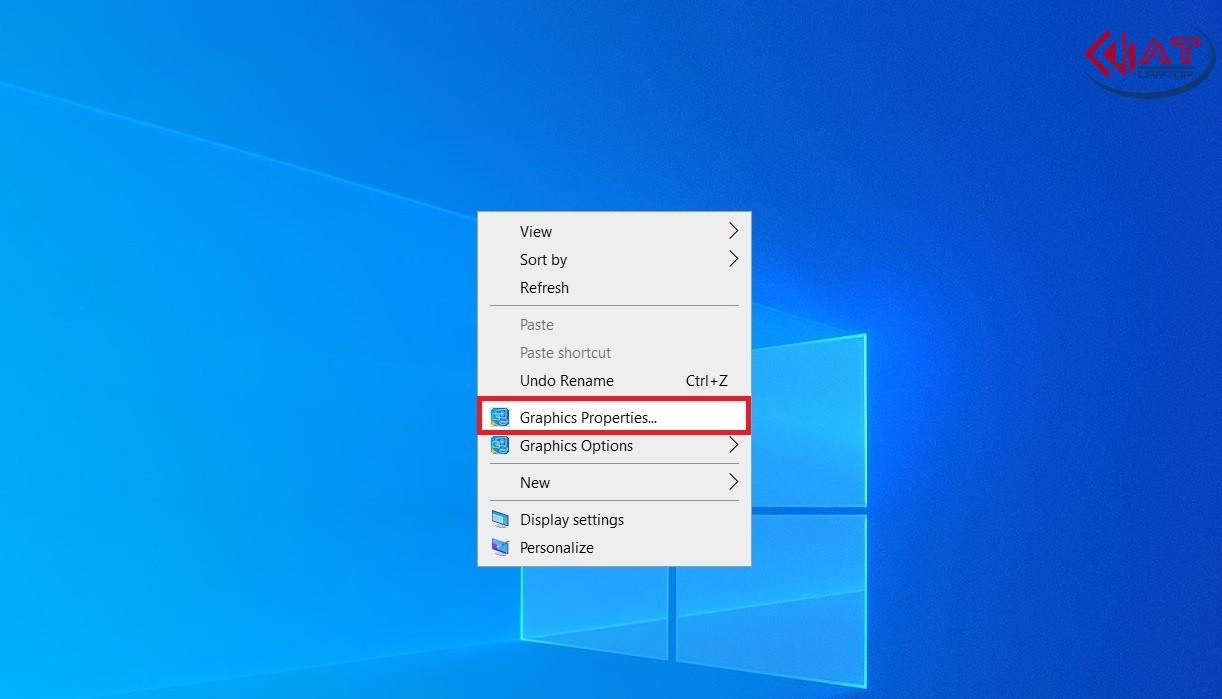
Tiếp đến bạn chọn mục Power như hình
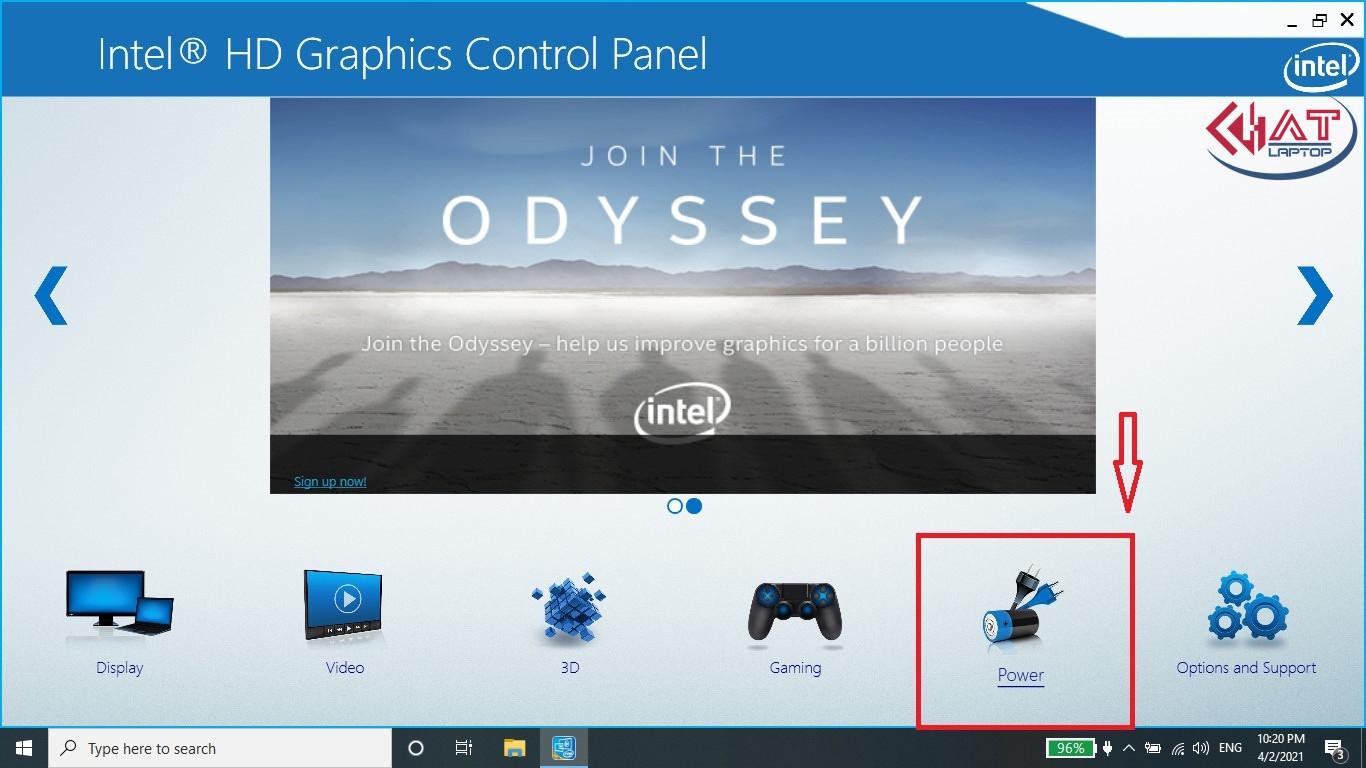
Tại On battery, tích chọn Disable ở tất cả các trường hợp.
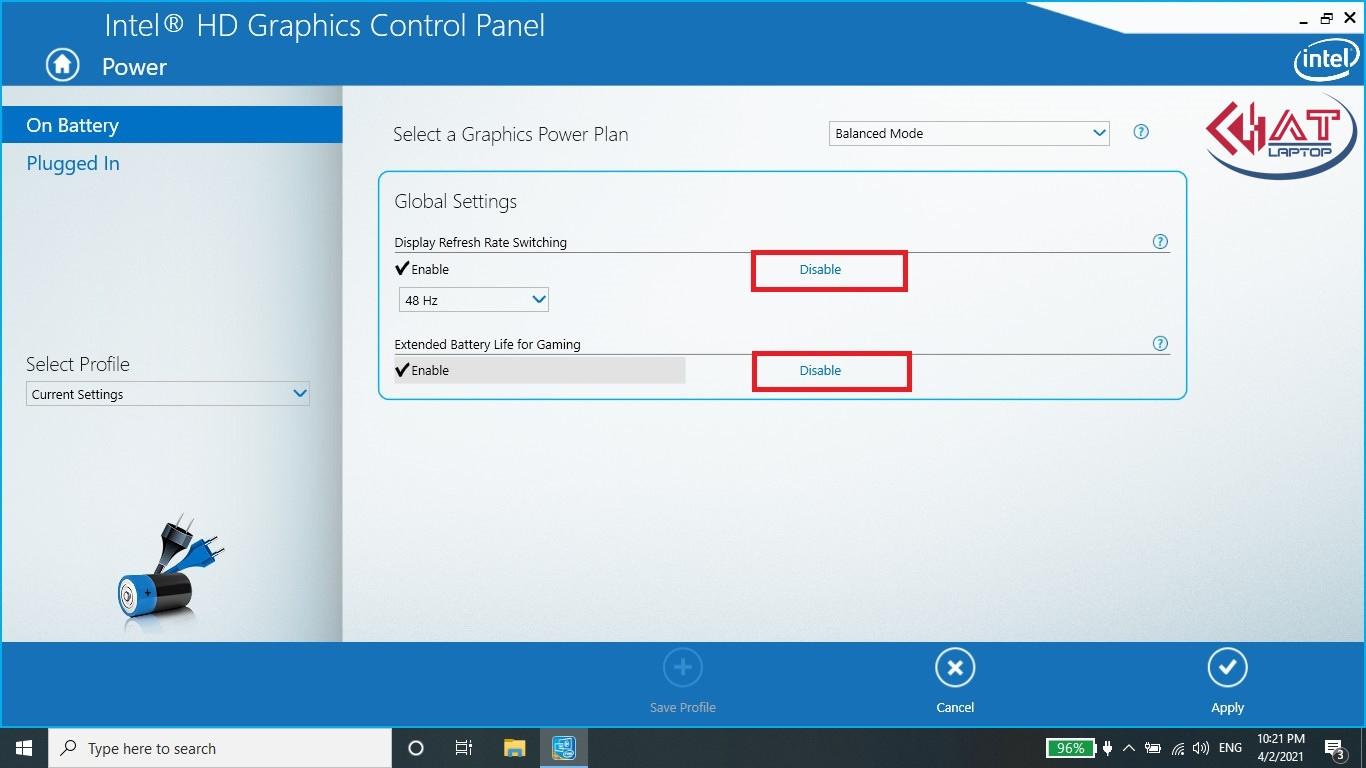
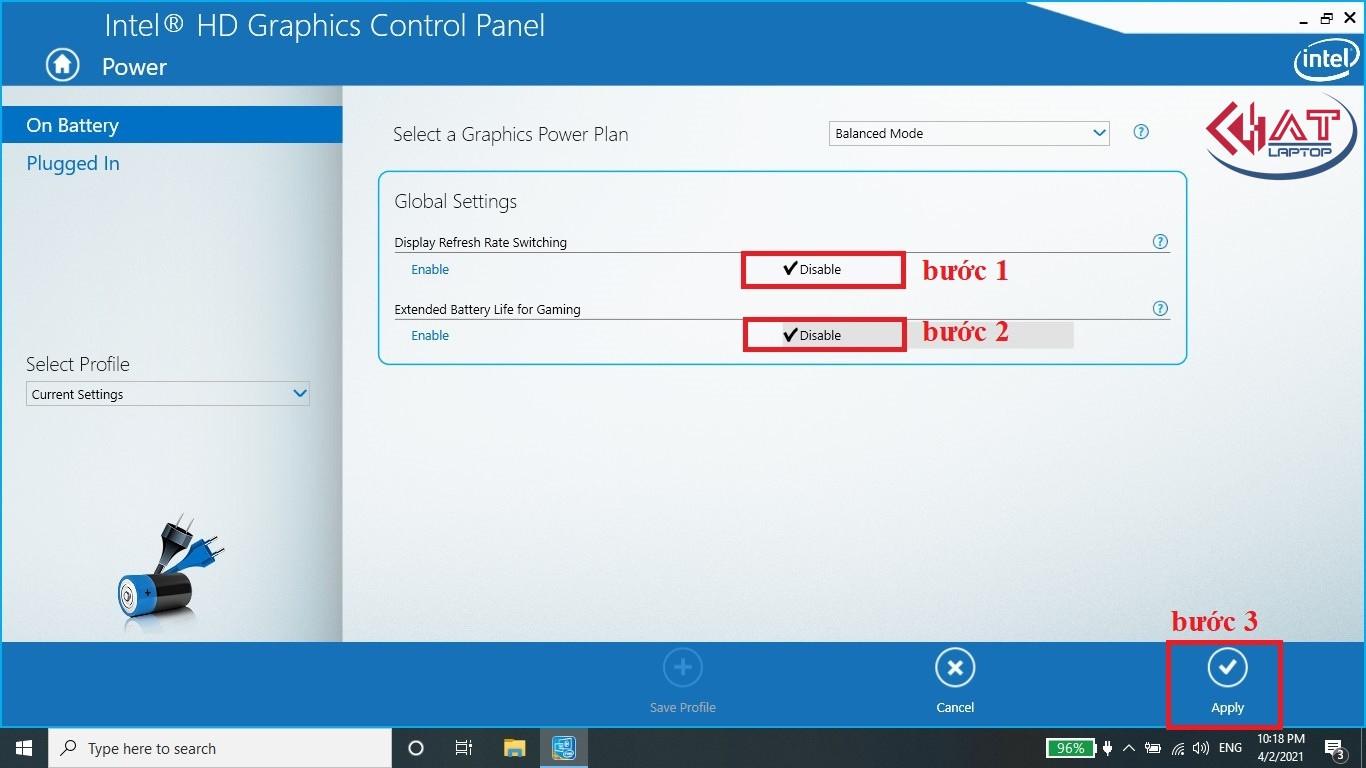
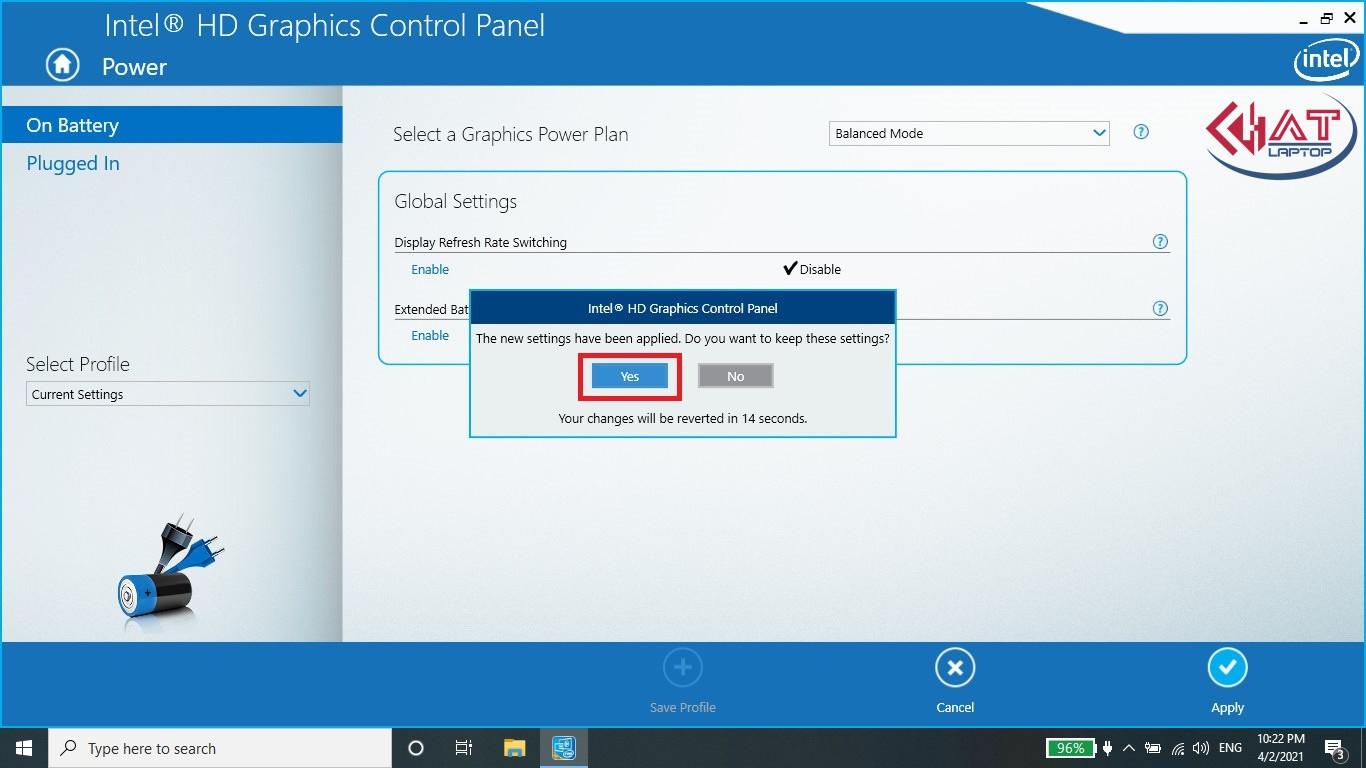
Sau đó ấn Apply và lựa chọn Yes trong bảng chọn Intel HD Graphics Control Panel.
Nếu trình điều kiển driver VGA máy bạn không có mục Display Refresh Rate Switching thì hãy bỏ check mục Display Power Saving Technology như hình dưới đây và click ok rồi cấm và rút sạc xem kết quả mà không cần khởi động lại máy tính.
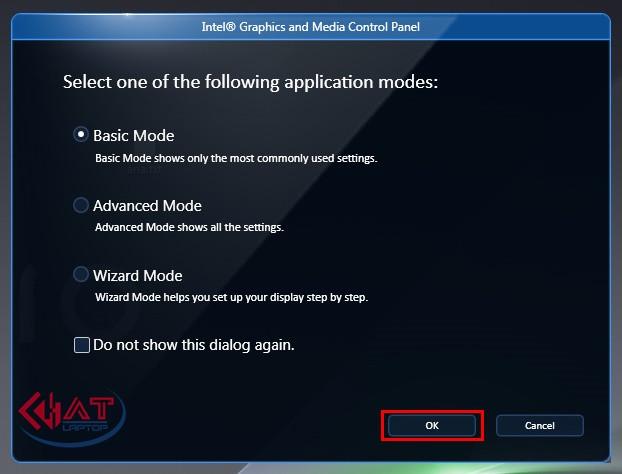
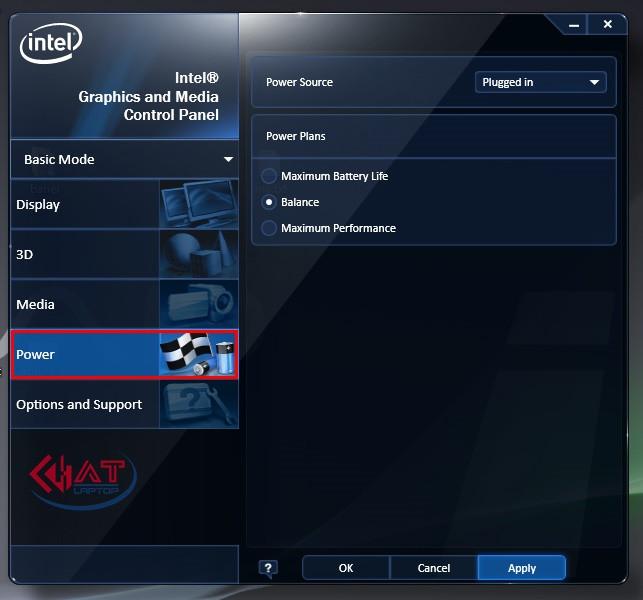
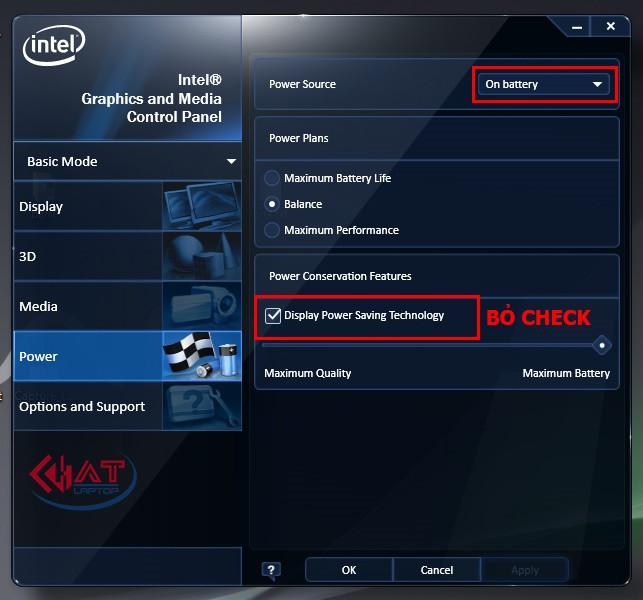
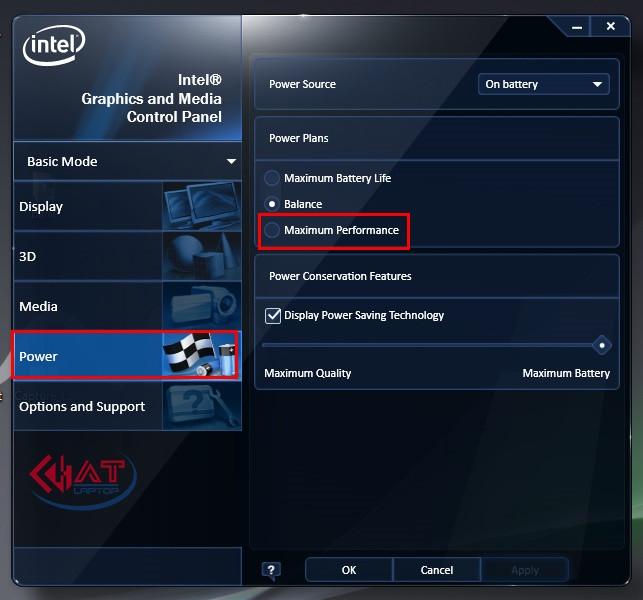
Ngoài ra bạn có thể thử chọn xuống mục Maximum Perfommace ở cả hai thẻ On batery và Plugged in nếu cách trên không có tác dụng.
