Nguyệt Phan
Well-known member
Thế hệ thứ tư của chiếc điện thoại gập Galaxy Z Fold4 vừa ra mắt trong thời gian vừa qua. Chắc hẳn nếu ai đã và sắp sở hữu siêu phẩm công nghệ này đều đang tìm hiểu cách sử dụng triệt để mọi tính năng của máy. Lần này, cùng mình tìm hiểu cách chụp màn hình Samsung Galaxy Z Fold4 nhé!
1. Cách chụp màn hình Z Fold4 bằng phím vật lý
Hẳn mọi người đều đã quen thuộc với tính năng chụp màn hình trên những chiếc điện thoại hiện nay. Tính năng này cho phép người dùng có thể nhanh chóng ghi lại bất kỳ khoảnh khắc nào bản thân thấy trên màn hình thiết bị. Qua đó phục vụ cho mục đích công việc, giải trí của bản thân.
Dần dần, việc chụp màn hình đã trở nên phổ biến và là một phần không thể thiếu đối với một chiếc điện thoại thông minh. Có rất nhiều cách để thực hiện thao tác này. Không chỉ vậy, tùy theo từng dòng điện thoại mà hãng sản xuất còn cung cấp các tác vụ khác đi kèm. Bao gồm cuộn màn hình khi chụp, cắt, ghép, chỉnh sửa trực tiếp hình vừa chụp.
 Trên tay Samsung Galaxy Z Fold4
Trên tay Samsung Galaxy Z Fold4
Đối với điện thoại gập Z Fold4 cũng không ngoại lệ. Cách chụp màn hình Samsung Galaxy Z Fold4 nhanh và dễ dàng nhất chính là sử dụng phím vật lý. Bạn chỉ cần nhấn đồng thời nút nguồn và nút giảm âm lượng trong khoảng 1 giây. Sau khi thả ra, bạn sẽ nhìn thấy hoạt ảnh của ảnh chụp màn hình.
Lúc này, chụp màn hình Samsung Galaxy Z Fold4 cho phép bạn có thể sử dụng thanh công cụ để tùy chỉnh hình ảnh. Đồng thời, tính năng này cũng cho phép chia sẻ ảnh chụp màn hình lên bất kỳ phương tiện nào khác.
 Chụp màn hình Samsung Galaxy Z Fold4 bằng nút vật lý
Chụp màn hình Samsung Galaxy Z Fold4 bằng nút vật lý
Về cơ bản, bạn có thể chia sẻ một phần thay vì toàn bộ ảnh chụp màn hình đã chụp. Điều này giúp linh động hơn trong quá trình chia sẻ thông tin. Và bạn có thể giấu đi những phần không muốn chia sẻ.
2. Cách chụp ảnh màn hình trên Samsung Z Fold4 bằng Menu trợ lý
Một cách chụp màn hình Samsung Galaxy Z Fold4 khác chính là sử dụng Menu trợ lý. Nếu bạn đã làm quen với những chiếc điện thoại Android thì cũng sẽ không khó để chụp màn hình Z Fold4 bằng cách này.
Bước 1: Bạn truy cập vào phần Cài đặt của Z Fold4.
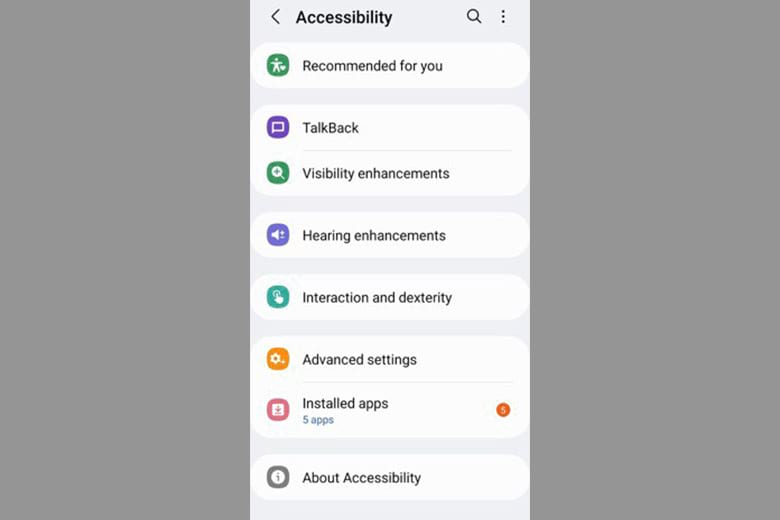 Thao tác để mở Menu trợ lý
Thao tác để mở Menu trợ lý
Bước 2: Chọn mục Hỗ trợ tiếp cận.
Bước 3: Chọn tiếp mục “Tương tác và khéo léo”.
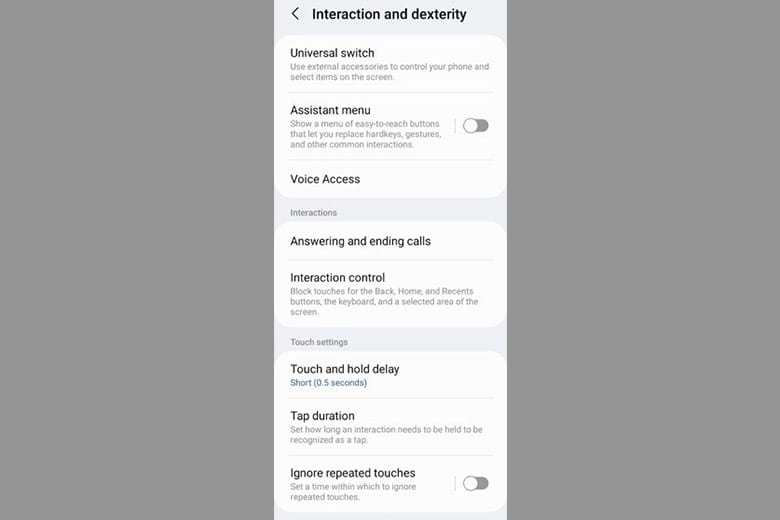 Giao diện của Tương tác và khéo léo
Giao diện của Tương tác và khéo léo
Bước 4: Đi đến “Trình hỗ trợ”, sau đó bấm bật.
 Menu Trợ lý được bật
Menu Trợ lý được bật
Lúc này, Menu trợ lý của Samsung sẽ xuất hiện trên màn hình dưới dạng nút nổi. Bạn có thể di chuyển nó đến bất kỳ đâu trên màn hình nhằm thuận tiện cho quá trình thao tác của bản thân.
Cách chụp màn hình Samsung Z Fold4 với Menu trợ lý khá đơn giản. Khi cần chụp bất kỳ thông tin nào trên màn hình, bạn chỉ cần bấm vào nút nổi để hiện các tùy chọn trong menu. Sau đó bạn bấm vào nút “ảnh chụp màn hình” để chụp ảnh màn hình là xong.
Bên cạnh cách chụp màn hình Samsung Galaxy Z Fold4, bạn cũng có thể sử dụng Menu trợ lý để tùy chọn các tính năng khác nhau. Trong đó bao gồm: nút nguồn, nút điều hướng, âm lượng,…
3. Chụp màn hình Samsung Z Fold4 bằng cách vuốt lòng bàn tay
Vuốt lòng bàn tay cũng là một cách chụp màn hình Samsung Galaxy Z Fold4 phổ biến và được nhiều người lựa chọn. Với thủ thuật này, thao tác chụp màn hình Z Fold4 diễn ra vô cùng nhanh chóng và dễ dàng.
Bước 1: Khởi động điện thoại Samsung, mở Cài đặt, sau đó đến phần Tính năng nâng cao. Tiếp tục nhấn vào Chuyển động và cử chỉ.
 Vào Tính năng nâng cao
Vào Tính năng nâng cao
Bước 2: Tại mục Vuốt lòng bàn tay để chụp, bạn gạt thanh từ trái sang phải.
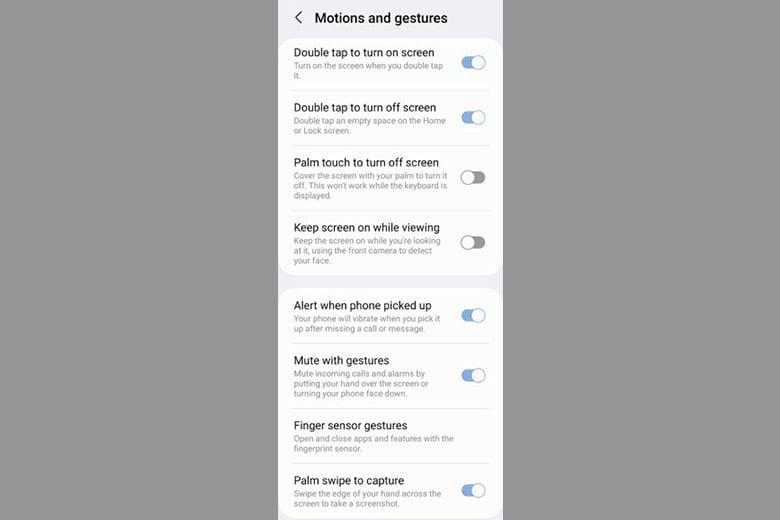 Chọn “Vuốt lòng bàn tay để chụp”
Chọn “Vuốt lòng bàn tay để chụp”
Bước 3: Vậy là sau này khi muốn chụp màn hình, bạn chỉ cần vuốt ngang từ sang trái hoặc sang phải là được.
Cách chụp ảnh màn hình trên Z Fold4 này phù hợp với những thông tin lướt nhanh trên màn hình. Và bạn buộc phải nhanh tay nếu như không muốn bỏ lỡ mất.
4. Chụp ảnh màn hình Galaxy Z Fold4 bằng tổ hợp phím
Sử dụng tổ hợp phím được xem là cách chụp màn hình Samsung Galaxy Z Fold4 đơn giản mà ai cũng làm được. Các bạn chỉ cần thực hiện như các bước sau đây:
Bước 1: Mở lên phần màn hình trên điện thoại mà các bạn có nhu cầu cần chụp.
Bước 2: Tiếp đến, các bạn nhấn giữ đồng thời phím nguồn cùng với phím giảm âm lượng là xong.
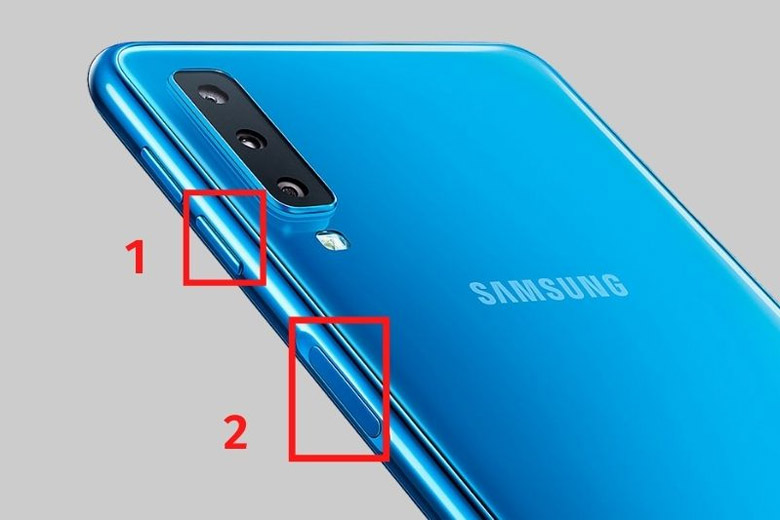 Hình minh họa: Nhấn giữ nút nguồn và giảm âm lượng
Hình minh họa: Nhấn giữ nút nguồn và giảm âm lượng
Sau đó, nếu như có như cầu để xem lại ảnh chụp màn hình trên Galaxy Z Fold4 thì các bạn truy cập vào phần Thư viện > Chọn vào Hình ảnh đã thêm gần đây.
CỬA HÀNG TRẢI NGHIỆM SAMSUNG
chuỗi cửa hàng uy tín giá tốt nhất thị trường
hotline : 0949.022.772
link mua sắm : https://cuahangsamsung.com/
1. Cách chụp màn hình Z Fold4 bằng phím vật lý
Hẳn mọi người đều đã quen thuộc với tính năng chụp màn hình trên những chiếc điện thoại hiện nay. Tính năng này cho phép người dùng có thể nhanh chóng ghi lại bất kỳ khoảnh khắc nào bản thân thấy trên màn hình thiết bị. Qua đó phục vụ cho mục đích công việc, giải trí của bản thân.
Dần dần, việc chụp màn hình đã trở nên phổ biến và là một phần không thể thiếu đối với một chiếc điện thoại thông minh. Có rất nhiều cách để thực hiện thao tác này. Không chỉ vậy, tùy theo từng dòng điện thoại mà hãng sản xuất còn cung cấp các tác vụ khác đi kèm. Bao gồm cuộn màn hình khi chụp, cắt, ghép, chỉnh sửa trực tiếp hình vừa chụp.

Đối với điện thoại gập Z Fold4 cũng không ngoại lệ. Cách chụp màn hình Samsung Galaxy Z Fold4 nhanh và dễ dàng nhất chính là sử dụng phím vật lý. Bạn chỉ cần nhấn đồng thời nút nguồn và nút giảm âm lượng trong khoảng 1 giây. Sau khi thả ra, bạn sẽ nhìn thấy hoạt ảnh của ảnh chụp màn hình.
Lúc này, chụp màn hình Samsung Galaxy Z Fold4 cho phép bạn có thể sử dụng thanh công cụ để tùy chỉnh hình ảnh. Đồng thời, tính năng này cũng cho phép chia sẻ ảnh chụp màn hình lên bất kỳ phương tiện nào khác.

Về cơ bản, bạn có thể chia sẻ một phần thay vì toàn bộ ảnh chụp màn hình đã chụp. Điều này giúp linh động hơn trong quá trình chia sẻ thông tin. Và bạn có thể giấu đi những phần không muốn chia sẻ.
2. Cách chụp ảnh màn hình trên Samsung Z Fold4 bằng Menu trợ lý
Một cách chụp màn hình Samsung Galaxy Z Fold4 khác chính là sử dụng Menu trợ lý. Nếu bạn đã làm quen với những chiếc điện thoại Android thì cũng sẽ không khó để chụp màn hình Z Fold4 bằng cách này.
Bước 1: Bạn truy cập vào phần Cài đặt của Z Fold4.
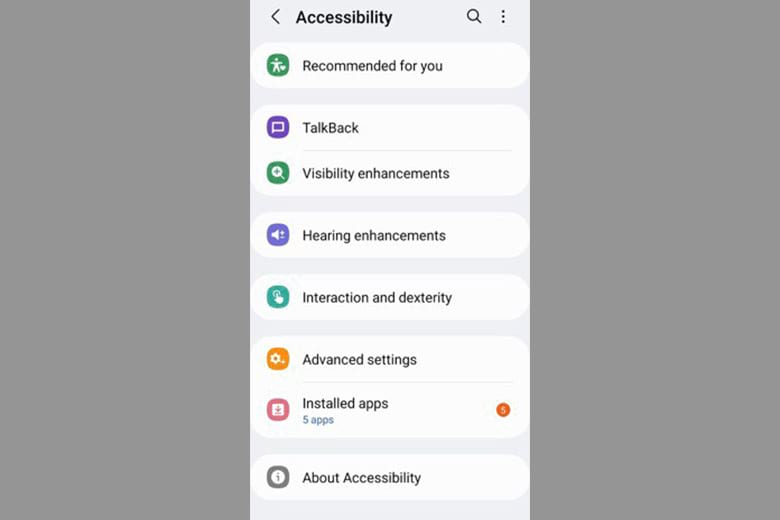
Bước 2: Chọn mục Hỗ trợ tiếp cận.
Bước 3: Chọn tiếp mục “Tương tác và khéo léo”.
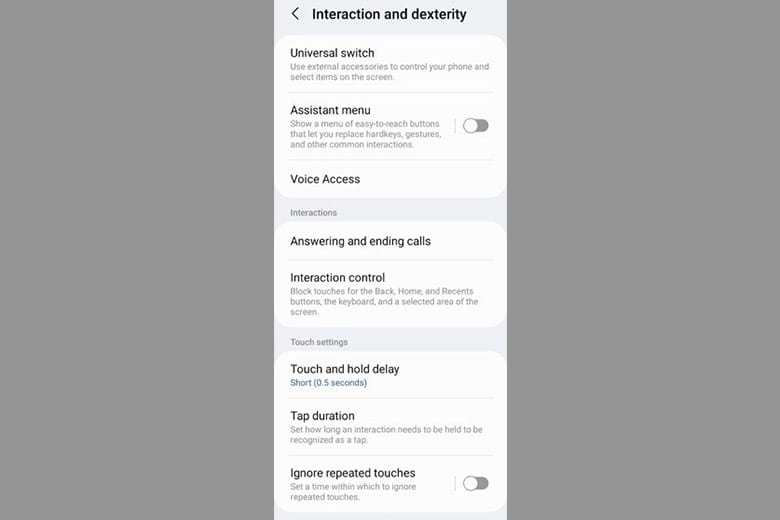
Bước 4: Đi đến “Trình hỗ trợ”, sau đó bấm bật.

Lúc này, Menu trợ lý của Samsung sẽ xuất hiện trên màn hình dưới dạng nút nổi. Bạn có thể di chuyển nó đến bất kỳ đâu trên màn hình nhằm thuận tiện cho quá trình thao tác của bản thân.
Cách chụp màn hình Samsung Z Fold4 với Menu trợ lý khá đơn giản. Khi cần chụp bất kỳ thông tin nào trên màn hình, bạn chỉ cần bấm vào nút nổi để hiện các tùy chọn trong menu. Sau đó bạn bấm vào nút “ảnh chụp màn hình” để chụp ảnh màn hình là xong.
Bên cạnh cách chụp màn hình Samsung Galaxy Z Fold4, bạn cũng có thể sử dụng Menu trợ lý để tùy chọn các tính năng khác nhau. Trong đó bao gồm: nút nguồn, nút điều hướng, âm lượng,…
3. Chụp màn hình Samsung Z Fold4 bằng cách vuốt lòng bàn tay
Vuốt lòng bàn tay cũng là một cách chụp màn hình Samsung Galaxy Z Fold4 phổ biến và được nhiều người lựa chọn. Với thủ thuật này, thao tác chụp màn hình Z Fold4 diễn ra vô cùng nhanh chóng và dễ dàng.
Bước 1: Khởi động điện thoại Samsung, mở Cài đặt, sau đó đến phần Tính năng nâng cao. Tiếp tục nhấn vào Chuyển động và cử chỉ.

Bước 2: Tại mục Vuốt lòng bàn tay để chụp, bạn gạt thanh từ trái sang phải.
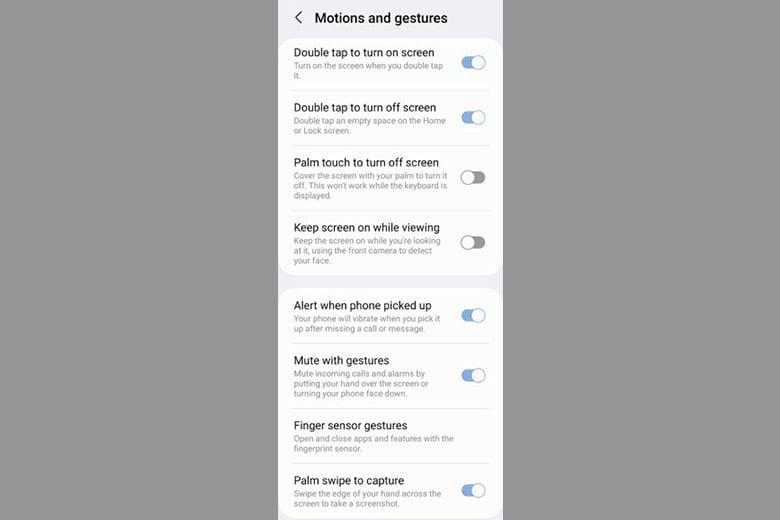
Bước 3: Vậy là sau này khi muốn chụp màn hình, bạn chỉ cần vuốt ngang từ sang trái hoặc sang phải là được.
Cách chụp ảnh màn hình trên Z Fold4 này phù hợp với những thông tin lướt nhanh trên màn hình. Và bạn buộc phải nhanh tay nếu như không muốn bỏ lỡ mất.
4. Chụp ảnh màn hình Galaxy Z Fold4 bằng tổ hợp phím
Sử dụng tổ hợp phím được xem là cách chụp màn hình Samsung Galaxy Z Fold4 đơn giản mà ai cũng làm được. Các bạn chỉ cần thực hiện như các bước sau đây:
Bước 1: Mở lên phần màn hình trên điện thoại mà các bạn có nhu cầu cần chụp.
Bước 2: Tiếp đến, các bạn nhấn giữ đồng thời phím nguồn cùng với phím giảm âm lượng là xong.
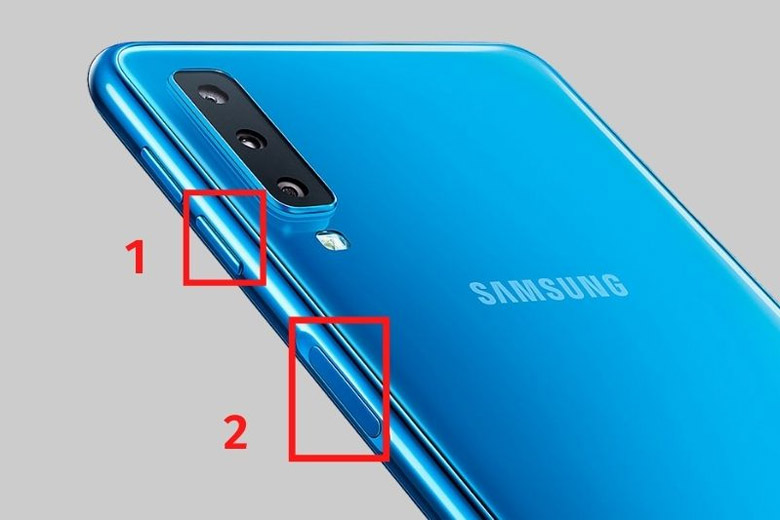
Sau đó, nếu như có như cầu để xem lại ảnh chụp màn hình trên Galaxy Z Fold4 thì các bạn truy cập vào phần Thư viện > Chọn vào Hình ảnh đã thêm gần đây.
CỬA HÀNG TRẢI NGHIỆM SAMSUNG
chuỗi cửa hàng uy tín giá tốt nhất thị trường
hotline : 0949.022.772
link mua sắm : https://cuahangsamsung.com/
