tramnguyen
Well-known member
Zalo là một ứng dụng hết sức hữu ích và được sử dụng rộng rãi tại Việt Nam. Thế nhưng trên thực tế, vẫn có nhiều người dùng chưa rõ cách cài Zalo trên Apple Watch. Hãy cùng khám phá cách cài đặt Zalo trên Apple Watch ngay tại bài viết này nhé.
1. Cách cài zalo trên Apple Watch đơn giản chi tiết A – Z
Cách cài đặt Zalo trên Apple Watch để nhận tin nhắn và thông báo cuộc gọi rất đơn giản. Điều quan trọng duy nhất bạn cần biết là phải đảm bảo rằng Apple Watch đã được kết nối với mạng thành công.
Sau đây là các bước cài đặt mà bạn có thể tham khảo.
1.1. Bước 1:
Đầu tiên, để tiến hành bước cài đặt, bạn cần mở App Store trên thiết bị Apple Watch của mình.
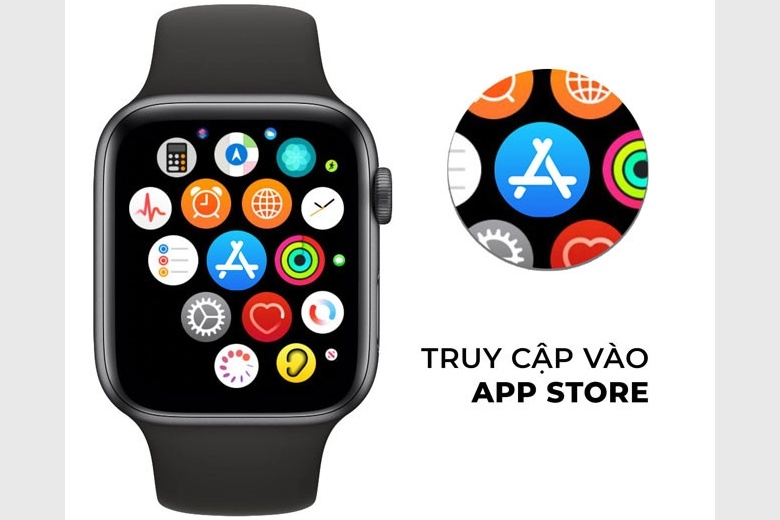 Cách cài Zalo trên Apple Watch
Cách cài Zalo trên Apple Watch
1.2. Bước 2:
Tiếp theo, sử dụng nút Digital Crown trên Apple Watch của bạn để tìm kiếm ứng dụng Zalo trong kho App Store. Nếu không tìm thấy Zalo, bạn có thể sử dụng thanh tìm kiếm và nhập từ khóa “Zalo“. Sau đó, nhấn vào nút tải để tải xuống và cài đặt ứng dụng.
 Sử dụng nút Digital Crown để tìm kiếm ứng dụng Zalo
Sử dụng nút Digital Crown để tìm kiếm ứng dụng Zalo
1.3. Bước 3:
Khi quá trình tải xuống Zalo hoàn tất, bạn sẽ có thể sử dụng ứng dụng trên Apple Watch.
Tuy nhiên, để đảm bảo tính nhất quán của dữ liệu như tin nhắn và cuộc gọi giữa các thiết bị, hãy nhớ đồng bộ hóa Zalo trên Apple Watch với điện thoại iPhone của bạn. Điều này đảm bảo rằng các dữ liệu được cập nhật và đồng bộ trên cả hai thiết bị.
2. Cách Cài đặt thông báo Zalo trên Apple Watch
Để nhận thông báo cuộc gọi, bạn có thể tuân theo các bước sau đây để cài đặt Zalo trên Apple Watch như sau:
2.1. Bước 1:
Sau khi cài đặt Zalo trên Apple Watch và khởi động ứng dụng, bạn hãy đăng nhập vào tài khoản Zalo trên iPhone của mình. Tiếp theo, nhấn vào biểu tượng “Cá nhân” ở góc dưới bên phải màn hình và chọn biểu tượng bánh răng cưa ở góc trên cùng bên phải để truy cập vào mục “Cài đặt“.
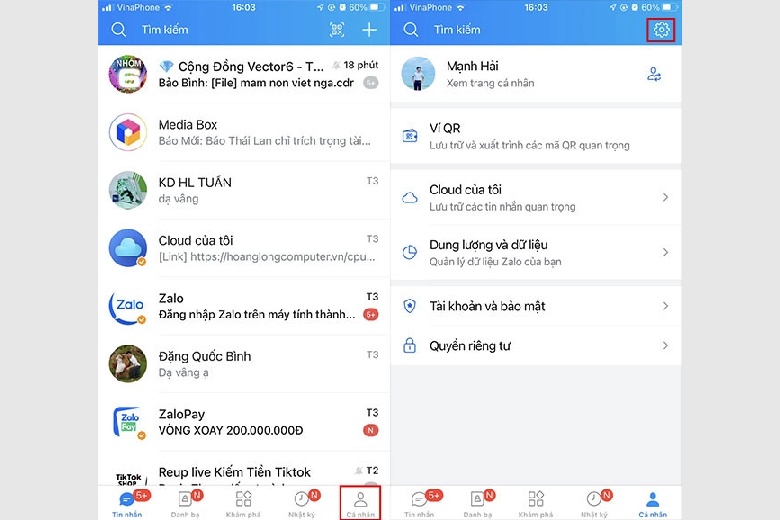 Cách cài thông báo Zalo trên Apple Watch
Cách cài thông báo Zalo trên Apple Watch
2.2. Bước 2:
Tiếp theo, trong phần cài đặt, bạn cần chọn “Thông báo” và bật tính năng “Xem trước tin nhắn“. Tuy nhiên, hãy lưu ý rằng khi bạn bật tính năng này, người khác có thể đọc được nội dung tin nhắn Zalo của bạn khi có tin nhắn mới.
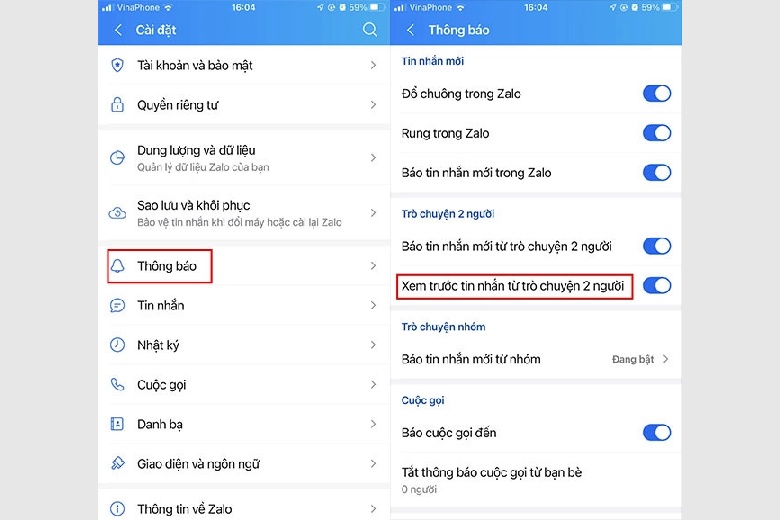 Chọn Thông báo > Xem trước tin nhắn từ trò chuyện 2 người
Chọn Thông báo > Xem trước tin nhắn từ trò chuyện 2 người
2.3. Bước 3:
Cuối cùng, bạn cần thực hiện bước quan trọng cuối cùng là hủy cài đặt mật khẩu. Để làm điều này, trong ứng dụng Zalo, vào mục “Cài đặt“, chọn “Tài khoản và bảo mật” và tắt tùy chọn “Đặt mã khóa“. Bước này sẽ loại bỏ mật khẩu và cho phép bạn truy cập vào ứng dụng Zalo trên Apple Watch mà không cần nhập mật khẩu.
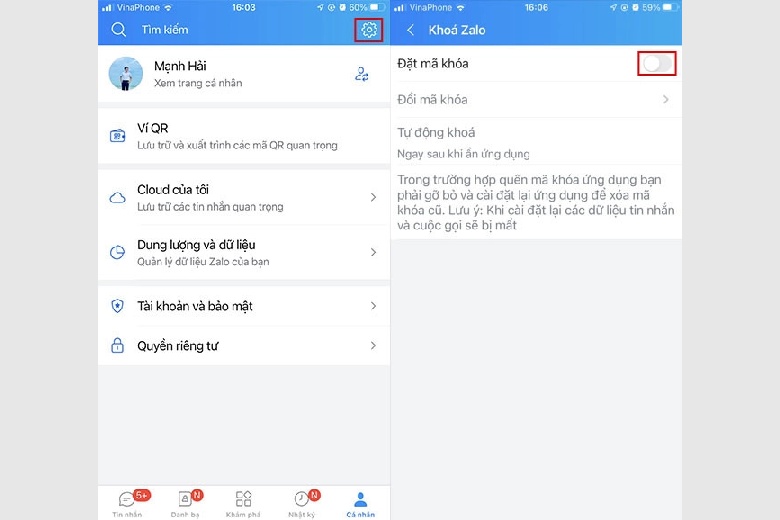 Cài đặt > Đặt mã khóa
Cài đặt > Đặt mã khóa
3. Cách xử lý Apple Watch và Zalo đã đồng bộ nhưng không có thông báo
Để khắc phục tình trạng không nhận được thông báo Zalo trên Apple Watch sau khi đồng bộ hóa và cài đặt thông báo, bạn có thể thực hiện các cách sau:
3.1. Bước 1:
Xóa mật khẩu Apple Watch trên iPhone và kiểm tra hiển thị thông báo:
 Apple Watch không hiện thông báo Zalo
Apple Watch không hiện thông báo Zalo
3.2. Bước 2:
Tắt chế độ không làm phiền (Do Not Disturb) trên iPhone: Để đảm bảo thông báo xuất hiện trên Apple Watch, hãy tắt chế độ không làm phiền trên iPhone.
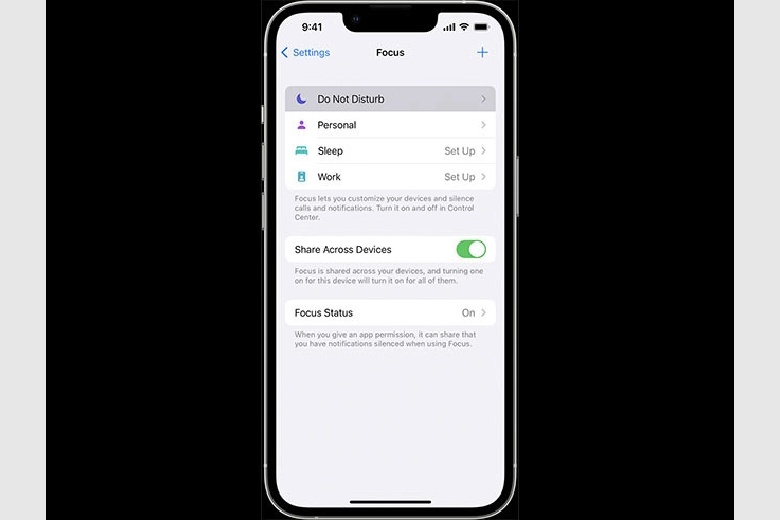 Tắt chế độ không làm phiền
Tắt chế độ không làm phiền
3.3. Bước 3:
Bật tính năng Wrist Detection trên iPhone: Để đảm bảo nhận được thông báo Zalo trên Apple Watch, hãy bật tính năng Wrist Detection trên iPhone.
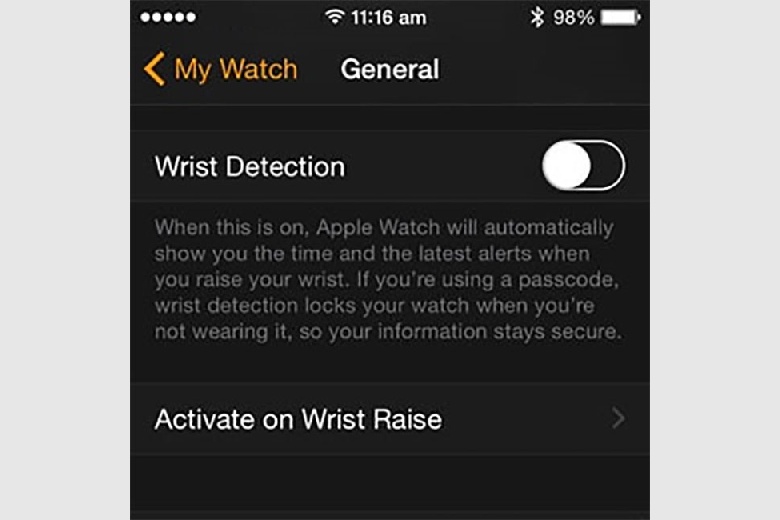 Bật tính năng Wrist Detection
Bật tính năng Wrist Detection
4. Lưu ý cần biết khi cài Zalo trên Apple Watch
Việc cài đặt ứng dụng Zalo trên điện thoại thông minh dễ dàng hơn nhiều so với việc cài đặt trên Apple Watch, đặc biệt đối với những người chưa quen sử dụng Apple Watch. Quá trình cài đặt trên Apple Watch có thể gây khó khăn và tốn thời gian. Tuy nhiên, với hướng dẫn dưới đây, bạn có thể thực hiện các bước một cách đơn giản và thuận tiện.
Tránh tải nhiều ứng dụng cùng lúc với Zalo trên Apple Watch, để tránh tình trạng nghẽn mạch và tiêu tốn tài nguyên. Mặc dù Zalo là một ứng dụng rất phổ biến với người dùng tại Việt Nam.
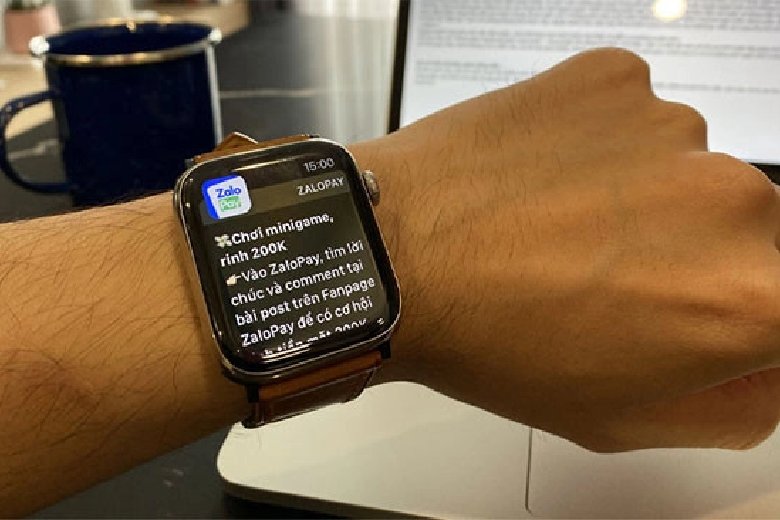 Những lưu ý cần biết khi thực hiện cách cài Zalo trên Apple Watch
Những lưu ý cần biết khi thực hiện cách cài Zalo trên Apple Watch
Tuy nhiên, khi sử dụng Zalo trên Apple Watch, người dùng cần nhận thức rằng có sự khác biệt so với việc sử dụng trên iPhone hay máy tính. Có thể xảy ra các lỗi liên quan đến hiển thị thông báo cuộc gọi trên Apple Watch. Do đó, nên tìm hiểu cách Zalo hoạt động trên đồng hồ thông minh này để tránh gặp các vấn đề trong quá trình sử dụng.
5. Tạm kết
Trên đây là toàn bộ thông tin hướng dẫn về cách cài Zalo trên Apple Watch. Hy vọng với bài viết này, các bạn sẽ có thể tải ứng dụng Zalo về hồng hồ thông minh một cách nhanh chóng nhất.
TABLET PLAZA
chuyên iphone giá tốt
chuỗi cửa hàng uy tín giá tốt nhất thị trường
hotline : 0948.666.000
link mua sắm : https://tabletplaza.vn/apple
1. Cách cài zalo trên Apple Watch đơn giản chi tiết A – Z
Cách cài đặt Zalo trên Apple Watch để nhận tin nhắn và thông báo cuộc gọi rất đơn giản. Điều quan trọng duy nhất bạn cần biết là phải đảm bảo rằng Apple Watch đã được kết nối với mạng thành công.
Sau đây là các bước cài đặt mà bạn có thể tham khảo.
1.1. Bước 1:
Đầu tiên, để tiến hành bước cài đặt, bạn cần mở App Store trên thiết bị Apple Watch của mình.
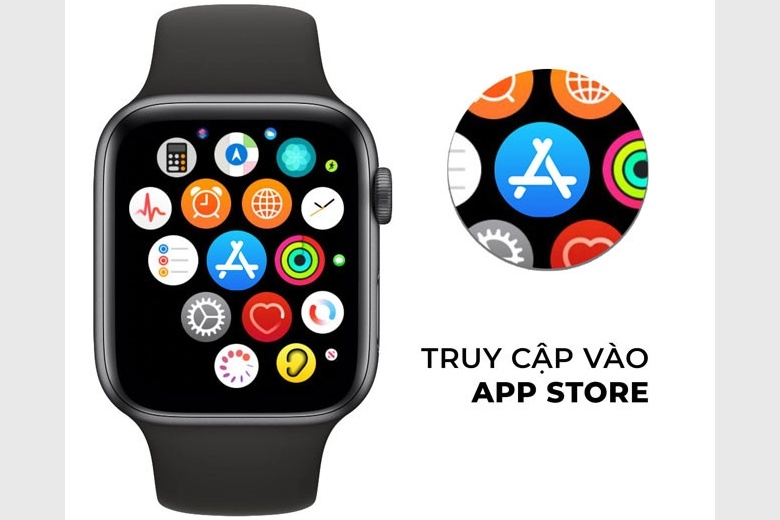
1.2. Bước 2:
Tiếp theo, sử dụng nút Digital Crown trên Apple Watch của bạn để tìm kiếm ứng dụng Zalo trong kho App Store. Nếu không tìm thấy Zalo, bạn có thể sử dụng thanh tìm kiếm và nhập từ khóa “Zalo“. Sau đó, nhấn vào nút tải để tải xuống và cài đặt ứng dụng.

1.3. Bước 3:
Khi quá trình tải xuống Zalo hoàn tất, bạn sẽ có thể sử dụng ứng dụng trên Apple Watch.
Tuy nhiên, để đảm bảo tính nhất quán của dữ liệu như tin nhắn và cuộc gọi giữa các thiết bị, hãy nhớ đồng bộ hóa Zalo trên Apple Watch với điện thoại iPhone của bạn. Điều này đảm bảo rằng các dữ liệu được cập nhật và đồng bộ trên cả hai thiết bị.
2. Cách Cài đặt thông báo Zalo trên Apple Watch
Để nhận thông báo cuộc gọi, bạn có thể tuân theo các bước sau đây để cài đặt Zalo trên Apple Watch như sau:
2.1. Bước 1:
Sau khi cài đặt Zalo trên Apple Watch và khởi động ứng dụng, bạn hãy đăng nhập vào tài khoản Zalo trên iPhone của mình. Tiếp theo, nhấn vào biểu tượng “Cá nhân” ở góc dưới bên phải màn hình và chọn biểu tượng bánh răng cưa ở góc trên cùng bên phải để truy cập vào mục “Cài đặt“.
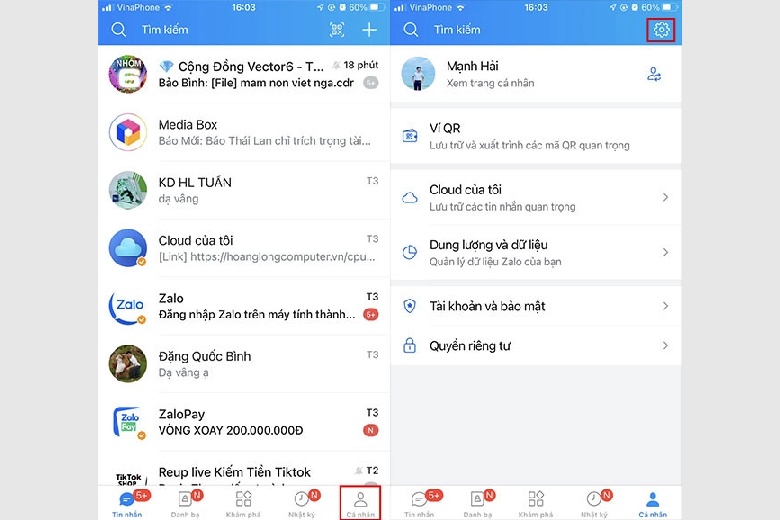
2.2. Bước 2:
Tiếp theo, trong phần cài đặt, bạn cần chọn “Thông báo” và bật tính năng “Xem trước tin nhắn“. Tuy nhiên, hãy lưu ý rằng khi bạn bật tính năng này, người khác có thể đọc được nội dung tin nhắn Zalo của bạn khi có tin nhắn mới.
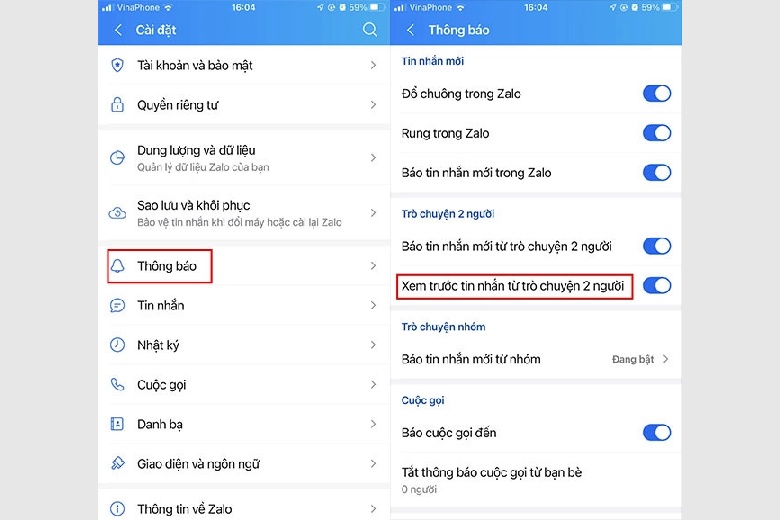
2.3. Bước 3:
Cuối cùng, bạn cần thực hiện bước quan trọng cuối cùng là hủy cài đặt mật khẩu. Để làm điều này, trong ứng dụng Zalo, vào mục “Cài đặt“, chọn “Tài khoản và bảo mật” và tắt tùy chọn “Đặt mã khóa“. Bước này sẽ loại bỏ mật khẩu và cho phép bạn truy cập vào ứng dụng Zalo trên Apple Watch mà không cần nhập mật khẩu.
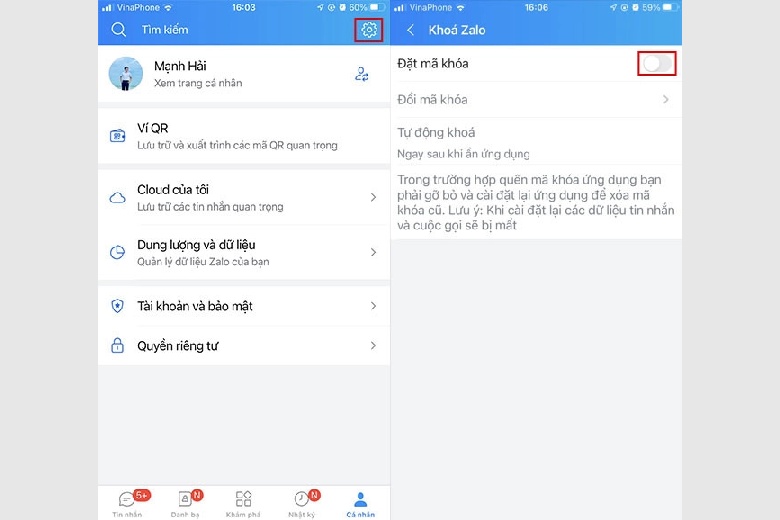
3. Cách xử lý Apple Watch và Zalo đã đồng bộ nhưng không có thông báo
Để khắc phục tình trạng không nhận được thông báo Zalo trên Apple Watch sau khi đồng bộ hóa và cài đặt thông báo, bạn có thể thực hiện các cách sau:
3.1. Bước 1:
Xóa mật khẩu Apple Watch trên iPhone và kiểm tra hiển thị thông báo:
- Trên iPhone, hãy xóa mật khẩu của Apple Watch.
- Kiểm tra xem thông báo có hiển thị trên màn hình không.
- Gỡ cài đặt ứng dụng My Watch trên iPhone.
- Cài đặt lại My Watch từ đầu.

3.2. Bước 2:
Tắt chế độ không làm phiền (Do Not Disturb) trên iPhone: Để đảm bảo thông báo xuất hiện trên Apple Watch, hãy tắt chế độ không làm phiền trên iPhone.
- Để thực hiện điều này, truy cập vào phần Cài đặt trên iPhone.
- Tìm và nhấn vào biểu tượng lưỡi liềm để tắt chế độ không làm phiền.
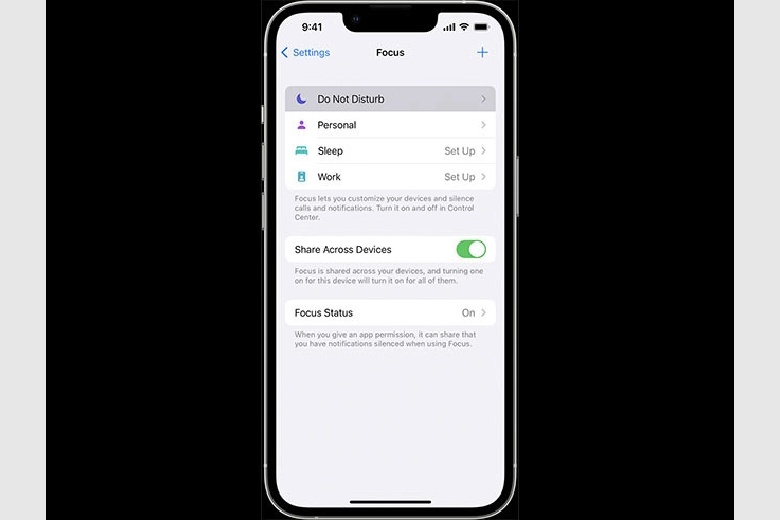
3.3. Bước 3:
Bật tính năng Wrist Detection trên iPhone: Để đảm bảo nhận được thông báo Zalo trên Apple Watch, hãy bật tính năng Wrist Detection trên iPhone.
- Mở ứng dụng My Watch trên iPhone.
- Chọn mục General và sau đó chọn Wrist Detection.
- Bật tính năng Wrist Detection.
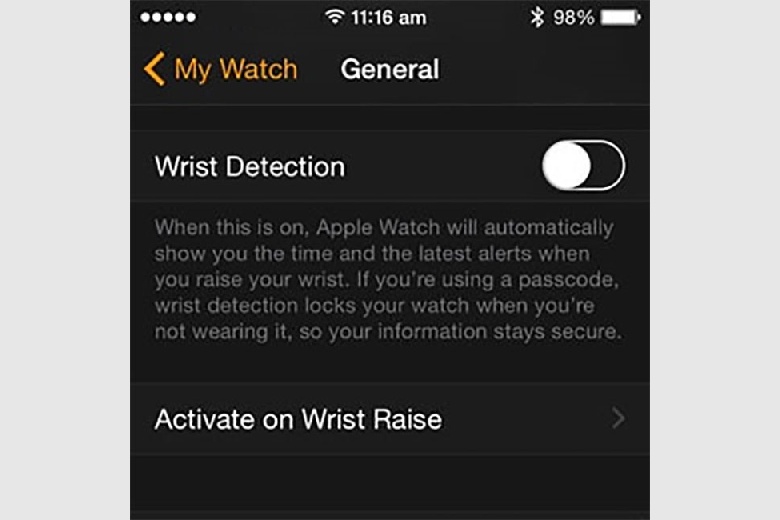
4. Lưu ý cần biết khi cài Zalo trên Apple Watch
Việc cài đặt ứng dụng Zalo trên điện thoại thông minh dễ dàng hơn nhiều so với việc cài đặt trên Apple Watch, đặc biệt đối với những người chưa quen sử dụng Apple Watch. Quá trình cài đặt trên Apple Watch có thể gây khó khăn và tốn thời gian. Tuy nhiên, với hướng dẫn dưới đây, bạn có thể thực hiện các bước một cách đơn giản và thuận tiện.
Tránh tải nhiều ứng dụng cùng lúc với Zalo trên Apple Watch, để tránh tình trạng nghẽn mạch và tiêu tốn tài nguyên. Mặc dù Zalo là một ứng dụng rất phổ biến với người dùng tại Việt Nam.
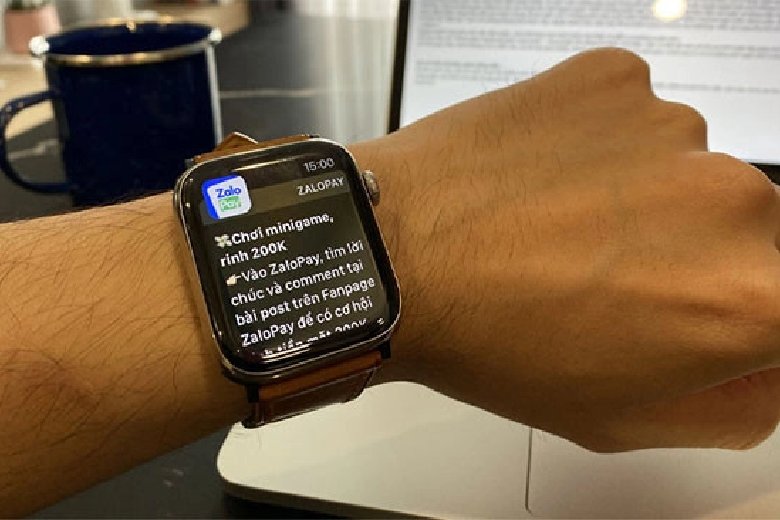
Tuy nhiên, khi sử dụng Zalo trên Apple Watch, người dùng cần nhận thức rằng có sự khác biệt so với việc sử dụng trên iPhone hay máy tính. Có thể xảy ra các lỗi liên quan đến hiển thị thông báo cuộc gọi trên Apple Watch. Do đó, nên tìm hiểu cách Zalo hoạt động trên đồng hồ thông minh này để tránh gặp các vấn đề trong quá trình sử dụng.
5. Tạm kết
Trên đây là toàn bộ thông tin hướng dẫn về cách cài Zalo trên Apple Watch. Hy vọng với bài viết này, các bạn sẽ có thể tải ứng dụng Zalo về hồng hồ thông minh một cách nhanh chóng nhất.
TABLET PLAZA
chuyên iphone giá tốt
chuỗi cửa hàng uy tín giá tốt nhất thị trường
hotline : 0948.666.000
link mua sắm : https://tabletplaza.vn/apple
