Hải Vy
Well-known member
Mới đây, Windows 11 đã hợp tác với cửa hàng ứng dụng Amazon cho ra mắt ứng dụng Android. Tuy nhiên, không phải ai cũng hiểu rõ về ứng dụng mới này. Bài viết dưới đây, Techcare sẽ chia sẻ cách cài ứng dụng Android trên Win 11 một cách đơn giản nhất.
Tại sao cài ứng dụng Android trên Win 11 lại cần thiết?
Có nhiều lý do khiến ứng dụng Android trở nên cần thiết như:

Tại sao cài ứng dụng Android trên Win 11 lại cần thiết?
Yêu cầu cần đáp ứng để cài ứng dụng Android trên Win 11
Để có thể cài đặt ứng dụng Android bản chính thức, cấu hình máy của bạn phải có đủ các yêu cầu dưới đây:
Bước 1: Truy cập vào trang “Windows Subsystem for Android”.
Bước 2: Bấm nút Get. Lúc này, menu sẽ xuất hiện nhằm xác nhận chuyển hướng tới Microsoft Store.
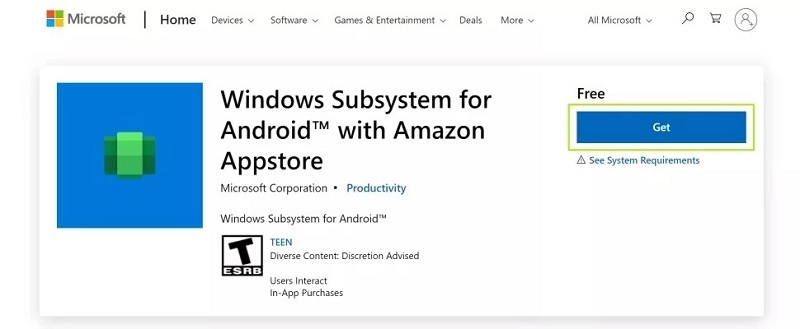
Hướng dẫn cài ứng dụng Android trên Win 11
Bước 3: Click vào Install. Cửa sổ mới sẽ xuất hiện cung cấp các thông tin về Amazon Appstore.
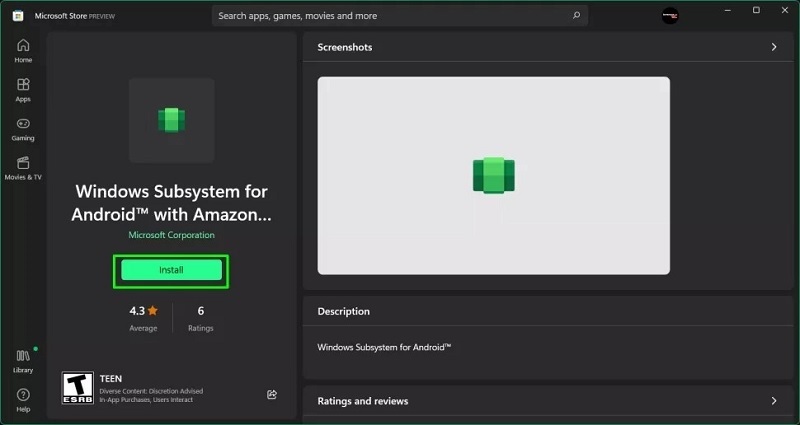
Click vào Install
Bước 4: Nhấn Next để tiếp tục thao tác.
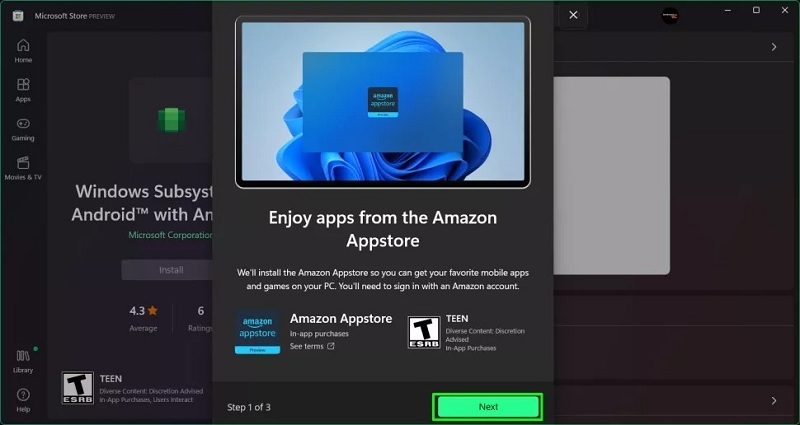
Nhấn Next
Bước 5: Nhấn Download và chờ trong vài phút để ứng dụng được tải về.
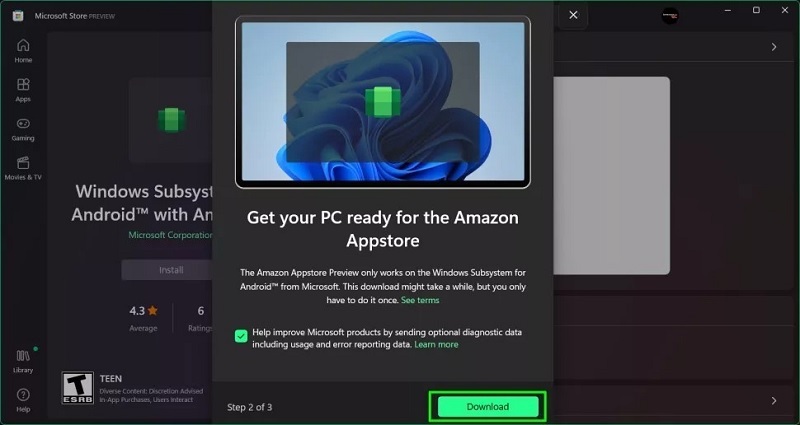
Nhấn Download
Bước 6: Nhấn Open Amazon Appstore để mở ứng dụng Amazon Appstore. Xuất hiện yêu cầu đăng nhập tài khoản Amazon.

Nhấn Open Amazon Appstore
Bước 7:
Nếu có tài khoản nhân “Sign in”.
Nếu chưa có tài khoản nhấn “Create a new Amazon account”.
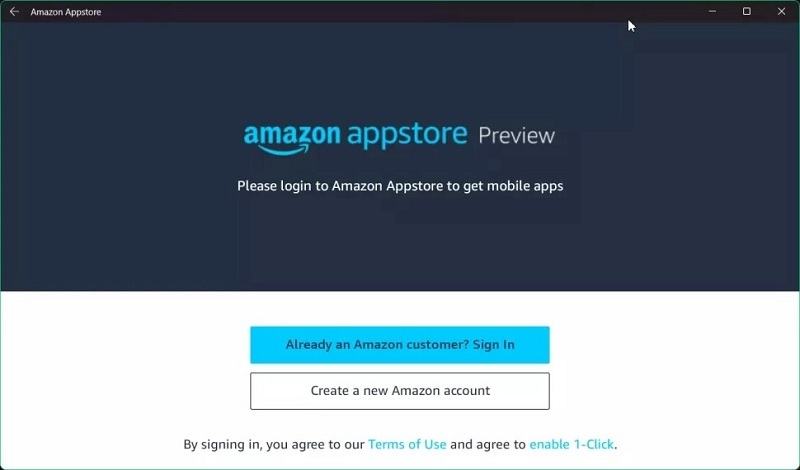
Nhấn “Create a new Amazon account”
Bước 8: Sau khi đăng nhập, màn hình Amazon Appstore sẽ xuất hiện danh sách ứng dụng mà người dùng có thể cài trên Windows 11.
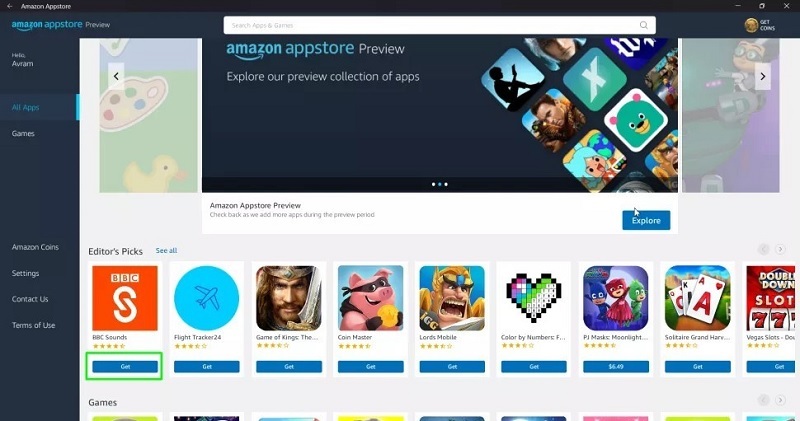
Màn hình Amazon Appstore sẽ xuất hiện danh sách ứng dụng
Bước 9: Nhấn Get để chọn ứng dụng muốn cài đặt
Bước 10: Nhấn Download để tải ứng dụng về
So sánh ứng dụng Android và ứng dụng Windows
+ Điểm tương đồng: Hai ứng dụng có hoạt động khá giống nhau. Chúng sẽ hiển thị trong thanh menu hoặc thanh tác vụ. Người dùng có thể sử dụng chuột/bàn phím/cảm ứng để tương tác với ứng dụng.
+ Điểm khác biệt: Khi người dùng mở một ứng dụng Android trên Win 11, sẽ phải đợi hệ thống con của Windows dành cho Android tải trước khiến cho quá trình này chậm hơn một chút
Bài viết trên đã tổng hợp một số kiến thức liên quan đến cách cài ứng dụng Android trên win 11.
Cảm ơn bạn đã theo dõi The Samhouse.
Tại sao cài ứng dụng Android trên Win 11 lại cần thiết?
Có nhiều lý do khiến ứng dụng Android trở nên cần thiết như:
- Một số ứng dụng được thiết kế dành cho các thiết bị điện thoại chứ không phải Windows. Ngay cả các ứng dụng lớn như Instagram cũng bị hạn chế một vài chức năng trên khi hoạt động trên Web hoặc Windows.
- Ứng dụng Android được tích hợp trên PC sẽ giúp cho trải nghiệm sử dụng của bạn trở nên tuyệt vời hơn. Quy trình làm việc sẽ trở nên nhanh chóng vì không phải loay hoay qua lại giữa các 2 thiết bị
- Các ứng dụng yêu cầu tương tác từ chuột và bàn phím như các chương trình game Liên Quân Mobile, PUBG Mobile. Khi chơi trên PC với đầy đủ các tiện ích sẽ nâng cao được trải nghiệm của người dùng.

Tại sao cài ứng dụng Android trên Win 11 lại cần thiết?
Yêu cầu cần đáp ứng để cài ứng dụng Android trên Win 11
Để có thể cài đặt ứng dụng Android bản chính thức, cấu hình máy của bạn phải có đủ các yêu cầu dưới đây:
- Cấu hình trên 8GB RAM (khuyến nghị 16GB RAM).
- CPU từ Intel Core i3 thế hệ 8 trở lên, Qualcomm Snapdragon 8c, AMD Ryzen 3000 trở lên,.
- Màn hình hiển thị có độ phân giải lớn hơn 1280 x 720.
- Ổ cứng SSD.
- Windows 11 bản build 22000.426 trở lên.
- Là phiên bản mới nhất của Microsoft Store
Cài đặt ứng dụng Android trên Win 11 không khó, chỉ cần thực hiện theo các bước dưới đây:Tải ứng dụng Android trên Win 11:
Bước 1: Truy cập vào trang “Windows Subsystem for Android”.
Bước 2: Bấm nút Get. Lúc này, menu sẽ xuất hiện nhằm xác nhận chuyển hướng tới Microsoft Store.
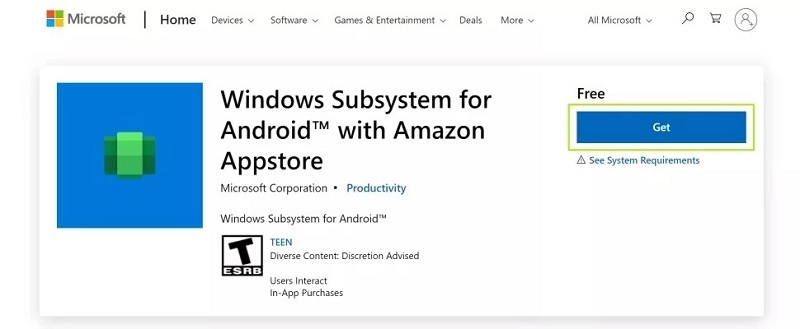
Hướng dẫn cài ứng dụng Android trên Win 11
Bước 3: Click vào Install. Cửa sổ mới sẽ xuất hiện cung cấp các thông tin về Amazon Appstore.
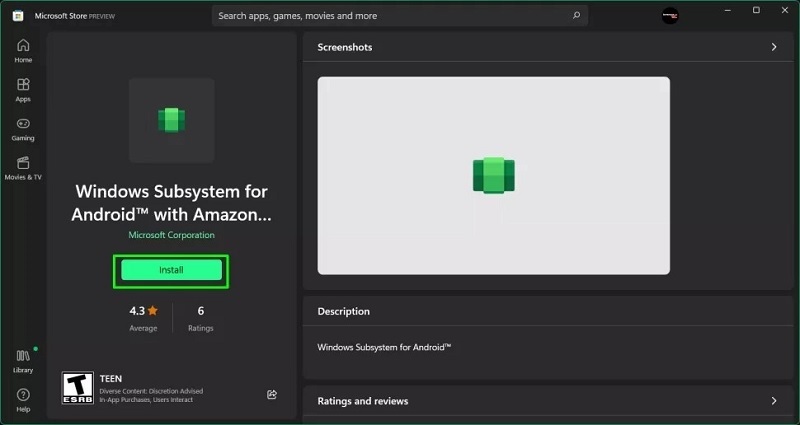
Click vào Install
Bước 4: Nhấn Next để tiếp tục thao tác.
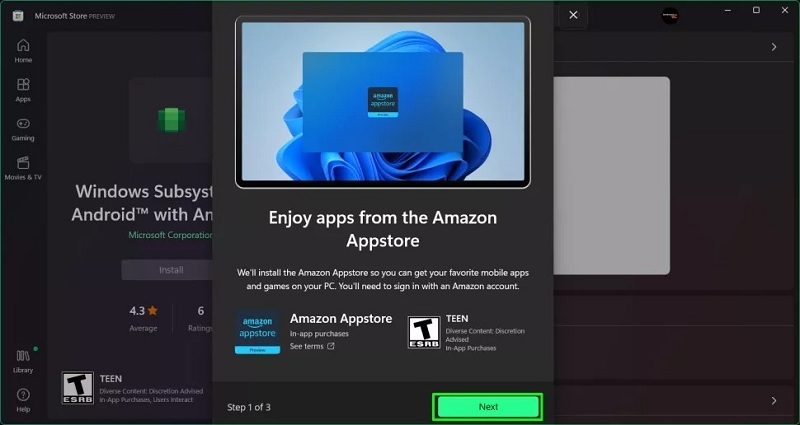
Nhấn Next
Bước 5: Nhấn Download và chờ trong vài phút để ứng dụng được tải về.
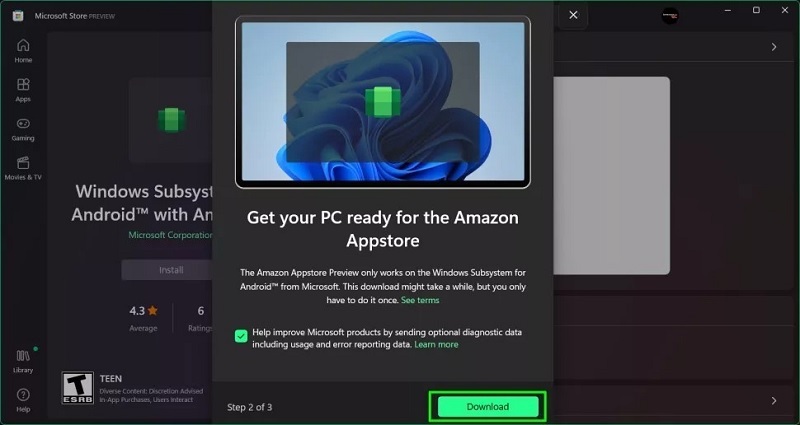
Nhấn Download
Bước 6: Nhấn Open Amazon Appstore để mở ứng dụng Amazon Appstore. Xuất hiện yêu cầu đăng nhập tài khoản Amazon.

Nhấn Open Amazon Appstore
Bước 7:
Nếu có tài khoản nhân “Sign in”.
Nếu chưa có tài khoản nhấn “Create a new Amazon account”.
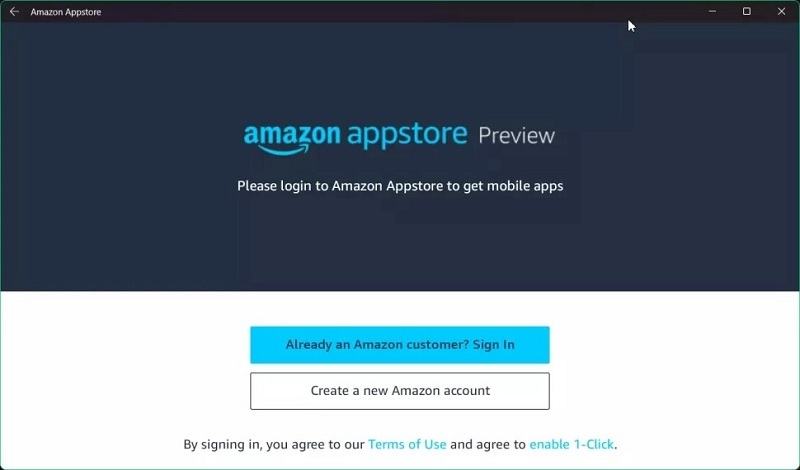
Nhấn “Create a new Amazon account”
Bước 8: Sau khi đăng nhập, màn hình Amazon Appstore sẽ xuất hiện danh sách ứng dụng mà người dùng có thể cài trên Windows 11.
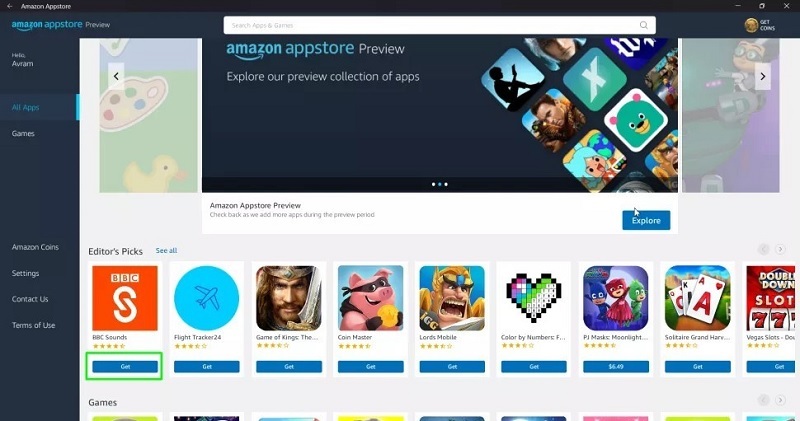
Màn hình Amazon Appstore sẽ xuất hiện danh sách ứng dụng
Bước 9: Nhấn Get để chọn ứng dụng muốn cài đặt
Bước 10: Nhấn Download để tải ứng dụng về
So sánh ứng dụng Android và ứng dụng Windows
+ Điểm tương đồng: Hai ứng dụng có hoạt động khá giống nhau. Chúng sẽ hiển thị trong thanh menu hoặc thanh tác vụ. Người dùng có thể sử dụng chuột/bàn phím/cảm ứng để tương tác với ứng dụng.
+ Điểm khác biệt: Khi người dùng mở một ứng dụng Android trên Win 11, sẽ phải đợi hệ thống con của Windows dành cho Android tải trước khiến cho quá trình này chậm hơn một chút
Bài viết trên đã tổng hợp một số kiến thức liên quan đến cách cài ứng dụng Android trên win 11.
Cảm ơn bạn đã theo dõi The Samhouse.
Trích theo: tinhte.vn
