Hướng dẫn cách chọn máy in mặc định trong Win 11 mới nhất
Đang loay hoay chưa tìm được cách chọn máy in mặc định trong Win 11, thì bài viết ngay dưới đây là dành cho mọi người.
Cách chọn máy in mặc định trong Win 11 là thủ thuật nhiều người dùng hệ Windows đang tìm kiếm. Để hỗ trợ mọi người có thể nhanh chóng làm được điều này, TABLETPLAZA ngày hôm nay sẽ có hướng dẫn chi tiết trong bài viết này.
Cách chọn máy in mặc định trong Win 11 mới nhất
Để chọn máy in mặc định khi sử dụng hệ điều hành Windows 11, mọi người thực hiện tuần tự theo các bước được hướng dẫn chi tiết sau.
Lưu ý: Nếu bạn chỉ sử dụng 1 máy in duy nhất, hệ thống quản lý sẽ tự động bật chế độ tùy chọn máy in mặc định cho bạn. Người dùng không cần làm gì thêm. Cách thức bên dưới chỉ phù hợp nếu như bạn kết nối và sử dụng nhiều hơn 1 máy in.
✪ Cách 1
✤ Bước 1: Nhấn vào phím Windows trên bàn phím hoặc nhấn vào biểu tượng Start ở góc dưới bên trái màn hình để mở bảng menu > chọn vào biểu tượng bánh răng để mở ứng dụng Cài Đặt (Settings).
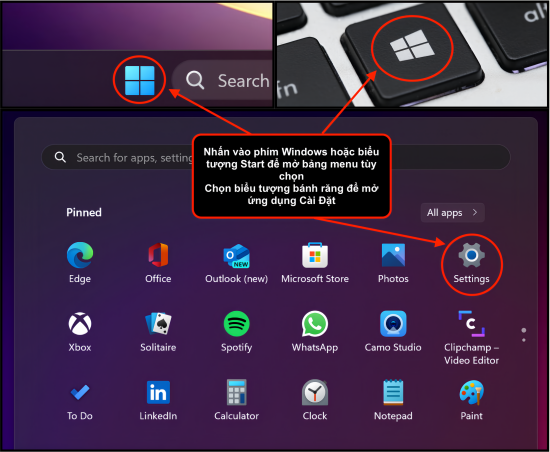
✤ Bước 2: Trong cửa sổ Cài Đặt > chọn mục Bluetooth & Devices ở danh sách tùy chọn bên trái > chọn mục Printers & Scanners.
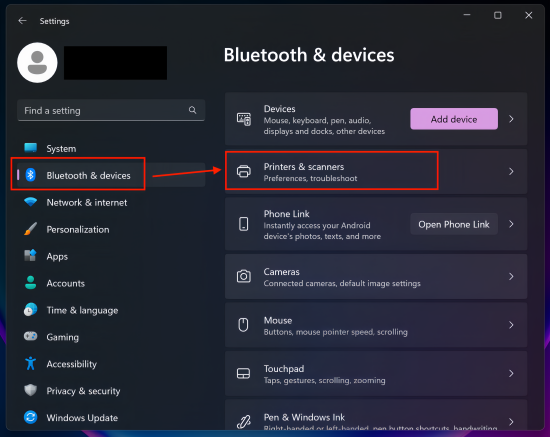
✤ Bước 3: Kéo xuống mục Printer Preferences > ở khung Let Windows manage my default printer chuyển từ On sang Off.
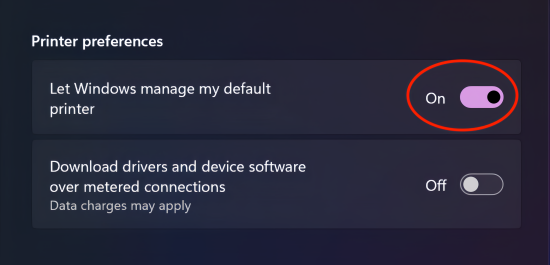
✤ Bước 4: Cuộn lên và chọn máy in bạn muốn cài đặt làm máy in mặc định cho máy tính > chọn Set as default là xong rồi.
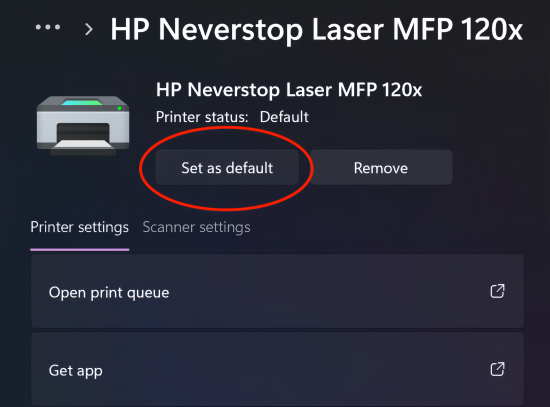
✪ Cách 2
✤ Bước 1: Ở thanh Tìm Kiếm (Search) > gõ Control Panel và chọn Open.
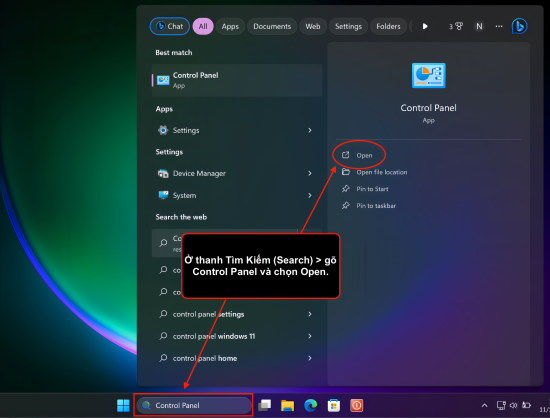
✤ Bước 2: Chọn tiếp mục Hardware and Sound và chọn Devices and Printers để mở.

✤ Bước 3: Làm tương tự bước 3 & bước 4 như cách 1 mình đã hướng dẫn nhé.
Đây là hai cách chọn máy in mặc định trong Win 11 giúp mọi người có thể tiết kiệm thời gian hơn trong việc in ấn tài liệu mà không phải thay đổi liên tục.
Ngoài ra để dễ dàng hơn trong quá trình in, các bạn có thể tham khảo cài đặt thêm chế độ in mặc định tùy thích phù hợp với nhu cầu của mình.
Cách cài đặt chế độ in mặc định trên Win 11
Để cài đặt chế độ in mặc định trên Win 11, các bạn hãy thực hiện theo các bước sau:
✤ Bước 1: Nhấn vào phím Windows trên bàn phím hoặc nhấn vào biểu tượng Start ở góc dưới bên trái màn hình để mở bảng menu > chọn vào biểu tượng bánh răng để mở ứng dụng Cài Đặt (Settings).
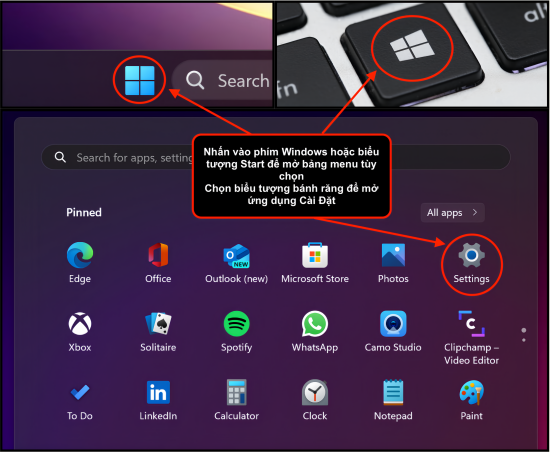
✤ Bước 2: Trong cửa sổ Cài Đặt > chọn mục Bluetooth & Devices ở danh sách tùy chọn bên trái > chọn mục Printers & Scanners.
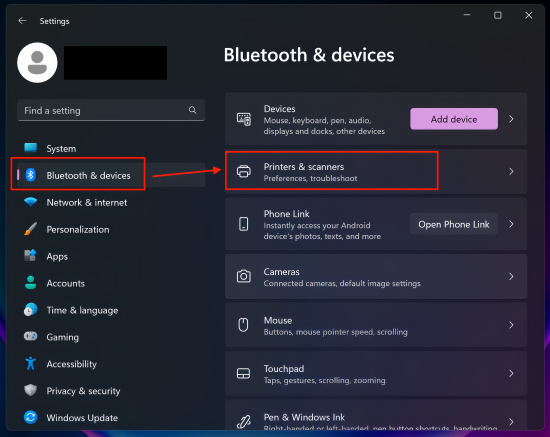
✤ Bước 3: Chọn máy in bạn muốn cài đặt chế độ in mặc định > kéo xuống và chọn mục Printing Preferences.
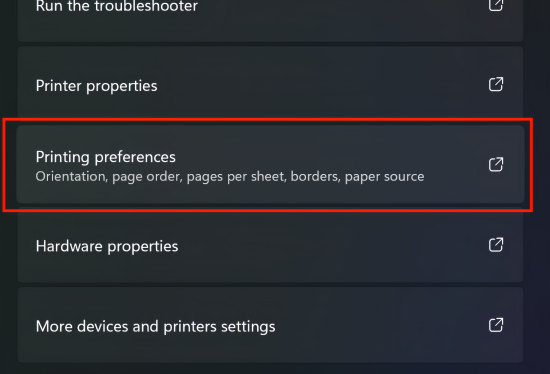
✤ Bước 4: Cài đặt chế độ in mặc định theo ý muốn > nếu đã vừa ý thì mọi người nhấn OK để lưu tùy chọn nhé.

Sau khi thực hiện xong các bước cài đặt chế độ in mặc định, mọi người hãy thử kiểm tra lại bằng cách in một tài liệu thử nghiệm và xem xét thử kết quả có đúng như ý muốn chưa nha.
Tổng kết
Bài viết về cách chọn máy in mặc định trong Win 11 của TABLETPLAZA đến đây là kết thúc. Ngoài việc hướng dẫn mọi người chọn máy in thì với cách cài đặt chế độ in mặc định trên Win 11 cũng sẽ giúp các bạn tiết kiệm được thời gian trong việc in ấn tài liệu hơn đấy. Nếu thấy bài viết này hữu ích, hãy chia sẻ hoặc để lại bình luận góp ý cho tụi mình phát triển hơn nhé.
Đang loay hoay chưa tìm được cách chọn máy in mặc định trong Win 11, thì bài viết ngay dưới đây là dành cho mọi người.
Cách chọn máy in mặc định trong Win 11 là thủ thuật nhiều người dùng hệ Windows đang tìm kiếm. Để hỗ trợ mọi người có thể nhanh chóng làm được điều này, TABLETPLAZA ngày hôm nay sẽ có hướng dẫn chi tiết trong bài viết này.
Cách chọn máy in mặc định trong Win 11 mới nhất
Để chọn máy in mặc định khi sử dụng hệ điều hành Windows 11, mọi người thực hiện tuần tự theo các bước được hướng dẫn chi tiết sau.
Lưu ý: Nếu bạn chỉ sử dụng 1 máy in duy nhất, hệ thống quản lý sẽ tự động bật chế độ tùy chọn máy in mặc định cho bạn. Người dùng không cần làm gì thêm. Cách thức bên dưới chỉ phù hợp nếu như bạn kết nối và sử dụng nhiều hơn 1 máy in.
✪ Cách 1
✤ Bước 1: Nhấn vào phím Windows trên bàn phím hoặc nhấn vào biểu tượng Start ở góc dưới bên trái màn hình để mở bảng menu > chọn vào biểu tượng bánh răng để mở ứng dụng Cài Đặt (Settings).
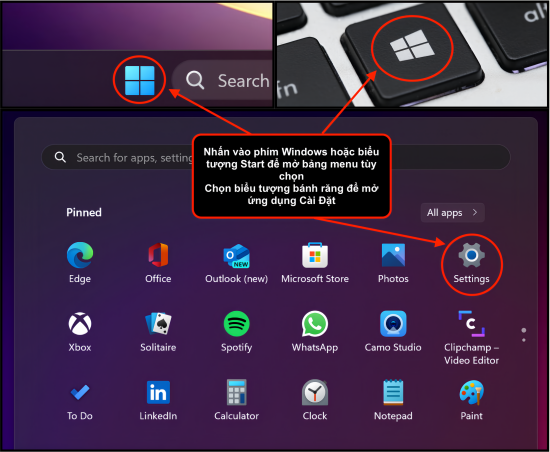
✤ Bước 2: Trong cửa sổ Cài Đặt > chọn mục Bluetooth & Devices ở danh sách tùy chọn bên trái > chọn mục Printers & Scanners.
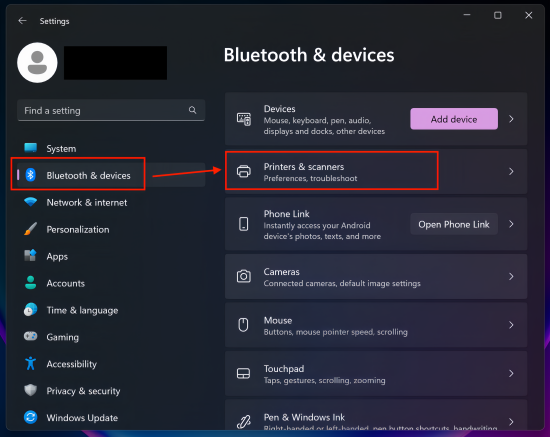
✤ Bước 3: Kéo xuống mục Printer Preferences > ở khung Let Windows manage my default printer chuyển từ On sang Off.
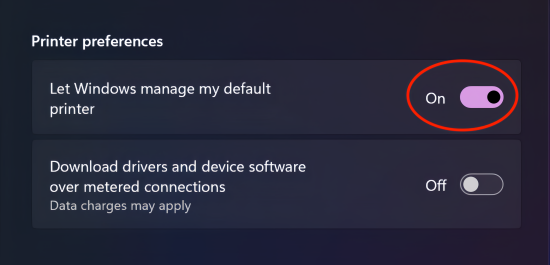
✤ Bước 4: Cuộn lên và chọn máy in bạn muốn cài đặt làm máy in mặc định cho máy tính > chọn Set as default là xong rồi.
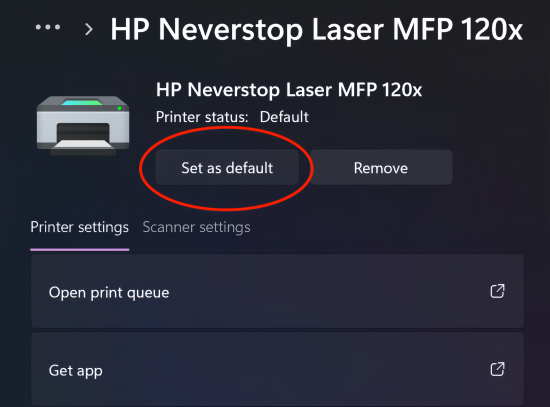
✪ Cách 2
✤ Bước 1: Ở thanh Tìm Kiếm (Search) > gõ Control Panel và chọn Open.
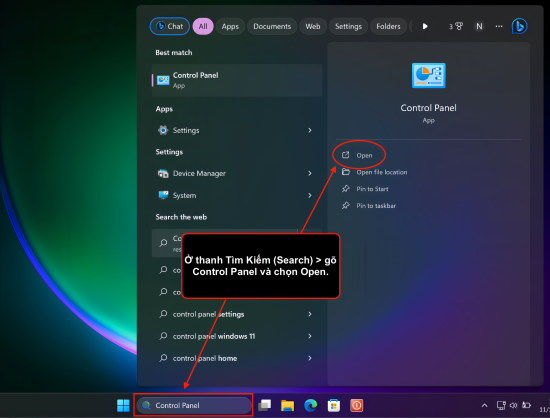
✤ Bước 2: Chọn tiếp mục Hardware and Sound và chọn Devices and Printers để mở.

✤ Bước 3: Làm tương tự bước 3 & bước 4 như cách 1 mình đã hướng dẫn nhé.
Đây là hai cách chọn máy in mặc định trong Win 11 giúp mọi người có thể tiết kiệm thời gian hơn trong việc in ấn tài liệu mà không phải thay đổi liên tục.
Ngoài ra để dễ dàng hơn trong quá trình in, các bạn có thể tham khảo cài đặt thêm chế độ in mặc định tùy thích phù hợp với nhu cầu của mình.
Cách cài đặt chế độ in mặc định trên Win 11
Để cài đặt chế độ in mặc định trên Win 11, các bạn hãy thực hiện theo các bước sau:
✤ Bước 1: Nhấn vào phím Windows trên bàn phím hoặc nhấn vào biểu tượng Start ở góc dưới bên trái màn hình để mở bảng menu > chọn vào biểu tượng bánh răng để mở ứng dụng Cài Đặt (Settings).
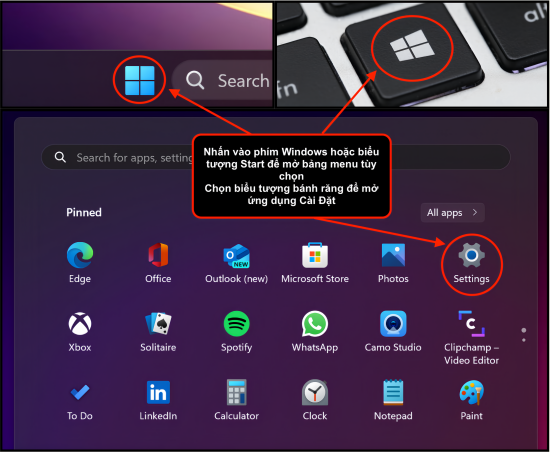
✤ Bước 2: Trong cửa sổ Cài Đặt > chọn mục Bluetooth & Devices ở danh sách tùy chọn bên trái > chọn mục Printers & Scanners.
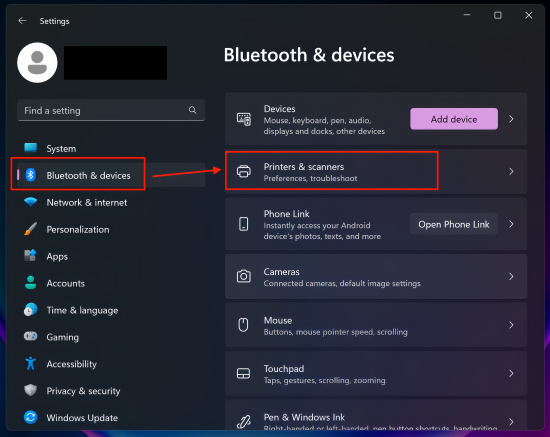
✤ Bước 3: Chọn máy in bạn muốn cài đặt chế độ in mặc định > kéo xuống và chọn mục Printing Preferences.
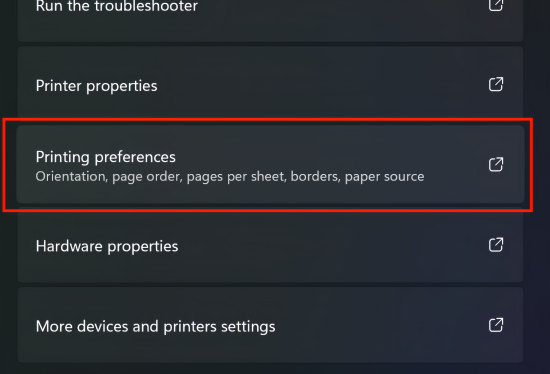
✤ Bước 4: Cài đặt chế độ in mặc định theo ý muốn > nếu đã vừa ý thì mọi người nhấn OK để lưu tùy chọn nhé.

Sau khi thực hiện xong các bước cài đặt chế độ in mặc định, mọi người hãy thử kiểm tra lại bằng cách in một tài liệu thử nghiệm và xem xét thử kết quả có đúng như ý muốn chưa nha.
Tổng kết
Bài viết về cách chọn máy in mặc định trong Win 11 của TABLETPLAZA đến đây là kết thúc. Ngoài việc hướng dẫn mọi người chọn máy in thì với cách cài đặt chế độ in mặc định trên Win 11 cũng sẽ giúp các bạn tiết kiệm được thời gian trong việc in ấn tài liệu hơn đấy. Nếu thấy bài viết này hữu ích, hãy chia sẻ hoặc để lại bình luận góp ý cho tụi mình phát triển hơn nhé.
