Hướng dẫn cách tách nền trong Canva đơn giản trong nháy mắt
Là "tấm chiếu mới" trong làng sử dụng Canva? Nếu vậy, một trong những thủ thuật đầu tiên bạn cần tìm hiểu chính là cách tách nền trong Canva đơn giản.
Canva là công cụ thiết kế đa năng, xịn sò và dễ sử dụng. Vì vậy trong thời gian gần đây, Canva đã nổi danh làng design và trở thành người bạn đồng hành không thể thiếu của mọi đối tượng cần thiết kế, kể cả chuyên nghiệp lẫn không chuyên.
Dù đơn giản hơn nhiều so với Photoshop nhưng với các “newbie”, Canva vẫn là một chân trời đầy lạ lẫm. Đây cũng là lý do nhiều bạn chưa biết phải xóa nền cho một hình ảnh bất kỳ bằng Canva ra sao. Bạn cũng nằm trong số này? Hãy tham khảo những thông tin bên dưới từ TABLETPLAZA nhé.

Hướng dẫn cách tách nền trong Canva đơn giản
Cách xóa nền trong Canva chẳng hề phức tạp nên bạn có thể xóa nền cho một hình ảnh bất kỳ chỉ trong vài nốt nhạc. Ngoài ra, chức năng tách nền tự động của Canva cũng tương đối ổn áp.
Nếu ảnh gốc sắc nét, lại không có quá nhiều chi tiết ở background, bạn có thể sử dụng chức năng này để tiết kiệm thời gian tách nền. Tất nhiên với những thiết kế đòi hỏi cao về tính tỉ mỉ, bạn vẫn nên sử dụng Photoshop để có được kết quả ưng ý nhất.
Cách tách nền hình ảnh bằng Canva được thực hiện như sau:
✤ Bước 1: Truy cập website Canva.com hoặc mở ứng dụng Canva trên máy tính/điện thoại rồi đăng nhập vào tài khoản của bạn. Để được hỗ trợ tính năng đầy đủ với kho Elements phong phú, bạn nên nâng cấp lên tài khoản Canva Pro.
✤ Bước 2: Trên giao diện của Canva, bạn chọn Tạo thiết kế => Sửa ảnh => Chọn ảnh mà bạn muốn tách nền từ thiết bị => Sửa ảnh hoặc Sử dụng trong thiết kế. Nếu đang thiết kế một ấn phẩm nào đó và muốn tách nền hình ảnh để phục vụ cho thiết kế này, bạn chỉ cần chọn Tải lên trên thanh công cụ bên trái => Chọn hình ảnh bạn muốn tách nền.
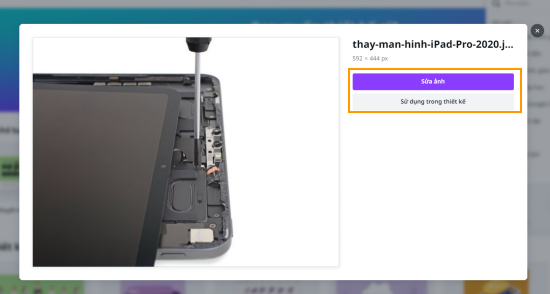
✤ Trên giao diện thiết kế, bạn chọn tiếp Sửa hình ảnh => Công cụ xóa nền => Áp dụng là xong.

Như vậy, hình ảnh của bạn đã được tách nền thành công rồi đó. Nếu cẩn thận hơn, bạn có thể điều chỉnh thêm một vài thông số ở bên dưới như Độ sáng, Độ tương phản, Độ bão hòa để kết quả cuối cùng hoàn thiện hơn.
Ngoài ra, sau khi xóa nền, bạn cũng có thể sử dụng công cụ Tạo bóng nếu muốn.
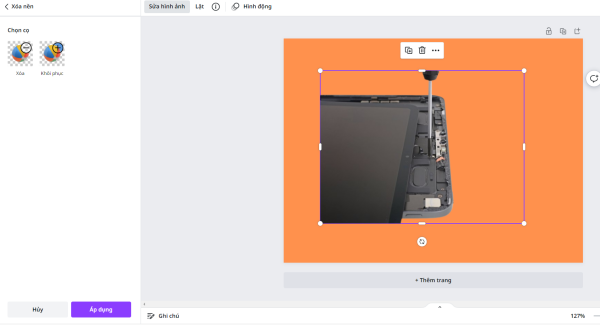
Như vậy, với cách tách nền trong Canva kể trên, bạn có thể xóa nền hình ảnh trong tích tắc. Hy vọng thủ thuật này hữu ích với bạn!
Là "tấm chiếu mới" trong làng sử dụng Canva? Nếu vậy, một trong những thủ thuật đầu tiên bạn cần tìm hiểu chính là cách tách nền trong Canva đơn giản.
Canva là công cụ thiết kế đa năng, xịn sò và dễ sử dụng. Vì vậy trong thời gian gần đây, Canva đã nổi danh làng design và trở thành người bạn đồng hành không thể thiếu của mọi đối tượng cần thiết kế, kể cả chuyên nghiệp lẫn không chuyên.
Dù đơn giản hơn nhiều so với Photoshop nhưng với các “newbie”, Canva vẫn là một chân trời đầy lạ lẫm. Đây cũng là lý do nhiều bạn chưa biết phải xóa nền cho một hình ảnh bất kỳ bằng Canva ra sao. Bạn cũng nằm trong số này? Hãy tham khảo những thông tin bên dưới từ TABLETPLAZA nhé.

Hướng dẫn cách tách nền trong Canva đơn giản
Cách xóa nền trong Canva chẳng hề phức tạp nên bạn có thể xóa nền cho một hình ảnh bất kỳ chỉ trong vài nốt nhạc. Ngoài ra, chức năng tách nền tự động của Canva cũng tương đối ổn áp.
Nếu ảnh gốc sắc nét, lại không có quá nhiều chi tiết ở background, bạn có thể sử dụng chức năng này để tiết kiệm thời gian tách nền. Tất nhiên với những thiết kế đòi hỏi cao về tính tỉ mỉ, bạn vẫn nên sử dụng Photoshop để có được kết quả ưng ý nhất.
Cách tách nền hình ảnh bằng Canva được thực hiện như sau:
✤ Bước 1: Truy cập website Canva.com hoặc mở ứng dụng Canva trên máy tính/điện thoại rồi đăng nhập vào tài khoản của bạn. Để được hỗ trợ tính năng đầy đủ với kho Elements phong phú, bạn nên nâng cấp lên tài khoản Canva Pro.
✤ Bước 2: Trên giao diện của Canva, bạn chọn Tạo thiết kế => Sửa ảnh => Chọn ảnh mà bạn muốn tách nền từ thiết bị => Sửa ảnh hoặc Sử dụng trong thiết kế. Nếu đang thiết kế một ấn phẩm nào đó và muốn tách nền hình ảnh để phục vụ cho thiết kế này, bạn chỉ cần chọn Tải lên trên thanh công cụ bên trái => Chọn hình ảnh bạn muốn tách nền.
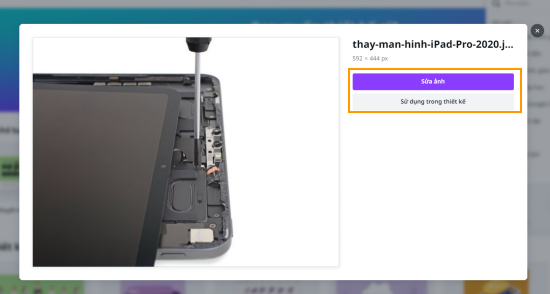
✤ Trên giao diện thiết kế, bạn chọn tiếp Sửa hình ảnh => Công cụ xóa nền => Áp dụng là xong.

Như vậy, hình ảnh của bạn đã được tách nền thành công rồi đó. Nếu cẩn thận hơn, bạn có thể điều chỉnh thêm một vài thông số ở bên dưới như Độ sáng, Độ tương phản, Độ bão hòa để kết quả cuối cùng hoàn thiện hơn.
Ngoài ra, sau khi xóa nền, bạn cũng có thể sử dụng công cụ Tạo bóng nếu muốn.
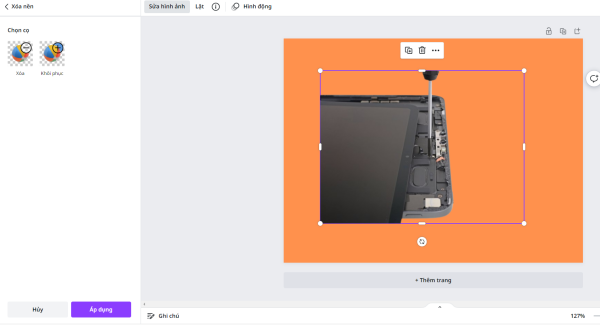
Như vậy, với cách tách nền trong Canva kể trên, bạn có thể xóa nền hình ảnh trong tích tắc. Hy vọng thủ thuật này hữu ích với bạn!
