Hoàng Hải
Kỹ Thuật Viên

Khi bạn muốn mua một chiếc Macbook, màn hình là một trong những yếu tố quan trọng mà bạn nên kiểm tra kỹ lưỡng trước khi rinh về. Hoặc bạn muốn test màn hình Macbook, card màn hình và tần số quét sau khi thay để biết rõ tình trạng. Vậy hãy để TABLETPLAZA hướng dẫn đến các bạn chi tiết nhất sau đây nhé!
Cách test màn hình Macbook thủ công thông qua lệnh Terminal
Hệ điều hành MacOS sẽ hỗ trợ tối đa cho người dùng về vấn đề kiểm tra các bộ phận trên Macbook. Để kiểm tra màn hình Macbook, các bạn hãy thực hiện theo các thao tác như sau:
Bước 1: Đầu tiên, bạn hãy mở Terminal lên trên thiết bị của bạn bằng cách tìm kiếm tại Menu Utilities. Bạn có thể sử dụng tổ hợp phím ⌘ + Spacebar hoặc nhập vào ô Spotlight.
Bước 2: Sau đó, bạn Copy và dán dòng lệnh ioreg -lw0 | grep \”EDID\” | sed “/[^<]*</s///” | xxd -p -r | strings -6 vào sau Terminal rồi nhấn phím Enter.
Bước 3: Chú ý tại dòng thứ 2 trong cửa sổ kết quả vừa hiển thị chính là mã nhà sản xuất màn hình Macbook bạn đang sử dụng.
- Mã 1: Color LCD
- Mã 2: LSN154YL01001
- Mã 3: DLM303600J5F49HB3
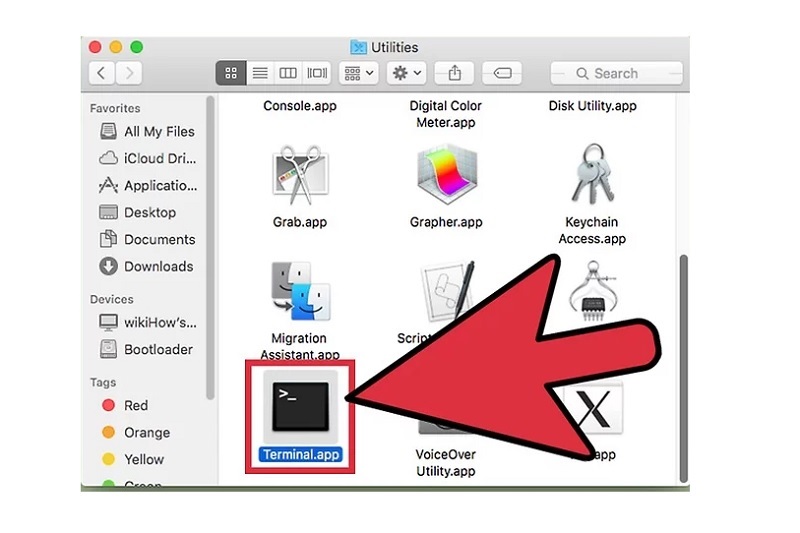
Cách test màn hình Macbook thủ công thông qua lệnh Terminal
Bước 4: Bên cạnh đó, bạn nên kiểm tra viền màn hình Macbook để xem có vấn đề bất thường gì xảy ra hay không. Nếu có thì bạn hãy quan sát kỹ lưỡng hơn. Hãy kiểm tra để chắc chắn rằng trên màn hình không có điểm sáng, điểm chết, bị sọc.Bạn nên thử đổi màu nền sang màu đen để xem trên màn hình có bị điểm chết màu đỏ không. Sau đó, chuyển sang màu xám để kiểm tra có vết ố không,…
Nếu màn hình MacBook bị mờ, hiển thị không rõ nét cũng có khả năng là do màn hình lâu ngày chưa được vệ sinh. Bạn có thể vệ sinh để kiểm tra lại nhé!
Cách kiểm tra màn hình Retina của Macbook
Màn hình Retina được biết đến là một thương hiệu được Apple dùng cho màn hình OLED, IPS LCS với mật độ điểm ảnh cao hơn so với các màn hình truyền thống của nhà Táo. Màn hình MacBook Pro Retina 13 inch ra mắt lần đầu trên thị trường vào năm 2012 có độ phân giải đạt lên đến 2560 x 1600 227 pixel mỗi inch sẽ được hỗ trợ hàng triều màu.
Với cách test màn hình Macbook Pro, Air để biết được có màn hình Retina hay không. Bạn hãy thực hiện theo các bước như sau:
Bước 1: Đầu tiên, bạn nhấn vào mục About this Mac logo Apple nằm ở phía trên cùng bên trái màn hình. Sau đó, chọn vào tùy chọn About This Mac.
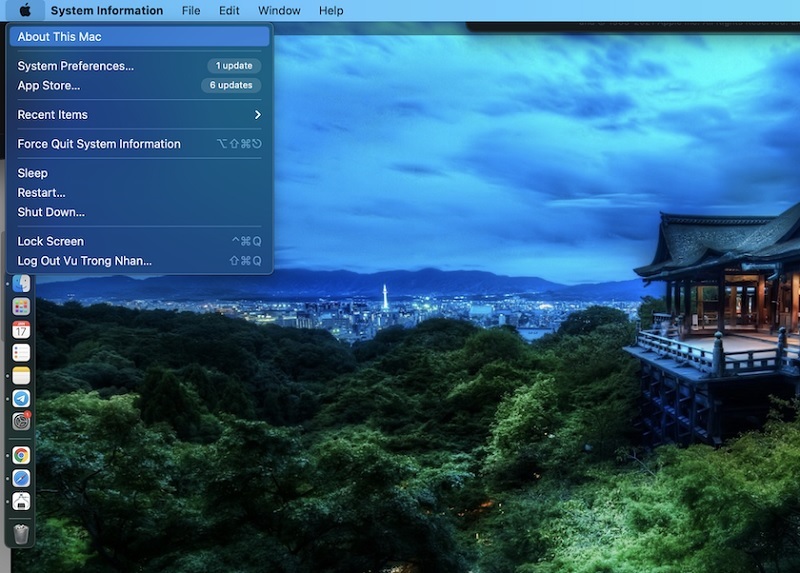
Cách kiểm tra màn hình Retina của Macbook
Bước 2: Ngay sau đó, bảng điều khiển sẽ hiển thị trên màn hình. Bạn chọn vào mục Tổng quan. Các thông tin hiển thị tại dòng Display Type, màn hình bạn đang sử dụng là màn Retina nếu ở đây có dòng Built-in Retina LCD.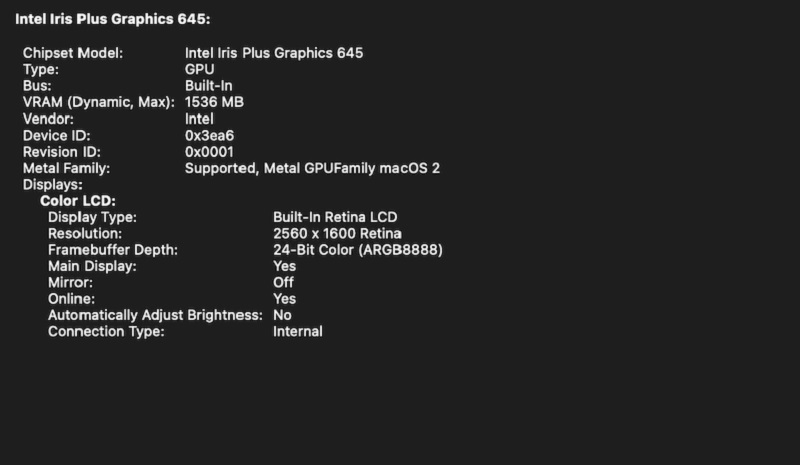
Bạn chọn vào mục Tổng quan
Những phần mềm kiểm tra tần số quét màn hình MacbookCó nhiều phần mềm có thể được sử dụng để kiểm tra tần số quét màn hình trên Macbook của bạn. Dưới đây là một số phần mềm bạn có thể tham khảo:
QuickRes: QuickRes là một phần mềm quản lý độ phân giải màn hình cho macOS. Nó cung cấp cho bạn khả năng test tần số quét màn hình của mình và thay đổi độ phân giải màn hình với một vài cú nhấp chuột.
SwitchResX: SwitchResX cũng là một phần mềm quản lý độ phân giải màn hình cho macOS. Nó cho phép bạn chọn tần số quét màn hình tùy ý và kiểm tra tần số quét hiện tại của màn hình.
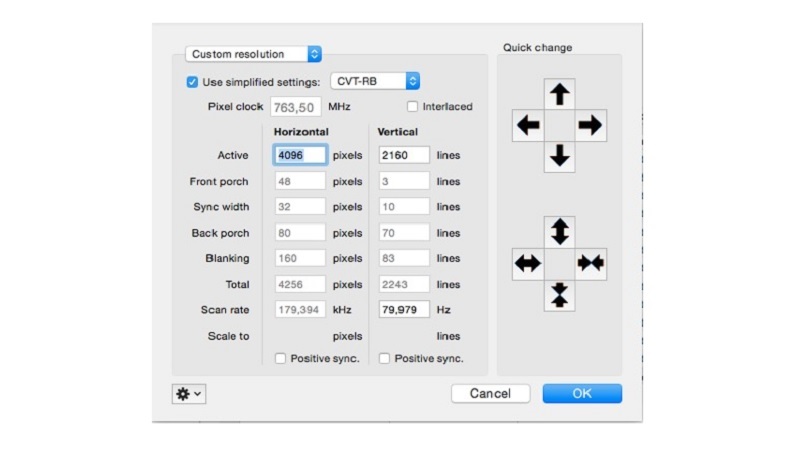
Những phần mềm kiểm tra tần số quét màn hình Macbook
Display Menu: Display Menu là một ứng dụng miễn phí trên Mac App Store cho phép bạn thay đổi độ phân giải, tần số quét và độ sáng của màn hình của bạn. Nó cũng cung cấp cho bạn thông tin về tần số quét hiện tại của màn hình.RDM: RDM là một ứng dụng miễn phí và mã nguồn mở cho phép bạn thay đổi độ phân giải màn hình và tần số quét trên Mac. Nó cung cấp cho bạn khả năng kiểm tra tần số quét hiện tại của màn hình và thay đổi tần số quét màn hình tùy ý.
Bạn có thể tìm thấy các phần mềm này dễ dàng trên trang web chính thức của chúng hoặc trên Mac App Store.
Phần mềm kiểm tra điểm chết màn hình Macbook
Có nhiều phần mềm hỗ trợ người dùng kiểm tra điểm chết trên màn hình Macbook. Cụ thể với một số phần mềm thường dùng như sau:
Dead Pixel Tester: Dead Pixel Tester là một phần mềm miễn phí có thể giúp bạn kiểm tra điểm chết trên màn hình của Macbook. Phần mềm này có thể chạy trên Windows, MacOS và Linux.

Phần mềm kiểm tra điểm chết màn hình Macbook
Pixelmator: Pixelmator là một ứng dụng chỉnh sửa ảnh trên Macbook có tính năng kiểm tra điểm chết trên màn hình. Bạn có thể sử dụng tính năng này để tìm và đánh dấu các điểm chết trên màn hình.LCD Screen Tester: LCD Screen Tester là một ứng dụng miễn phí trên Mac App Store có thể giúp bạn kiểm tra điểm chết trên màn hình của Macbook. Phần mềm này cung cấp các kiểu mẫu và hình ảnh khác nhau để giúp bạn dễ dàng nhận ra các điểm chết trên màn hình của mình.
JScreenFix: JScreenFix là một trang web có thể giúp bạn khắc phục điểm chết trên màn hình của Macbook. Trang web này sử dụng một công nghệ được gọi là “phân tán điểm” để giúp làm sáng các điểm chết trên màn hình.
Các phần mềm và trang web này đều có thể giúp bạn kiểm tra điểm chết trên màn hình của Macbook. Bạn hãy thử tìm hiểu và chọn phần mềm phù hợp để kiểm tra ngay nhé!
Phần mềm kiểm tra card màn hình Macbook
Việc kiểm tra card đồ họa trên Macbook có thể được thực hiện thông qua một số phần mềm kiểm tra đồ họa hoặc phần mềm kiểm tra hệ thống tổng thể. Dưới đây là một số phần mềm bạn có thể tham khảo:
GFXBench: GFXBench là một phần mềm miễn phí có sẵn trên Mac App Store. Cho phép kiểm tra hiệu suất đồ họa của Macbook. Phần mềm này sử dụng một loạt các thử nghiệm đồ họa để đánh giá khả năng xử lý đồ họa của card đồ họa của bạn.
Novabench: Novabench là một phần mềm đo hiệu suất toàn diện, bao gồm cả kiểm tra card đồ họa của Macbook. Phần mềm này có thể giúp bạn đo hiệu suất của hệ thống. Bao gồm hiệu suất đồ họa và đánh giá các thành phần phần cứng khác.
Heaven Benchmark: Heaven Benchmark là một phần mềm đo hiệu suất đồ họa chuyên nghiệp. Nó được sử dụng rộng rãi trong các bài kiểm tra card đồ họa. Phần mềm này có thể cho bạn một cái nhìn tổng quan về khả năng xử lý đồ họa của card đồ họa.
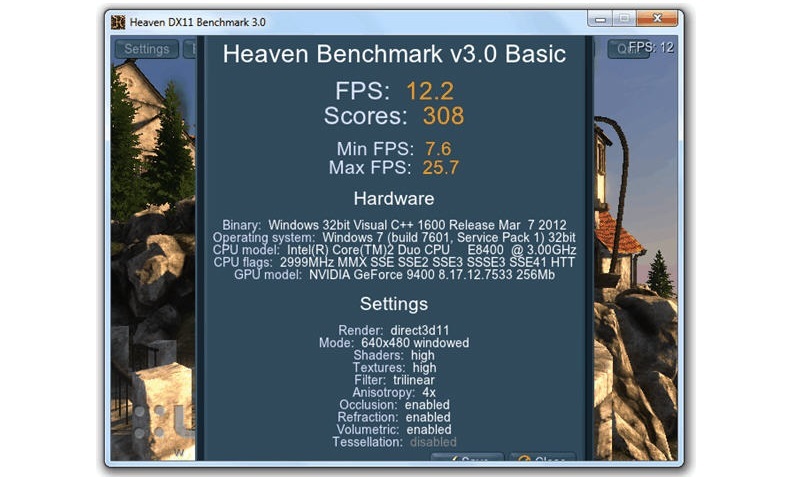
Phần mềm kiểm tra card màn hình Macbook
FurMark: FurMark là một phần mềm kiểm tra đồ họa miễn phí, chạy trên nhiều hệ điều hành, bao gồm MacOS. Phần mềm này sử dụng các thử nghiệm đồ họa để đánh giá hiệu suất của card đồ họa của bạn và cho phép bạn kiểm tra nhiệt độ của card đồ họa trong quá trình hoạt động.Các phần mềm này có thể giúp bạn kiểm tra hiệu suất đồ họa và card đồ họa trên Macbook của mình. Bạn nên chọn phần mềm phù hợp với nhu cầu của mình và đảm bảo rằng phần mềm được tải xuống từ nguồn đáng tin cậy.
Như vậy là hệ thống TABLETPLAZA vừa hướng dẫn đến các bạn cách test màn hình Macbook, card màn hình và tần số quét chi tiết nhất. Chúc các bạn thực hiện thành công để biết tình trạng hoạt động của màn hình trên máy tính của mình nhé!
