Nguyễn May
Well-known member
Việc tăng hoặc giảm độ sáng trên màn hình một cách phù hợp chính là cách giúp cho người sử dụng bảo vệ được thị lực cũng như hạn chế được tình trạng mỏi mắt trong khi sử dụng. Hãy để bài viết sau hướng dẫn người dùng cách chỉnh độ sáng màn hình máy tính một cách đơn giản, dễ thực hiện nhất nhé!
Độ sáng màn hình thế nào là phù hợp, là tối ưu?
Để độ sáng màn hình bao nhiêu là phù hợp sẽ còn phụ thuộc vào nhiều yếu tố, trong đó bao gồm: Ánh sáng môi trường ở bên ngoài, sở thích hoặc sự thoải mái từ mắt của bạn. Mắt và sở thích đối với mỗi người sẽ là khác nhau cho nên sẽ rất khó để có thể tìm ra được một con số chính xác cho độ sáng của màn hình máy tính.
 Độ sáng phù hợp
Độ sáng phù hợp
Độ sáng màn hình máy tính sẽ ít nhiều ảnh hưởng đến chất lượng công việc cũng như sức khỏe thị giác của người dùng, làm việc với ánh sáng màn hình quá cao trong một thời gian dài sẽ khiến cho mắt của người dùng nhanh chóng bị mỏi hơn. Thông thường đối với máy tính, độ sáng từ 120 nits cho đến 180 nits được cho là thoải mái cho mắt. Còn đối với điều kiện phòng tối thì độ sáng màn hình máy tính chỉ cần ở mức khoảng 80 nits là người dùng đã có thể thấy rõ được mọi nội dung.
Còn khi người dùng đang đi cà phê với bạn bè hoặc tại các chương trình hoạt động ngoài trời, nơi mà có ánh sáng trực tiếp chiếu vào màn hình máy tính cao thì độ sáng cần thiết đó sẽ là 300 đến 500 nits là đủ để hạn chế được tình trạng hình ảnh bị mờ, tối gây khó chịu cho người sử dụng.
Vì sao nên điều chỉnh độ sáng màn hình Windows?
 Tại sao nên điều chỉnh?
Tại sao nên điều chỉnh?
Độ sáng màn hình đóng một vai trò hết sức quan trọng trong quá trình sử dụng, đặc biệt là những người hay làm công việc văn phòng, học sinh hoặc sinh viên hằng ngày thường tiếp xúc với máy tính hay các game thủ hay chơi game thường xuyên, với độ sáng đầy đủ mới có thể đem lại khả năng làm việc một cách hiệu quả. Thêm vào đó, máy tính sẽ không thể tự được điều chỉnh được độ sáng thích hợp (như ánh sáng quá yếu hoặc quá mạnh) điều này sẽ gây ra tình trạng nhức mỏi mắt, làm giảm đi hiệu suất trong công việc.
Cách chỉnh độ sáng màn hình máy tính Windows đơn giản
1. Điều chỉnh độ sáng màn hình máy tính bằng phím tắt
Một trong những cách nhanh nhất cũng như tiện lợi nhất để người dùng có thể thực hiện điều chỉnh độ sáng màn hình đó chính là sử dụng phím tắt ở trên bàn phím.
Trên đa số các dòng máy tính, phím tắt để điều chỉnh độ sáng màn hình thường sẽ được đánh dấu bằng biểu tượng mặt trời hoặc bóng đèn cùng với dấu cộng (+) và dấu trừ (-). Chúng sẽ thường nằm ở các phím chức năng từ F1 cho đến F12. Đôi khi, chúng cũng có thể được nằm ở các phím mũi tên.
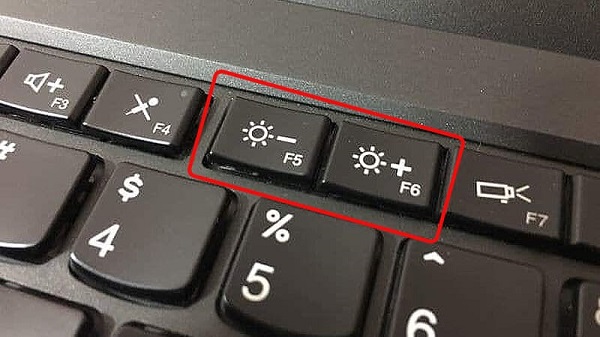 Điều chỉnh bằng phím tắt
Điều chỉnh bằng phím tắt
Để chỉnh độ sáng, người dùng chỉ cần nhấn trực tiếp vào những phím xuất hiện biểu tượng điều chỉnh độ sáng. Tuy nhiên, đối với một số máy tính, người dùng cần nhấn tổ hợp phím FN cùng với phím chức năng (F1-F12) có chứa biểu tượng điều chỉnh độ sáng.
Nếu như người dùng không chắc chắn về vị trí của những phím tắt trên máy tính của mình, thì có thể tham khảo sách hướng dẫn sử dụng hoặc truy cập trang vào web chính thức của nhà sản xuất để biết thêm được những thông tin chi tiết.
2. Cách điều chỉnh độ sáng màn hình máy tính bằng thanh trượt
Việc điều chỉnh độ sáng màn hình thông qua thanh trượt cũng là một trong những cách rất trực quan và tiện lợi, đặc biệt khi người dùng muốn điều chỉnh mức độ sáng một cách cụ thể hơn. Sau đây sẽ là những bước thực hiện chi tiết:
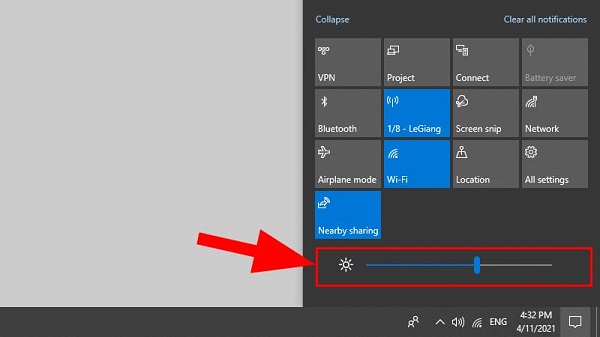 Điều chỉnh bằng thanh trượt
Điều chỉnh bằng thanh trượt
Trong trường hợp biểu tượng bóng đèn không được xuất hiện trên cửa sổ thông báo, người dùng hãy nhấn vào “Expand” hoặc từ tương tự để có thể mở rộng danh sách các biểu tượng. Sau đó, tìm và lựa chọn biểu tượng bóng đèn để tiến hành điều chỉnh độ sáng.
3. Điều chỉnh độ sáng màn hình máy tính bằng truy cập Cài đặt
Bước 1: Bạn hãy nhấn phím Windows ở trên bàn phím – đây chính là phím có biểu tượng cửa sổ. Sau đó, hãy nhấn chọn biểu tượng “Settings” – biểu tượng giống như bánh răng cưa.
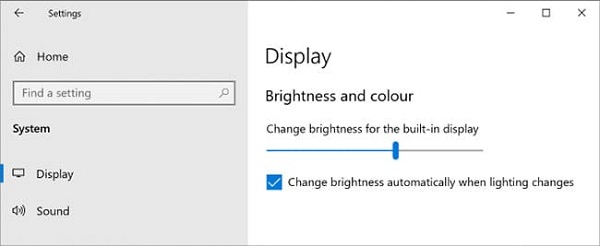 Truy cập Cài đặt
Truy cập Cài đặt
Bước 2: Trong menu Settings >> nhấn chọn mục “System”, nơi mà người dùng có thể truy cập vào các tùy chỉnh liên quan đến phần hiển thị và âm thanh của thiết bị.
Bước 3: Nhấn chọn “Display” và ở ngay dưới phần này, người dùng sẽ nhìn thấy một tùy chọn “Change brightness”. Đây chính là thanh trượt cho phép người dùng điều chỉnh độ sáng dễ dàng.
4. Sử dụng các phần mềm chuyên dụng
Phần mềm F.lux
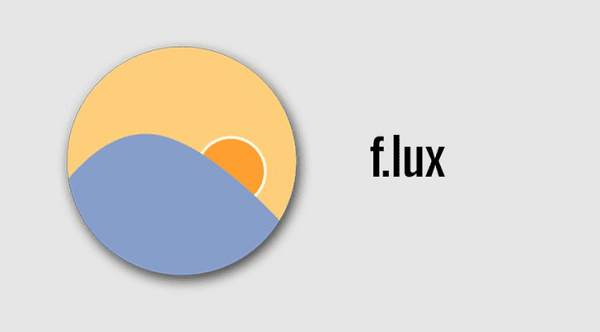 Phần mềm F.lux
Phần mềm F.lux
F.lux chính là phần mềm chuyên cung cấp khả năng điều chỉnh màu cũng như độ sáng màn hình máy tính phù hợp, lọc ánh sáng xanh để bảo vệ cho mắt của người dùng trong quá trình sử dụng. Phần mềm còn hỗ trợ một số tính năng như: tự động tiến hành điều chỉnh độ sáng của màn hình theo từng môi trường sử dụng (tùy vào từng điều kiện ánh sáng), hỗ trợ các phím tắt một cách tiện lợi, hoặc đồng bộ với hệ thống đèn thông minh.
Phần mềm Twinkle Tray Brightness Slider
Twinkle Tray Brightness Slider cũng là phần mềm tương đối nhỏ gọn dạng Portable, hỗ trợ người dùng điều chỉnh độ sáng màn hình máy tính một cách nhanh chóng, tiện ích. Sau khi tải về phần mềm, người dùng chỉ cần thực hiện theo một vài bước đơn giản như sau:
Bước 1: Khởi động ứng dụng sau khi đã tải về. Lúc này, sẽ có một cửa sổ giới thiệu cũng như hướng dẫn cách sử dụng phần mềm >> nhấn nút Close để đóng cửa sổ.
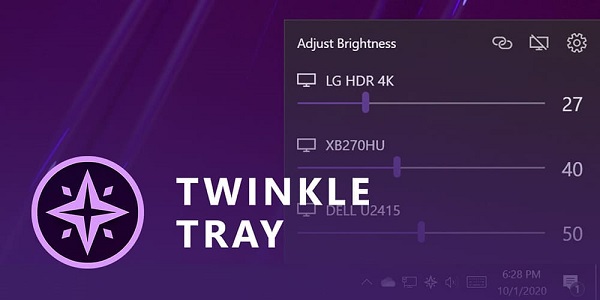 Phần mềm Twinkle Tray Brightness Slider
Phần mềm Twinkle Tray Brightness Slider
Bước 2: Ứng dụng lúc này đã được chạy ngầm trong khay của hệ thống, biểu tượng ứng dụng sẽ được hiển thị bên dưới thanh Taskbar
Bước 3: Khi nhấn vào biểu tượng này, thanh trượt điều chỉnh độ sáng màn hình sẽ xuất hiện, lúc này người dùng chỉ cần điều chỉnh độ sáng theo ý muốn của mình.
Một vài lưu ý khi chỉnh độ sáng màn hình máy tính
1. Không giảm độ sáng quá mức
 Một số lưu ý khi điều chỉnh
Một số lưu ý khi điều chỉnh
Việc người dùng giảm độ sáng màn hình quá mức có thể sẽ giúp tiết kiệm được năng lượng, tuy nhiên lại khiến người dùng phải nghiêng người lại gần hơn, nháy mắt nhiều hơn để có thể nhìn rõ được mọi thông tin trên màn hình. Điều này sẽ dễ gây ra tình trạng mệt mỏi cho mắt cũng như tăng nguy cơ gây ra các vấn đề về xương khớp. Hãy điều chỉnh ở mức độ sáng vừa phải, sẽ giúp cho người dùng xem được những thông tin trên màn hình một cách thoải mái.
2. Lưu ý sử dụng chế độ mắt thoải mái trên một số hệ điều hành
Một số hệ điều hành máy tính sẽ cung cấp chế độ mắt thoải mái, chế độ này sẽ giảm được ánh sáng xanh – một loại ánh sáng có thể gây ra tình trạng mệt mỏi cho mắt và ảnh hưởng đến giấc ngủ. Sử dụng chế độ này, đặc biệt là vào buổi tối, có thể giúp mắt của người dùng cảm thấy thoải mái hơn và giúp bạn có được giấc ngủ ngon hơn. Tuy nhiên, khi thực hiện công việc mà yêu cầu độ chính xác về màu sắc, chẳng hạn như thiết kế đồ họa, người dùng hãy nên tắt chế độ này để đảm bảo màu sắc được hiển thị một cách chính xác
Hãy luôn chắc chắn rằng mình đã tiến hành việc điều chỉnh độ sáng màn hình máy tính sao cho phù hợp với môi trường sử dụng cũng như tránh được tình trạng gây mỏi mắt ảnh hưởng đến sức khỏe mắt của người dùng. Hi vọng với những thông tin liên quan đến một số cách chỉnh độ sáng màn hình máy tính trong bài viết này sẽ giúp cho người dùng cảm thấy hữu ích.
Độ sáng màn hình thế nào là phù hợp, là tối ưu?
Để độ sáng màn hình bao nhiêu là phù hợp sẽ còn phụ thuộc vào nhiều yếu tố, trong đó bao gồm: Ánh sáng môi trường ở bên ngoài, sở thích hoặc sự thoải mái từ mắt của bạn. Mắt và sở thích đối với mỗi người sẽ là khác nhau cho nên sẽ rất khó để có thể tìm ra được một con số chính xác cho độ sáng của màn hình máy tính.

Độ sáng màn hình máy tính sẽ ít nhiều ảnh hưởng đến chất lượng công việc cũng như sức khỏe thị giác của người dùng, làm việc với ánh sáng màn hình quá cao trong một thời gian dài sẽ khiến cho mắt của người dùng nhanh chóng bị mỏi hơn. Thông thường đối với máy tính, độ sáng từ 120 nits cho đến 180 nits được cho là thoải mái cho mắt. Còn đối với điều kiện phòng tối thì độ sáng màn hình máy tính chỉ cần ở mức khoảng 80 nits là người dùng đã có thể thấy rõ được mọi nội dung.
Còn khi người dùng đang đi cà phê với bạn bè hoặc tại các chương trình hoạt động ngoài trời, nơi mà có ánh sáng trực tiếp chiếu vào màn hình máy tính cao thì độ sáng cần thiết đó sẽ là 300 đến 500 nits là đủ để hạn chế được tình trạng hình ảnh bị mờ, tối gây khó chịu cho người sử dụng.
Vì sao nên điều chỉnh độ sáng màn hình Windows?

Độ sáng màn hình đóng một vai trò hết sức quan trọng trong quá trình sử dụng, đặc biệt là những người hay làm công việc văn phòng, học sinh hoặc sinh viên hằng ngày thường tiếp xúc với máy tính hay các game thủ hay chơi game thường xuyên, với độ sáng đầy đủ mới có thể đem lại khả năng làm việc một cách hiệu quả. Thêm vào đó, máy tính sẽ không thể tự được điều chỉnh được độ sáng thích hợp (như ánh sáng quá yếu hoặc quá mạnh) điều này sẽ gây ra tình trạng nhức mỏi mắt, làm giảm đi hiệu suất trong công việc.
Cách chỉnh độ sáng màn hình máy tính Windows đơn giản
1. Điều chỉnh độ sáng màn hình máy tính bằng phím tắt
Một trong những cách nhanh nhất cũng như tiện lợi nhất để người dùng có thể thực hiện điều chỉnh độ sáng màn hình đó chính là sử dụng phím tắt ở trên bàn phím.
Trên đa số các dòng máy tính, phím tắt để điều chỉnh độ sáng màn hình thường sẽ được đánh dấu bằng biểu tượng mặt trời hoặc bóng đèn cùng với dấu cộng (+) và dấu trừ (-). Chúng sẽ thường nằm ở các phím chức năng từ F1 cho đến F12. Đôi khi, chúng cũng có thể được nằm ở các phím mũi tên.
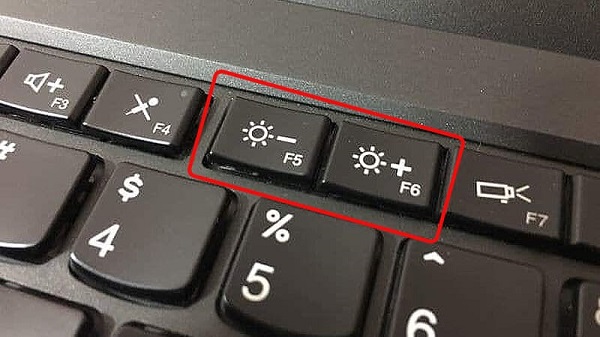
Để chỉnh độ sáng, người dùng chỉ cần nhấn trực tiếp vào những phím xuất hiện biểu tượng điều chỉnh độ sáng. Tuy nhiên, đối với một số máy tính, người dùng cần nhấn tổ hợp phím FN cùng với phím chức năng (F1-F12) có chứa biểu tượng điều chỉnh độ sáng.
Nếu như người dùng không chắc chắn về vị trí của những phím tắt trên máy tính của mình, thì có thể tham khảo sách hướng dẫn sử dụng hoặc truy cập trang vào web chính thức của nhà sản xuất để biết thêm được những thông tin chi tiết.
2. Cách điều chỉnh độ sáng màn hình máy tính bằng thanh trượt
Việc điều chỉnh độ sáng màn hình thông qua thanh trượt cũng là một trong những cách rất trực quan và tiện lợi, đặc biệt khi người dùng muốn điều chỉnh mức độ sáng một cách cụ thể hơn. Sau đây sẽ là những bước thực hiện chi tiết:
- Đầu tiên, người dùng hãy di chuyển chuột đến góc dưới cùng phía bên phải của màn hình. Ở đó, bạn sẽ thấy xuất hiện biểu tượng thông báo. Hãy nhấn vào nó để tiến hành cách chỉnh độ sáng màn hình máy tính.
- Trong cửa sổ thông báo mở ra, bạn hãy tìm biểu tượng có hình bóng đèn. Thông thường, thì biểu tượng này sẽ được xuất hiện ở ngay trên cùng hoặc được nằm trong danh sách các biểu tượng khả dụng.
- Sau khi người dùng đã nhấn vào biểu tượng bóng đèn, một thanh trượt lập tức sẽ xuất hiện, giúp người dùng điều chỉnh độ sáng màn hình máy tính. Bạn hãy di chuyển thanh trượt này sang phải hoặc sang trái để tăng hoặc giảm độ sáng.
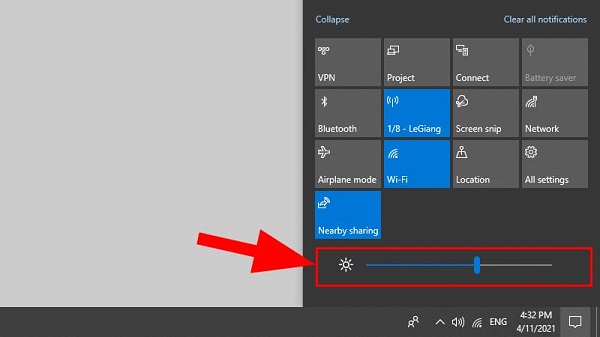
Trong trường hợp biểu tượng bóng đèn không được xuất hiện trên cửa sổ thông báo, người dùng hãy nhấn vào “Expand” hoặc từ tương tự để có thể mở rộng danh sách các biểu tượng. Sau đó, tìm và lựa chọn biểu tượng bóng đèn để tiến hành điều chỉnh độ sáng.
3. Điều chỉnh độ sáng màn hình máy tính bằng truy cập Cài đặt
Bước 1: Bạn hãy nhấn phím Windows ở trên bàn phím – đây chính là phím có biểu tượng cửa sổ. Sau đó, hãy nhấn chọn biểu tượng “Settings” – biểu tượng giống như bánh răng cưa.
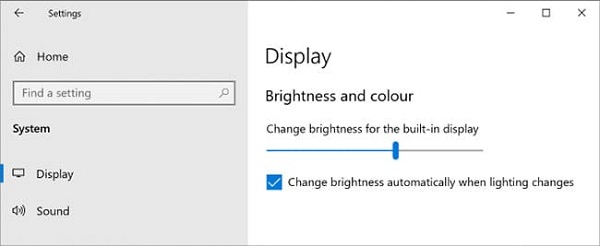
Bước 2: Trong menu Settings >> nhấn chọn mục “System”, nơi mà người dùng có thể truy cập vào các tùy chỉnh liên quan đến phần hiển thị và âm thanh của thiết bị.
Bước 3: Nhấn chọn “Display” và ở ngay dưới phần này, người dùng sẽ nhìn thấy một tùy chọn “Change brightness”. Đây chính là thanh trượt cho phép người dùng điều chỉnh độ sáng dễ dàng.
4. Sử dụng các phần mềm chuyên dụng
Phần mềm F.lux
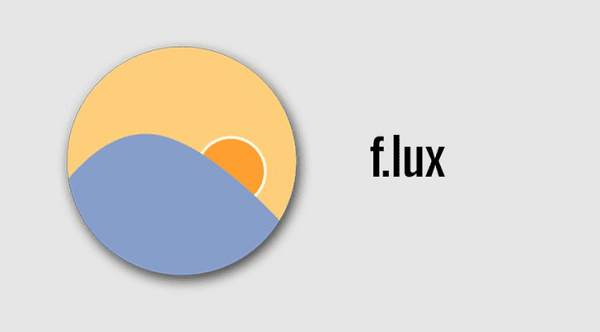
F.lux chính là phần mềm chuyên cung cấp khả năng điều chỉnh màu cũng như độ sáng màn hình máy tính phù hợp, lọc ánh sáng xanh để bảo vệ cho mắt của người dùng trong quá trình sử dụng. Phần mềm còn hỗ trợ một số tính năng như: tự động tiến hành điều chỉnh độ sáng của màn hình theo từng môi trường sử dụng (tùy vào từng điều kiện ánh sáng), hỗ trợ các phím tắt một cách tiện lợi, hoặc đồng bộ với hệ thống đèn thông minh.
Phần mềm Twinkle Tray Brightness Slider
Twinkle Tray Brightness Slider cũng là phần mềm tương đối nhỏ gọn dạng Portable, hỗ trợ người dùng điều chỉnh độ sáng màn hình máy tính một cách nhanh chóng, tiện ích. Sau khi tải về phần mềm, người dùng chỉ cần thực hiện theo một vài bước đơn giản như sau:
Bước 1: Khởi động ứng dụng sau khi đã tải về. Lúc này, sẽ có một cửa sổ giới thiệu cũng như hướng dẫn cách sử dụng phần mềm >> nhấn nút Close để đóng cửa sổ.
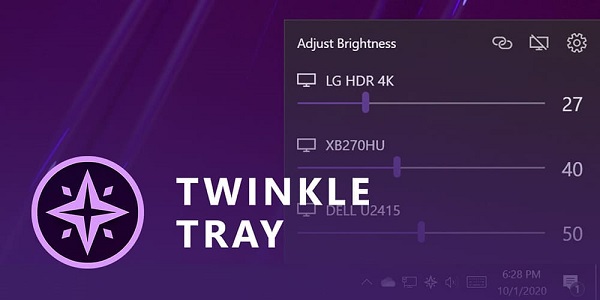
Bước 2: Ứng dụng lúc này đã được chạy ngầm trong khay của hệ thống, biểu tượng ứng dụng sẽ được hiển thị bên dưới thanh Taskbar
Bước 3: Khi nhấn vào biểu tượng này, thanh trượt điều chỉnh độ sáng màn hình sẽ xuất hiện, lúc này người dùng chỉ cần điều chỉnh độ sáng theo ý muốn của mình.
Một vài lưu ý khi chỉnh độ sáng màn hình máy tính
1. Không giảm độ sáng quá mức

Việc người dùng giảm độ sáng màn hình quá mức có thể sẽ giúp tiết kiệm được năng lượng, tuy nhiên lại khiến người dùng phải nghiêng người lại gần hơn, nháy mắt nhiều hơn để có thể nhìn rõ được mọi thông tin trên màn hình. Điều này sẽ dễ gây ra tình trạng mệt mỏi cho mắt cũng như tăng nguy cơ gây ra các vấn đề về xương khớp. Hãy điều chỉnh ở mức độ sáng vừa phải, sẽ giúp cho người dùng xem được những thông tin trên màn hình một cách thoải mái.
2. Lưu ý sử dụng chế độ mắt thoải mái trên một số hệ điều hành
Một số hệ điều hành máy tính sẽ cung cấp chế độ mắt thoải mái, chế độ này sẽ giảm được ánh sáng xanh – một loại ánh sáng có thể gây ra tình trạng mệt mỏi cho mắt và ảnh hưởng đến giấc ngủ. Sử dụng chế độ này, đặc biệt là vào buổi tối, có thể giúp mắt của người dùng cảm thấy thoải mái hơn và giúp bạn có được giấc ngủ ngon hơn. Tuy nhiên, khi thực hiện công việc mà yêu cầu độ chính xác về màu sắc, chẳng hạn như thiết kế đồ họa, người dùng hãy nên tắt chế độ này để đảm bảo màu sắc được hiển thị một cách chính xác
Hãy luôn chắc chắn rằng mình đã tiến hành việc điều chỉnh độ sáng màn hình máy tính sao cho phù hợp với môi trường sử dụng cũng như tránh được tình trạng gây mỏi mắt ảnh hưởng đến sức khỏe mắt của người dùng. Hi vọng với những thông tin liên quan đến một số cách chỉnh độ sáng màn hình máy tính trong bài viết này sẽ giúp cho người dùng cảm thấy hữu ích.
