linh_449
Linh Linhh
Trong quá trình sử dụng laptop, nhiều lúc bạn sẽ thấy nhiệt độ của máy khá cao. Điều này không chỉ ảnh hưởng đến trải nghiệm khi sử dụng máy mà còn có hại cho tuổi thọ máy tính của bạn. Lúc này, bạn cần một phần mềm hỗ trợ kiểm tra nhiệt độ máy tính để bạn có thể kịp thời đưa ra biện pháp hạ nhiệt phù hợp.

Phần mềm HWMonitor là một phần mềm miễn phí, nhỏ gọn giúp bạn kiểm tra nhiệt độ laptop toàn diện và nhanh chóng. Đặc biệt, phần mềm này không hề chiếm quá nhiều tài nguyên máy tính. Cách sử dụng phần mềm này thế nào? Cùng HANOICOMPUTER tìm hiểu qua bài viết dưới đây!
1. HWMonitor – Phần mềm kiểm tra nhiệt độ laptop nhỏ gọn, nhanh chóng
Tìm hiểu cách tải và sử dụng phần mềm HWMonitor cùng HANOICOMPUTER ngay dưới đây nhé!
Bước 1
Tải phần mềm HWMonitor tại đây
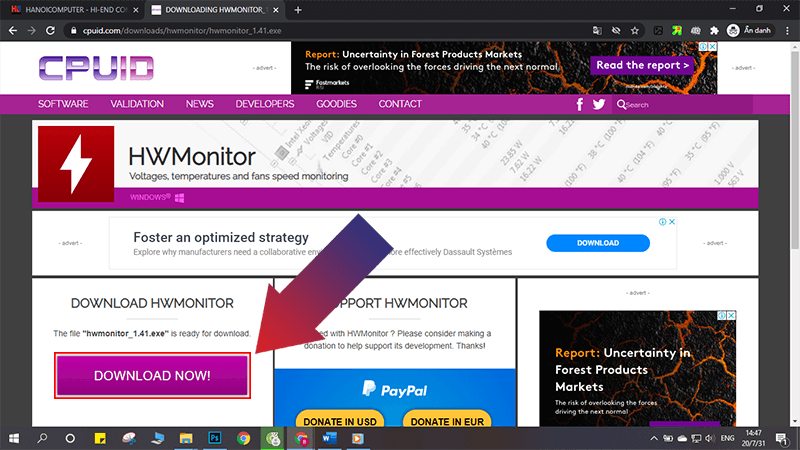
Bước 2
Click vào file hwmonitor_1.41 vừa tải > Yes > Next > Next > Next > Install > Finish
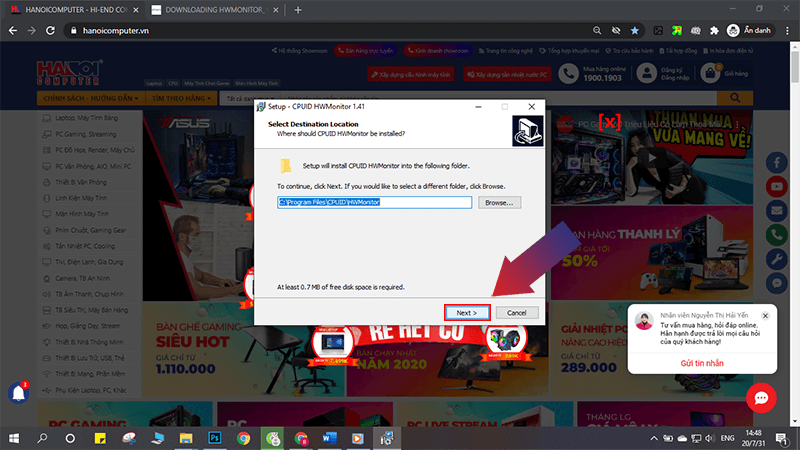
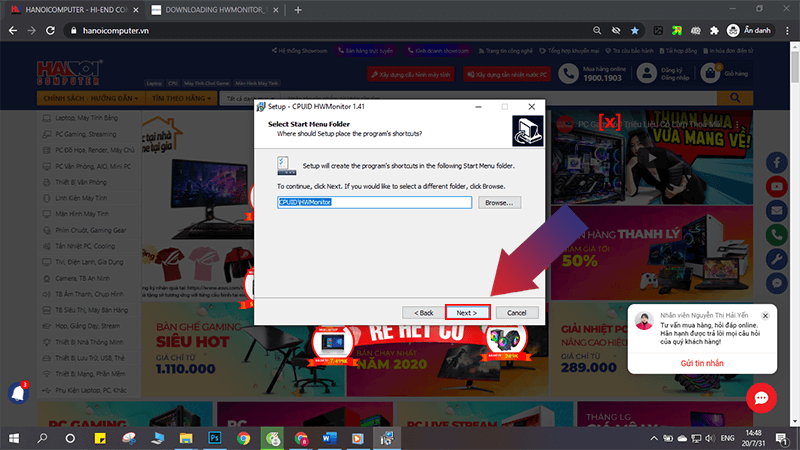
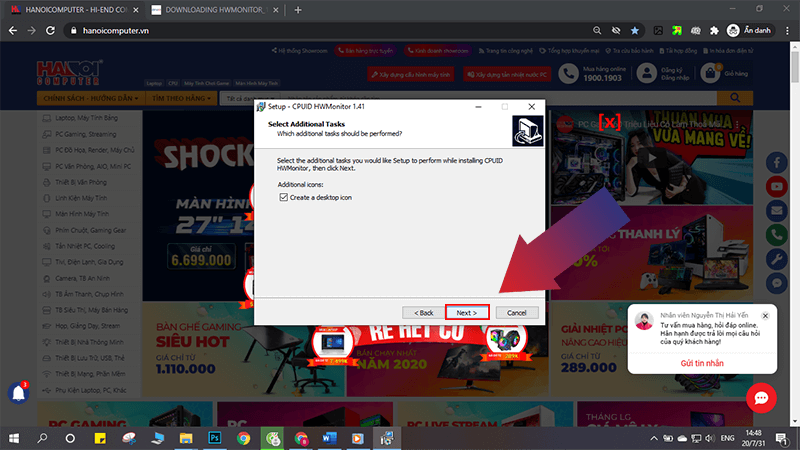
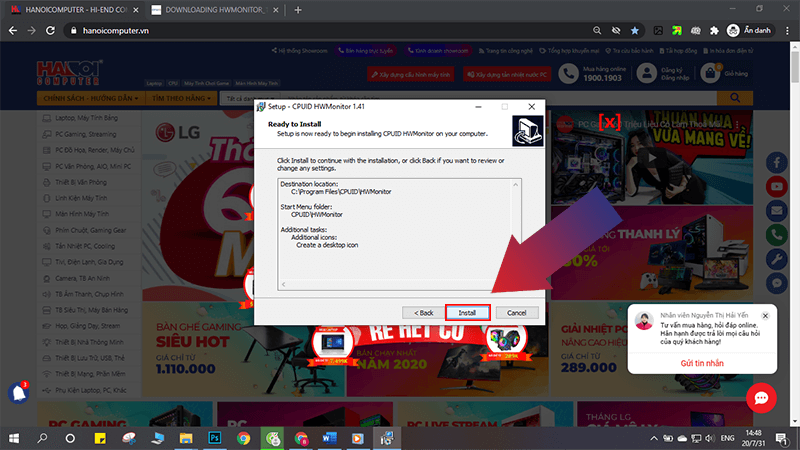
Cài đặt HWMonitor
Bước 3
Click vào biểu tượng HWMonitor > Yes
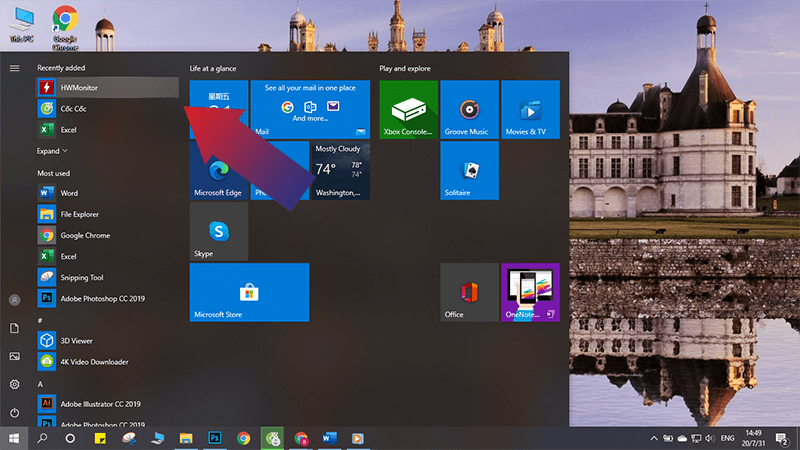
Click vào biểu tưởng của HWMonitor
Bước 4
Được giao diện như hình, thể hiện đầy đủ thông số về nhiệt độ, lượng điện tiêu thụ, hiệu suất hoạt động của các bộ phận như CPU, ổ cứng, VGA đang làm việc trên laptop của bạn.
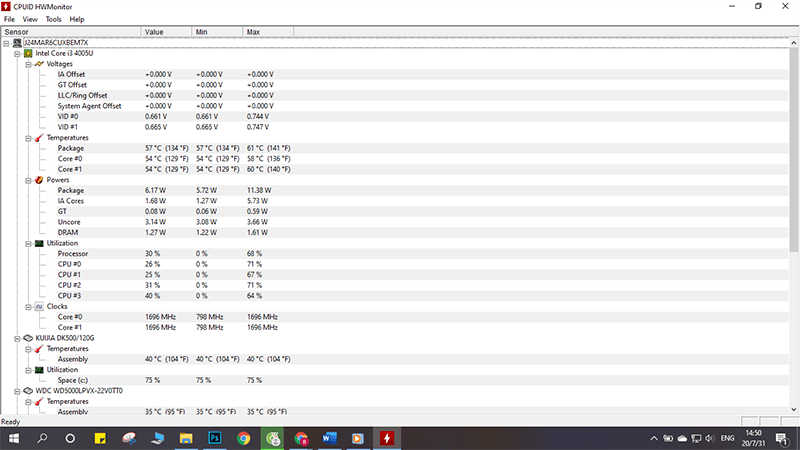
Giao diện của HWMonitor
Bước 5
Để kiểm tra nhiệt độ CPU laptop, ổ cứng laptop, VGA laptop, tìm mục Temperatures của các mục tương ứng
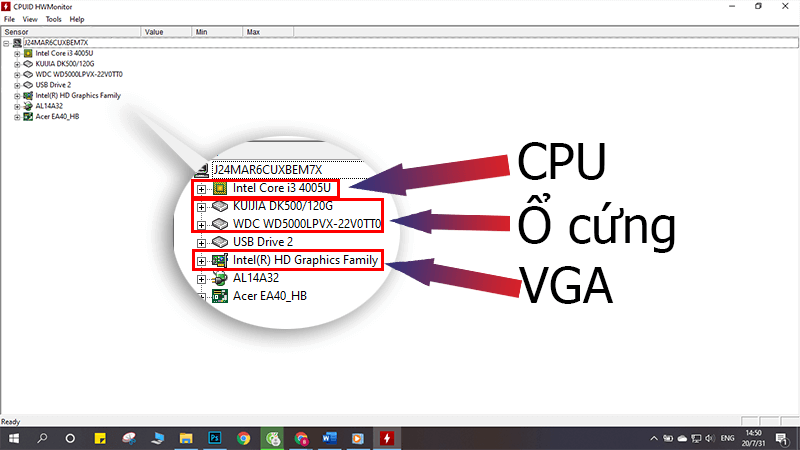
Các mục CPU, ổ cứng, VGA
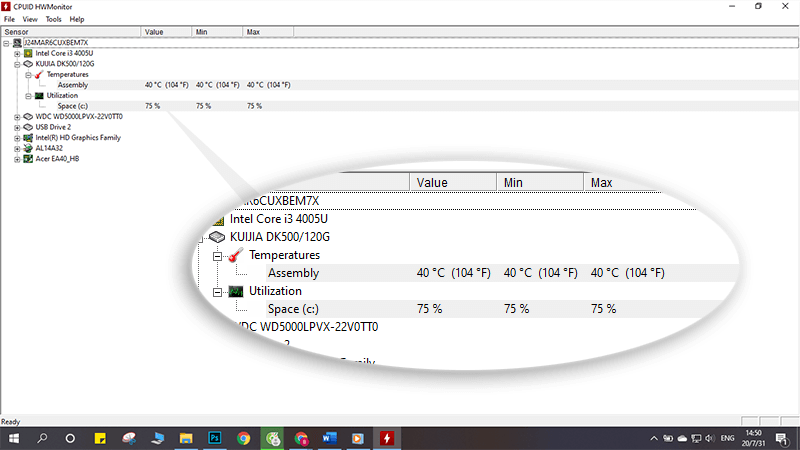
Thông số CPU
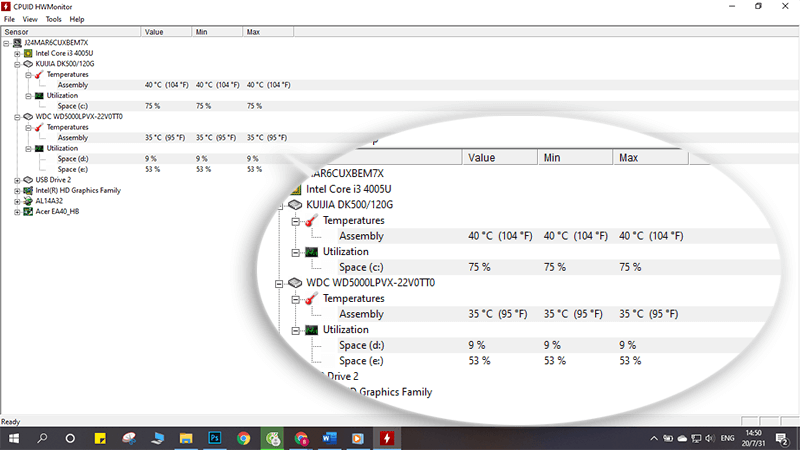
Thông số Ổ cứng
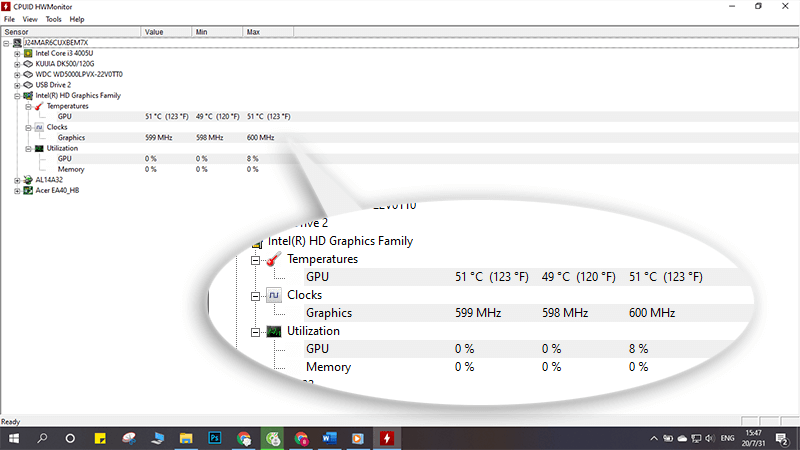
Thông số VGA
2. Nhiệt độ laptop ở ngưỡng bao nhiêu thì bình thường?
- Nhiệt độ hoạt động phù hợp nhất của CPU nằm trong khoảng 50 độ. Khi bạn đang chạy các tác vụ nặng như chơi game hay render video trên máy, nhiệt độ CPU dưới 70 độ là tạm ổn. Trong trường hợp CPU trên 70 độ dù đã quạt tản nhiệt đang hoạt động, bạn nên cho laptop đi vệ sinh lại đồng thời tra keo tản nhiệt.
- Còn với ổ cứng laptop, nhiệt độ bình thường của linh kiện này rơi vào khoảng dưới 50 độ.
- Đối với card đồ họa VGA, nhiệt độ trong lúc laptop hoạt động sẽ vào khoảng từ 70 đến 80 độ

Phần mềm HWMonitor là một phần mềm miễn phí, nhỏ gọn giúp bạn kiểm tra nhiệt độ laptop toàn diện và nhanh chóng. Đặc biệt, phần mềm này không hề chiếm quá nhiều tài nguyên máy tính. Cách sử dụng phần mềm này thế nào? Cùng HANOICOMPUTER tìm hiểu qua bài viết dưới đây!
1. HWMonitor – Phần mềm kiểm tra nhiệt độ laptop nhỏ gọn, nhanh chóng
Tìm hiểu cách tải và sử dụng phần mềm HWMonitor cùng HANOICOMPUTER ngay dưới đây nhé!
Bước 1
Tải phần mềm HWMonitor tại đây
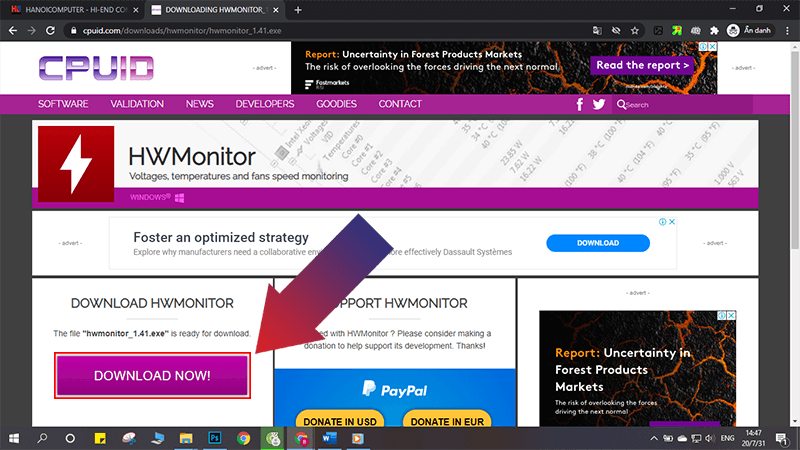
Bước 2
Click vào file hwmonitor_1.41 vừa tải > Yes > Next > Next > Next > Install > Finish
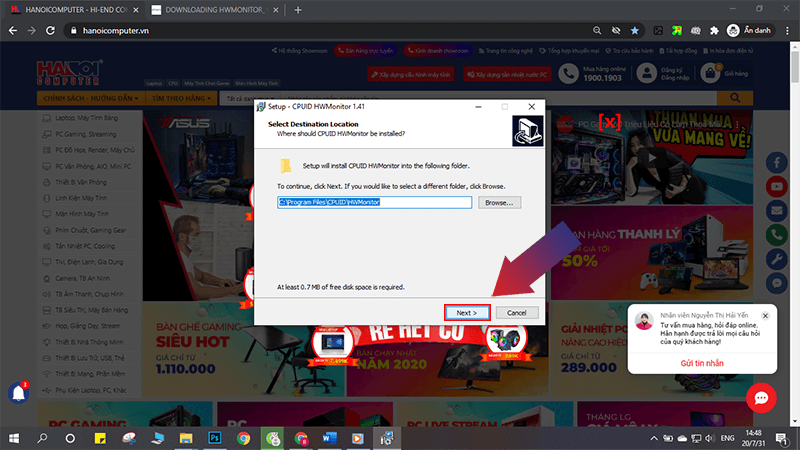
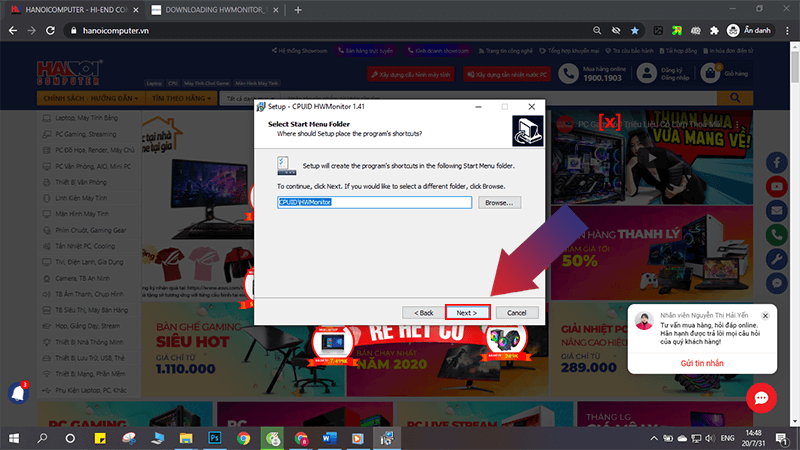
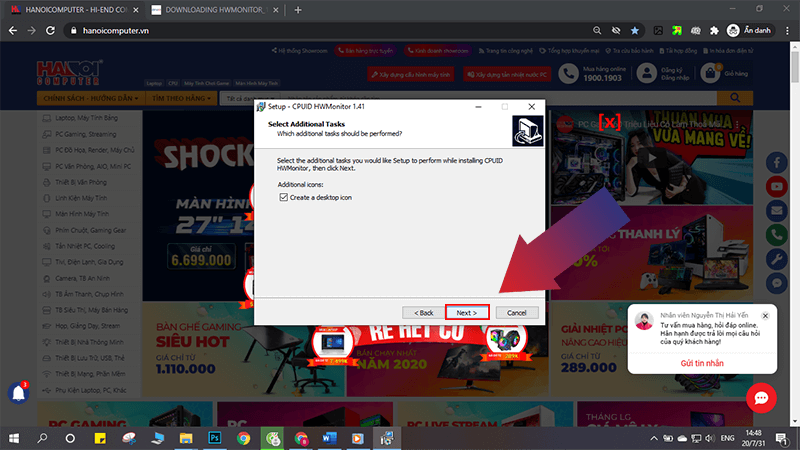
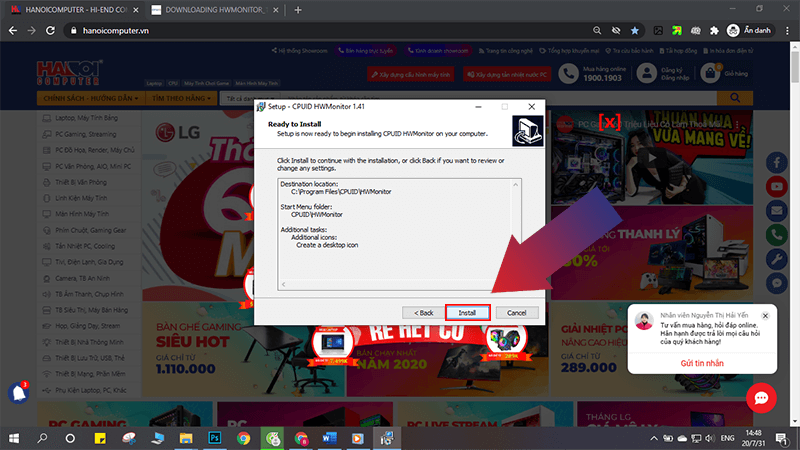
Cài đặt HWMonitor
Bước 3
Click vào biểu tượng HWMonitor > Yes
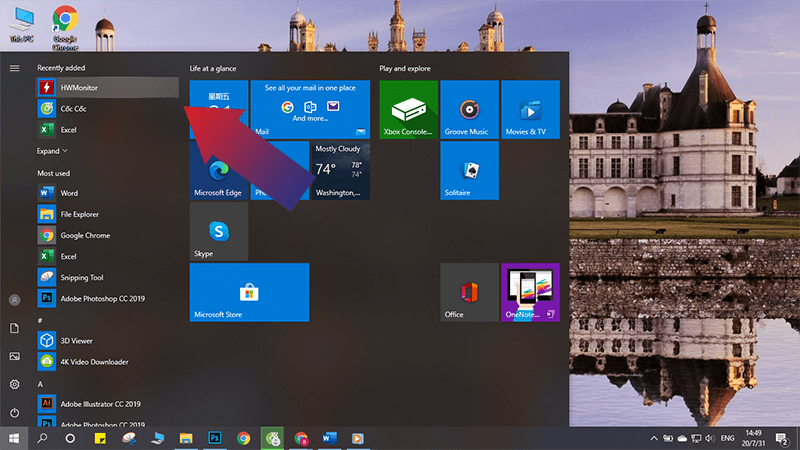
Click vào biểu tưởng của HWMonitor
Bước 4
Được giao diện như hình, thể hiện đầy đủ thông số về nhiệt độ, lượng điện tiêu thụ, hiệu suất hoạt động của các bộ phận như CPU, ổ cứng, VGA đang làm việc trên laptop của bạn.
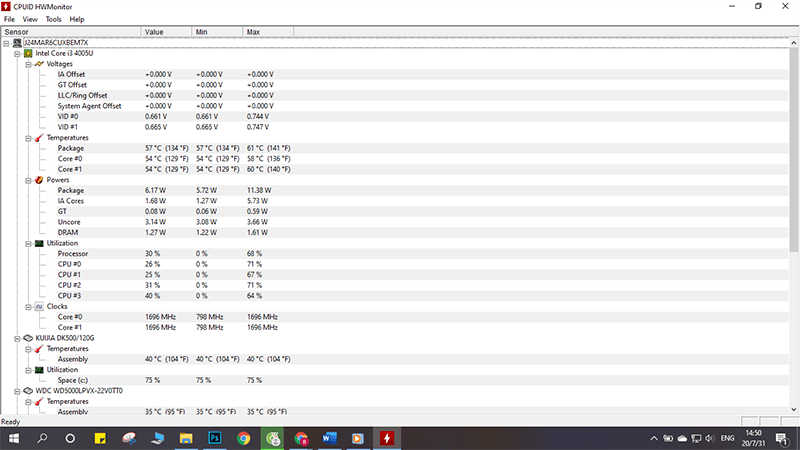
Giao diện của HWMonitor
Bước 5
Để kiểm tra nhiệt độ CPU laptop, ổ cứng laptop, VGA laptop, tìm mục Temperatures của các mục tương ứng
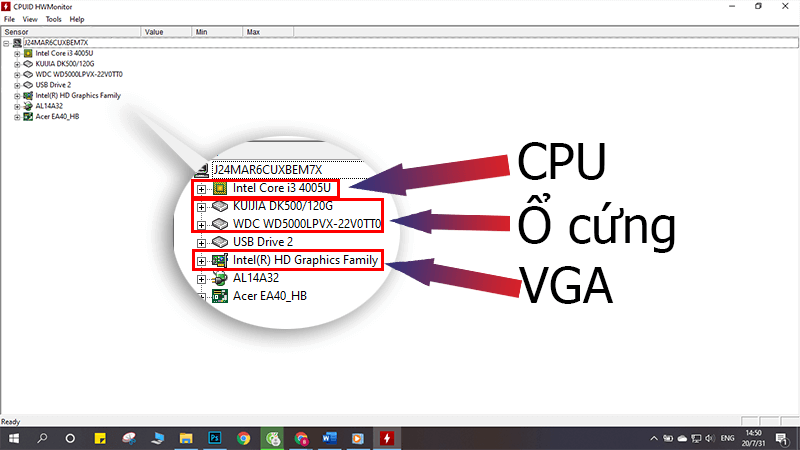
Các mục CPU, ổ cứng, VGA
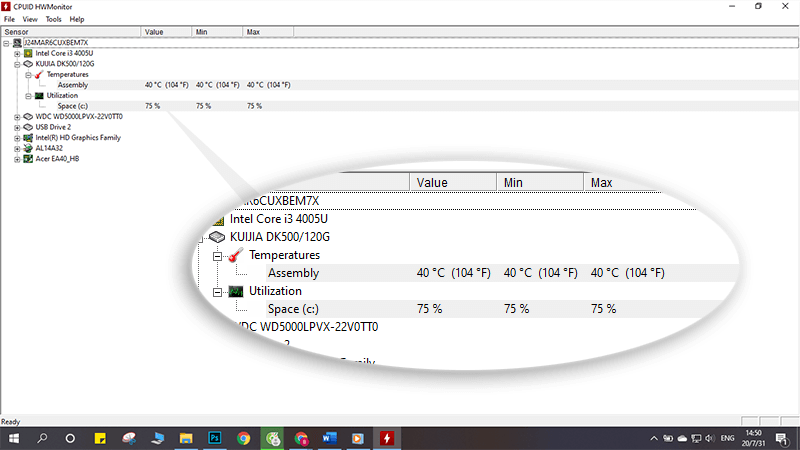
Thông số CPU
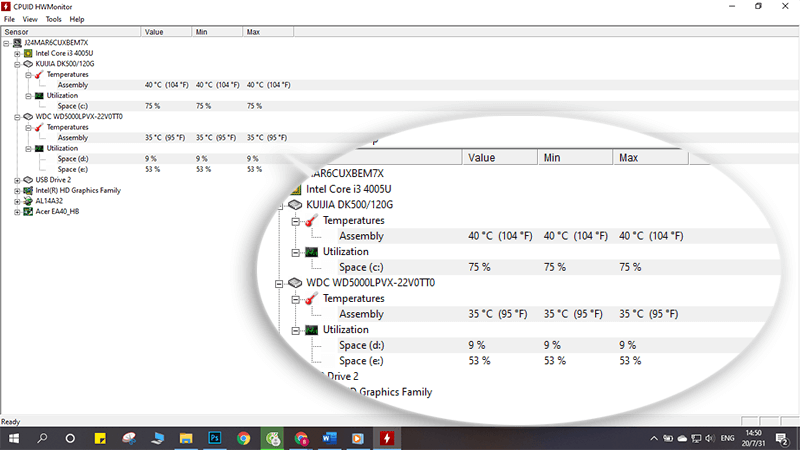
Thông số Ổ cứng
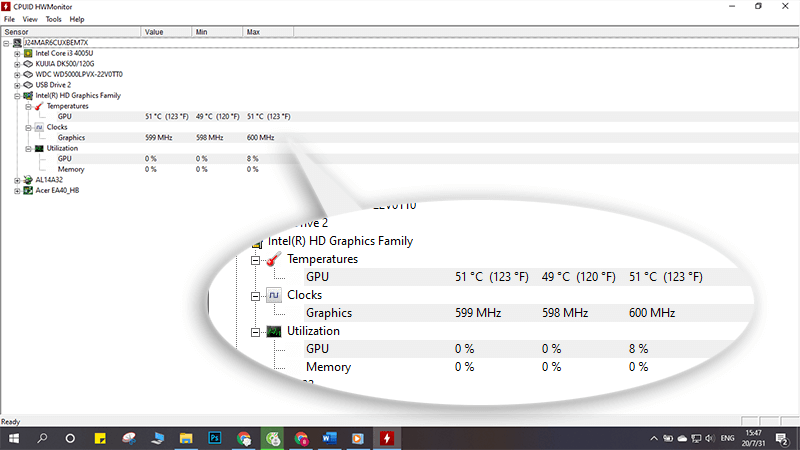
Thông số VGA
2. Nhiệt độ laptop ở ngưỡng bao nhiêu thì bình thường?
- Nhiệt độ hoạt động phù hợp nhất của CPU nằm trong khoảng 50 độ. Khi bạn đang chạy các tác vụ nặng như chơi game hay render video trên máy, nhiệt độ CPU dưới 70 độ là tạm ổn. Trong trường hợp CPU trên 70 độ dù đã quạt tản nhiệt đang hoạt động, bạn nên cho laptop đi vệ sinh lại đồng thời tra keo tản nhiệt.
- Còn với ổ cứng laptop, nhiệt độ bình thường của linh kiện này rơi vào khoảng dưới 50 độ.
- Đối với card đồ họa VGA, nhiệt độ trong lúc laptop hoạt động sẽ vào khoảng từ 70 đến 80 độ
