Khắc phục lỗi không mở được ứng dụng trên Win 11 hiệu quả
Lỗi không mở được ứng dụng trên Win 11 đang là vấn đề nhiều người dùng đang tìm cách khắc phục. Đọc qua bài viết dưới đây để cùng sửa lỗi nhé.
Bạn đang gặp một số vấn đề về lỗi ứng dụng không mở được trên hệ điều hành Windows 11 và vẫn chưa tìm được cách xử lý tình huống này? Hãy cùng TABLETPLAZA thử qua một số phương án khắc phục lỗi không mở được ứng dụng trên Win 11 này nha.
Sửa lỗi không mở được ứng dụng trên Win 11 mới nhất
Đối với trường hợp bạn đang gặp vấn đề khi không mở được một hoặc nhiều ứng dụng cụ thể trên Windows 11 thì có một số các phương án kiểm tra cũng như sửa lỗi như sau.
✪ Trường hợp không mở được một ứng dụng
Các ứng dụng được tải về và cài đặt sử dụng trên hệ điều hành đều được nhà phát triển thiết lập và nâng cấp hệ thống thường xuyên để phù hợp nhất. Nếu không được cập nhật thường xuyên thì việc có lỗi xảy ra là chuyện dễ hiểu. Tuy nhiên, đối với các bản cập nhật đến từ nhà phát hành Win 11 là Microsoft có phù hợp hay không cũng sẽ là điều mà người dùng cần quan tâm.
Thế nên, hãy thử các cách sau nếu như bạn đang sử dụng mà Win 11 không mở được ứng dụng:
► Cách 1: Tắt và khởi động lại ứng dụng trên thiết bị của bạn. Đôi khi cách xử lý đơn giản này lại đem về hiệu quả nhanh chóng.
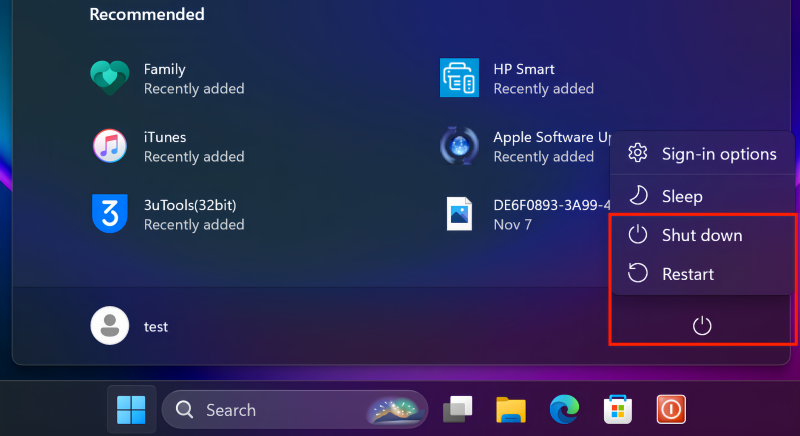
► Cách 2: Kiểm tra lại bản cập nhật của ứng dụng trên Microsoft Store nếu có. Đảm bảo rằng bạn đã và đang sử dụng bản update mới nhất của ứng dụng từ nhà phát hành vì các bản cập nhật luôn kèm theo các bản sửa lỗi thường gặp.
► Cách 3: Sử dụng tính năng sửa chữa hoặc đặt lại ứng dụng trên Win 11 bằng các bước sau:
Bước 1: Nhấn vào phím Windows trên bàn phím hoặc nhấn vào biểu tượng Start ở góc dưới bên trái màn hình để mở bảng menu > chọn vào biểu tượng bánh răng để mở ứng dụng Cài Đặt (Settings).

Bước 2: Trong cửa sổ Cài Đặt > chọn mục Ứng Dụng (Apps) > chọn tiếp mục Installed Apps.
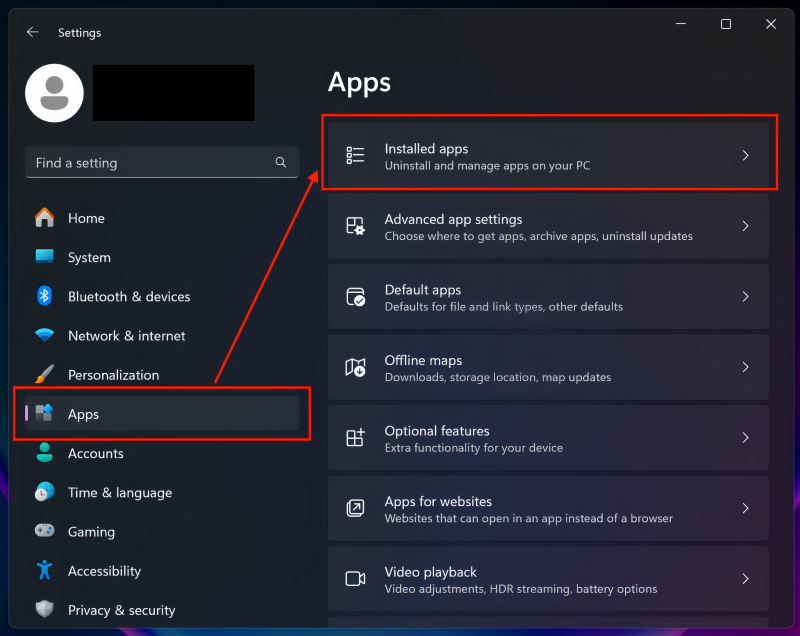
Bước 3: Chọn ứng dụng bạn muốn sửa lỗi hoặc đặt lại > nhấn chuột phải và chọn Advanced Options.
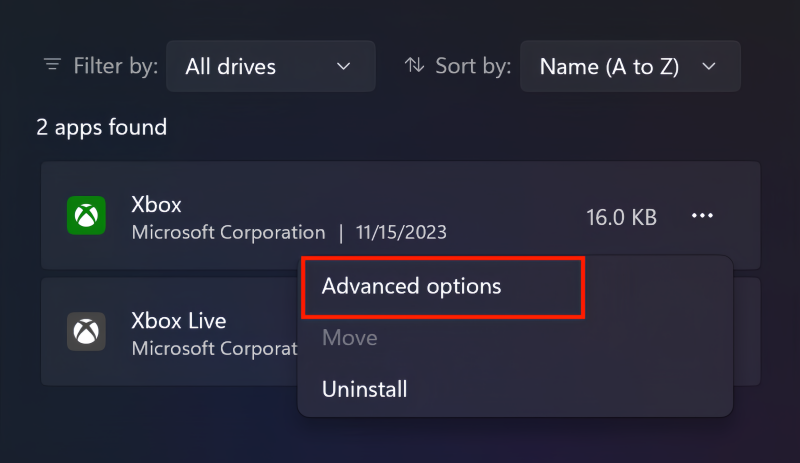
Bước 4: Cuộn trang xuống dưới tìm mục Reset và mục Uninstall:
Chọn Repair để sửa lỗi ứng dụng
Chọn Reset để đặt lại ứng dụng nếu việc sửa lỗi không hiệu quả.
Chọn Uninstall để gỡ cài đặt ứng dụng trên thiết bị và tải về cài đặt lại ứng dụng.
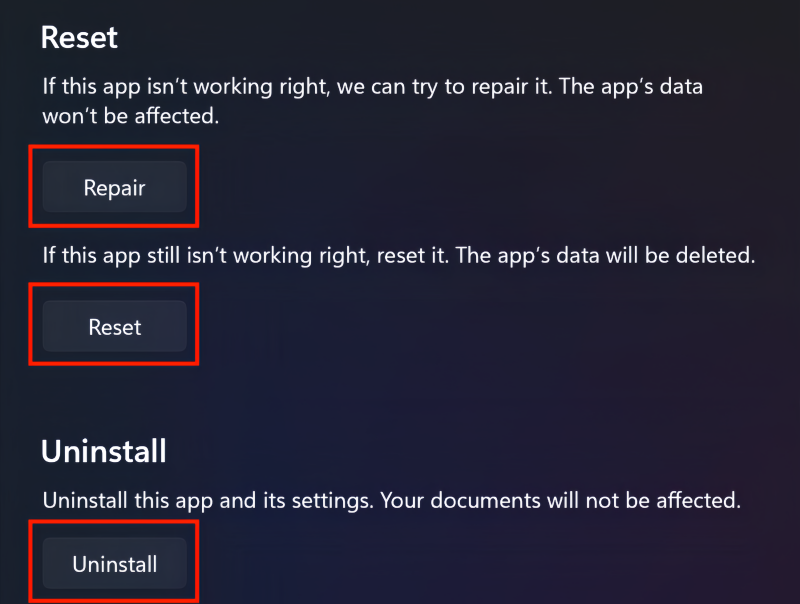
Áp dụng thực hiện các cách được nên trên, sau đó hãy mở lại ứng dụng để kiểm tra xem liệu bạn đã khắc mục được vấn đề Win 11 không mở được ứng dụng chưa nhé.
✪ Trường hợp không mở được nhiều ứng dụng khác nhau
Hệ điều hành Windows 11 được cập nhật thêm tính năng cửa hàng Microsoft Store để tải về các ứng dụng cho máy tính của bạn. Các ứng dụng này hoạt động thông qua cửa hàng. Thế nên việc cập nhật không đều hoặc chính bản thân tính năng gặp lỗi cũng có thể là nguyên nhân khiến cho lỗi không mở được ứng dụng trên Win 11 diễn ra.
Để khắc phục, mọi người có thể áp dụng thử một số các phương án sau:
► Cách 1: Khởi chạy Troubleshoot cho ứng dụng Windows Store.
Bước 1: Nhấn vào phím Windows trên bàn phím hoặc nhấn vào biểu tượng Start ở góc dưới bên trái màn hình để mở bảng menu > chọn vào biểu tượng bánh răng để mở ứng dụng Cài Đặt (Settings).

Bước 2: Trong cửa sổ Cài Đặt > chọn mục Hệ Thống (Systems) > kéo xuống và chọn mục Troubleshoot.
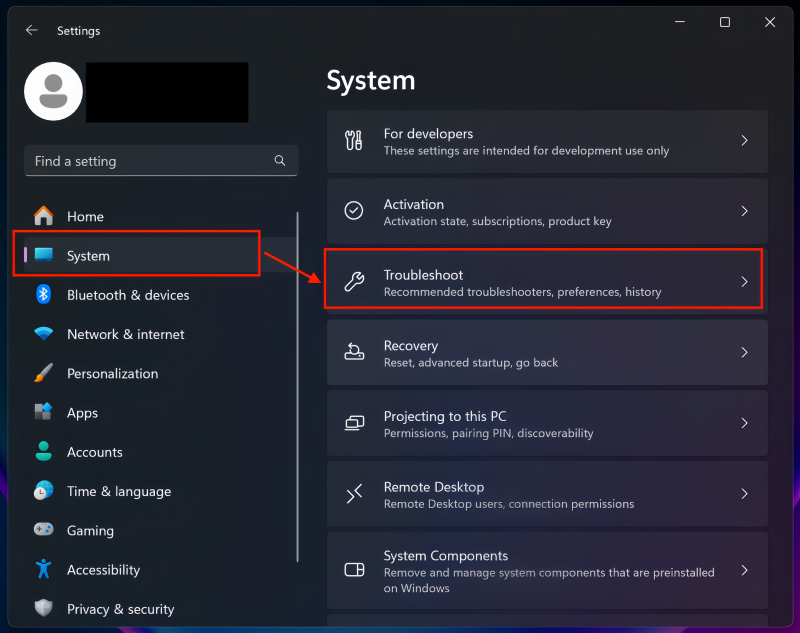
Bước 3: Trong mục này, mọi người chọn mục Other Troubleshooters > cuộn trang xuống cuối tìm mục Windows Store Apps và chọn Run để khởi chạy trình khắc phục sự cố này.
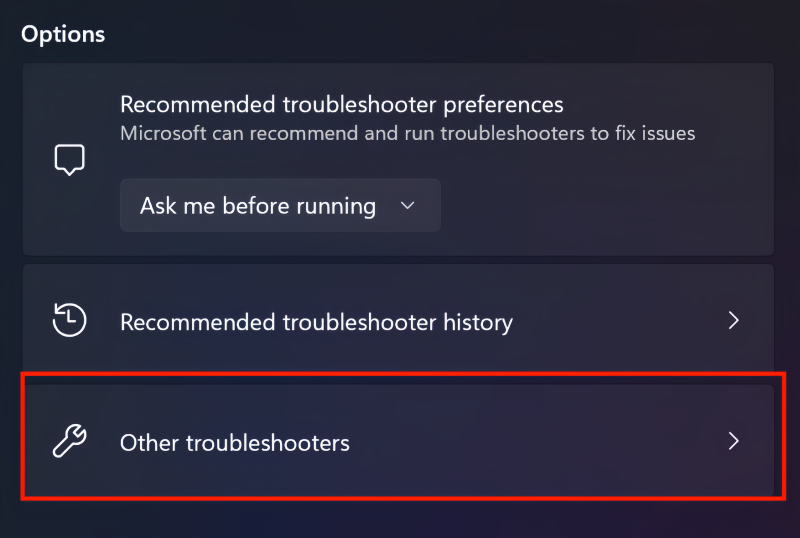
► Cách 2: Kiểm tra bản cập nhật của Windows 11 trên thiết bị. Hoạt động của Microsoft Store phụ thuộc hoàn toàn vào các bản cập nhật của Windows. Nếu các bản cập nhật có bao gồm bản sửa lỗi cho cửa hàng thì việc lỗi không mở được ứng dụng cũng sẽ được đính kèm. Để kiểm tra cũng như bật dịch vụ cập nhật Windows lên để đảm bảo bạn luôn được sử dụng Windows 11 bản mới nhất bằng các bước sau:
Bước 1: Dưới thanh Tìm Kiếm (Search) gõ Run > chọn Open.
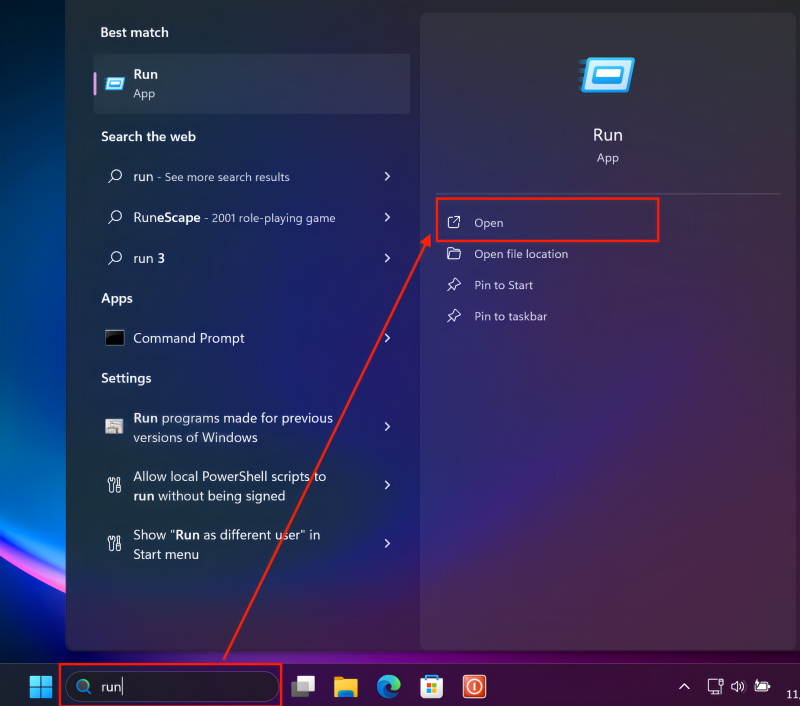
Bước 2: Nhập dòng “services.msc” > chọn OK hoặc nhấn Enter để mở.
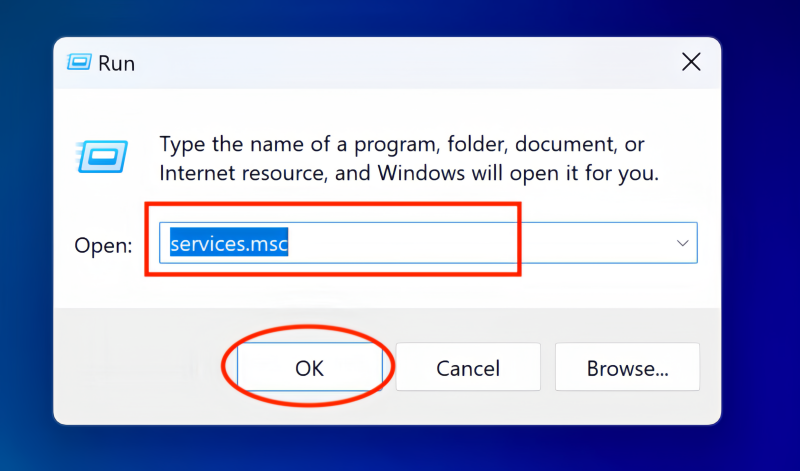
Bước 3: Cuộn trang xuống cuối để tìm mục Windows Update > nhấn chuột phải và chọn mục Properties.
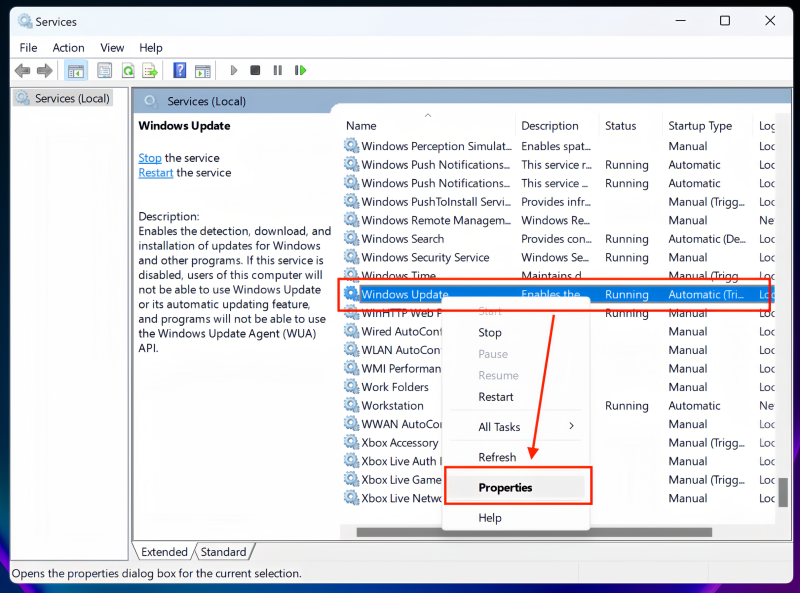
Bước 4: Trong cửa sổ hiện lên, ở mục Startup Type > mọi người chọn mục Automatic > chọn tiếp Apply sau đó nhấn OK để hoàn tất.
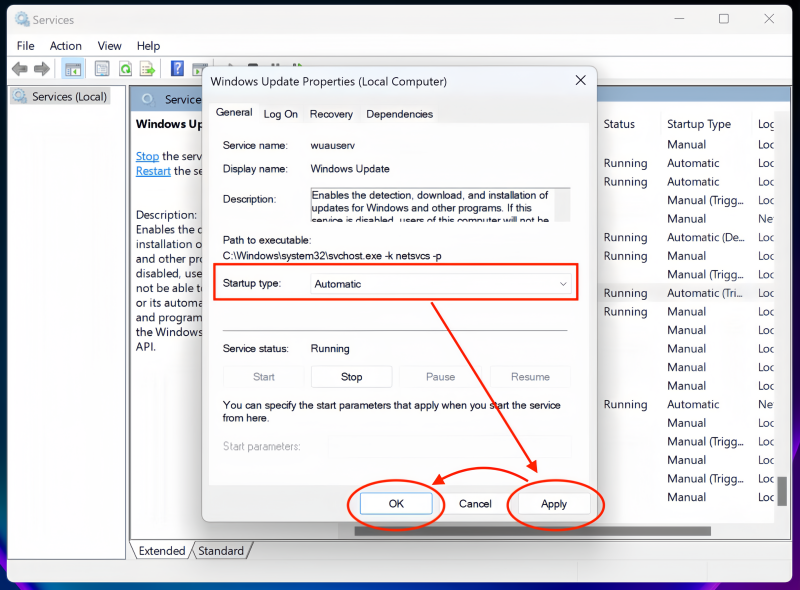
► Cách 3: Cập nhật Windows lên bản mới nhất. Thay vì chờ hệ thống Windows Update làm việc sau khi thay đổi như cách 2 ở trên thì bạn có thể kiểm tra và cài đặt bản cập nhật Windows 11 mới nhất cho thiết bị của mình.
Bước 1: Nhấn vào phím Windows trên bàn phím hoặc nhấn vào biểu tượng Start ở góc dưới bên trái màn hình để mở bảng menu > chọn vào biểu tượng bánh răng để mở ứng dụng Cài Đặt (Settings).
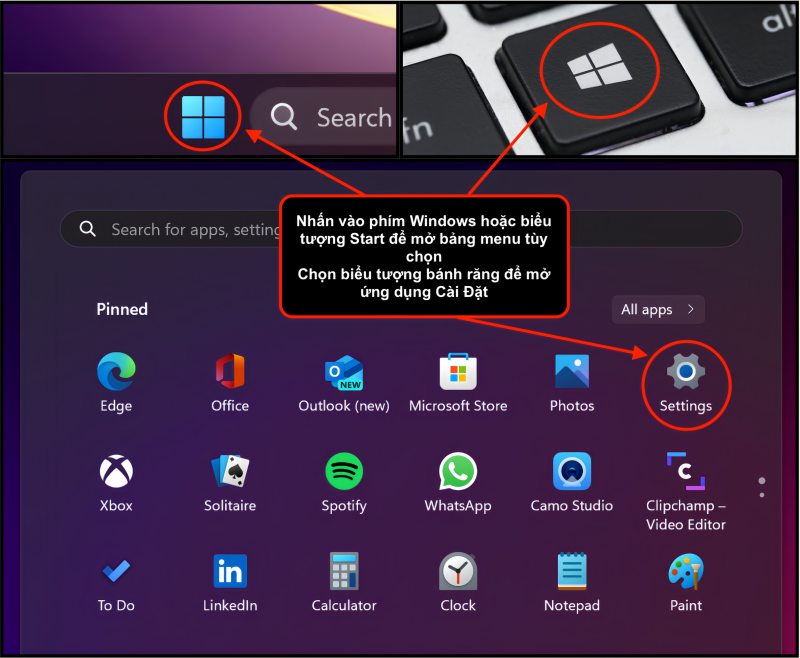
Bước 2: Kéo xuống dưới cùng chọn mục Windows Update > chọn mục Check for Updates để kiểm tra bản cập nhật mới nhất. Nếu có, hãy nhấp vào Tải Xuống & Cài Đặt (Download & Install).
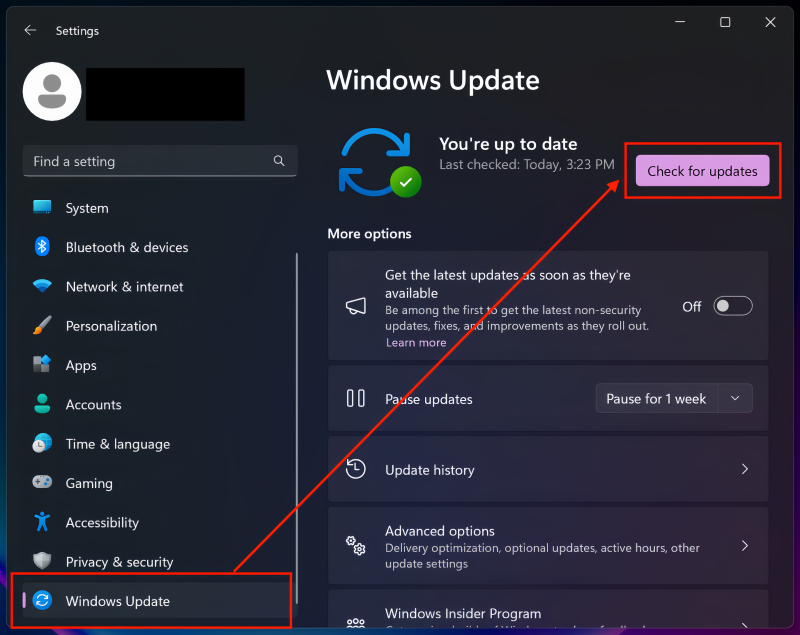
Nếu có hiển thị nội dung như hình bên dưới, hãy chọn Restart Now để thiết bị cập nhật phiên bản mới nhất nhé.
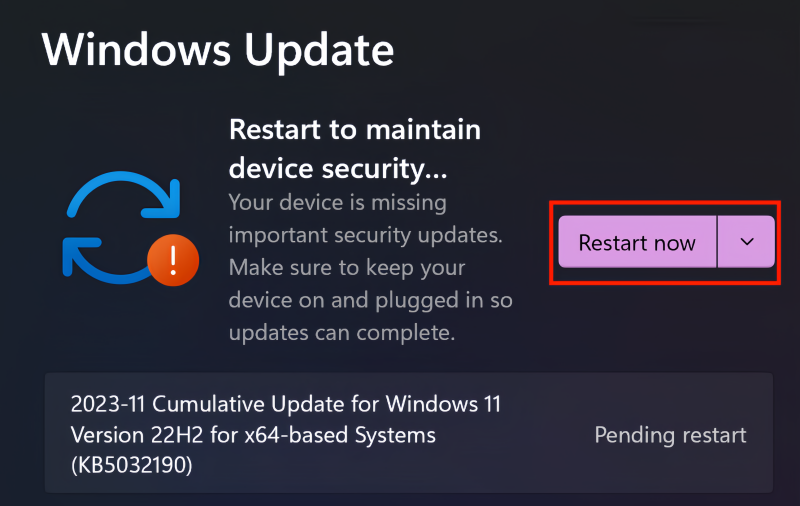
Sau khi cập nhật Windows hoặc làm thực hiện xong đầy đủ các hướng dẫn trên, hãy kiểm tra lại lần nữa đối với các phần mềm gặp lỗi không mở được ứng dụng trên Win 11.
Tổng kết
Và trên đây là một số các phương án mà TABLETPLAZA gợi ý tới mọi người cho cách khắc phục lỗi không mở được ứng dụng trên Win 11. Hy vọng sau khi áp dụng thì có thể giải quyết được vấn đề mọi người đang gặp phải. Chúc các bạn thực hiện thành công.
Lỗi không mở được ứng dụng trên Win 11 đang là vấn đề nhiều người dùng đang tìm cách khắc phục. Đọc qua bài viết dưới đây để cùng sửa lỗi nhé.
Bạn đang gặp một số vấn đề về lỗi ứng dụng không mở được trên hệ điều hành Windows 11 và vẫn chưa tìm được cách xử lý tình huống này? Hãy cùng TABLETPLAZA thử qua một số phương án khắc phục lỗi không mở được ứng dụng trên Win 11 này nha.
Sửa lỗi không mở được ứng dụng trên Win 11 mới nhất
Đối với trường hợp bạn đang gặp vấn đề khi không mở được một hoặc nhiều ứng dụng cụ thể trên Windows 11 thì có một số các phương án kiểm tra cũng như sửa lỗi như sau.
✪ Trường hợp không mở được một ứng dụng
Các ứng dụng được tải về và cài đặt sử dụng trên hệ điều hành đều được nhà phát triển thiết lập và nâng cấp hệ thống thường xuyên để phù hợp nhất. Nếu không được cập nhật thường xuyên thì việc có lỗi xảy ra là chuyện dễ hiểu. Tuy nhiên, đối với các bản cập nhật đến từ nhà phát hành Win 11 là Microsoft có phù hợp hay không cũng sẽ là điều mà người dùng cần quan tâm.
Thế nên, hãy thử các cách sau nếu như bạn đang sử dụng mà Win 11 không mở được ứng dụng:
► Cách 1: Tắt và khởi động lại ứng dụng trên thiết bị của bạn. Đôi khi cách xử lý đơn giản này lại đem về hiệu quả nhanh chóng.
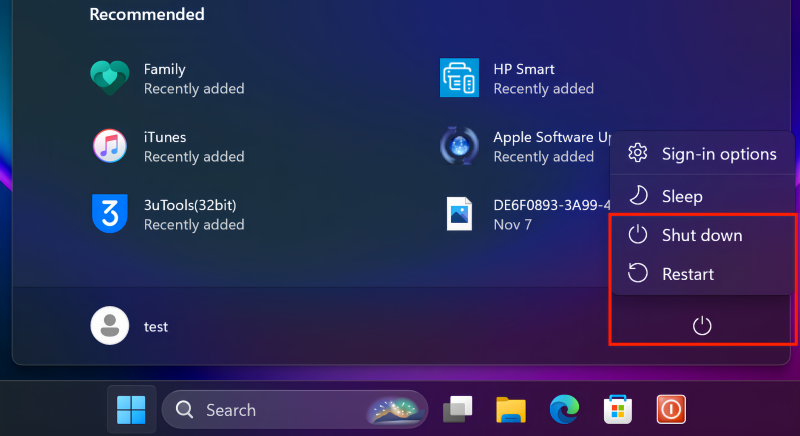
► Cách 2: Kiểm tra lại bản cập nhật của ứng dụng trên Microsoft Store nếu có. Đảm bảo rằng bạn đã và đang sử dụng bản update mới nhất của ứng dụng từ nhà phát hành vì các bản cập nhật luôn kèm theo các bản sửa lỗi thường gặp.
► Cách 3: Sử dụng tính năng sửa chữa hoặc đặt lại ứng dụng trên Win 11 bằng các bước sau:
Bước 1: Nhấn vào phím Windows trên bàn phím hoặc nhấn vào biểu tượng Start ở góc dưới bên trái màn hình để mở bảng menu > chọn vào biểu tượng bánh răng để mở ứng dụng Cài Đặt (Settings).

Bước 2: Trong cửa sổ Cài Đặt > chọn mục Ứng Dụng (Apps) > chọn tiếp mục Installed Apps.
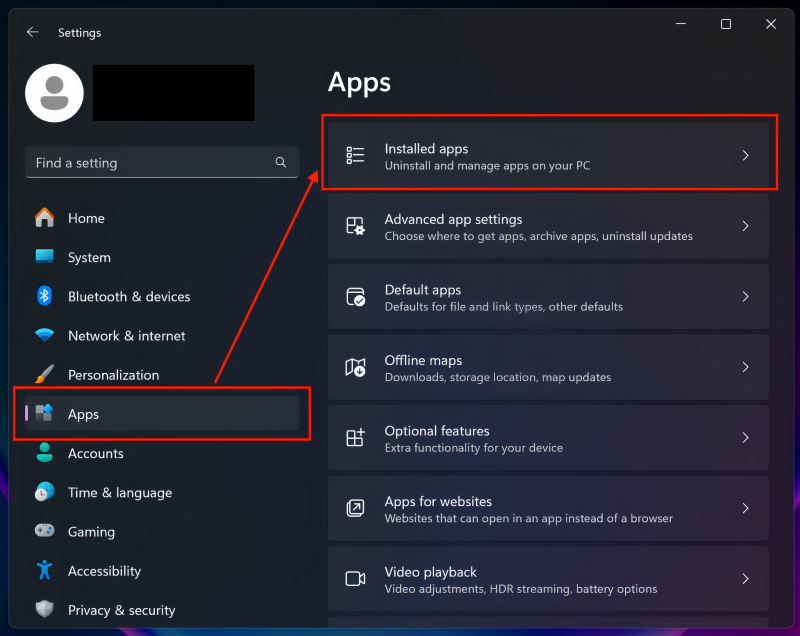
Bước 3: Chọn ứng dụng bạn muốn sửa lỗi hoặc đặt lại > nhấn chuột phải và chọn Advanced Options.
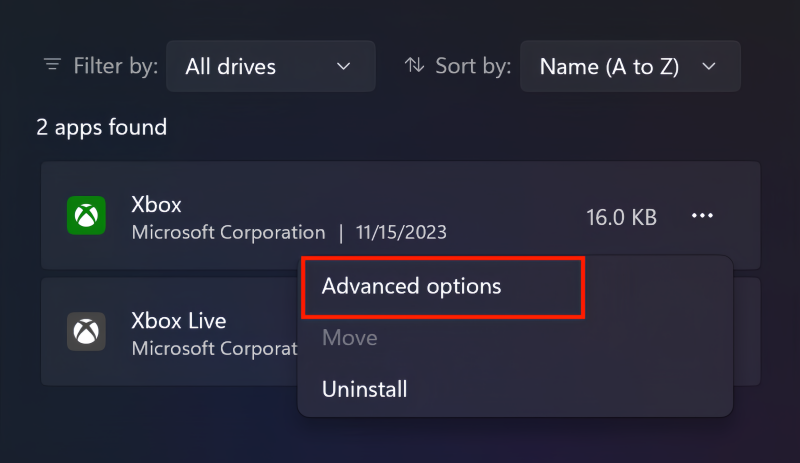
Bước 4: Cuộn trang xuống dưới tìm mục Reset và mục Uninstall:
Chọn Repair để sửa lỗi ứng dụng
Chọn Reset để đặt lại ứng dụng nếu việc sửa lỗi không hiệu quả.
Chọn Uninstall để gỡ cài đặt ứng dụng trên thiết bị và tải về cài đặt lại ứng dụng.
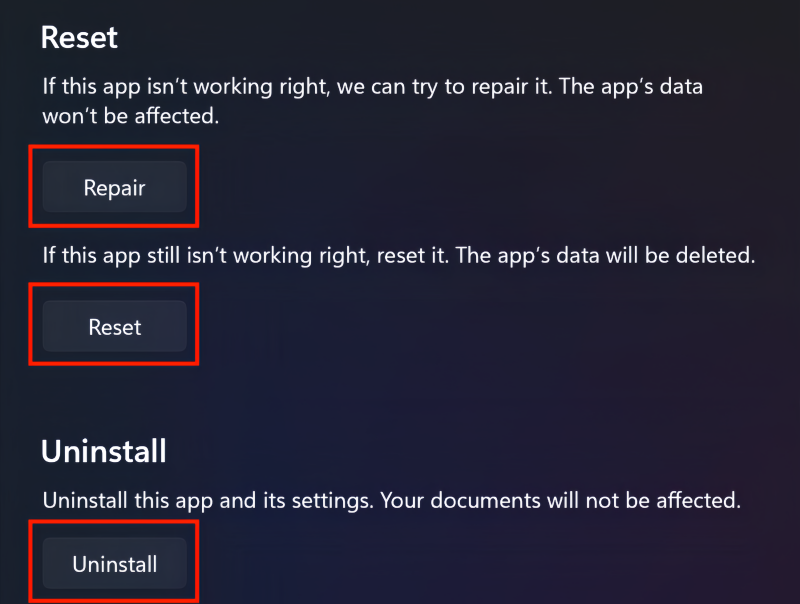
Áp dụng thực hiện các cách được nên trên, sau đó hãy mở lại ứng dụng để kiểm tra xem liệu bạn đã khắc mục được vấn đề Win 11 không mở được ứng dụng chưa nhé.
✪ Trường hợp không mở được nhiều ứng dụng khác nhau
Hệ điều hành Windows 11 được cập nhật thêm tính năng cửa hàng Microsoft Store để tải về các ứng dụng cho máy tính của bạn. Các ứng dụng này hoạt động thông qua cửa hàng. Thế nên việc cập nhật không đều hoặc chính bản thân tính năng gặp lỗi cũng có thể là nguyên nhân khiến cho lỗi không mở được ứng dụng trên Win 11 diễn ra.
Để khắc phục, mọi người có thể áp dụng thử một số các phương án sau:
► Cách 1: Khởi chạy Troubleshoot cho ứng dụng Windows Store.
Bước 1: Nhấn vào phím Windows trên bàn phím hoặc nhấn vào biểu tượng Start ở góc dưới bên trái màn hình để mở bảng menu > chọn vào biểu tượng bánh răng để mở ứng dụng Cài Đặt (Settings).

Bước 2: Trong cửa sổ Cài Đặt > chọn mục Hệ Thống (Systems) > kéo xuống và chọn mục Troubleshoot.
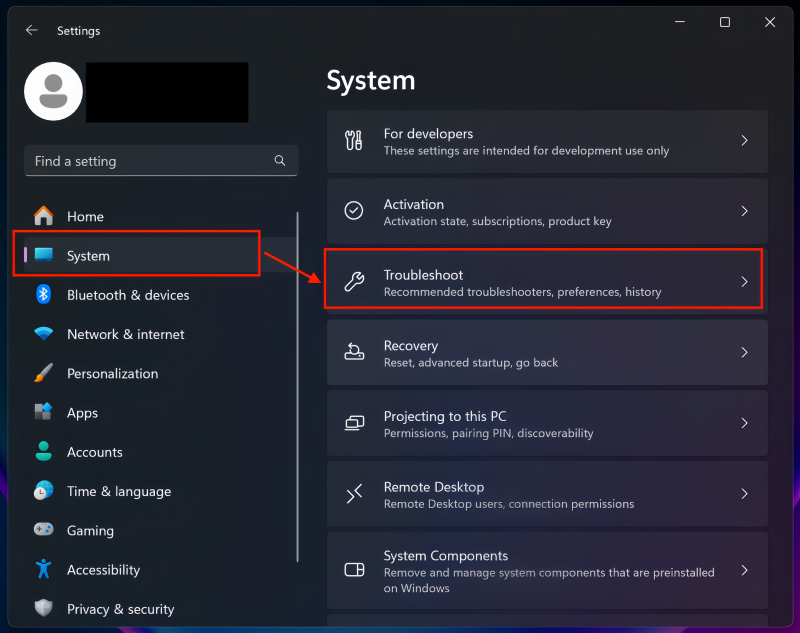
Bước 3: Trong mục này, mọi người chọn mục Other Troubleshooters > cuộn trang xuống cuối tìm mục Windows Store Apps và chọn Run để khởi chạy trình khắc phục sự cố này.
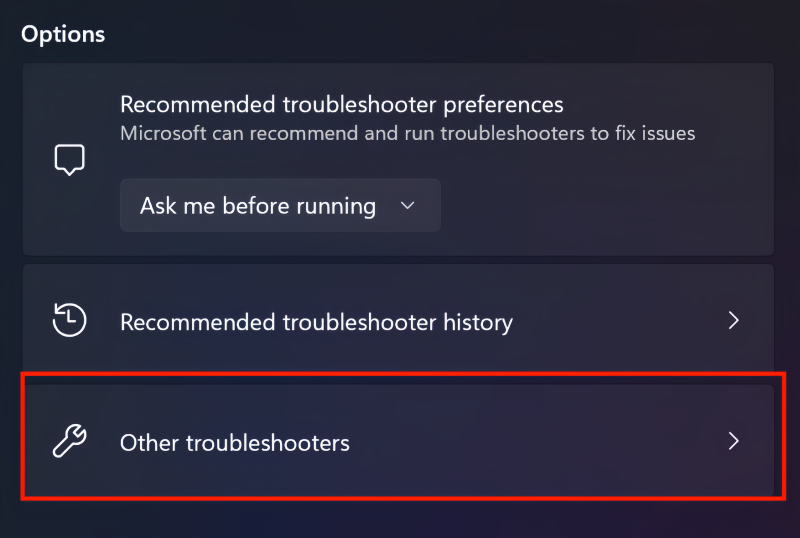
► Cách 2: Kiểm tra bản cập nhật của Windows 11 trên thiết bị. Hoạt động của Microsoft Store phụ thuộc hoàn toàn vào các bản cập nhật của Windows. Nếu các bản cập nhật có bao gồm bản sửa lỗi cho cửa hàng thì việc lỗi không mở được ứng dụng cũng sẽ được đính kèm. Để kiểm tra cũng như bật dịch vụ cập nhật Windows lên để đảm bảo bạn luôn được sử dụng Windows 11 bản mới nhất bằng các bước sau:
Bước 1: Dưới thanh Tìm Kiếm (Search) gõ Run > chọn Open.
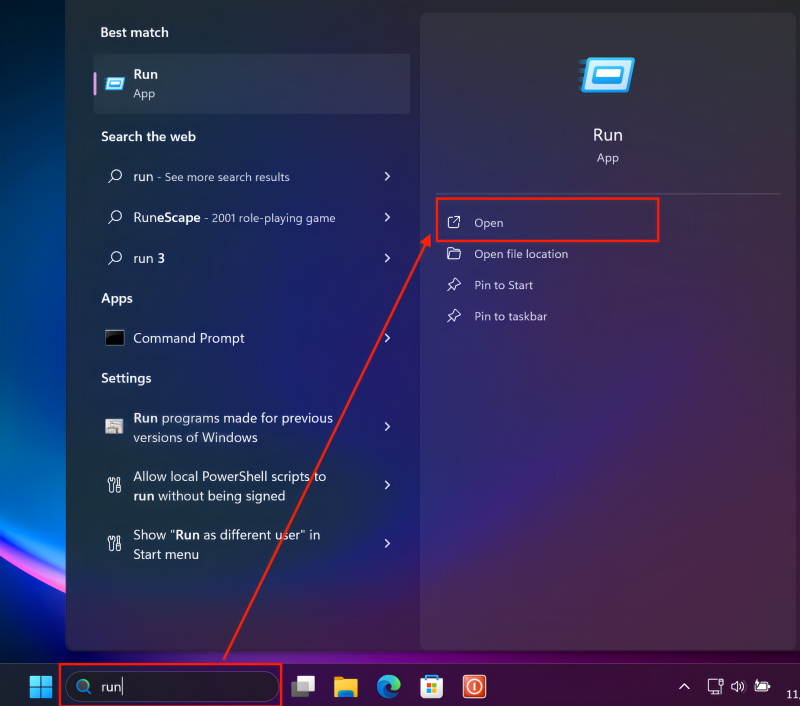
Bước 2: Nhập dòng “services.msc” > chọn OK hoặc nhấn Enter để mở.
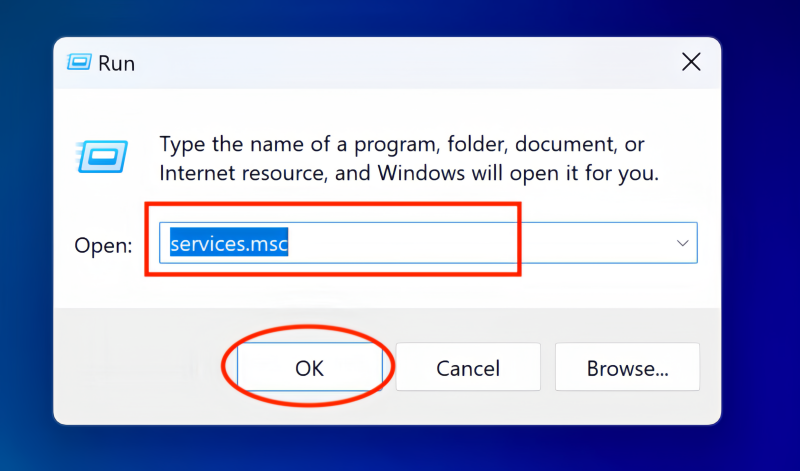
Bước 3: Cuộn trang xuống cuối để tìm mục Windows Update > nhấn chuột phải và chọn mục Properties.
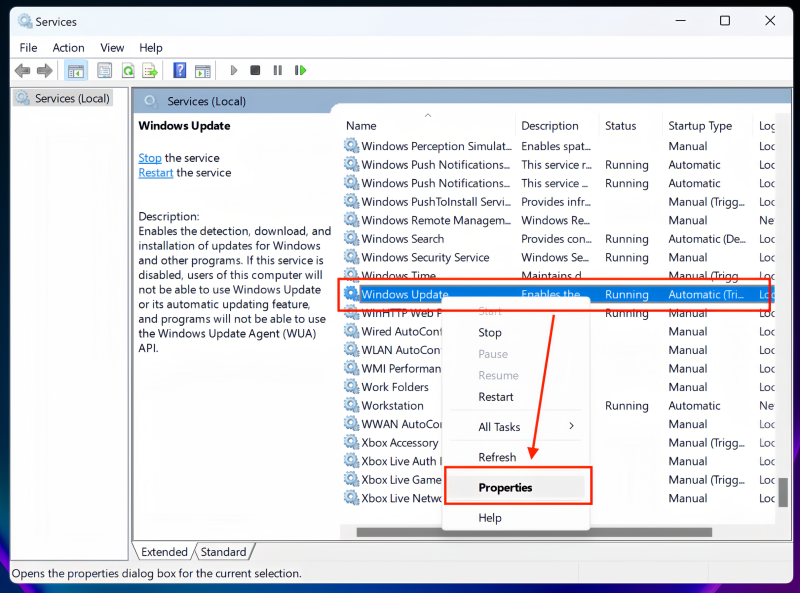
Bước 4: Trong cửa sổ hiện lên, ở mục Startup Type > mọi người chọn mục Automatic > chọn tiếp Apply sau đó nhấn OK để hoàn tất.
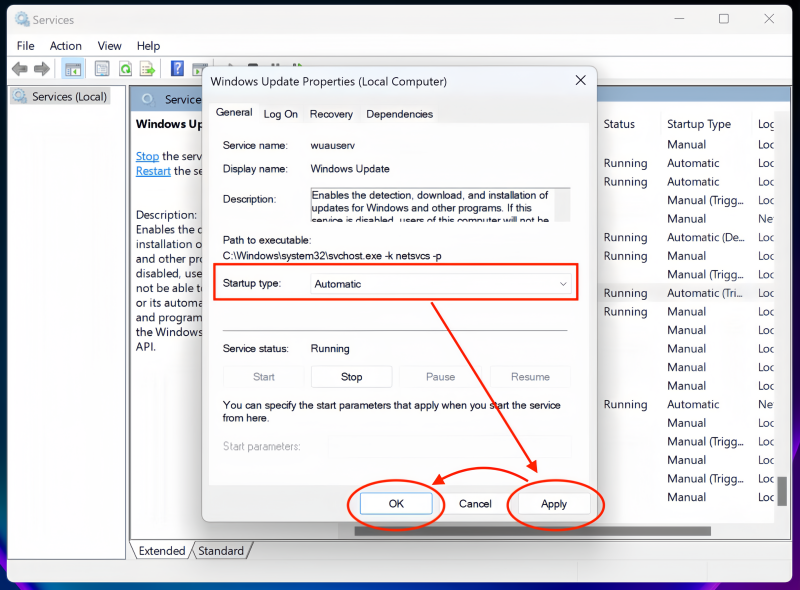
► Cách 3: Cập nhật Windows lên bản mới nhất. Thay vì chờ hệ thống Windows Update làm việc sau khi thay đổi như cách 2 ở trên thì bạn có thể kiểm tra và cài đặt bản cập nhật Windows 11 mới nhất cho thiết bị của mình.
Bước 1: Nhấn vào phím Windows trên bàn phím hoặc nhấn vào biểu tượng Start ở góc dưới bên trái màn hình để mở bảng menu > chọn vào biểu tượng bánh răng để mở ứng dụng Cài Đặt (Settings).
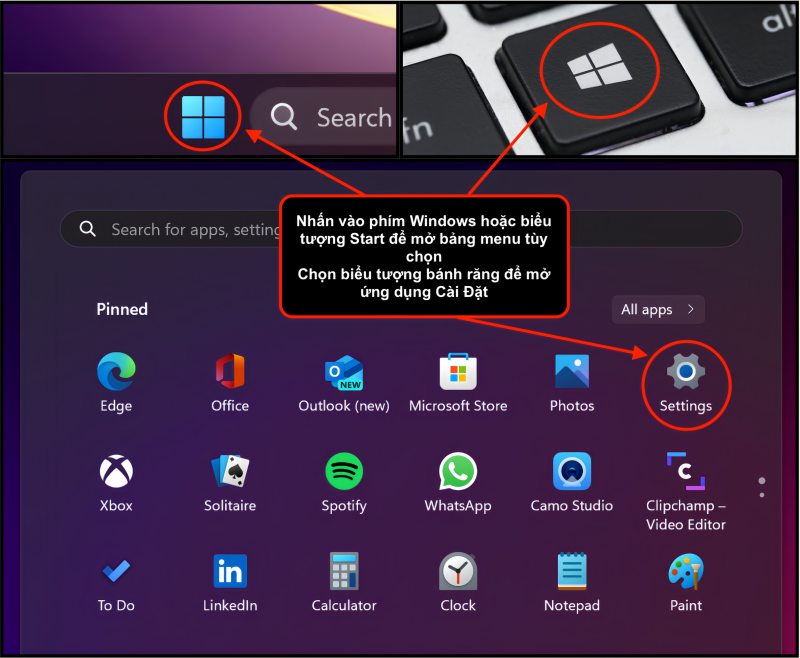
Bước 2: Kéo xuống dưới cùng chọn mục Windows Update > chọn mục Check for Updates để kiểm tra bản cập nhật mới nhất. Nếu có, hãy nhấp vào Tải Xuống & Cài Đặt (Download & Install).
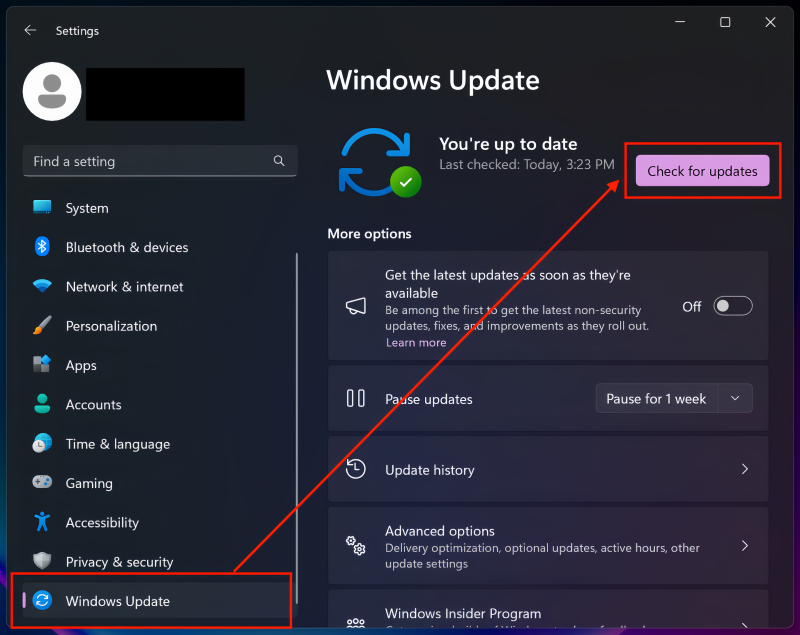
Nếu có hiển thị nội dung như hình bên dưới, hãy chọn Restart Now để thiết bị cập nhật phiên bản mới nhất nhé.
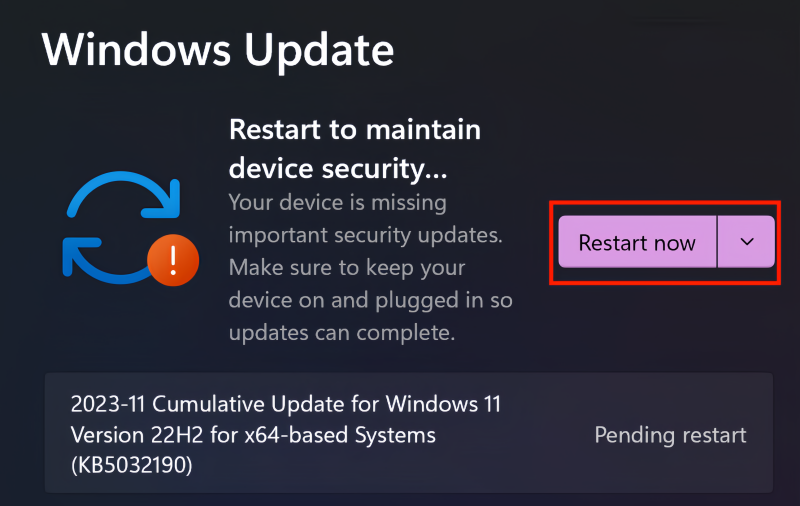
Sau khi cập nhật Windows hoặc làm thực hiện xong đầy đủ các hướng dẫn trên, hãy kiểm tra lại lần nữa đối với các phần mềm gặp lỗi không mở được ứng dụng trên Win 11.
Tổng kết
Và trên đây là một số các phương án mà TABLETPLAZA gợi ý tới mọi người cho cách khắc phục lỗi không mở được ứng dụng trên Win 11. Hy vọng sau khi áp dụng thì có thể giải quyết được vấn đề mọi người đang gặp phải. Chúc các bạn thực hiện thành công.
