Nguyễn May
Well-known member
Sau một thời gian sử dụng nhất định, iPhone có thể gặp một số vấn đề như giật, lag, đầy bộ nhớ… cần khôi phục lại cài đặt gốc để khắc phục. Vậy khi khôi phục cài đặt gốc iPhone có mất ảnh không? Để giải đáp thắc mắc này, hãy cùng tìm hiểu chi tiết nội dung bài viết dưới đây nhé!
Khôi phục cài đặt gốc iPhone có mất ảnh không?
Với câu hỏi về việc khôi phục cài đặt gốc iPhone có mất ảnh không thì câu trả lời là “Có” nhé. Cách khôi phục cài đặt gốc trên iPhone với tùy chọn Erase All Content and Settings (Xóa tất cả nội dung và cài đặt) sẽ xóa sạch toàn bộ dữ liệu được cài đặt trên máy, gồm cả hình ảnh, video, ghi chú… của bạn đã lưu trên máy trước đó.
 Khi khôi phục cài đặt gốc trên iPhone sẽ bị mất hết ảnh
Khi khôi phục cài đặt gốc trên iPhone sẽ bị mất hết ảnh
Tuy nhiên, nếu người dùng đã tạo sao lưu dữ liệu trên iTunes và iCloud thì hoàn có thể lấy lại những dữ liệu khi cần thiết. Do đó việc khôi phục cài đặt gốc bằng iTunes hay iCloud là một trong những cách an toàn bạn nên sử dụng.
Lưu ý khi khôi phục cài đặt gốc trên iPhone
Để quá trình tiến hành khôi phục cài đặt gốc iPhone diễn ra suôn sẻ, người dùng cần quan tâm đến một số lưu ý sau:
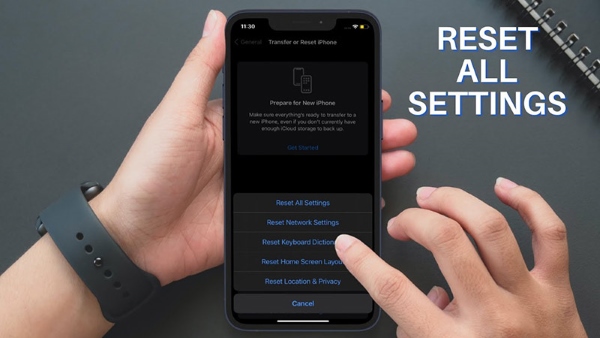
Lưu ý khi khôi phục cài đặt gốc trên iPhone
Cách khôi phục cài đặt gốc iPhone đúng và an toàn
Để đảm bảo việc khôi phục cài đặt gốc iPhone thành công và an toàn mà không bị mất dữ liệu, người dùng có thể tham khảo một số cách thực hiện dưới đây nhé.
Trước khi tiến hành khôi phục cài đặt gốc iPhone, để tránh mất dữ liệu, bạn cần chuẩn bị một số điều sau:
Cách 1: Khôi phục cài đặt gốc cho iPhone trong Cài đặt
Cách khôi phục cài đặt gốc trực tiếp trên iPhone bằng Cài đặt không cần thiết bị hay phần mềm hỗ trợ nên có thể thực hiện đơn giản như sau:
Bước 1: Mở vào Cài đặt (Setting) trên điện thoại iPhone.
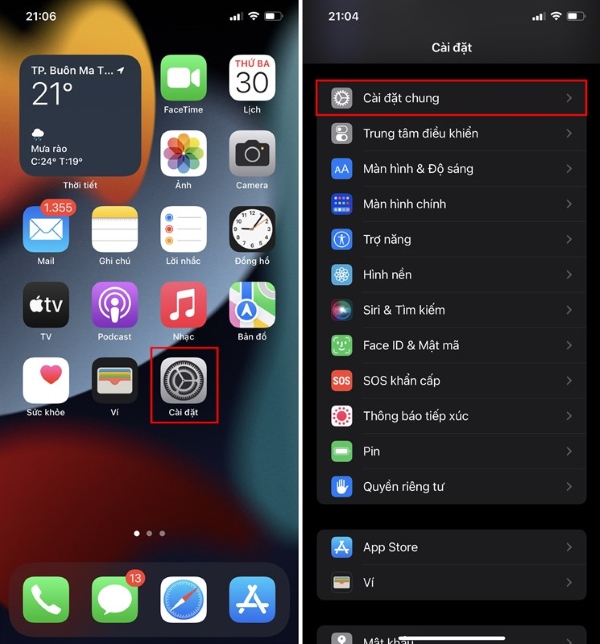
Mở vào Cài đặt (Setting) trên điện thoại iPhone
Bước 2: Chọn vào Cài đặt chung > chọn Chuyển hoặc đặt lại iPhone.
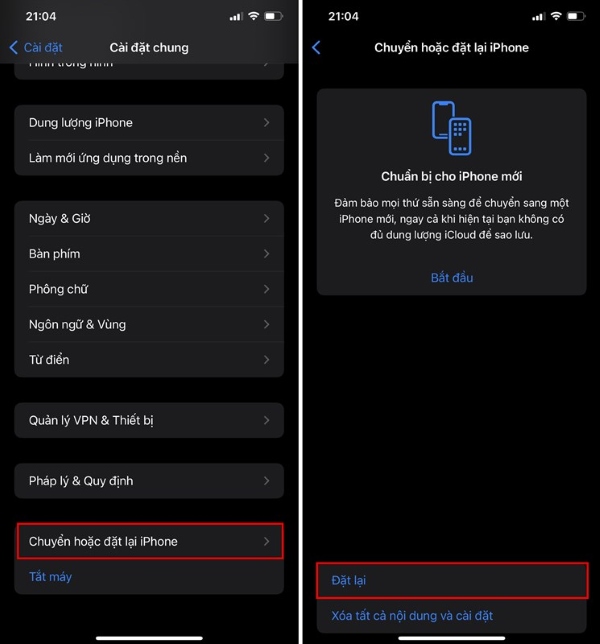
Chọn Chuyển hoặc đặt lại iPhone
Bước 3: Chọn Đặt lại tất cả cài đặt.
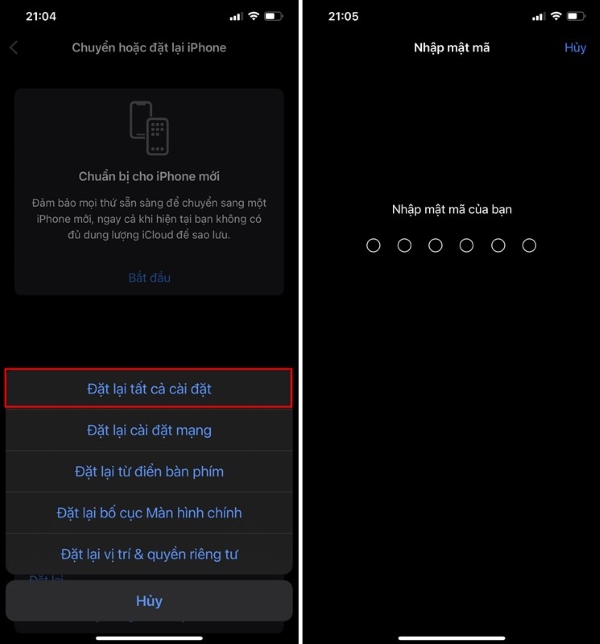
Chọn Đặt lại tất cả cài đặt
Thao tác này sẽ xóa toàn bộ các cài đặt trên iPhone nhưng không xóa mất dữ liệu trên máy của bạn. Hoặc người dùng cũng có thể chọn Xóa tất cả nội dung và cài đặt nếu muốn xóa toàn bộ dữ liệu, đưa máy về trạng thái ban đầu như khi mới mua về.
Cách 2: Khôi phục cài đặt gốc iPhone qua iTunes bằng máy tính
Với cách khôi phục cài đặt gốc iPhone này, bạn cần chuẩn bị một máy tính có cài đặt cong cụ iTunes để hỗ trợ thực hiện theo các bước sau:
Bước 1: Tải và cài đặt phần mềm iTunes phiên bản mới nhất về máy tính của bạn.
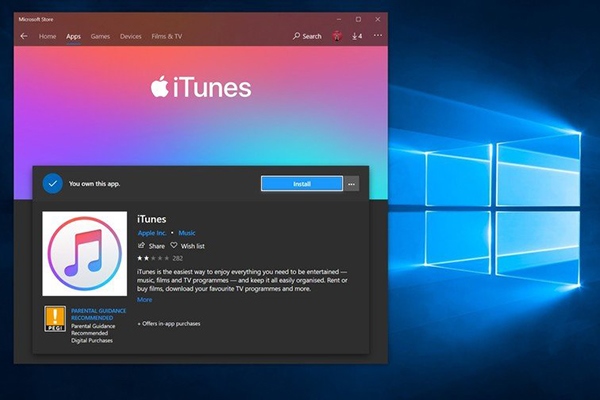
Tải và cài đặt phần mềm iTunes cho máy tính
Bước 2: Dùng dây cáp kết nối điện thoại iPhone cần reset với máy tính.

Kết nối điện thoại iPhone với máy tính
Bước 3: Chọn Tin cậy (Trust) trên thông báo "Tin cậy máy tính này" tại màn hình iPhone.
Bước 4: Chọn Khôi phục iPhone > chọn Khôi phục và cập nhật.
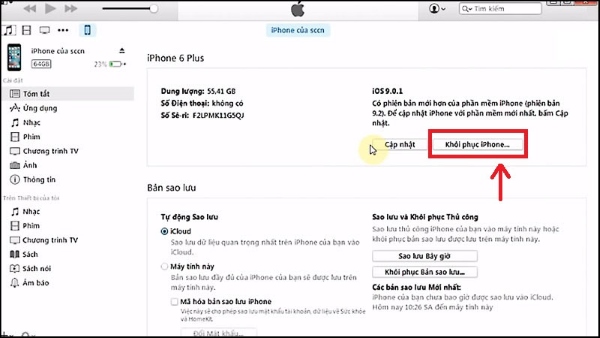
Chọn Khôi phục iPhone
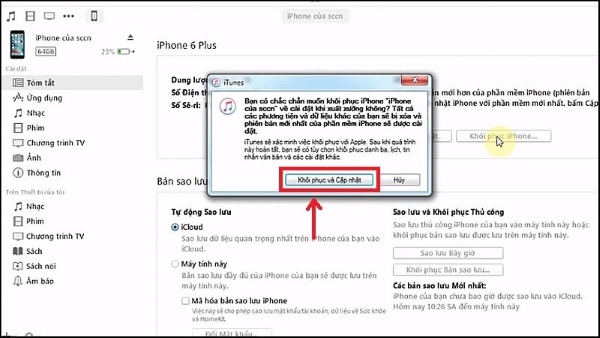
Chọn Khôi phục và cập nhật
Bước 5: Chọn Tiếp tục > nhấn Đồng ý và chờ đợi bản cập nhật iPhone hoàn thành thì có thể tháo cáp sạc để tiếp tục sử dụng điện thoại.
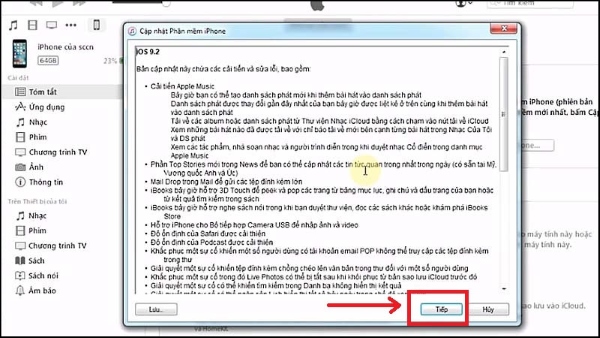
Chọn Tiếp tục
Cách 3: Khôi phục cài đặt gốc iPhone sử dụng iCloud
Cách khôi phục cài đặt gốc trên iPhone bằng iCloud thực hiện đơn giản như sau:
Bước 1: Truy cập vào trang web iCloud.com trên trình duyệt > đăng nhập tài khoản iCloud của bạn.
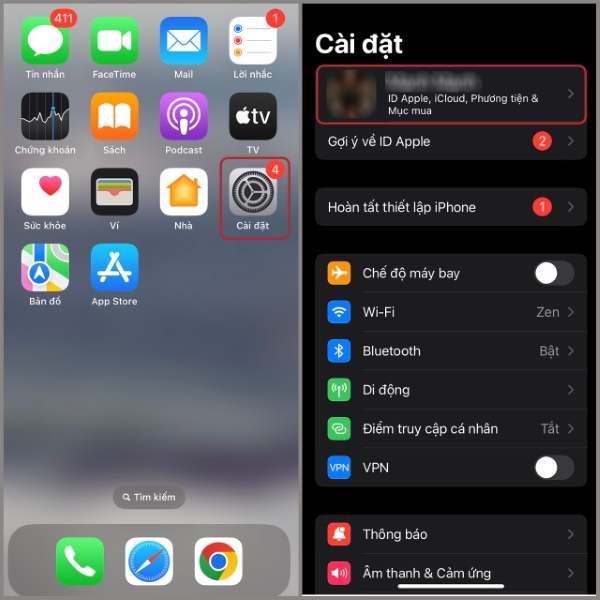
Đăng nhập tài khoản iCloud của bạn
Bước 2: Dùng mã kích hoạt của Apple được gửi đến email đang dùng hoặc thiết bị đã kết nối tài khoản iCloud để xác minh người dùng.
Bước 3: Chọn Tìm iPhone (Find iPhone) > nhấn kích hoạt iCloud trên iPhone bằng cách mở vào Cài đặt > chọn Apple ID > chọn iCloud > chọn Find My iPhone > bật nút gạt sang màu xanh.
Bước 4: Nhập lại mật khẩu tài khoản iCloud để sử dụng các tính năng trên iCloud.
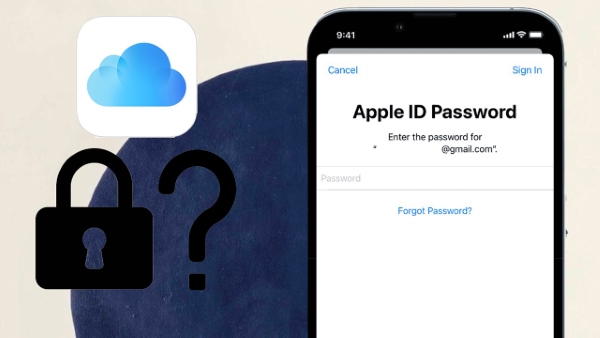
Nhập lại mật khẩu tài khoản iCloud
Bước 5: Chọn điện thoại iPhone muốn reset trong danh sách các thiết bị đã kết nối với tài khoản iCloud.
Bước 6: Xem bảng menu tại góc phía bên phải màn hình > chọn Erase iPhone để tìm kiếm và chọn vào iPhone muốn khôi phục dữ liệu từ iCloud
Cách 4: Khôi phục cài đặt gốc trên iPhone bằng phím cứng
Với cách khôi phục cài đặt gốc iPhone này, bạn có thể thực hiện nhanh chóng cả khi không quá am hiểu về thiết bị. Các bước reset iPhone bằng phím cứng thực hiện như sau:
Cách thực hiện khôi phục cài đặt gốc iPhone bằng phím cứng vô cùng dễ dàng:
Bước 1: Nhấn và thả nhanh các phím cứng trên iPhone theo thứ tự: Phím tăng âm lượng đến phím giảm âm lượng.
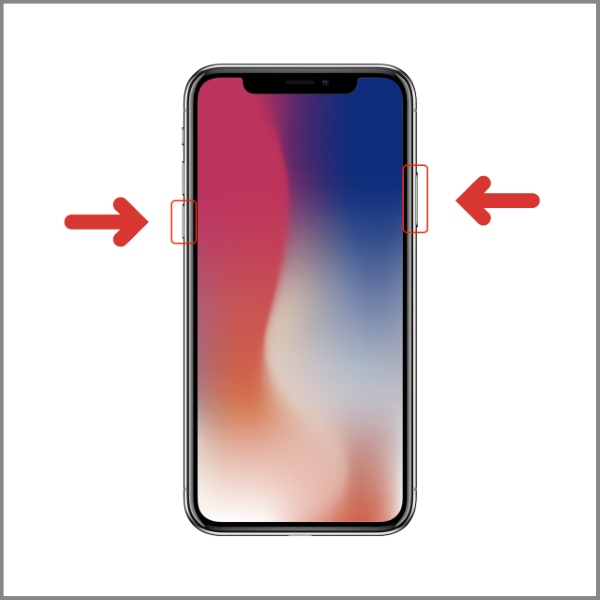
Nhấn và thả nhanh các phím cứng trên iPhone
Bước 2: Nhấn giữ nút Nguồn (nút sườn) cho đến khi thấy logo Apple hiện trên màn hình thì thả ra là được.
Câu hỏi liên quan
Khôi phục cài đặt gốc trên iPhone có lâu không?
Thời gian để khôi phục cài đặt gốc iPhone nhanh hay chậm sẽ phụ thuộc vào dung lượng dữ liệu có trên máy hay độ hao mòn của thiết bị,… Thông thường, sẽ cần khoảng 20-30 phút để hoàn tất quá trình này. Trong một số trường hợp, có thể lâu hơn lên tới 45 phút, hay 1 giờ.
iPhone bị treo máy khi khôi phục cài đặt gốc phải làm thế nào?
Trong trường hợp điện thoại iPhone bị treo trong khi khôi phục cài đặt gốc thì người dùng cần nhanh chóng đem máy đến địa chỉ sửa chữa thiết bị uy tín để được kỹ thuật viên sửa chữa, khắc phục nhanh chóng tình trạng này.
Làm thế nào để iPhone không bị nâng cấp phần mềm iOS khi khôi phục cài đặt gốc?
Nếu người dùng không muốn nâng cấp phần mềm iOS trên máy khi khôi phục cài đặt gốc thì có thể làm như sau: Mở Cài đặt > chọn Cài đặt chung > chọn Dung lượng iPhone > Tìm và xóa bản cập nhật iOS.
Ngoài ra, bạn có thể cài đặt tắt tự động tải bản cập nhật trước khi khôi phục cài đặt gốc iPhone để không bị cập nhật.
Lời kết
Như vậy, thắc mắc khôi phục cài đặt gốc iPhone có mất ảnh không đã được giải đáp chi tiết trong bài viết trên đây. Ngoài ra, người dùng cũng có thể tham khảo thêm một số hướng dẫn cách khôi phục cài đặt gốc iPhone an toàn và hiệu quả để không làm mất dữ liệu nhé!
Khôi phục cài đặt gốc iPhone có mất ảnh không?
Với câu hỏi về việc khôi phục cài đặt gốc iPhone có mất ảnh không thì câu trả lời là “Có” nhé. Cách khôi phục cài đặt gốc trên iPhone với tùy chọn Erase All Content and Settings (Xóa tất cả nội dung và cài đặt) sẽ xóa sạch toàn bộ dữ liệu được cài đặt trên máy, gồm cả hình ảnh, video, ghi chú… của bạn đã lưu trên máy trước đó.

Tuy nhiên, nếu người dùng đã tạo sao lưu dữ liệu trên iTunes và iCloud thì hoàn có thể lấy lại những dữ liệu khi cần thiết. Do đó việc khôi phục cài đặt gốc bằng iTunes hay iCloud là một trong những cách an toàn bạn nên sử dụng.
Lưu ý khi khôi phục cài đặt gốc trên iPhone
Để quá trình tiến hành khôi phục cài đặt gốc iPhone diễn ra suôn sẻ, người dùng cần quan tâm đến một số lưu ý sau:
- Thời gian khôi phục cài đặt gốc iPhone nhanh hay chậm tùy thuộc vào lượng dữ liệu lưu trữ trên máy nhiều hay ít.
- Toàn bộ dữ liệu lưu trên iPhone sẽ bị xóa sau khi reset máy. Do vậy bạn cần sao lưu tài liệu trước để đặt lại.
- Khi khôi phục cài đặt iPhone xong, điện thoại sẽ trở về trạng thái cài đặt như mới mua, bạn cần cài đặt lại máy để tiếp tục sử dụng.
- Những iPhone đã Jailbreak và cài Cydia thì không nên khôi phục lại cài đặt gốc để tránh tình trạng bị treo máy.
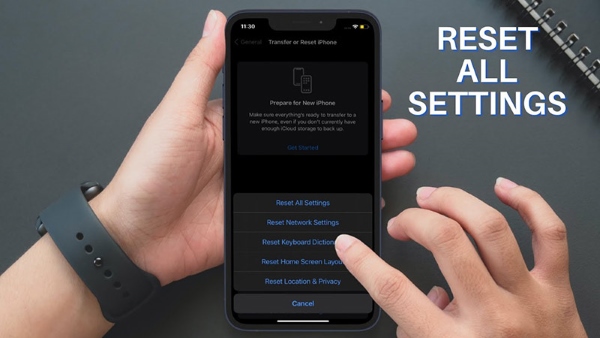
Lưu ý khi khôi phục cài đặt gốc trên iPhone
Cách khôi phục cài đặt gốc iPhone đúng và an toàn
Để đảm bảo việc khôi phục cài đặt gốc iPhone thành công và an toàn mà không bị mất dữ liệu, người dùng có thể tham khảo một số cách thực hiện dưới đây nhé.
Trước khi tiến hành khôi phục cài đặt gốc iPhone, để tránh mất dữ liệu, bạn cần chuẩn bị một số điều sau:
- Sao lưu toàn bộ thông tin quan trọng lên ứng dụng iCloud.
- Đăng xuất tài khoản iCloud sau khi thực hiện sao lưu dữ liệu.
- Tắt tính năng Find My iPhone đi.
- Ghi lại thông tin tài khoản, danh sách ứng dụng cần thiết vào giấy hoặc thiết bị điện tử khác để cài đặt lại nhanh chóng sau khi khôi phục cài đặt gốc iPhone.
- Nên thực hiện khôi phục cài đặt máy vào thời gian rảnh, bởi quá trình này sẽ mất khá nhiều thời gian thực hiện.
Cách 1: Khôi phục cài đặt gốc cho iPhone trong Cài đặt
Cách khôi phục cài đặt gốc trực tiếp trên iPhone bằng Cài đặt không cần thiết bị hay phần mềm hỗ trợ nên có thể thực hiện đơn giản như sau:
Bước 1: Mở vào Cài đặt (Setting) trên điện thoại iPhone.
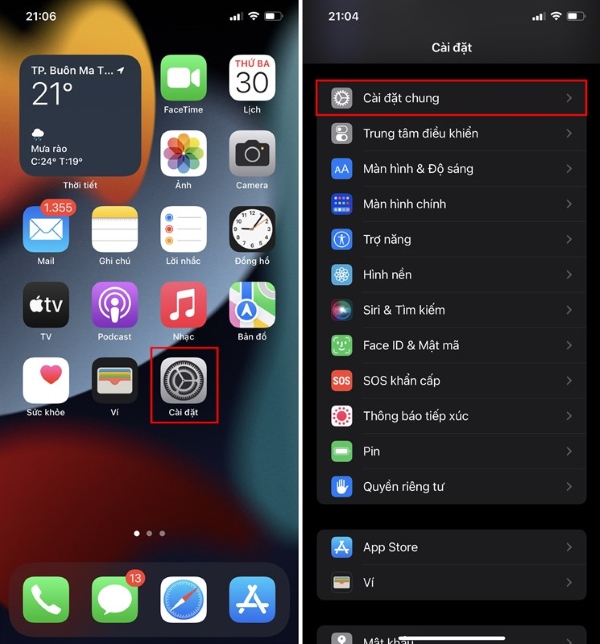
Mở vào Cài đặt (Setting) trên điện thoại iPhone
Bước 2: Chọn vào Cài đặt chung > chọn Chuyển hoặc đặt lại iPhone.
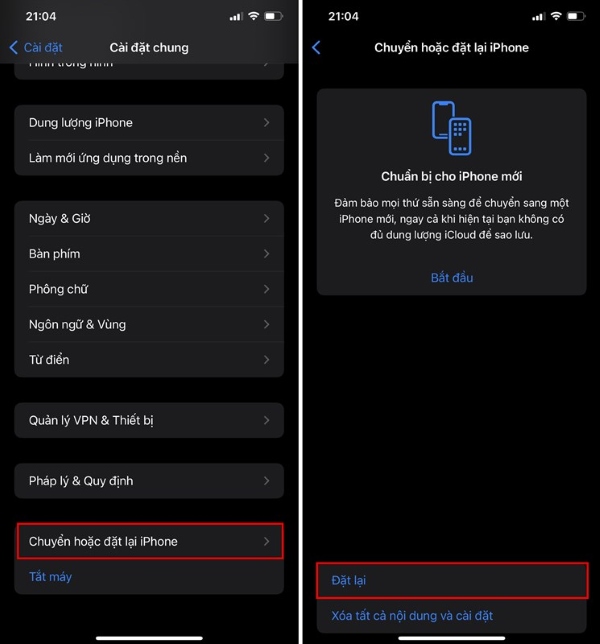
Chọn Chuyển hoặc đặt lại iPhone
Bước 3: Chọn Đặt lại tất cả cài đặt.
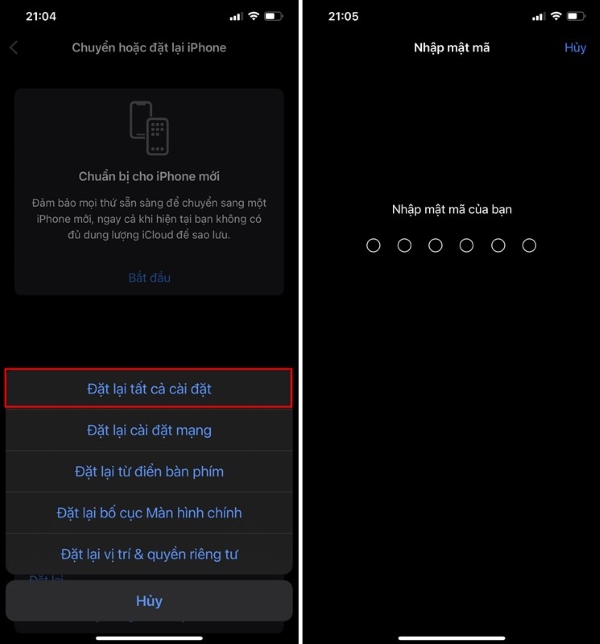
Chọn Đặt lại tất cả cài đặt
Thao tác này sẽ xóa toàn bộ các cài đặt trên iPhone nhưng không xóa mất dữ liệu trên máy của bạn. Hoặc người dùng cũng có thể chọn Xóa tất cả nội dung và cài đặt nếu muốn xóa toàn bộ dữ liệu, đưa máy về trạng thái ban đầu như khi mới mua về.
Cách 2: Khôi phục cài đặt gốc iPhone qua iTunes bằng máy tính
Với cách khôi phục cài đặt gốc iPhone này, bạn cần chuẩn bị một máy tính có cài đặt cong cụ iTunes để hỗ trợ thực hiện theo các bước sau:
Bước 1: Tải và cài đặt phần mềm iTunes phiên bản mới nhất về máy tính của bạn.
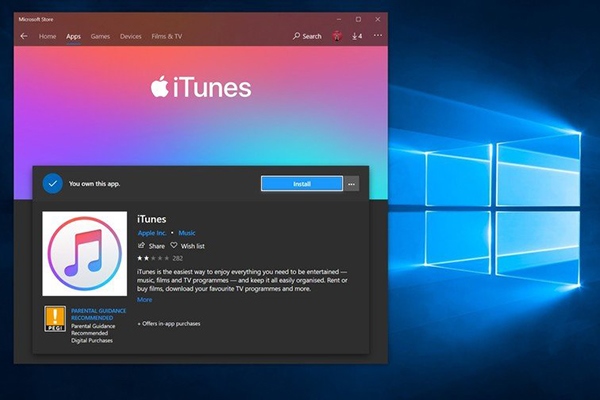
Tải và cài đặt phần mềm iTunes cho máy tính
Bước 2: Dùng dây cáp kết nối điện thoại iPhone cần reset với máy tính.

Kết nối điện thoại iPhone với máy tính
Bước 3: Chọn Tin cậy (Trust) trên thông báo "Tin cậy máy tính này" tại màn hình iPhone.
Bước 4: Chọn Khôi phục iPhone > chọn Khôi phục và cập nhật.
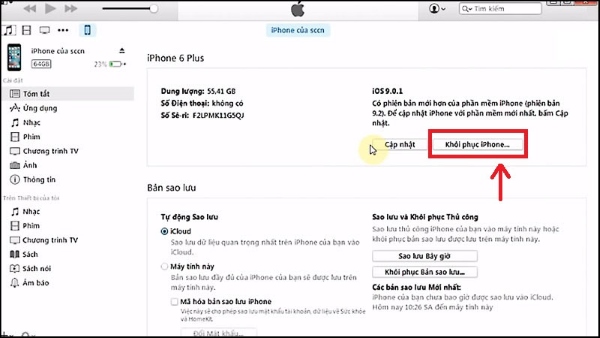
Chọn Khôi phục iPhone
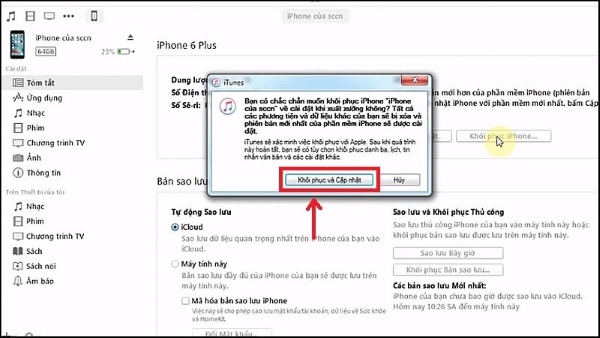
Chọn Khôi phục và cập nhật
Bước 5: Chọn Tiếp tục > nhấn Đồng ý và chờ đợi bản cập nhật iPhone hoàn thành thì có thể tháo cáp sạc để tiếp tục sử dụng điện thoại.
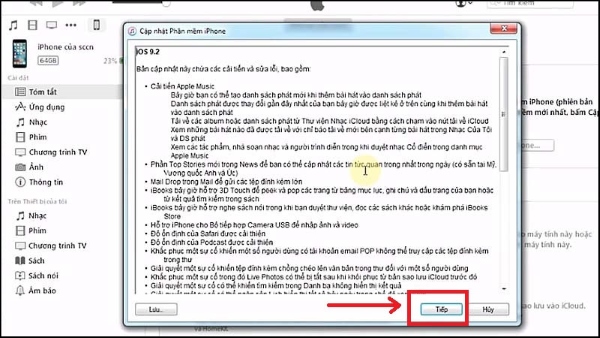
Chọn Tiếp tục
Cách 3: Khôi phục cài đặt gốc iPhone sử dụng iCloud
Cách khôi phục cài đặt gốc trên iPhone bằng iCloud thực hiện đơn giản như sau:
Bước 1: Truy cập vào trang web iCloud.com trên trình duyệt > đăng nhập tài khoản iCloud của bạn.
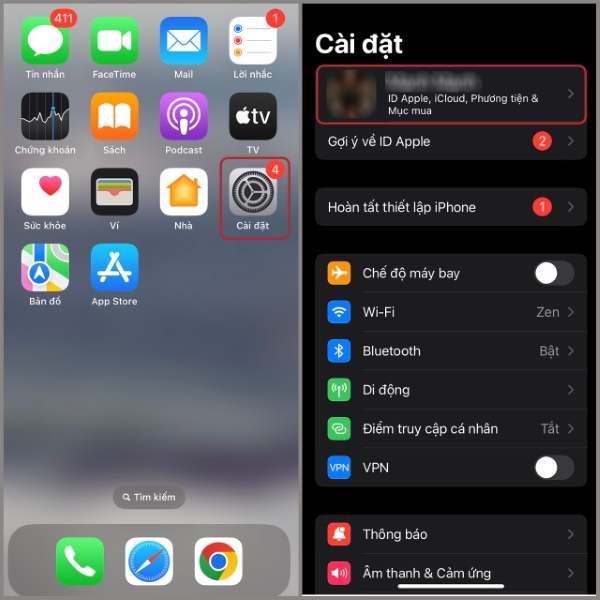
Đăng nhập tài khoản iCloud của bạn
Bước 2: Dùng mã kích hoạt của Apple được gửi đến email đang dùng hoặc thiết bị đã kết nối tài khoản iCloud để xác minh người dùng.
Bước 3: Chọn Tìm iPhone (Find iPhone) > nhấn kích hoạt iCloud trên iPhone bằng cách mở vào Cài đặt > chọn Apple ID > chọn iCloud > chọn Find My iPhone > bật nút gạt sang màu xanh.
Bước 4: Nhập lại mật khẩu tài khoản iCloud để sử dụng các tính năng trên iCloud.
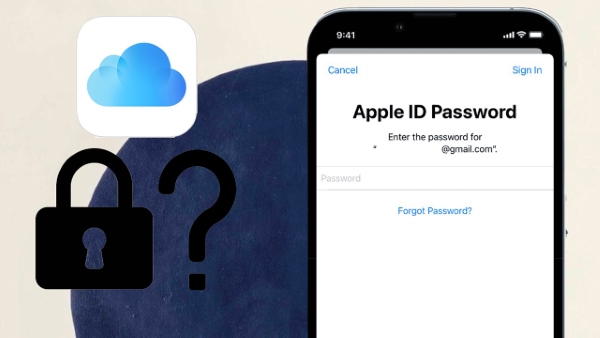
Nhập lại mật khẩu tài khoản iCloud
Bước 5: Chọn điện thoại iPhone muốn reset trong danh sách các thiết bị đã kết nối với tài khoản iCloud.
Bước 6: Xem bảng menu tại góc phía bên phải màn hình > chọn Erase iPhone để tìm kiếm và chọn vào iPhone muốn khôi phục dữ liệu từ iCloud
Cách 4: Khôi phục cài đặt gốc trên iPhone bằng phím cứng
Với cách khôi phục cài đặt gốc iPhone này, bạn có thể thực hiện nhanh chóng cả khi không quá am hiểu về thiết bị. Các bước reset iPhone bằng phím cứng thực hiện như sau:
Cách thực hiện khôi phục cài đặt gốc iPhone bằng phím cứng vô cùng dễ dàng:
Bước 1: Nhấn và thả nhanh các phím cứng trên iPhone theo thứ tự: Phím tăng âm lượng đến phím giảm âm lượng.
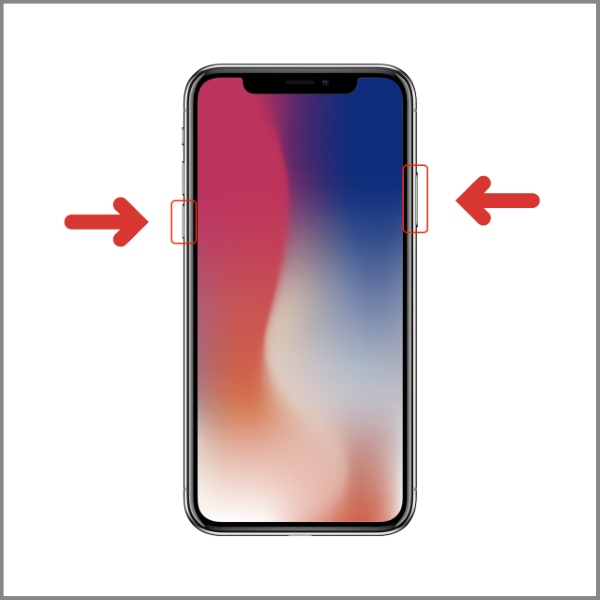
Nhấn và thả nhanh các phím cứng trên iPhone
Bước 2: Nhấn giữ nút Nguồn (nút sườn) cho đến khi thấy logo Apple hiện trên màn hình thì thả ra là được.
Câu hỏi liên quan
Khôi phục cài đặt gốc trên iPhone có lâu không?
Thời gian để khôi phục cài đặt gốc iPhone nhanh hay chậm sẽ phụ thuộc vào dung lượng dữ liệu có trên máy hay độ hao mòn của thiết bị,… Thông thường, sẽ cần khoảng 20-30 phút để hoàn tất quá trình này. Trong một số trường hợp, có thể lâu hơn lên tới 45 phút, hay 1 giờ.
iPhone bị treo máy khi khôi phục cài đặt gốc phải làm thế nào?
Trong trường hợp điện thoại iPhone bị treo trong khi khôi phục cài đặt gốc thì người dùng cần nhanh chóng đem máy đến địa chỉ sửa chữa thiết bị uy tín để được kỹ thuật viên sửa chữa, khắc phục nhanh chóng tình trạng này.
Làm thế nào để iPhone không bị nâng cấp phần mềm iOS khi khôi phục cài đặt gốc?
Nếu người dùng không muốn nâng cấp phần mềm iOS trên máy khi khôi phục cài đặt gốc thì có thể làm như sau: Mở Cài đặt > chọn Cài đặt chung > chọn Dung lượng iPhone > Tìm và xóa bản cập nhật iOS.
Ngoài ra, bạn có thể cài đặt tắt tự động tải bản cập nhật trước khi khôi phục cài đặt gốc iPhone để không bị cập nhật.
Lời kết
Như vậy, thắc mắc khôi phục cài đặt gốc iPhone có mất ảnh không đã được giải đáp chi tiết trong bài viết trên đây. Ngoài ra, người dùng cũng có thể tham khảo thêm một số hướng dẫn cách khôi phục cài đặt gốc iPhone an toàn và hiệu quả để không làm mất dữ liệu nhé!
