Hoàng Hải
Kỹ Thuật Viên
BIOS đóng vai trò quan trọng trong hoạt động của máy tính, và khi gặp sự cố, có thể ảnh hưởng đến hiệu suất và ổn định của hệ thống. Trong bài viết này, hãy cùng TABLETPLAZA khám phá về lỗi BIOS trên Windows 10 và tìm hiểu cách khắc phục hiệu quả.
Vai trò của BIOS
Vai trò của BIOS (Basic Input/Output System) là một phần quan trọng trong hệ thống máy tính và có những nhiệm vụ quan trọng sau:
Khởi động hệ thống
Là phần mềm chạy ngay sau khi bật nguồn máy tính. Nó kiểm tra và khởi động các thành phần cần thiết như bộ nhớ, bộ vi xử lý, các thiết bị ngoại vi và hệ điều hành.
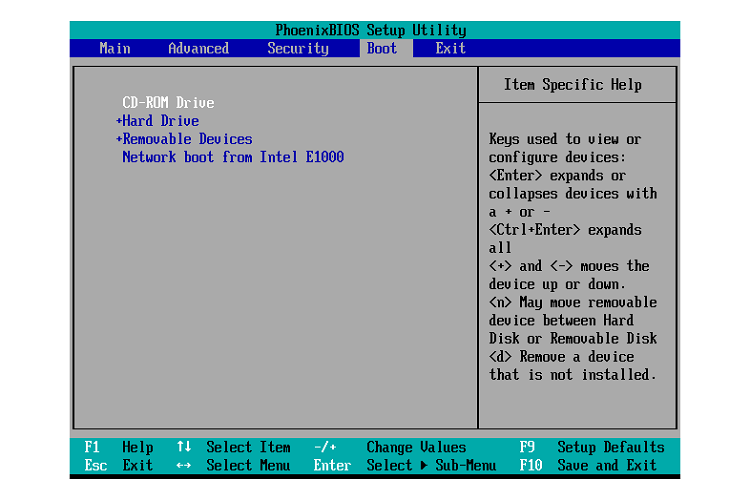
BIOS đóng vai trò khởi động hệ thống
Quản lý cấu hình hệ thống
Cho phép người dùng cấu hình và điều chỉnh các thiết lập quan trọng của hệ thống như thứ tự khởi động, thiết lập đồng hồ hệ thống, quản lý bộ nhớ, và các tùy chọn phần cứng khác.
Giao tiếp giữa phần cứng và phần mềm
BIOS cung cấp các giao diện giữa phần cứng và phần mềm, đảm bảo sự tương thích và tương tác trơn tru giữa hệ điều hành và các thành phần phần cứng như bàn phím, chuột, màn hình, ổ đĩa, và các thiết bị khác.

BIOS hỗ trợ giao tiếp giữa phần cứng và phần mềm
Bảo mật hệ thống
Tích hợp các tính năng bảo mật như mật khẩu khởi động và kiểm tra chữ ký để đảm bảo tính toàn vẹn của hệ thống và ngăn chặn các phần mềm độc hại.
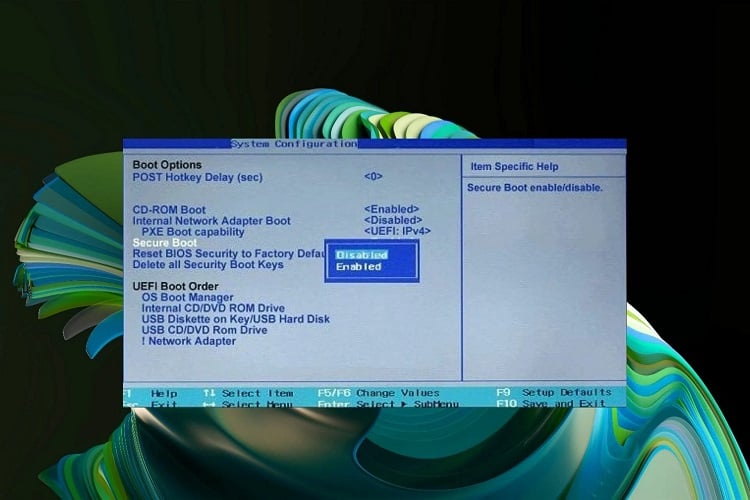
BIOS giúp bảo mật hệ thống
Cung cấp thông tin hệ thống
BIOS cung cấp thông tin về cấu hình phần cứng và các thông số kỹ thuật của hệ thống, như số lượng bộ nhớ, tốc độ xử lý, phiên bản BIOS, và các thông tin khác để người dùng và các ứng dụng khác có thể truy cập và sử dụng.
Lỗi BIOS trên Windows 10 và nguyên nhân phổ biến
Có một số lỗi BIOS phổ biến mà người dùng Windows 10 có thể gặp phải, và nguyên nhân chính có thể bao gồm:
Một số lỗi BIOS phổ biến trên Win 10
Khởi động lại máy tính
Đầu tiên, hãy khởi động lại máy tính của bạn để xác định liệu lỗi có tái xảy ra hay không sau khi khởi động lại.
Kiểm tra kết nối phần cứng
Hãy kiểm tra kết nối của các thiết bị phần cứng như ổ cứng, RAM, card đồ họa và các thiết bị khác. Đảm bảo chúng được cắm chặt và không có dấu hiệu của hư hỏng về vật lý.
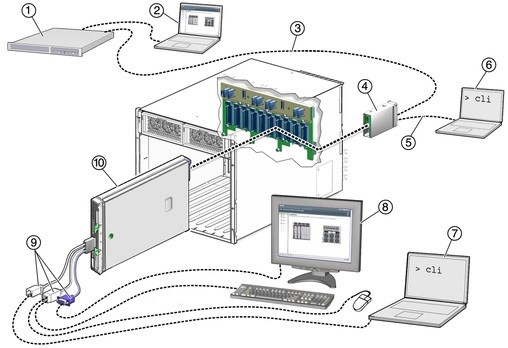
Kiểm tra kết nối phần cứng máy tínhKiểm tra và cập nhật BIOS
Truy cập trang web hỗ trợ của nhà sản xuất máy tính hoặc bo mạch chủ và tìm phiên bản BIOS mới nhất cho hệ thống của bạn. Nếu có phiên bản cập nhật, hãy tải xuống và cài đặt nó theo hướng dẫn từ nhà sản xuất. Lưu ý rằng việc cập nhật BIOS cần thực hiện cẩn thận và chính xác, vì việc làm sai có thể gây hư hỏng hệ thống.
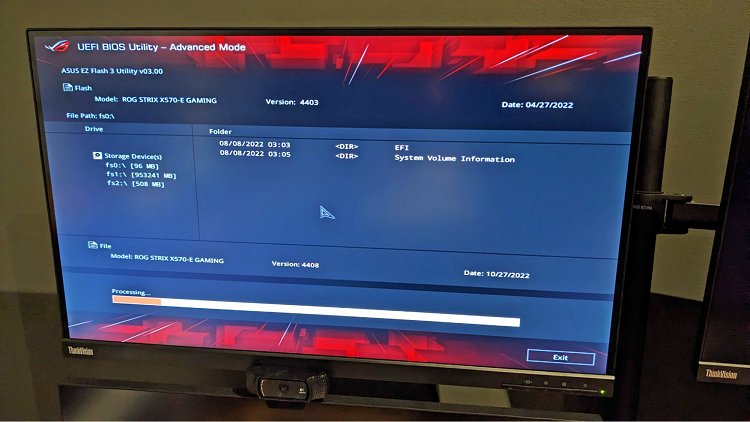
Cập nhật BIOSThiết lập lại cấu hình BIOS về mặc định
Trong giao diện BIOS, tìm tùy chọn để khôi phục cấu hình BIOS về thiết lập mặc định hoặc tùy chọn "Load Setup Defaults". Điều này sẽ xóa bất kỳ thay đổi nào bạn đã thực hiện và trả về BIOS về trạng thái ban đầu.
Kiểm tra và thay đổi các thiết lập liên quan đến Secure Boot và UEFI
Nếu bạn gặp vấn đề với Secure Boot hoặc UEFI, hãy kiểm tra các thiết lập liên quan trong giao diện BIOS. Thay đổi các tùy chọn như "Secure Boot", "Legacy Boot" hoặc "UEFI Boot" để xem liệu vấn đề có được giải quyết hay không.
Liên hệ với nhà sản xuất hoặc chuyên gia
Nếu các biện pháp trên không khắc phục được lỗi BIOS, hãy liên hệ với nhà sản xuất máy tính hoặc chuyên gia hỗ trợ để được tư vấn và hỗ trợ cụ thể cho trường hợp của bạn.
Những lưu ý khi khắc phục lỗi BIOS trên Windows 10
Khi khắc phục lỗi BIOS trên Windows 10, hãy lưu ý các điểm sau đây:
Kết luận
Việc khắc phục lỗi BIOS trên Windows 10 đòi hỏi sự cẩn thận và tuân thủ các hướng dẫn cụ thể từ nhà sản xuất. Bằng cách kiểm tra kết nối phần cứng, cập nhật BIOS và thiết lập lại cấu hình, người dùng có thể khắc phục lỗi hiệu quả. Ngoài ra, luôn lưu ý sao lưu dữ liệu quan trọng và tìm hiểu thêm thông tin hỗ trợ khi cần thiết.
Vai trò của BIOS
Vai trò của BIOS (Basic Input/Output System) là một phần quan trọng trong hệ thống máy tính và có những nhiệm vụ quan trọng sau:
Khởi động hệ thống
Là phần mềm chạy ngay sau khi bật nguồn máy tính. Nó kiểm tra và khởi động các thành phần cần thiết như bộ nhớ, bộ vi xử lý, các thiết bị ngoại vi và hệ điều hành.
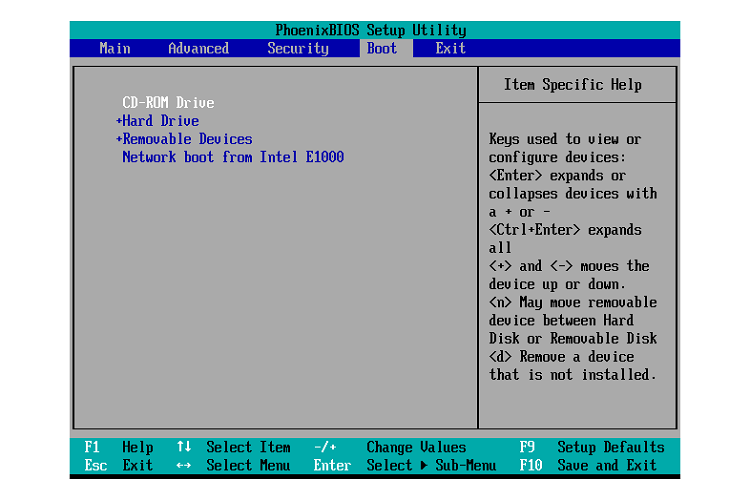
BIOS đóng vai trò khởi động hệ thống
Quản lý cấu hình hệ thống
Cho phép người dùng cấu hình và điều chỉnh các thiết lập quan trọng của hệ thống như thứ tự khởi động, thiết lập đồng hồ hệ thống, quản lý bộ nhớ, và các tùy chọn phần cứng khác.
Giao tiếp giữa phần cứng và phần mềm
BIOS cung cấp các giao diện giữa phần cứng và phần mềm, đảm bảo sự tương thích và tương tác trơn tru giữa hệ điều hành và các thành phần phần cứng như bàn phím, chuột, màn hình, ổ đĩa, và các thiết bị khác.

BIOS hỗ trợ giao tiếp giữa phần cứng và phần mềm
Bảo mật hệ thống
Tích hợp các tính năng bảo mật như mật khẩu khởi động và kiểm tra chữ ký để đảm bảo tính toàn vẹn của hệ thống và ngăn chặn các phần mềm độc hại.
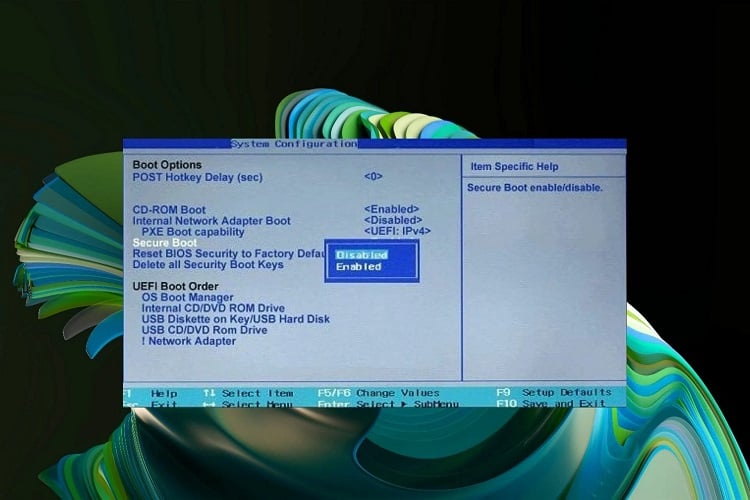
BIOS giúp bảo mật hệ thống
Cung cấp thông tin hệ thống
BIOS cung cấp thông tin về cấu hình phần cứng và các thông số kỹ thuật của hệ thống, như số lượng bộ nhớ, tốc độ xử lý, phiên bản BIOS, và các thông tin khác để người dùng và các ứng dụng khác có thể truy cập và sử dụng.
Lỗi BIOS trên Windows 10 và nguyên nhân phổ biến
Có một số lỗi BIOS phổ biến mà người dùng Windows 10 có thể gặp phải, và nguyên nhân chính có thể bao gồm:
Một số lỗi BIOS phổ biến trên Win 10
- Việc cập nhật BIOS không thành công hoặc bị gián đoạn có thể dẫn đến lỗi và không khởi động được hệ thống.
- Cấu hình BIOS không đúng hoặc bị thay đổi sai có thể gây ra lỗi và gây khó khăn trong quá trình khởi động hệ thống.
- Một số lỗi BIOS có thể xuất phát từ các vấn đề về phần cứng, chẳng hạn như ổ cứng hỏng, RAM lỗi, hoặc card đồ họa không tương thích.
- Một số virus hoặc phần mềm độc hại có thể tấn công vào BIOS, gây lỗi hoặc làm thay đổi cấu hình, ảnh hưởng đến khả năng khởi động của hệ thống.
- Nếu điện áp điện thoại không ổn định hoặc có sự cố về nguồn điện, điều này có thể gây lỗi BIOS và gây ra sự cố khởi động.
- Một số lỗi BIOS có thể là kết quả của hư hỏng phần cứng, chẳng hạn như chip BIOS bị hỏng hoặc bo mạch chủ không hoạt động.
Khởi động lại máy tính
Đầu tiên, hãy khởi động lại máy tính của bạn để xác định liệu lỗi có tái xảy ra hay không sau khi khởi động lại.
Kiểm tra kết nối phần cứng
Hãy kiểm tra kết nối của các thiết bị phần cứng như ổ cứng, RAM, card đồ họa và các thiết bị khác. Đảm bảo chúng được cắm chặt và không có dấu hiệu của hư hỏng về vật lý.
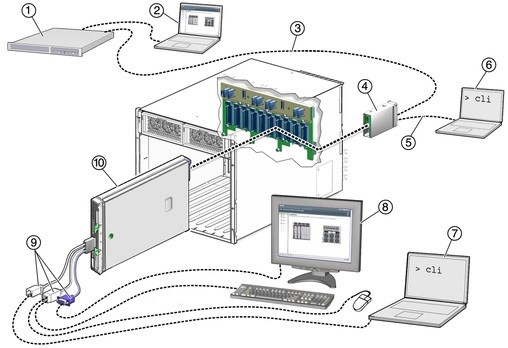
Kiểm tra kết nối phần cứng máy tính
Truy cập trang web hỗ trợ của nhà sản xuất máy tính hoặc bo mạch chủ và tìm phiên bản BIOS mới nhất cho hệ thống của bạn. Nếu có phiên bản cập nhật, hãy tải xuống và cài đặt nó theo hướng dẫn từ nhà sản xuất. Lưu ý rằng việc cập nhật BIOS cần thực hiện cẩn thận và chính xác, vì việc làm sai có thể gây hư hỏng hệ thống.
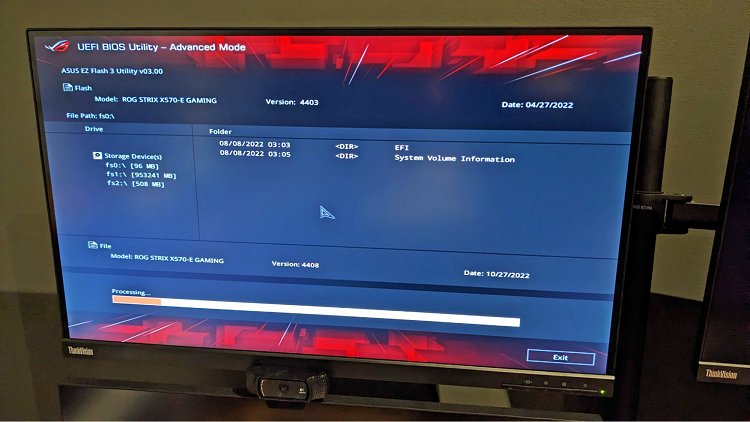
Cập nhật BIOS
Trong giao diện BIOS, tìm tùy chọn để khôi phục cấu hình BIOS về thiết lập mặc định hoặc tùy chọn "Load Setup Defaults". Điều này sẽ xóa bất kỳ thay đổi nào bạn đã thực hiện và trả về BIOS về trạng thái ban đầu.
Kiểm tra và thay đổi các thiết lập liên quan đến Secure Boot và UEFI
Nếu bạn gặp vấn đề với Secure Boot hoặc UEFI, hãy kiểm tra các thiết lập liên quan trong giao diện BIOS. Thay đổi các tùy chọn như "Secure Boot", "Legacy Boot" hoặc "UEFI Boot" để xem liệu vấn đề có được giải quyết hay không.
Liên hệ với nhà sản xuất hoặc chuyên gia
Nếu các biện pháp trên không khắc phục được lỗi BIOS, hãy liên hệ với nhà sản xuất máy tính hoặc chuyên gia hỗ trợ để được tư vấn và hỗ trợ cụ thể cho trường hợp của bạn.
Những lưu ý khi khắc phục lỗi BIOS trên Windows 10
Khi khắc phục lỗi BIOS trên Windows 10, hãy lưu ý các điểm sau đây:
- Trước khi thực hiện bất kỳ thay đổi nào trên BIOS, hãy đảm bảo sao lưu dữ liệu quan trọng của bạn. Một số thay đổi trong BIOS có thể làm mất dữ liệu hoặc gây ra sự cố không mong muốn. Sao lưu dữ liệu của bạn để đảm bảo rằng bạn không mất thông tin quan trọng.
- Khi cập nhật BIOS hoặc thực hiện các thay đổi, hãy đảm bảo rằng phiên bản BIOS mới và các cài đặt phù hợp với hệ thống của bạn.
- Khi thực hiện các thay đổi trong BIOS, đảm bảo rằng máy tính của bạn đang được cung cấp nguồn điện ổn định.
Kết luận
Việc khắc phục lỗi BIOS trên Windows 10 đòi hỏi sự cẩn thận và tuân thủ các hướng dẫn cụ thể từ nhà sản xuất. Bằng cách kiểm tra kết nối phần cứng, cập nhật BIOS và thiết lập lại cấu hình, người dùng có thể khắc phục lỗi hiệu quả. Ngoài ra, luôn lưu ý sao lưu dữ liệu quan trọng và tìm hiểu thêm thông tin hỗ trợ khi cần thiết.
