Macbook không tìm thấy thiết bị bluetooth khắc phục như thế nào?
Bạn đang gặp vấn đề khi Macbook không tìm thấy thiết bị Bluetooth? Cùng mình tìm hiểu nguyên nhân và cách khắc phục trong bài viết dưới đây nhé.
Macbook không tìm thấy thiết bị Bluetooth là một lỗi thường gặp ở nhiều người dùng. Lỗi này có thể do nhiều nguyên nhân khác nhau, từ phần cứng đến phần mềm. Để khắc phục lỗi này, bạn cần kiểm tra và thử các cách sau đây.
Nguyên nhân Macbook không tìm thấy thiết bị Bluetooth là gì?

Có một số nguyên nhân có thể khiến Macbook không tìm thấy thiết bị Bluetooth:
✪ Bluetooth đã bị tắt
✪Thiết bị kết nối Bluetooth không được kích hoạt hoặc quên bật
✪ Macbook và thiết bị Bluetooth của bạn không nằm ở trong phạm vi kết nối hiệu quả.
✪ Cài đặt thiết bị đầu ra bị sai hoặc kết nối không chính xác.
✪ Các tệp PLIST có thể gây ra lỗi kết nối Bluetooth với MacBook.
Cách khắc phục lỗi Macbook không tìm thấy thiết bị Bluetooth
Để khắc phục vấn đề khi MacBook không tìm thấy thiết bị Bluetooth, bạn có thể thực hiện các bước sau:
Để vô hiệu hóa và kích hoạt lại Bluetooth trên MacBook
✪ Truy cập Tùy chọn Hệ thống > Bluetooth.
✪ Trong cửa sổ Bluetooth, tìm và chọn tùy chọn "Tắt Bluetooth" để vô hiệu hóa Bluetooth.
✪ Sau đó, click chọn lần nữa vào tùy chọn "Tắt Bluetooth" để kích hoạt lại Bluetooth.

Thử kết nối lại Bluetooth thêm một lần nữa
✤ Nếu trước đó bạn đã từng kết nối các thiết bị Bluetooth, hãy thử thiết lập MacBook quên các thiết bị đã kết nối và sau đó thử kết nối lại.
✤ Để xem tất cả các thiết bị Bluetooth đã kết nối, bạn truy cập Tùy chọn Hệ thống > Bluetooth.
✤ Tìm thiết bị Bluetooth mà bạn đang gặp sự cố, chọn nó, và sau đó, click vào biểu tượng "X" có chữ "Remove" để xóa và hủy kết nối với thiết bị đó.
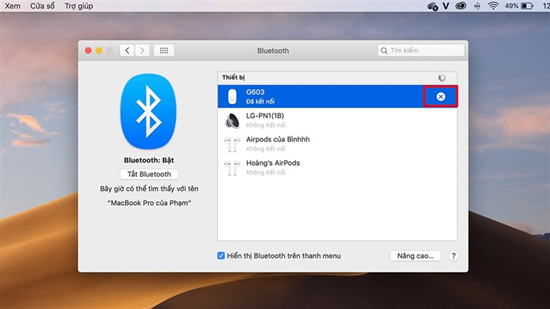
Khởi động lại MacBook
✤ Nếu MacBook gặp vấn đề không tìm thấy thiết bị Bluetooth, một cách tốt nhất là khởi động lại máy.
✤ Để làm điều này, bạn hãy vào "Menu Apple" ở góc trên bên trái màn hình, sau đó chọn "Restart" để khắc phục mọi sự cố có thể gây ra vấn đề Bluetooth.
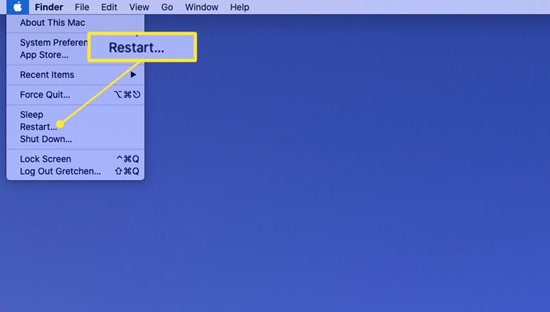
Kiểm tra cài đặt Bluetooth trên MacBook
✤ Để kết nối các thiết bị với MacBook thông qua Bluetooth, bạn cần đảm bảo rằng Bluetooth đã được bật và thiết bị Bluetooth của bạn có đủ pin hoặc đã được sạc đầy.
✤ Nếu bạn đã kết nối một loa Bluetooth hoặc thiết bị âm thanh khác với MacBook nhưng vẫn không có âm thanh, hãy kiểm tra cài đặt âm thanh trên MacBook.
✤ Để làm điều này, bạn hãy vào "System Preferences" (Tùy chọn Hệ thống) và chọn "Sound" (Âm thanh). Sau đó, chọn "Output" (Đầu ra) để kiểm tra và đảm bảo rằng đầu ra chính của MacBook được thiết lập đúng.
Bằng cách thực hiện các bước trên, bạn có thể giải quyết vấn đề khi MacBook không tìm thấy thiết bị Bluetooth một cách hiệu quả.
Thử reset PRAM và SMC
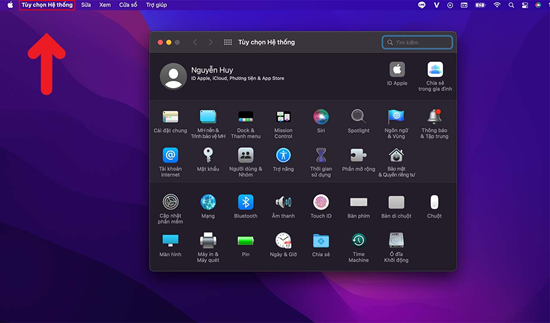
Để khắc phục vấn đề khi MacBook không kết nối được Bluetooth, bạn có thể thử reset PRAM và SMC bằng các bước sau:
► Bước 1: Tắt MacBook của bạn, sau đó bật nó lên và ngay lập tức nhấn và giữ bốn phím "Option + Command + P + R" đồng thời.
Bạn có thể nhả các phím kết hợp sau khoảng 20 giây, sau thời gian này, máy MacBook của bạn sẽ tự động khởi động lại:
✿ Trên máy MacBook, bạn sẽ nghe thấy âm thanh khởi động; bạn có thể nhả phím sau âm thanh khởi động thứ hai.
✿ Trên các máy tính Mac có chip bảo mật Apple T2, bạn có thể nhả các phím sau khi logo Apple xuất hiện và biến mất lần thứ hai.
► Bước 2: Sau khi máy MacBook của bạn hoàn thành quá trình khởi động lại, hãy mở "System Preferences" (Tùy chọn Hệ thống) và điều chỉnh bất kỳ cài đặt nào vừa được reset lại, chẳng hạn như âm lượng, độ phân giải màn hình, chọn đĩa khởi động hoặc múi giờ.
Bằng cách thực hiện các bước trên, bạn có thể reset PRAM và SMC trên MacBook của mình để khắc phục vấn đề kết nối Bluetooth.
Vậy là mình vừa chia sẻ một số phương pháp để giúp bạn khắc phục sự cố Macbook không tìm thấy thiết bị Bluetooth. Nếu bạn đã thử những giải pháp được nêu trong bài viết này mà vẫn gặp vấn đề, hãy đưa MacBook của bạn đến trung tâm sửa chữa uy tín để được kiểm tra và sửa chữa. Chúc bạn may mắn!
Bạn đang gặp vấn đề khi Macbook không tìm thấy thiết bị Bluetooth? Cùng mình tìm hiểu nguyên nhân và cách khắc phục trong bài viết dưới đây nhé.
Macbook không tìm thấy thiết bị Bluetooth là một lỗi thường gặp ở nhiều người dùng. Lỗi này có thể do nhiều nguyên nhân khác nhau, từ phần cứng đến phần mềm. Để khắc phục lỗi này, bạn cần kiểm tra và thử các cách sau đây.
Nguyên nhân Macbook không tìm thấy thiết bị Bluetooth là gì?

Có một số nguyên nhân có thể khiến Macbook không tìm thấy thiết bị Bluetooth:
✪ Bluetooth đã bị tắt
✪Thiết bị kết nối Bluetooth không được kích hoạt hoặc quên bật
✪ Macbook và thiết bị Bluetooth của bạn không nằm ở trong phạm vi kết nối hiệu quả.
✪ Cài đặt thiết bị đầu ra bị sai hoặc kết nối không chính xác.
✪ Các tệp PLIST có thể gây ra lỗi kết nối Bluetooth với MacBook.
Cách khắc phục lỗi Macbook không tìm thấy thiết bị Bluetooth
Để khắc phục vấn đề khi MacBook không tìm thấy thiết bị Bluetooth, bạn có thể thực hiện các bước sau:
Để vô hiệu hóa và kích hoạt lại Bluetooth trên MacBook
✪ Truy cập Tùy chọn Hệ thống > Bluetooth.
✪ Trong cửa sổ Bluetooth, tìm và chọn tùy chọn "Tắt Bluetooth" để vô hiệu hóa Bluetooth.
✪ Sau đó, click chọn lần nữa vào tùy chọn "Tắt Bluetooth" để kích hoạt lại Bluetooth.

Thử kết nối lại Bluetooth thêm một lần nữa
✤ Nếu trước đó bạn đã từng kết nối các thiết bị Bluetooth, hãy thử thiết lập MacBook quên các thiết bị đã kết nối và sau đó thử kết nối lại.
✤ Để xem tất cả các thiết bị Bluetooth đã kết nối, bạn truy cập Tùy chọn Hệ thống > Bluetooth.
✤ Tìm thiết bị Bluetooth mà bạn đang gặp sự cố, chọn nó, và sau đó, click vào biểu tượng "X" có chữ "Remove" để xóa và hủy kết nối với thiết bị đó.
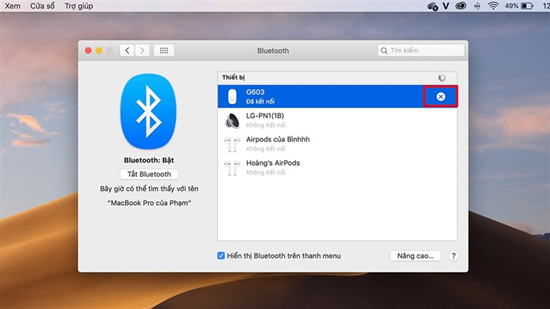
Khởi động lại MacBook
✤ Nếu MacBook gặp vấn đề không tìm thấy thiết bị Bluetooth, một cách tốt nhất là khởi động lại máy.
✤ Để làm điều này, bạn hãy vào "Menu Apple" ở góc trên bên trái màn hình, sau đó chọn "Restart" để khắc phục mọi sự cố có thể gây ra vấn đề Bluetooth.
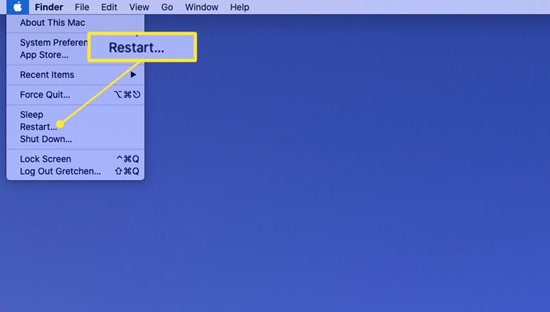
Kiểm tra cài đặt Bluetooth trên MacBook
✤ Để kết nối các thiết bị với MacBook thông qua Bluetooth, bạn cần đảm bảo rằng Bluetooth đã được bật và thiết bị Bluetooth của bạn có đủ pin hoặc đã được sạc đầy.
✤ Nếu bạn đã kết nối một loa Bluetooth hoặc thiết bị âm thanh khác với MacBook nhưng vẫn không có âm thanh, hãy kiểm tra cài đặt âm thanh trên MacBook.
✤ Để làm điều này, bạn hãy vào "System Preferences" (Tùy chọn Hệ thống) và chọn "Sound" (Âm thanh). Sau đó, chọn "Output" (Đầu ra) để kiểm tra và đảm bảo rằng đầu ra chính của MacBook được thiết lập đúng.
Bằng cách thực hiện các bước trên, bạn có thể giải quyết vấn đề khi MacBook không tìm thấy thiết bị Bluetooth một cách hiệu quả.
Thử reset PRAM và SMC
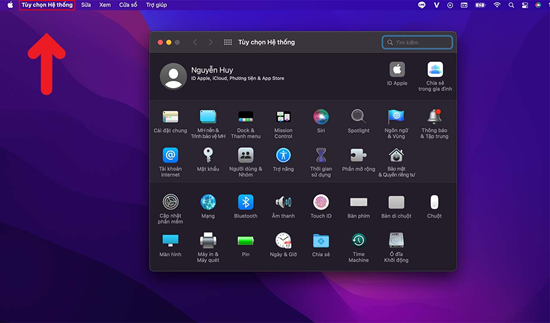
Để khắc phục vấn đề khi MacBook không kết nối được Bluetooth, bạn có thể thử reset PRAM và SMC bằng các bước sau:
► Bước 1: Tắt MacBook của bạn, sau đó bật nó lên và ngay lập tức nhấn và giữ bốn phím "Option + Command + P + R" đồng thời.
Bạn có thể nhả các phím kết hợp sau khoảng 20 giây, sau thời gian này, máy MacBook của bạn sẽ tự động khởi động lại:
✿ Trên máy MacBook, bạn sẽ nghe thấy âm thanh khởi động; bạn có thể nhả phím sau âm thanh khởi động thứ hai.
✿ Trên các máy tính Mac có chip bảo mật Apple T2, bạn có thể nhả các phím sau khi logo Apple xuất hiện và biến mất lần thứ hai.
► Bước 2: Sau khi máy MacBook của bạn hoàn thành quá trình khởi động lại, hãy mở "System Preferences" (Tùy chọn Hệ thống) và điều chỉnh bất kỳ cài đặt nào vừa được reset lại, chẳng hạn như âm lượng, độ phân giải màn hình, chọn đĩa khởi động hoặc múi giờ.
Bằng cách thực hiện các bước trên, bạn có thể reset PRAM và SMC trên MacBook của mình để khắc phục vấn đề kết nối Bluetooth.
Vậy là mình vừa chia sẻ một số phương pháp để giúp bạn khắc phục sự cố Macbook không tìm thấy thiết bị Bluetooth. Nếu bạn đã thử những giải pháp được nêu trong bài viết này mà vẫn gặp vấn đề, hãy đưa MacBook của bạn đến trung tâm sửa chữa uy tín để được kiểm tra và sửa chữa. Chúc bạn may mắn!
