0707171758
NGUYỄN THANH VÂN

Đứa em mình mới vào đại học, từ trước đến giờ nó chỉ dùng máy tính Windows, nay để dành được một chút mua MacBook Air M1 để phục vụ mục đích học tập, nó học quản trị kinh doanh thì mới hỏi mình rằng dùng MacBook có được không, rồi dùng nó khác với Windows nhiều không. Sẵn trong chủ đề này mình muốn chia sẻ với anh em đang định chuyển hoặc vừa chuyển từ hệ điều hành Windows sang macOS thì bước đầu cần làm quen với những thứ gì.
Khác với Windows, khi macOS được cài đặt sẵn và mặc định là đầy đủ tính năng khi anh em mua máy tính Mac rồi, không còn kiểu mua bản quyền như Windows nữa. Thực ra những chiếc máy tính Windows hiện tại cũng đều có bản quyền sẵn khi mua máy, nên việc này có thể yên tâm.
Okie, như vậy khi mua máy Mac mới về thì cần làm quen với những điều gì, trước hết hãy nói về màn hình Home trước đi ha.
Làm quen với màn hình Home
Đây là màn hình desktop của macOS, anh em sẽ thấy không có icon ứng dụng chằng chịt như bên Windows, nó có một khu vực riêng gọi là thanh Dock, mặc định sẽ nằm ở cạnh dưới màn hình, nhưng mình chuyển nó lên bên phải, cái này tương tự như taskbar vậy, nhưng với Windows 11 thì anh em không thể di chuyển taskbar.
Nếu anh em có thói quen chuột phải → Refresh bên Windows thì với macOS anh em có thể bỏ nó đi là vừa. Start menu cũng tương tự như vậy, macOS thì anh em chỉ có làm quen với LaunchPad, một cửa sổ chứa tất cả các ứng dụng đã được cài đặt lên macOS, nó cũng phần nào tương tự với Start menu của Windows.

Phía trên cùng của màn hình Home là menu bar, đây là nơi sẽ chứa những tính năng chính khi anh em mở một ứng dụng, ví dụ khi mở Finder thì thay vì thanh Ribbon với những tính năng nằm hẳn bên trong cửa sổ ứng dụng thì với macOS thì nó nằm hẳn lên menu bar, áp dụng cho mọi ứng dụng.

Nói riêng về Finder thì nó giống như File Explorer bên Windows vậy, nhưng nó không có tính năng tạo file trong một folder cụ thể như Windows đâu, nếu anh em có thói quen tạo file Word, Excel, PowerPoint này nọ trong File Explorer thì với macOS cũng có thể quên nó đi, có cách đó, nhưng mình sẽ chia sẻ với anh em trong một bài riêng nha.
Bên phải của menu bar là hiển thị thời gian, ngày tháng, Control Center và một số tinh chỉnh nhanh của các ứng dụng. Để mở Notification Center thì anh em chỉ cần click vào cột thời gian là được, hoặc vuốt hai ngón từ mép phải của touchpad vào trong.

Control Center là nơi anh em có thể tinh chỉnh về Wi-Fi, Bluetooth, độ sáng, Stage Manager, pin….

Hiện tại phiên bản macOS mới nhất là Ventura, mình thì đang ở Sonoma bản beta rồi nên nó có thêm tính năng đem widget ra ngoài màn hình Home, còn Ventura thì chưa có nha anh em.
Spotlight, đây là công cụ tìm kiếm rất mạnh mẽ trên macOS, nó có thể giúp anh em tìm kiếm, tính toán, đặc biệt là tìm kiếm mọi thứ có trên máy tính Mac của anh em luôn. Để dùng Spotlight thì chỉ cần nhấn Cmd + Space (phím cách). Spotlight hoạt động được ở mọi cửa sổ, nên cứ cần tìm gì thì dùng Spotlight thôi.

Cách cài đặt ứng dụng, xoá ứng dụng trên macOS
Theo thói quen ở Windows thì anh em luôn có một file cài đặt dạng có đuôi .exe, còn với macOS thì việc cài đặt ứng dụng nó đơn giản hơn nhiều. Sẽ có 4 cách để cài đặt một ứng dụng lên macOS: kéo thả, qua file cài đặt, Mac App Store và ứng dụng iOS.
Đa phần, các ứng dụng trên macOS sẽ được cài đặt theo dạng kéo thả, anh em chỉ việc kéo thả icon app vào thư mục Applications là được, nó trông như hình bên dưới.

Cách hai là qua file cài đặt, thường sẽ gặp khi anh em cài một ứng dụng Universal, nó cũng hiển thị một trình cài đặt giống như bên Windows luôn, chỉ việc nhấn Next là xong.
Cách ba là qua Mac App Store, nó đơn giản như việc tải ứng dụng trên iOS thôi.
Cách 4 là sử dụng ứng dụng iOS, do sử dụng chung một nền tảng vi xử lý giống nhau nên việc port ứng dụng iOS qua macOS là chuyện không khó.
Để xoá một ứng dụng trên macOS, nó cũng đơn giản như việc cài ứng dụng vậy, anh em chỉ cần kéo thả icon ứng dụng trong LaunchPad hoặc trong thư mục Applications vào trong thùng rác là xong, hoặc dùng phím tắt Cmd + Delete. Để xoá trọn vẹn thì chỉ việc xoá trong thùng rác nữa là xong.

À, sẵn nói về việc xoá ứng dụng, đối với một cửa sổ ứng dụng đang mở, nếu anh em nhấn dấu X (ô tròn màu đỏ ngoài cùng bên trái) thì nó chỉ đóng cửa sổ thôi, không đóng hẳn ứng dụng, nên vẫn phần nào đó chiếm tài nguyên. Để đóng hẳn ứng dụng (cửa sổ) đang mở, anh em nhấn Cmd + Q nha.
Cách hai là với những ứng dụng của Adobe, của Microsoft thì nó có một công cụ xoá ứng dụng riêng, bật công cụ đó lên và làm theo hướng dẫn là xong.
Thao tác với Trackpad
Touchpad trên macOS là một trong những phần cứng ngon nhất trên laptop nói chung, có thể khẳng định là như vậy. Nhờ sự tối ưu tốt giữa phần cứng và phần mềm của Apple đã giúp cho Trackpad của MacBook trở nên tuyệt vời.
Về cơ bản, các thao tác trên Trackpad bao gồm sử dụng 2 ngón tay, 3 ngón tay, 4 ngón tay và thậm chí là 5 ngón tay.
Trong cài đặt của macOS đã có những chỉ dẫn rất cụ thể, anh em có thể vào Settings (System Preferences) → Trackpad để tìm hiểu.
Dùng 2 ngón tay lướt lên/xuống để cuộn, double tap 2 ngón tay vào trackpad để zoom. Ngoài ra, nhấn mạnh bằng 2 ngón tay vào Trackpad để mở context menu chuột phải.

Dùng 4 ngón tay để lướt qua những desktop ảo, mở Mission Control, App Exposé.

Riêng việc dùng 3 ngón tay, mình có dùng một tính năng rất hay của macOS mà mình nghĩ anh em cũng nên dùng, đó là drag & drop bằng 3 ngón, tức là kéo thả với 3 ngón tay, thay vì nhấn mạnh bằng 1 ngón tay và kéo thả như bên Windows.

Điểm nữa giúp cho Trackpad của MacBook vượt trội hoàn toàn so với touchpad của máy tính Windows đó là Haptic Feedback, đó là khả năng rung phản hồi khi anh em nhấn xuống Trackpad, đó là một sự kết hợp hoàn hảo giữa phần cứng và phần mềm, nếu anh em tắt hẳn máy, nó sẽ chỉ là một mặt phẳng kim loại khô cứng.

Trackpad của MacBook rất ngon, anh em nên tận dụng tối đa những gesture mà macOS hỗ trợ, mình dám cá với anh em rằng khi dùng quen Trackpad của MacBook rồi thì không dùng chuột ngoài với MacBook được nữa.
Bộ gõ tiếng Việt
Với mình bộ gõ của macOS không ngon khi gõ tiếng Việt, đó là lí do mình dùng bộ gõ bên ngoài. Bộ gõ tiếng Việt ngon nhất với mình hiện tại là Evkey, ngoài ra còn có Gotiengviet, Unikey, anh em dùng Windows quen cái nào thì xài cái đó.

Mình dùng quen Evkey rồi vì nó có khả năng “đồng bộ” bộ gõ phím tắt, nói là đồng bộ chứ thực ra anh em vẫn phải export file rồi import ngược lại khi chuyển sang máy mới, chứ không phải lưu lên cloud.
Một lưu ý là nếu anh em dùng bộ gõ bên thứ ba như Evkey thì bộ gõ mặc định của macOS sẽ không dùng được, hoặc để tránh việc xung đột anh em nên xoá bộ gõ tiếng Việt của macOS đi.
Hệ thống phím tắt
Phím tắt của macOS về cơ bản nó không khác Windows lắm, các phím tắt cơ bản thì nó cũng giống nhau thôi, nhưng tên gọi sẽ có chút khác biệt.
Đầu tiên, phím Control sẽ chuyển thành Cmd, còn phím Control trên macOS đóng một vai trò khác. Trên macOS thì không có phím Alt mà thay vào đó là Option.

Ví dụ, muốn copy thì nhấn Cmd + C (với Windows thì là Ctrl + C), muốn paste thì Cmd + V (với Windows thì là Ctrl + V). Đặc biệt, nếu muốn Cut thì vẫn thao tác copy như bình thường, còn khi paste thì sẽ nhấn Cmd + Option + V.
Muốn chụp ảnh màn hình thì với macOS là Cmd + Shift + 3, chụp một vùng nhất định thì Cmd + Shift + 4, chụp cửa sổ thì Cmd + Shift + 5.

Anh em tham khảo thêm bài này nha:

Các ứng dụng tương tự Windows thì sao
Bộ Office
Bộ công cụ văn phòng của Microsoft vẫn hoạt động tốt với macOS, bao gồm Word, Excel, PowerPoint, Outlook. Nếu anh em không có nhu cầu quá phức tạp với bộ công cụ này thì macOS vẫn hoàn toàn đáp ứng được.
Ví dụ với đứa em mình chỉ đơn thuần soạn thảo văn bản, soạn slide thuyết trình thì MacBook và bộ Microsoft 365 dư sức đáp ứng và nó đáp ứng rất tốt. Dù macOS có hẳn bộ iWork nhưng mà cá nhân mình nghĩ rằng nó sẽ không phù hợp cho các bạn học sinh sinh viên, phần nhiều đến từ sự quen thuộc khi dùng bên Windows đối với Word, Excel và PowerPoint.

Ngày trước bộ Office hay bị vấn đề về tính tương thích kém với macOS, gõ văn bản bị delay, vân vân và vân vân nhưng mà bây giờ thì mọi thứ mượt mà.
Finder
Finder sẽ tương đương File Explorer, nó sẽ là nơi để anh em lưu tất cả các file, folder, trong máy tính.

Cách tuỳ biến Finder và các tính năng của nó thì anh em có thể xem bài viết dưới đây, mô tả chi tiết và từng tính năng anh em có thể tận dụng để sử dụng Finder hiệu quả hơn.
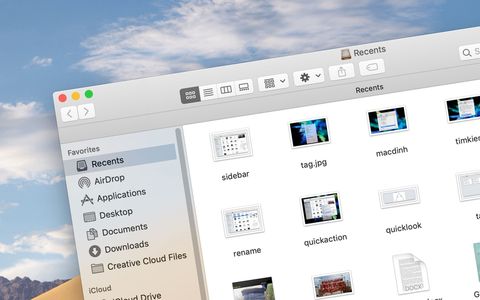
Một điểm khác biệt ở Finder so với File Explorer như mình đã chia sẻ, tức là anh em không thể tạo được một file văn bản như Word, Excel hay PoowerPoint một cách mặc định được, cần phải có một số thủ thuật và thao tác nhất định.
Preview
Đây là tính năng rất hay của macOS, anh em có thể chọn một file nhất định rồi nhấn Space để xem nhanh, không cần phải mở file đó, nó rất hữu dụng khi anh em muốn xem nhanh một file văn bản, một tấm hình nào đó.

Với Windows mặc định không có, anh em chỉ có thể xem Preview trong File Explorer được thôi nếu anh em chọn tính năng xem nhanh ở dạng thumbnail.
Giải nén file
Mặc định macOS sẽ hỗ trợ nén và giải nén file zip, còn với RAR, 7z…thì cần có phần mềm bên thứ ba như Unarchiver, Undercover,…
Activity Monitor
Nó tương tự Task Manager của bên Windows vậy, anh em có thể theo dõi được các ứng dụng đang sử dụng tài nguyên máy tính ra sao, kiểm soát được việc buộc dừng (force quit) một quy trình hoặc một ứng dụng nào đó cũng được.

Có một cách khác để anh em có thể force quit một ứng dụng đó là nhấn tổ hợp phím Option + Cmd + Esc.
MacOS Ventura
Hiện tại là phiên bản mới nhất của macOS, Sonoma thì còn khoảng 1 tháng nữa mới ra mắt lận, nên những tính năng của macOS Sonoma mình sẽ không đề cập đến trong bài này, chủ yếu dành cho người mới.
Anh em mới chuyển sang macOS mà đã cập nhật lên macOS Ventura thì có thể tham khảo bài này để biết thêm các tính năng mới thú vị nha.

Cơ bản khi anh em mới chuyển sang macOS sẽ tiếp cận với những thứ này đầu tiên và mình nghĩ là nó cần thiết ở thời gian đầu. Dĩ nhiên anh em sẽ có nhiều thời gian để vọc vạch hơn cũng như đào sâu hơn các tính năng nâng cao của macOS.
Cá nhân mình chẳng hạn, ngày xưa (10 năm trước) khi lần đầu tiếp xúc với macOS (khi đó còn là Mac OS X) mình dành ra cả 1 tuần để vọc vạch và tối ưu cho MacBook của mình, hứng thú lắm, nên mình nghĩ anh em mới chuyển sang macOS cũng sẽ giống mình ngày trước thôi.

Giao diện của macOS đẹp, mượt mà và đồng bộ trong gần như mọi thành phần hệ thống, cộng với những chiếc máy Mac thường có màn hình rất đẹp nên anh em dễ bị “động lòng” bởi macOS. Mà đa số những anh em đã chuyển sang macOS thì khó quay lại Windows, hoặc là dùng song song, chứ nói bỏ macOS thì ít người làm được lắm
Tiếp tục mời anh em đã dùng macOS lâu năm, anh em có thể chia sẻ thêm nha, chứ trong phạm vi bài này chắc chắn là không thể kể hết được rồi.
