Phuong Nam
Well-known member
Samsung Galaxy Buds 2 là một trong những mẫu tai nghe hấp dẫn của nhà Samsung với thiết kế đẹp cũng như nhiều tính năng cao cấp. Để sử hiệu quả, người dùng cần nắm một số thủ thuật, cùng Tablet Plaza tìm hiểu trong bài viết sau nhé!

Trước khi sử dụng Galaxy Buds 2 với bất kỳ mẫu điện thoại hay máy tính bảng nào, người dùng cần tiến hành cài đặt ứng dụng Galaxy Wearable từ kho ứng dụng
Ghép nối Samsung Galaxy Buds 2
Để ghép nối Buds 2 với các mẫu điện thoại Android sau khi cài ứng dụng Galaxy Wearable, người dùng hãy đặt hộp sạc Buds 2 với tai nghe nằm bên trong bên cạnh điện thoại của người dùng. Sau đó, mở nắp và đợi một đến hai giây. Một thông báo sẽ hiển thị trên điện thoại để thông báo về việc tìm thấy tai nghe và hỏi người dùng có muốn kết nối không. Để ghép nối, nhấn vào chữ kết nối rồi làm theo các hướng dẫn, trong đó sẽ bao gồm tải xuống plugin Buds 2 trên ứng dụng Thiết bị đeo.
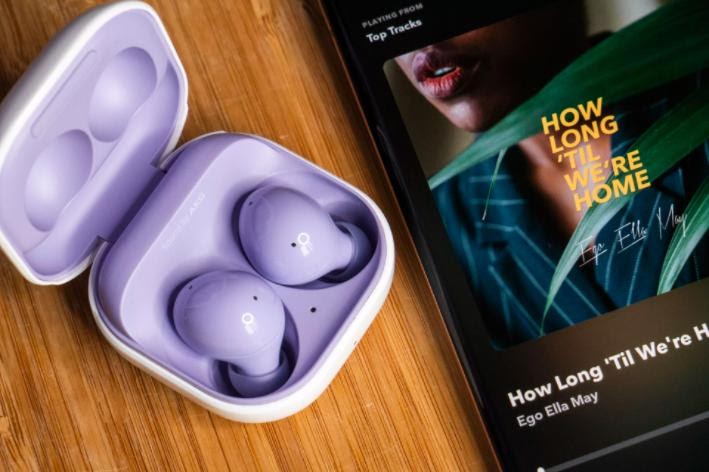
Ghép nối Samsung Galaxy Buds 2 thông qua ứng dụng Galaxy Wearable
Nếu không thấy lời nhắc, người dùng có thể đóng vỏ hộp trong thời gian 1 đến 2 giây. Hoặc thử cách ghép nối thủ công trên Buds 2 với điện thoại của người dùng. Để làm theo cách thủ công, người dùng mở ứng dụng Thiết bị trong Cài đặt rồi chọn Thêm thiết bị mới sau đó làm theo hướng dẫn.
Các lệnh điều khiển cảm ứng trên Buds 2
Samsung Galaxy Buds 2 có bàn điều khiển cảm ứng trên tại khá lớn giúp người dùng dễ dàng điều khiển phát nhạc, dừng tạm thời,...mà không cần thông qua ứng dụng Galaxy Wearable.
Các lệnh điều khiển cơ bản mà người dùng tai nghe Samsung cần chú ý:
Điều chỉnh chế độ khử tiếng ồn ANC và âm thanh xung quanh
Buds 2 nổi bật với tính năng chống ồn chủ động với mức giá rẻ. Chế độ chống ồn chủ động ANC cực kỳ hữu ích khi người dùng đang làm việc trong môi trường ồn ào và muốn tập trung vào công việc. Ngoài ra, Buds 2 cũng có Chế độ âm thanh xung quanh - một tính năng trái ngược với ANC. Tính năng này khi người dùng sử dụng vẫn có thể nghe nhạc nhưng tai nghe sẽ cho phép một số tiếng ồn lọt vào bên trong.
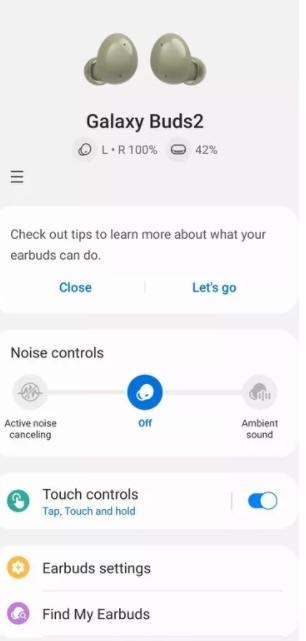
Galaxy Wearable giúp người dùng điều chỉnh dễ dàng các thông số của tai nghe
Để chuyển đổi giữa ANC và tính năng xuyên âm, người dùng nhấn và giữ một trong hai tai nghe hay có thể vào ứng dụng Galaxy Wearable để thực hiện thay đổi. Khi sử dụng ứng dụng, người dùng có thêm khả năng điều chỉnh nhiều hơn với các mức độ xuyên âm. Để thay đổi, vào ứng dụng, chọn Âm thanh xung quanh trong phần kiểm soát tiếng ồn. Sau khi chọn vào, sẽ xuất hiện một thanh trượt hiển thị bên dưới các nút điều khiển giúp bạn kiểm soát mức độ của âm thanh xung quanh.
Kiểm tra tuổi thọ pin
Để kiểm tra thời lượng pin của tai nghe và hộp sạc người dùng chỉ cần mở ứng dụng Galaxy Wearable và tìm kiếm phần trăm sạc của mỗi thiết bị trên đầu màn hình. Nếu chưa xuất hiện trạng thái pin của Galaxy Buds 2, người dùng nên kiểm tra lại xem tai nghe đã kết nối với điện thoại hay chưa.

Dung lượng của pin và hộp sạc sẽ hiển thị thông tin bên trong ứng dụng của điện thoại
Đảm bảo Galaxy Buds 2 sẽ vừa vặn với kích thước tai của người đeo
Samsung đã xây dựng một tính năng mới cho thế hệ tai nghe không dây của mình là tìm được sự thay đổi với các nút tai được trang bị kèm trong hộp Galaxy Buds.
Trước khi tiến hành thay đổi nút nhét tai, người dùng hãy mở ứng dụng Galaxy Wearable và nhấn vào Cài đặt Earbud. Trong phần Cài đặt, sẽ có mục kiểm tra độ vừa vặn của Earbud và người dùng chọn vào mục này. Đeo hai tai nghe lên tai và nhấn chữ Bắt đầu. Bạn sẽ nghe thấy tiếng chuông báo trong quá trình thực hiện của thiết bị trên màn hình điện thoại. Sau khi hoàn tất, ứng dụng sẽ thông báo liệu ear fit hiện tại có phù hợp hay cần phải thay đổi điều chỉnh yếu đệm nút nào hay không. Thời gian để thực thi tiến trình chỉ mất 5 giây và đây là một tính năng hay và độc đáo của Samsung dành cho Buds 2.
Những cài đặt nâng cao trên Galaxy Buds 2
Trong phần cài đặt của ứng dụng Galaxy Wearable, người dùng có thể điều chỉnh các chế độ âm thanh của Buds 2. Trong đó, chọn ứng dụng mà tai nghe sẽ đọc thông báo khi có notifications xuất hiện, bật Bixby hay cập nhật các phần mềm của tai nghe.

Galaxy Buds 2 sẽ có những tính năng chuyên sâu dành cho người dùng
Nếu người dùng chơi game nhiều trên điện thoại, để có âm thanh đúng chất Gaming hơn và ít độ trễ, vào Cài đặt chọn Labs chọn Chế độ chơi game. Khí chế độ trò chơi, điện thoại và tai nghe sẽ phối hợp để giảm độ trễ so với trải nghiệm thực tế trên màn hình điện thoại.
Ghép nối giữa Galaxy Buds 2 và máy tính Windows
Theo chia sẻ của Samsung, Galaxy Buds 2 sẽ cần 1 ứng dụng quản lý và điều khiển trên PC Windows. Tuy nhiên, tìm kiếm trên máy tính chạy nền tảng của Microsoft không tìm thấy bất cứ ứng dụng nào để điều khiển.
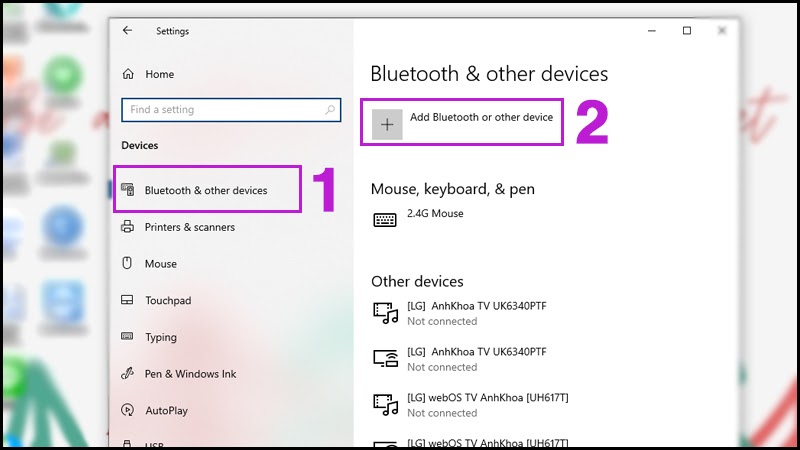
Ghép nối với Windows thông qua ghép nối bluetooth Swift Pair
Tuy nhiên, người dùng vẫn có thể nghe bằng cách ghép nối với PC thông qua Swift Pair trong Windows 10. Điều này đồng nghĩa khi bạn mở hộp PC sẽ nhận ra Buds 2 ở gần đó, sau đó màn hình máy tính sẽ hiện ra thông báo hỏi người dùng về việc ghép nối tai nghe với PC nhấn kết nối là có thể sử dụng Buds 2.
Ghép nối tai nghe Samsung với iPhone hay Mac
Một số thiết bị khác không hỗ trợ bởi Android như iPhone hay Mac nếu muốn dùng Galaxy Buds 2 vẫn có thể sử dụng được. Tuy nhiên, mọi thứ sẽ hơi khó để thiết lập. Hãng công nghệ Hàn Quốc không tiến hành hỗ trợ cập nhật ứng dụng Galaxy Wearable để hỗ trợ Buds 2. Điều này đồng nghĩa, người dùng sẽ không thể kiểm tra mức pin cũng như các tính năng khác với iPhone. Đặc biệt, Galaxy Buds 2 sẽ không có bất kỳ nút vật lý nào trên hộp sạc để kích hoạt chế độ ghép nối thủ công.
Để ghép nối với thiết bị của Apple, người dùng cần đặt Galaxy Buds 2 vào hộp sạc. Sau đó nhấn và giữ mặt cảm ứng của mỗi tai nghe trong 3 giây. Lúc này, đèn báo sẽ bắt đầu nhấp nháy đỏ hay xanh lục cho biết tình trạng của Buds 2 đang ở chế độ ghép nối.
Khi thực hiện thao tác trên xong, để ghép nối tai nghe hãy tiến hành mở Bluetooth trên điện thoại, máy tính bảng Apple hay MacBook để kết nối.

Trước khi sử dụng Galaxy Buds 2 với bất kỳ mẫu điện thoại hay máy tính bảng nào, người dùng cần tiến hành cài đặt ứng dụng Galaxy Wearable từ kho ứng dụng
Ghép nối Samsung Galaxy Buds 2
Để ghép nối Buds 2 với các mẫu điện thoại Android sau khi cài ứng dụng Galaxy Wearable, người dùng hãy đặt hộp sạc Buds 2 với tai nghe nằm bên trong bên cạnh điện thoại của người dùng. Sau đó, mở nắp và đợi một đến hai giây. Một thông báo sẽ hiển thị trên điện thoại để thông báo về việc tìm thấy tai nghe và hỏi người dùng có muốn kết nối không. Để ghép nối, nhấn vào chữ kết nối rồi làm theo các hướng dẫn, trong đó sẽ bao gồm tải xuống plugin Buds 2 trên ứng dụng Thiết bị đeo.
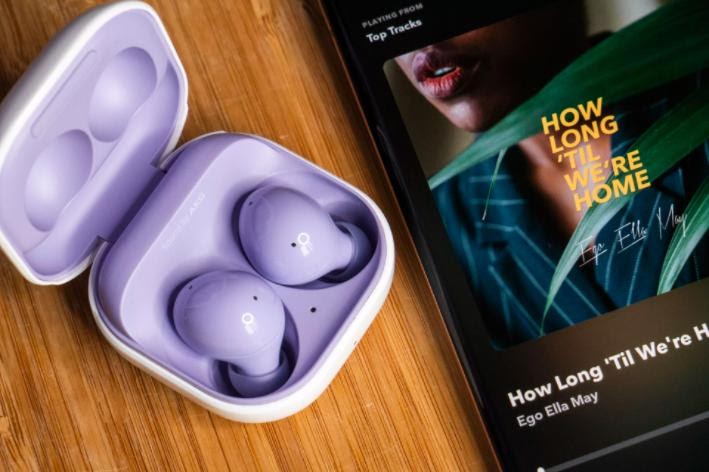
Ghép nối Samsung Galaxy Buds 2 thông qua ứng dụng Galaxy Wearable
Nếu không thấy lời nhắc, người dùng có thể đóng vỏ hộp trong thời gian 1 đến 2 giây. Hoặc thử cách ghép nối thủ công trên Buds 2 với điện thoại của người dùng. Để làm theo cách thủ công, người dùng mở ứng dụng Thiết bị trong Cài đặt rồi chọn Thêm thiết bị mới sau đó làm theo hướng dẫn.
Các lệnh điều khiển cảm ứng trên Buds 2
Samsung Galaxy Buds 2 có bàn điều khiển cảm ứng trên tại khá lớn giúp người dùng dễ dàng điều khiển phát nhạc, dừng tạm thời,...mà không cần thông qua ứng dụng Galaxy Wearable.
Các lệnh điều khiển cơ bản mà người dùng tai nghe Samsung cần chú ý:
- Nhấn chạm một lần để Phát/ Tạm dừng
- Nhấp đúp để Phát bài hát tiếp theo
- Nhấn ba lần để Phát bài nhạc trước đố
- Chạm và giữ để chuyển đổi giữa tính năng khử tiếng ổn ANC và âm thanh từ môi trường xung quanh.
Điều chỉnh chế độ khử tiếng ồn ANC và âm thanh xung quanh
Buds 2 nổi bật với tính năng chống ồn chủ động với mức giá rẻ. Chế độ chống ồn chủ động ANC cực kỳ hữu ích khi người dùng đang làm việc trong môi trường ồn ào và muốn tập trung vào công việc. Ngoài ra, Buds 2 cũng có Chế độ âm thanh xung quanh - một tính năng trái ngược với ANC. Tính năng này khi người dùng sử dụng vẫn có thể nghe nhạc nhưng tai nghe sẽ cho phép một số tiếng ồn lọt vào bên trong.
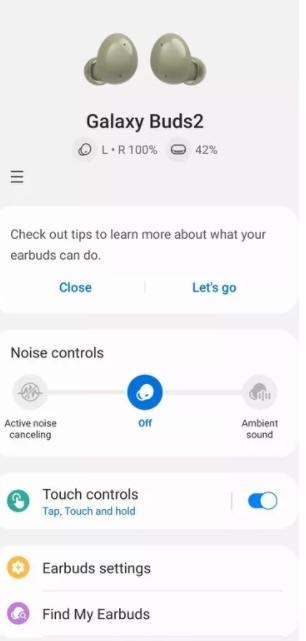
Galaxy Wearable giúp người dùng điều chỉnh dễ dàng các thông số của tai nghe
Để chuyển đổi giữa ANC và tính năng xuyên âm, người dùng nhấn và giữ một trong hai tai nghe hay có thể vào ứng dụng Galaxy Wearable để thực hiện thay đổi. Khi sử dụng ứng dụng, người dùng có thêm khả năng điều chỉnh nhiều hơn với các mức độ xuyên âm. Để thay đổi, vào ứng dụng, chọn Âm thanh xung quanh trong phần kiểm soát tiếng ồn. Sau khi chọn vào, sẽ xuất hiện một thanh trượt hiển thị bên dưới các nút điều khiển giúp bạn kiểm soát mức độ của âm thanh xung quanh.
Kiểm tra tuổi thọ pin
Để kiểm tra thời lượng pin của tai nghe và hộp sạc người dùng chỉ cần mở ứng dụng Galaxy Wearable và tìm kiếm phần trăm sạc của mỗi thiết bị trên đầu màn hình. Nếu chưa xuất hiện trạng thái pin của Galaxy Buds 2, người dùng nên kiểm tra lại xem tai nghe đã kết nối với điện thoại hay chưa.

Dung lượng của pin và hộp sạc sẽ hiển thị thông tin bên trong ứng dụng của điện thoại
Đảm bảo Galaxy Buds 2 sẽ vừa vặn với kích thước tai của người đeo
Samsung đã xây dựng một tính năng mới cho thế hệ tai nghe không dây của mình là tìm được sự thay đổi với các nút tai được trang bị kèm trong hộp Galaxy Buds.
Trước khi tiến hành thay đổi nút nhét tai, người dùng hãy mở ứng dụng Galaxy Wearable và nhấn vào Cài đặt Earbud. Trong phần Cài đặt, sẽ có mục kiểm tra độ vừa vặn của Earbud và người dùng chọn vào mục này. Đeo hai tai nghe lên tai và nhấn chữ Bắt đầu. Bạn sẽ nghe thấy tiếng chuông báo trong quá trình thực hiện của thiết bị trên màn hình điện thoại. Sau khi hoàn tất, ứng dụng sẽ thông báo liệu ear fit hiện tại có phù hợp hay cần phải thay đổi điều chỉnh yếu đệm nút nào hay không. Thời gian để thực thi tiến trình chỉ mất 5 giây và đây là một tính năng hay và độc đáo của Samsung dành cho Buds 2.
Những cài đặt nâng cao trên Galaxy Buds 2
Trong phần cài đặt của ứng dụng Galaxy Wearable, người dùng có thể điều chỉnh các chế độ âm thanh của Buds 2. Trong đó, chọn ứng dụng mà tai nghe sẽ đọc thông báo khi có notifications xuất hiện, bật Bixby hay cập nhật các phần mềm của tai nghe.

Galaxy Buds 2 sẽ có những tính năng chuyên sâu dành cho người dùng
Nếu người dùng chơi game nhiều trên điện thoại, để có âm thanh đúng chất Gaming hơn và ít độ trễ, vào Cài đặt chọn Labs chọn Chế độ chơi game. Khí chế độ trò chơi, điện thoại và tai nghe sẽ phối hợp để giảm độ trễ so với trải nghiệm thực tế trên màn hình điện thoại.
Ghép nối giữa Galaxy Buds 2 và máy tính Windows
Theo chia sẻ của Samsung, Galaxy Buds 2 sẽ cần 1 ứng dụng quản lý và điều khiển trên PC Windows. Tuy nhiên, tìm kiếm trên máy tính chạy nền tảng của Microsoft không tìm thấy bất cứ ứng dụng nào để điều khiển.
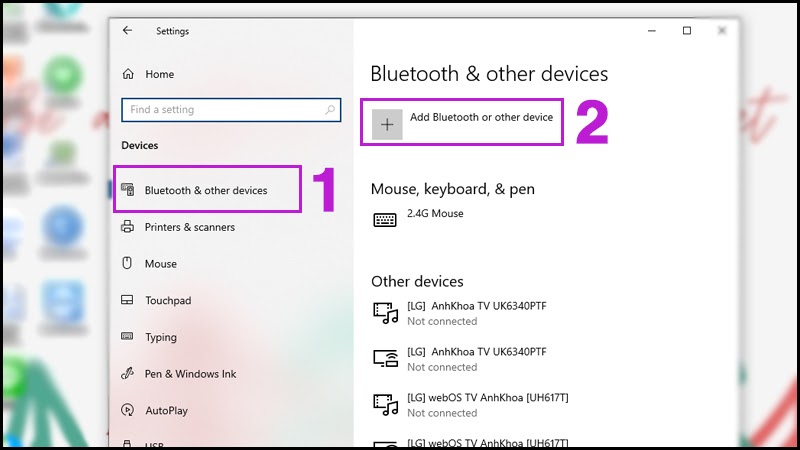
Ghép nối với Windows thông qua ghép nối bluetooth Swift Pair
Tuy nhiên, người dùng vẫn có thể nghe bằng cách ghép nối với PC thông qua Swift Pair trong Windows 10. Điều này đồng nghĩa khi bạn mở hộp PC sẽ nhận ra Buds 2 ở gần đó, sau đó màn hình máy tính sẽ hiện ra thông báo hỏi người dùng về việc ghép nối tai nghe với PC nhấn kết nối là có thể sử dụng Buds 2.
Ghép nối tai nghe Samsung với iPhone hay Mac
Một số thiết bị khác không hỗ trợ bởi Android như iPhone hay Mac nếu muốn dùng Galaxy Buds 2 vẫn có thể sử dụng được. Tuy nhiên, mọi thứ sẽ hơi khó để thiết lập. Hãng công nghệ Hàn Quốc không tiến hành hỗ trợ cập nhật ứng dụng Galaxy Wearable để hỗ trợ Buds 2. Điều này đồng nghĩa, người dùng sẽ không thể kiểm tra mức pin cũng như các tính năng khác với iPhone. Đặc biệt, Galaxy Buds 2 sẽ không có bất kỳ nút vật lý nào trên hộp sạc để kích hoạt chế độ ghép nối thủ công.
Để ghép nối với thiết bị của Apple, người dùng cần đặt Galaxy Buds 2 vào hộp sạc. Sau đó nhấn và giữ mặt cảm ứng của mỗi tai nghe trong 3 giây. Lúc này, đèn báo sẽ bắt đầu nhấp nháy đỏ hay xanh lục cho biết tình trạng của Buds 2 đang ở chế độ ghép nối.
Khi thực hiện thao tác trên xong, để ghép nối tai nghe hãy tiến hành mở Bluetooth trên điện thoại, máy tính bảng Apple hay MacBook để kết nối.
