Nguyên nhân và cách xử lý sự cố Google Sheet bị chậm
Google Sheet bị chậm là một trong những vấn đề được đông đảo “giới văn phòng quan tâm”. Cùng TABLETPLAZA tìm hiểu nguyên nhân và cách xử lý sự cố này hiệu quả nhất!
Nếu là một dân văn phòng chính hiệu thì chắc chắn bạn chẳng còn xa lạ với Google Drive, đặc biệt là Google Sheet - công cụ chuyên dụng trong việc thiết kế và chỉnh sửa các bảng tính. Ứng dụng Google Sheet giúp người dùng xử lý nhanh, gọn, lẹ các dữ liệu phức tạp. Tuy nhiên, khi làm việc với lượng lớn dữ liệu thì Google Sheet bị chậm gây cản trở hiệu suất làm việc. Hiểu được tâm lý và mong muốn khắc phục hạn chế này của Google Trang Tính, những điều TABLETPLAZA chia sẻ dưới đây chắc chắn sẽ hữu ích với bạn. Cùng theo dõi nhé!
Nguyên nhân khiến Google Sheet bị chậm
Không quá khó để người dùng nhận thấy tình trạng đơ, lag của Google Sheet. Nhưng nguyên nhân bắt nguồn từ đâu không hẳn ai cũng biết. Dưới đây là một vài “thủ phạm” gây nên sự cố phiền phức này:
✤ Kết nối mạng của thiết bị không ổn định.
✤ Phép tính trong Google Sheet quá phức tạp.
✤ Google Sheet gặp lỗi không phản hồi.
✤ Người dùng thực hiện quá nhiều thao tác trong thời gian ngắn.
✤ Vượt quá giới hạn kích thước của Google Sheet.
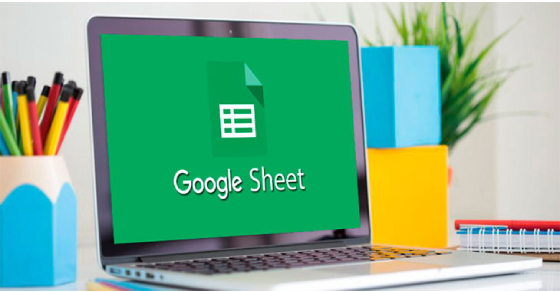
Cách khắc phục tình trạng Google Trang Tính bị chậm
Sau khi đã rõ nguyên nhân, cùng TABLETPLAZA điểm qua một vài thủ thuật cơ bản giúp cải thiện tốc độ tải của Google Sheet dưới đây nhé!
Kiểm tra đường truyền mạng của thiết bị
Khi Google trang tính bị chậm, điều đầu tiên bạn cần làm là kiểm tra lại đường truyền mạng của thiết bị đang dùng. Đường truyền Internet kết nối kém có thể từ nhiều nhân tố khác nhau (do thời tiết, do số lượng người cùng dùng một nguồn mạng,...). Bạn nên lựa chọn những địa chỉ wifi ít người truy cập, nạp thêm dữ liệu 3G/4G,...để quá trình làm việc trên Google Sheet mượt mà hơn.

Cài đặt tính toán lặp lại trong Google Sheet
Google đã cho giới thiệu tính năng mới trong Sheet web, giúp người dùng dễ dàng cài đặt tối đa số lần của một phép tính với tham chiếu lặp lại có thể xảy ra. Cách này cũng giúp cải thiện hiệu suất làm việc của Sheet đáng kể. Các bước thực hiện vô cùng đơn giản như sau:
➤ Bước 1: Chọn Tập tin (File).
➤ Bước 2: Nhấp vào Cài đặt Bảng tính (Spreadsheet settings).
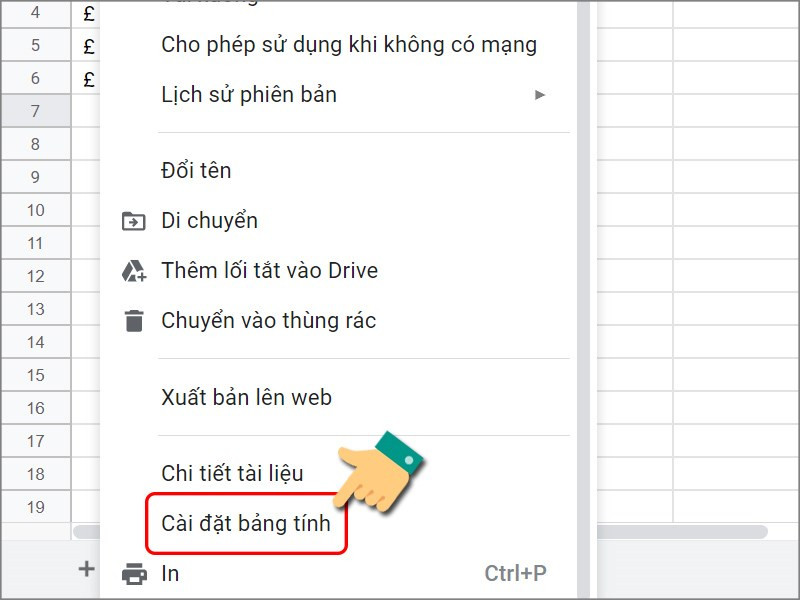
➤ Bước 3: Vào Tính toán (Calculation).
➤ Bước 4: Cuối cùng chọn Tính toán lặp lại (Iterative calculation).
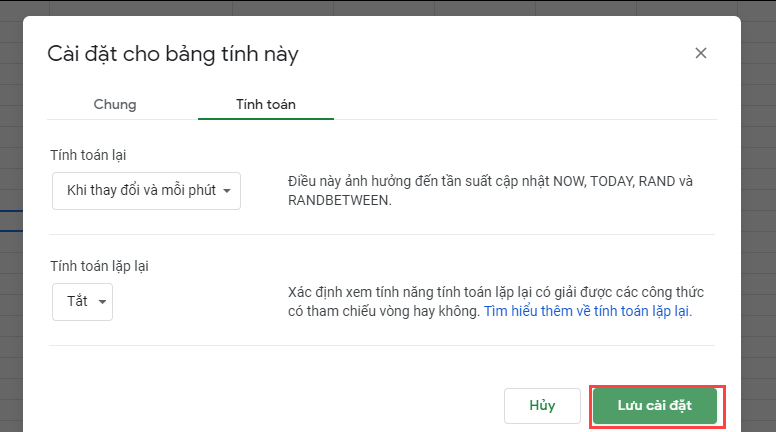
Khắc phục Google Sheet lỗi không phản hồi
Có đôi lúc bạn sẽ gặp phải trường hợp trang không phản hồi khi đang sử dụng Google Sheet. Sự cố này khiến người dùng vô cùng khó chịu. Tất cả những gì bạn cần làm lúc này là tải lại trang tính bằng cách bấm tổ hợp phím Ctrl + F5 hoặc F5 (Tùy thuộc vào loại máy sử dụng). Ngoài ra, bạn cũng có thể bấm vào biểu tượng tải lại trang bên góc trái, phía trên màn hình để load lại trang web.
Đừng lo lắng nếu bạn đã tải lại trang nhưng tình trạng vẫn không được cải thiện. Truy cập ứng dụng Google Sheets trên thiết bị khác hoặc mở lại trang này ở cửa sổ trình duyệt mới cũng là cách hay để xử lý tình huống phiền phức này.
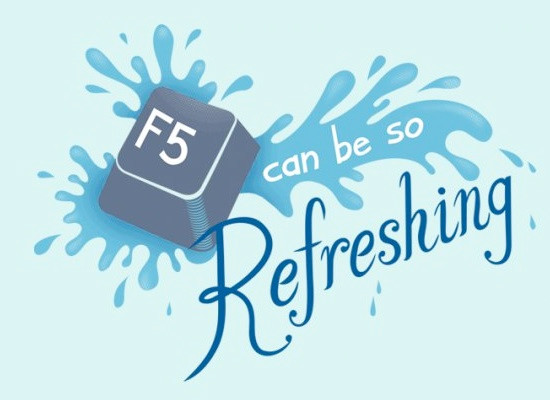
Hiểu rõ những giới hạn trong kích thước của Google Sheet
Khác với phiên bản Excel Offline, Google Sheet có những giới hạn đặc biệt về cột, kích thước,...Cụ thể gồm:
✤ Giới hạn tổng thể: 5 triệu cells trên mỗi cửa sổ.
✤ Giới hạn cột: tối đa 18.278 cột.
✤ Giới hạn kích thước mỗi cell riêng lẻ: 50.000 ký tự.
Nếu vượt qua những giới hạn này, thông thường Google Trang tính sẽ không hoạt động hoặc bắt đầu đơ, lag bất thường.
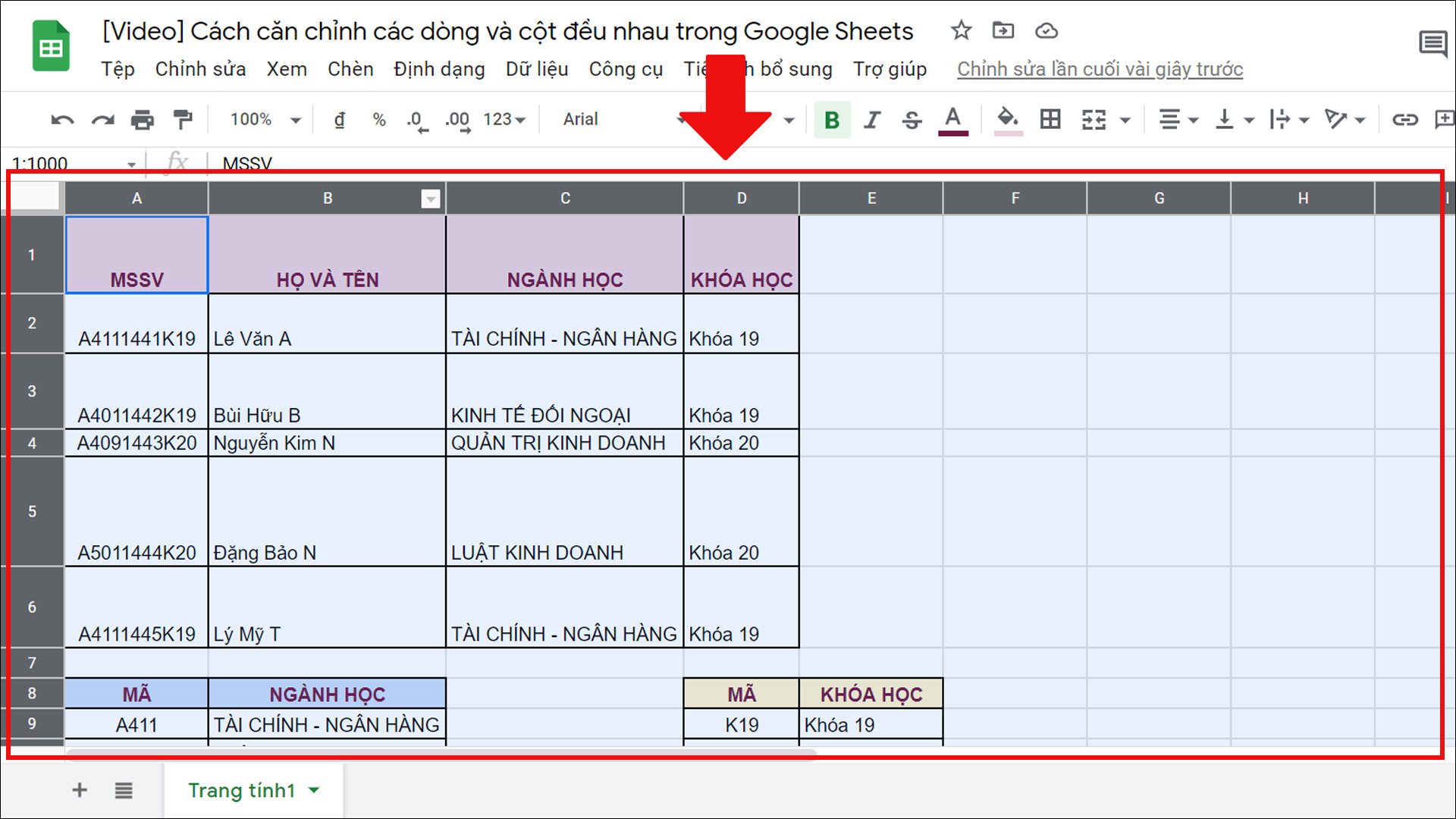
Trên đây là toàn bộ thông tin cần thiết nhất giúp bạn nhanh chóng khắc phục sự cố Google Sheet bị chậm mà TABLETPLAZA muốn chia sẻ. Hy vọng sau khi đọc bài viết này, bạn sẽ cải thiện được tốc độ tải của trang tính. Nếu thấy hay, đừng quên lưu lại và chia sẻ những thủ thuật này đến bạn bè, người thân nhé. Chúc bạn thành công!
Google Sheet bị chậm là một trong những vấn đề được đông đảo “giới văn phòng quan tâm”. Cùng TABLETPLAZA tìm hiểu nguyên nhân và cách xử lý sự cố này hiệu quả nhất!
Nếu là một dân văn phòng chính hiệu thì chắc chắn bạn chẳng còn xa lạ với Google Drive, đặc biệt là Google Sheet - công cụ chuyên dụng trong việc thiết kế và chỉnh sửa các bảng tính. Ứng dụng Google Sheet giúp người dùng xử lý nhanh, gọn, lẹ các dữ liệu phức tạp. Tuy nhiên, khi làm việc với lượng lớn dữ liệu thì Google Sheet bị chậm gây cản trở hiệu suất làm việc. Hiểu được tâm lý và mong muốn khắc phục hạn chế này của Google Trang Tính, những điều TABLETPLAZA chia sẻ dưới đây chắc chắn sẽ hữu ích với bạn. Cùng theo dõi nhé!
Nguyên nhân khiến Google Sheet bị chậm
Không quá khó để người dùng nhận thấy tình trạng đơ, lag của Google Sheet. Nhưng nguyên nhân bắt nguồn từ đâu không hẳn ai cũng biết. Dưới đây là một vài “thủ phạm” gây nên sự cố phiền phức này:
✤ Kết nối mạng của thiết bị không ổn định.
✤ Phép tính trong Google Sheet quá phức tạp.
✤ Google Sheet gặp lỗi không phản hồi.
✤ Người dùng thực hiện quá nhiều thao tác trong thời gian ngắn.
✤ Vượt quá giới hạn kích thước của Google Sheet.
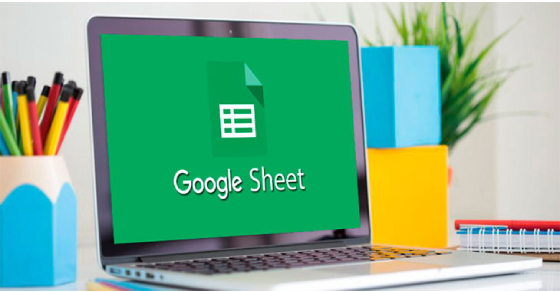
Cách khắc phục tình trạng Google Trang Tính bị chậm
Sau khi đã rõ nguyên nhân, cùng TABLETPLAZA điểm qua một vài thủ thuật cơ bản giúp cải thiện tốc độ tải của Google Sheet dưới đây nhé!
Kiểm tra đường truyền mạng của thiết bị
Khi Google trang tính bị chậm, điều đầu tiên bạn cần làm là kiểm tra lại đường truyền mạng của thiết bị đang dùng. Đường truyền Internet kết nối kém có thể từ nhiều nhân tố khác nhau (do thời tiết, do số lượng người cùng dùng một nguồn mạng,...). Bạn nên lựa chọn những địa chỉ wifi ít người truy cập, nạp thêm dữ liệu 3G/4G,...để quá trình làm việc trên Google Sheet mượt mà hơn.

Cài đặt tính toán lặp lại trong Google Sheet
Google đã cho giới thiệu tính năng mới trong Sheet web, giúp người dùng dễ dàng cài đặt tối đa số lần của một phép tính với tham chiếu lặp lại có thể xảy ra. Cách này cũng giúp cải thiện hiệu suất làm việc của Sheet đáng kể. Các bước thực hiện vô cùng đơn giản như sau:
➤ Bước 1: Chọn Tập tin (File).
➤ Bước 2: Nhấp vào Cài đặt Bảng tính (Spreadsheet settings).
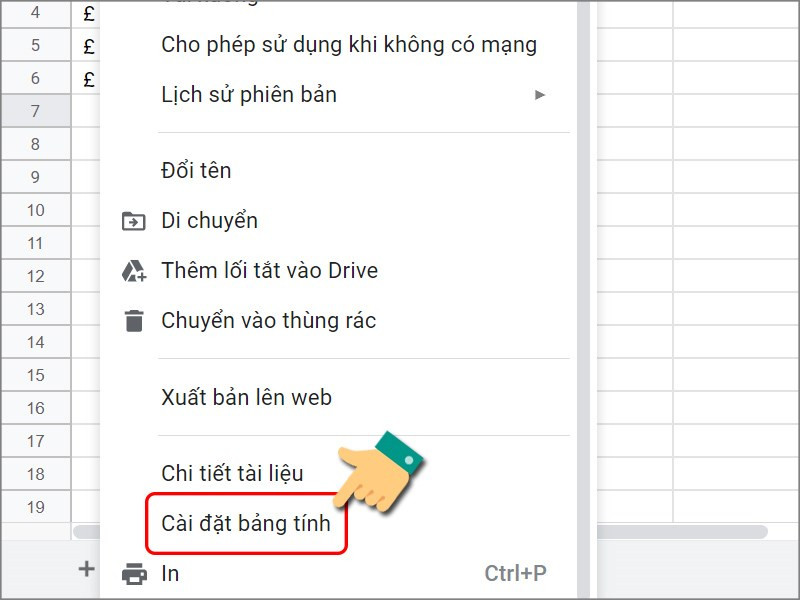
➤ Bước 3: Vào Tính toán (Calculation).
➤ Bước 4: Cuối cùng chọn Tính toán lặp lại (Iterative calculation).
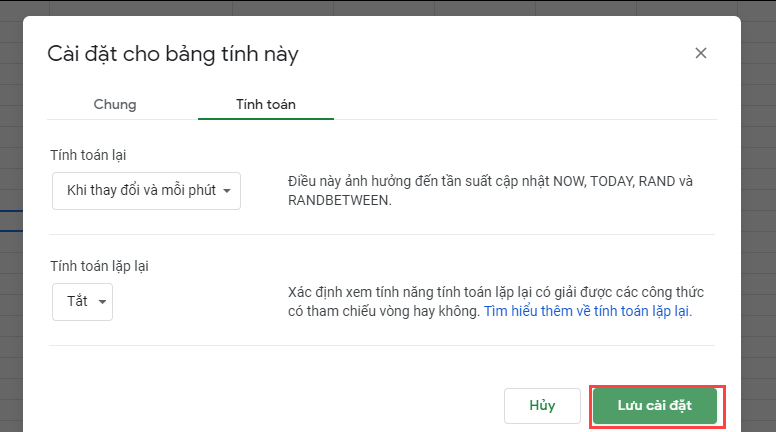
Khắc phục Google Sheet lỗi không phản hồi
Có đôi lúc bạn sẽ gặp phải trường hợp trang không phản hồi khi đang sử dụng Google Sheet. Sự cố này khiến người dùng vô cùng khó chịu. Tất cả những gì bạn cần làm lúc này là tải lại trang tính bằng cách bấm tổ hợp phím Ctrl + F5 hoặc F5 (Tùy thuộc vào loại máy sử dụng). Ngoài ra, bạn cũng có thể bấm vào biểu tượng tải lại trang bên góc trái, phía trên màn hình để load lại trang web.
Đừng lo lắng nếu bạn đã tải lại trang nhưng tình trạng vẫn không được cải thiện. Truy cập ứng dụng Google Sheets trên thiết bị khác hoặc mở lại trang này ở cửa sổ trình duyệt mới cũng là cách hay để xử lý tình huống phiền phức này.
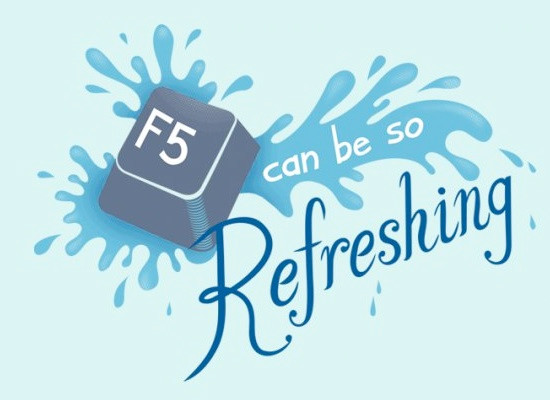
Hiểu rõ những giới hạn trong kích thước của Google Sheet
Khác với phiên bản Excel Offline, Google Sheet có những giới hạn đặc biệt về cột, kích thước,...Cụ thể gồm:
✤ Giới hạn tổng thể: 5 triệu cells trên mỗi cửa sổ.
✤ Giới hạn cột: tối đa 18.278 cột.
✤ Giới hạn kích thước mỗi cell riêng lẻ: 50.000 ký tự.
Nếu vượt qua những giới hạn này, thông thường Google Trang tính sẽ không hoạt động hoặc bắt đầu đơ, lag bất thường.
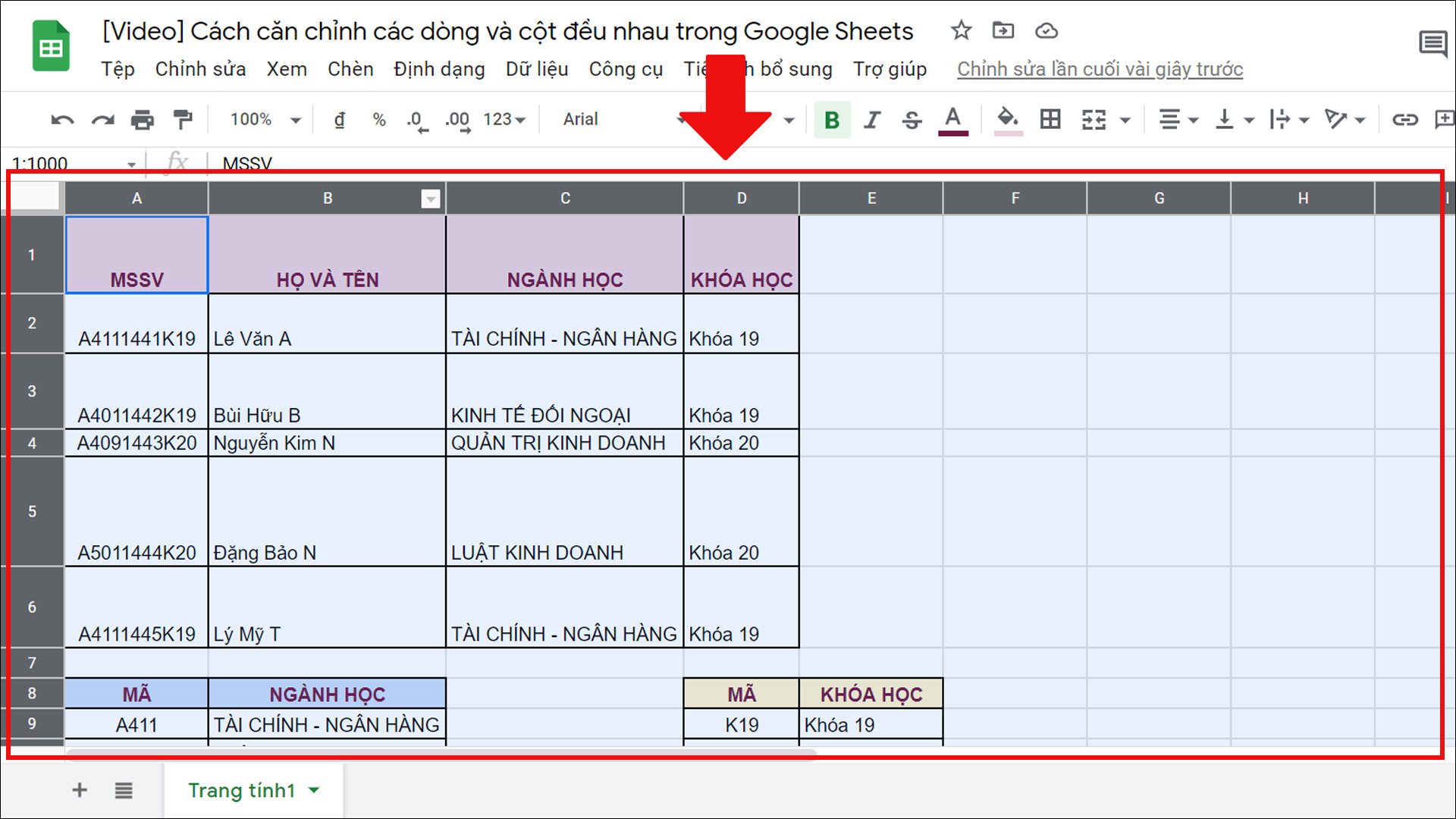
Trên đây là toàn bộ thông tin cần thiết nhất giúp bạn nhanh chóng khắc phục sự cố Google Sheet bị chậm mà TABLETPLAZA muốn chia sẻ. Hy vọng sau khi đọc bài viết này, bạn sẽ cải thiện được tốc độ tải của trang tính. Nếu thấy hay, đừng quên lưu lại và chia sẻ những thủ thuật này đến bạn bè, người thân nhé. Chúc bạn thành công!
