Thành thục cách dùng công cụ Annotate trong Zoom đơn giản nhất
Bạn đang muốn Ghi chú những thông tin quan trọng trên Zoom? Cùng TABLETPLAZA tìm hiểu ngay cách dùng công cụ Annotate trong Zoom đơn giản!
Zoom đã nhanh chóng trở thành một trong những công cụ quan trọng để họp trực tuyến, thảo luận công việc, và học tập từ xa. Trong đó, Annotate (Ghi chú) là một tính năng quan trọng. Cùng TABLETPLAZA tìm hiểu chi tiết cách dùng công cụ Annotate trong Zoom nhé!

Tính cần thiết của công cụ Annotate
Đôi khi, người điều phối, người hỗ trợ hoặc người tham gia có thể sử dụng bảng trắng hoặc chia sẻ màn hình để các thành viên khác có thể "chú thích" trên màn hình. Công cụ Annotate đề cập đến khả năng vẽ, nhập văn bản hoặc chèn đồ họa lên màn hình.
Bảng trắng chỉ là một màn hình trống nơi bạn có thể thực hiện việc này. Tuy nhiên, Annotate cũng có thể được thực hiện trên bất kỳ bài thuyết trình được chia sẻ nào.
Khi người hướng dẫn hoặc người khác chia sẻ màn hình hoặc bảng trắng của họ, bạn sẽ thấy "Bạn đang xem màn hình của _____" ở đầu màn hình. Bên cạnh đó là một menu có tiêu đề Tùy chọn xem và trong đó bạn sẽ chọn "Annotate".
Nếu bạn đang chia sẻ màn hình của chính mình thì phần trên cùng của màn hình sẽ trông giống như bên dưới, với tùy chọn "Annotate" trong thanh sẽ bật lên khi bạn di chuyển con trỏ lên trên cùng. Nhấp vào biểu tượng bút chì/Annotate để bắt đầu chú thích.
Cách vẽ lên màn hình Zoom của người khác trên máy tính
Khi bạn chọn Annotate với tư cách là người tham gia hoặc là người chia sẻ màn hình, bạn sẽ thấy thanh Annotate xuất hiện.
Các công cụ Annotate bao gồm:
✤ Chuột: Tắt Annotate và chuyển sang con trỏ chuột. Nút này có màu xanh nếu công cụ tắt.
✤ Chọn (chỉ khả dụng nếu bạn khởi động màn hình hoặc bảng trắng được chia sẻ): Chọn, di chuyển hoặc thay đổi kích thước chú thích của bạn. Để chọn nhiều chú thích cùng một lúc, hãy nhấp và kéo chuột để hiển thị vùng chọn.
✤ Văn bản: Chèn văn bản.
✤ Vẽ: Chèn đường thẳng, mũi tên và hình dạng.
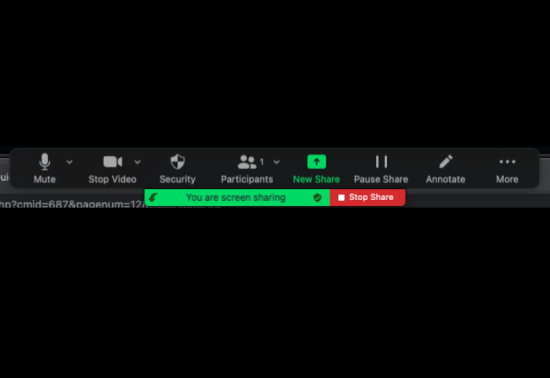
Lưu ý:Để đánh dấu một vùng trên màn hình hoặc bảng trắng được chia sẻ, hãy chọn biểu tượng hình vuông hoặc hình tròn như trên để chèn.
✤ Dấu: Chèn các biểu tượng được xác định trước như dấu kiểm hoặc dấu sao.
✤ Tiêu điểm (chỉ khả dụng nếu bạn khởi động màn hình hoặc bảng trắng được chia sẻ): Hiển thị con trỏ chuột của bạn cho tất cả người tham gia khi chuột của bạn ở trong khu vực được chia sẻ. Sử dụng tính năng này để chỉ ra các phần của màn hình cho những người tham gia khác.
✤ Mũi tên: Hiển thị mũi tên nhỏ thay vì con trỏ chuột. Bấm để chèn một mũi tên hiển thị tên của bạn. Mỗi lần nhấp chuột tiếp theo sẽ loại bỏ mũi tên đã đặt trước đó. Bạn có thể sử dụng tính năng này để chỉ ra chú thích của mình cho những người tham gia khác.
✤ Công cụ xóa: Nhấp và kéo để xóa các phần chú thích của bạn.
✤ Định dạng: Thay đổi tùy chọn định dạng của công cụ chú thích như màu sắc, độ rộng dòng và phông chữ.
✤ Hoàn tác: Hoàn tác chú thích mới nhất của bạn.
✤ Làm lại: Làm lại chú thích mới nhất mà bạn đã hoàn tác.
✤ Clear: Xóa tất cả các chú thích.
Lưu ý:Lưu màn hình/bảng trắng được chia sẻ và chú thích dưới dạng PNG hoặc PDF. Tùy chọn này chỉ khả dụng với người xem nếu người tổ chức đã cho phép người khác lưu. Để thay đổi định dạng tệp, nhấp vào mũi tên xuống bên cạnh Lưu và chọn một trong các tùy chọn sau:
✤ PNG: Nếu có nhiều bảng trắng, Zoom sẽ lưu file PNG cho mỗi bảng trắng.
✤ PDF: Nếu có nhiều bảng trắng, Zoom sẽ lưu một tệp PDF chứa tất cả các bảng trắng.
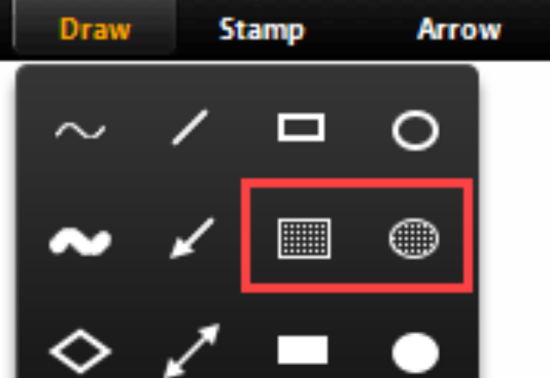
Cách vẽ trên Zoom của người khác trên Android
Mô tả các bước:
Các công cụ Annotation
✤ Biểu tượng chú thích: Hiển thị hoặc ẩn các công cụ chú thích.
✤ Bút/ Bút đánh dấu: Nhấn để chuyển đổi giữa các công cụ này.
✤ Bút: Chạm và kéo để vẽ bằng bút theo màu đã chọn.
✤ Công cụ đánh dấu: Chạm và kéo để đánh dấu các phần của màn hình bằng màu đã chọn.
✤ Mũi tên: Nhấn và kéo để vẽ mũi tên theo màu đã chọn.
✤ Hình dạng (chỉ dành cho máy tính bảng): Nhấn để chọn từ các hình dạng sau.
✤ Đường kẻ: Nhấn và kéo để vẽ một đường theo màu đã chọn.
✤ Hình chữ nhật: Nhấn và kéo để vẽ hình chữ nhật theo màu đã chọn.
✤ Hình bầu dục: Nhấn và kéo để vẽ hình bầu dục theo màu đã chọn.
✤ Văn bản (chỉ dành cho máy tính bảng): Nhập văn bản bằng màu đã chọn trên màn hình được chia sẻ.
✤ Màu sắc: Thay đổi màu sắc và độ rộng dòng của chú thích của bạn.
✤ Xóa: Nhấn vào chú thích của bạn để xóa chúng.
✤ Hoàn tác (chỉ dành cho máy tính bảng): Xóa các thay đổi cuối cùng của bạn.
✤ Làm lại (chỉ dành cho máy tính bảng): Thêm chú thích mà bạn đã xóa trước đó.
✤ Xóa (chỉ dành cho máy tính bảng): Xóa chú thích của riêng bạn.
Lưu ý: Lưu màn hình hoặc bảng trắng được chia sẻ hiện tại với các chú thích hiện tại.
Cách dùng công cụ Annotate trong Zoom trên iOS
Lưu ý:Bạn không thể chú thích khi chia sẻ toàn bộ màn hình của mình vào cuộc họp qua thiết bị iOS. Bạn chỉ có thể chú thích khi chia sẻ một phần màn hình của mình.
Mô tả các bước
Các công cụ chú thích khả dụng tùy thuộc vào việc bạn đang sử dụng iPad hay iPhone.
✤ Biểu tượng chú thích: Hiển thị hoặc ẩn các công cụ chú thích.
✤ Tiêu điểm: Luôn hiển thị chấm đỏ trên màn hình được chia sẻ. Sử dụng tính năng này để chỉ ra các phần của màn hình cho những người tham gia khác.
✤ Bút/Đánh dấu: Vẽ bằng bút hoặc đánh dấu các phần của màn hình.
✤ Mũi tên (chỉ dành cho iPad): Chạm và kéo để vẽ mũi tên.
✤ Hình dạng (chỉ dành cho iPad): Chạm và giữ để chọn từ các hình dạng sau:
✤ Đường: Nhấn và kéo để vẽ đường.
✤ Hình chữ nhật: Nhấn và kéo để vẽ hình chữ nhật.
✤ Hình bầu dục: Nhấn và kéo để vẽ hình bầu dục.
✤ Văn bản (chỉ dành cho iPad): Nhập văn bản trên màn hình được chia sẻ.
✤ Màu sắc: Thay đổi màu sắc và độ rộng dòng của chú thích của bạn.
✤ Công cụ xóa: Chạm vào chú thích của bạn để xóa chúng.
✤ Hoàn tác (chỉ dành cho iPad): Xóa các thay đổi cuối cùng của bạn.
✤ Làm lại (chỉ dành cho iPad): Thêm chú thích mà bạn đã xóa trước đó.
✤ Xóa (chỉ dành cho iPad): Xóa chú thích của riêng bạn.
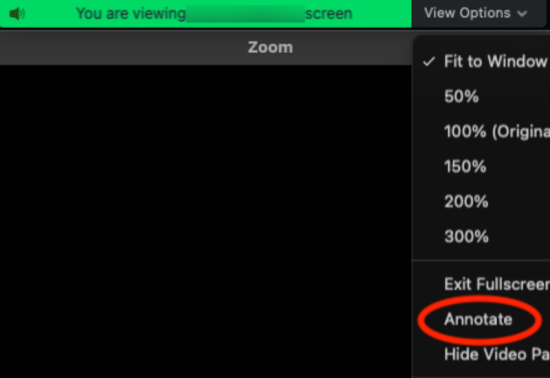
Hiểu cách dùng công cụ Annotate trong Zoom video có thể giúp bạn tương tác và trình bày thông tin một cách dễ dàng và hiệu quả hơn. Tự tin thử nghiệm và khám phá nhiều tính năng thú vị trên Zoom cùng TABLETPLAZA !
Bạn đang muốn Ghi chú những thông tin quan trọng trên Zoom? Cùng TABLETPLAZA tìm hiểu ngay cách dùng công cụ Annotate trong Zoom đơn giản!
Zoom đã nhanh chóng trở thành một trong những công cụ quan trọng để họp trực tuyến, thảo luận công việc, và học tập từ xa. Trong đó, Annotate (Ghi chú) là một tính năng quan trọng. Cùng TABLETPLAZA tìm hiểu chi tiết cách dùng công cụ Annotate trong Zoom nhé!

Tính cần thiết của công cụ Annotate
Đôi khi, người điều phối, người hỗ trợ hoặc người tham gia có thể sử dụng bảng trắng hoặc chia sẻ màn hình để các thành viên khác có thể "chú thích" trên màn hình. Công cụ Annotate đề cập đến khả năng vẽ, nhập văn bản hoặc chèn đồ họa lên màn hình.
Bảng trắng chỉ là một màn hình trống nơi bạn có thể thực hiện việc này. Tuy nhiên, Annotate cũng có thể được thực hiện trên bất kỳ bài thuyết trình được chia sẻ nào.
Khi người hướng dẫn hoặc người khác chia sẻ màn hình hoặc bảng trắng của họ, bạn sẽ thấy "Bạn đang xem màn hình của _____" ở đầu màn hình. Bên cạnh đó là một menu có tiêu đề Tùy chọn xem và trong đó bạn sẽ chọn "Annotate".
Nếu bạn đang chia sẻ màn hình của chính mình thì phần trên cùng của màn hình sẽ trông giống như bên dưới, với tùy chọn "Annotate" trong thanh sẽ bật lên khi bạn di chuyển con trỏ lên trên cùng. Nhấp vào biểu tượng bút chì/Annotate để bắt đầu chú thích.
Cách vẽ lên màn hình Zoom của người khác trên máy tính
Khi bạn chọn Annotate với tư cách là người tham gia hoặc là người chia sẻ màn hình, bạn sẽ thấy thanh Annotate xuất hiện.
Các công cụ Annotate bao gồm:
✤ Chuột: Tắt Annotate và chuyển sang con trỏ chuột. Nút này có màu xanh nếu công cụ tắt.
✤ Chọn (chỉ khả dụng nếu bạn khởi động màn hình hoặc bảng trắng được chia sẻ): Chọn, di chuyển hoặc thay đổi kích thước chú thích của bạn. Để chọn nhiều chú thích cùng một lúc, hãy nhấp và kéo chuột để hiển thị vùng chọn.
✤ Văn bản: Chèn văn bản.
✤ Vẽ: Chèn đường thẳng, mũi tên và hình dạng.
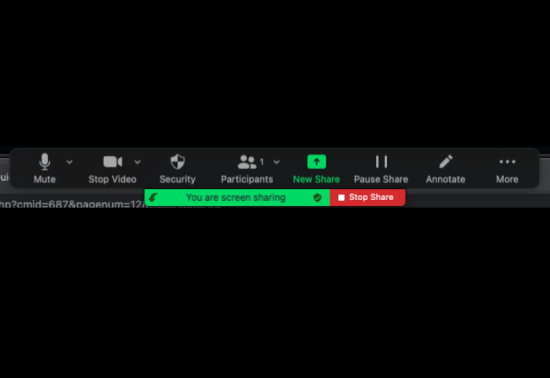
Lưu ý:Để đánh dấu một vùng trên màn hình hoặc bảng trắng được chia sẻ, hãy chọn biểu tượng hình vuông hoặc hình tròn như trên để chèn.
✤ Dấu: Chèn các biểu tượng được xác định trước như dấu kiểm hoặc dấu sao.
✤ Tiêu điểm (chỉ khả dụng nếu bạn khởi động màn hình hoặc bảng trắng được chia sẻ): Hiển thị con trỏ chuột của bạn cho tất cả người tham gia khi chuột của bạn ở trong khu vực được chia sẻ. Sử dụng tính năng này để chỉ ra các phần của màn hình cho những người tham gia khác.
✤ Mũi tên: Hiển thị mũi tên nhỏ thay vì con trỏ chuột. Bấm để chèn một mũi tên hiển thị tên của bạn. Mỗi lần nhấp chuột tiếp theo sẽ loại bỏ mũi tên đã đặt trước đó. Bạn có thể sử dụng tính năng này để chỉ ra chú thích của mình cho những người tham gia khác.
✤ Công cụ xóa: Nhấp và kéo để xóa các phần chú thích của bạn.
✤ Định dạng: Thay đổi tùy chọn định dạng của công cụ chú thích như màu sắc, độ rộng dòng và phông chữ.
✤ Hoàn tác: Hoàn tác chú thích mới nhất của bạn.
✤ Làm lại: Làm lại chú thích mới nhất mà bạn đã hoàn tác.
✤ Clear: Xóa tất cả các chú thích.
Lưu ý:Lưu màn hình/bảng trắng được chia sẻ và chú thích dưới dạng PNG hoặc PDF. Tùy chọn này chỉ khả dụng với người xem nếu người tổ chức đã cho phép người khác lưu. Để thay đổi định dạng tệp, nhấp vào mũi tên xuống bên cạnh Lưu và chọn một trong các tùy chọn sau:
✤ PNG: Nếu có nhiều bảng trắng, Zoom sẽ lưu file PNG cho mỗi bảng trắng.
✤ PDF: Nếu có nhiều bảng trắng, Zoom sẽ lưu một tệp PDF chứa tất cả các bảng trắng.
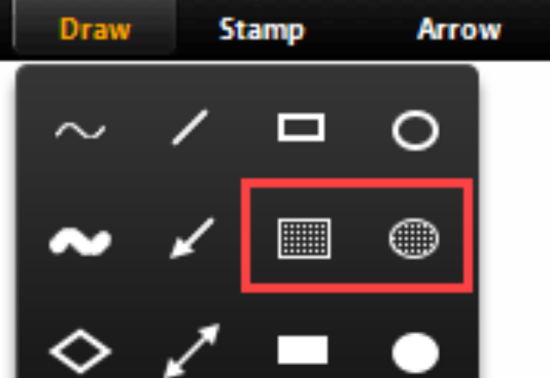
Cách vẽ trên Zoom của người khác trên Android
Mô tả các bước:
- Bắt đầu chia sẻ màn hình của bạn.
- Nhấn vào biểu tượng bút chì trên màn hình của bạn. Thao tác này sẽ mở các công cụ chú thích.
- Nhấn lại vào biểu tượng bút chì để đóng các công cụ chú thích.
Các công cụ Annotation
✤ Biểu tượng chú thích: Hiển thị hoặc ẩn các công cụ chú thích.
✤ Bút/ Bút đánh dấu: Nhấn để chuyển đổi giữa các công cụ này.
✤ Bút: Chạm và kéo để vẽ bằng bút theo màu đã chọn.
✤ Công cụ đánh dấu: Chạm và kéo để đánh dấu các phần của màn hình bằng màu đã chọn.
✤ Mũi tên: Nhấn và kéo để vẽ mũi tên theo màu đã chọn.
✤ Hình dạng (chỉ dành cho máy tính bảng): Nhấn để chọn từ các hình dạng sau.
✤ Đường kẻ: Nhấn và kéo để vẽ một đường theo màu đã chọn.
✤ Hình chữ nhật: Nhấn và kéo để vẽ hình chữ nhật theo màu đã chọn.
✤ Hình bầu dục: Nhấn và kéo để vẽ hình bầu dục theo màu đã chọn.
✤ Văn bản (chỉ dành cho máy tính bảng): Nhập văn bản bằng màu đã chọn trên màn hình được chia sẻ.
✤ Màu sắc: Thay đổi màu sắc và độ rộng dòng của chú thích của bạn.
✤ Xóa: Nhấn vào chú thích của bạn để xóa chúng.
✤ Hoàn tác (chỉ dành cho máy tính bảng): Xóa các thay đổi cuối cùng của bạn.
✤ Làm lại (chỉ dành cho máy tính bảng): Thêm chú thích mà bạn đã xóa trước đó.
✤ Xóa (chỉ dành cho máy tính bảng): Xóa chú thích của riêng bạn.
Lưu ý: Lưu màn hình hoặc bảng trắng được chia sẻ hiện tại với các chú thích hiện tại.
Cách dùng công cụ Annotate trong Zoom trên iOS
Lưu ý:Bạn không thể chú thích khi chia sẻ toàn bộ màn hình của mình vào cuộc họp qua thiết bị iOS. Bạn chỉ có thể chú thích khi chia sẻ một phần màn hình của mình.
Mô tả các bước
- Bắt đầu chia sẻ màn hình của bạn.
- Nhấn vào biểu tượng bút chì trên màn hình của bạn. Thao tác này sẽ mở các công cụ chú thích.
- Nhấn lại vào biểu tượng bút chì để đóng các công cụ chú thích.
Các công cụ chú thích khả dụng tùy thuộc vào việc bạn đang sử dụng iPad hay iPhone.
✤ Biểu tượng chú thích: Hiển thị hoặc ẩn các công cụ chú thích.
✤ Tiêu điểm: Luôn hiển thị chấm đỏ trên màn hình được chia sẻ. Sử dụng tính năng này để chỉ ra các phần của màn hình cho những người tham gia khác.
✤ Bút/Đánh dấu: Vẽ bằng bút hoặc đánh dấu các phần của màn hình.
✤ Mũi tên (chỉ dành cho iPad): Chạm và kéo để vẽ mũi tên.
✤ Hình dạng (chỉ dành cho iPad): Chạm và giữ để chọn từ các hình dạng sau:
✤ Đường: Nhấn và kéo để vẽ đường.
✤ Hình chữ nhật: Nhấn và kéo để vẽ hình chữ nhật.
✤ Hình bầu dục: Nhấn và kéo để vẽ hình bầu dục.
✤ Văn bản (chỉ dành cho iPad): Nhập văn bản trên màn hình được chia sẻ.
✤ Màu sắc: Thay đổi màu sắc và độ rộng dòng của chú thích của bạn.
✤ Công cụ xóa: Chạm vào chú thích của bạn để xóa chúng.
✤ Hoàn tác (chỉ dành cho iPad): Xóa các thay đổi cuối cùng của bạn.
✤ Làm lại (chỉ dành cho iPad): Thêm chú thích mà bạn đã xóa trước đó.
✤ Xóa (chỉ dành cho iPad): Xóa chú thích của riêng bạn.
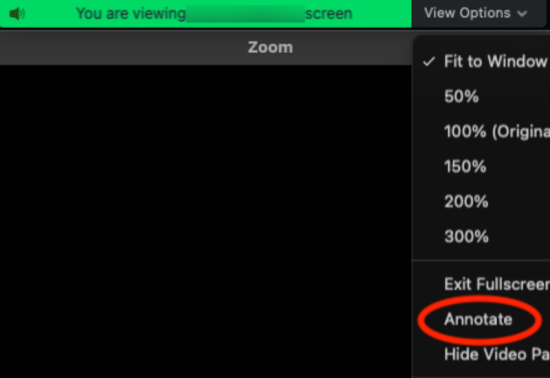
Hiểu cách dùng công cụ Annotate trong Zoom video có thể giúp bạn tương tác và trình bày thông tin một cách dễ dàng và hiệu quả hơn. Tự tin thử nghiệm và khám phá nhiều tính năng thú vị trên Zoom cùng TABLETPLAZA !
