toringuyen0509
Well-known member

Có thể ảnh của anh em thiếu sáng, hay đơn giản anh em muốn tạo điểm nhấn cho bức ảnh. Đây là cách mà mình sử dụng để tạo nguồn sáng/ánh sáng cho bức ảnh bằng photoshop, rất nhanh và dễ.
Lý thuyết các bước thực hiện tạo nguồn sáng cho ảnh:
- Bước 1: Anh em chọn “Lasso Tool”
- Bước 2: Chọn hướng và dạng ánh sáng mà anh em thấy hợp lý (hoặc miễn sao anh em thích)
- Bước 3: Sau khi đã có vùng chọn, anh em chọn “Create new adjustment layer” và chọn phần “Exposure”
- Bước 4: Trong mục “Properties”, anh em chỉnh mức ánh sáng sao cho hợp lý
- Bước 5: Anh em chọn mục “Mask” ngay bên cạnh rồi kéo thanh “Feather” sao cho đúng ý mình, vậy là xong
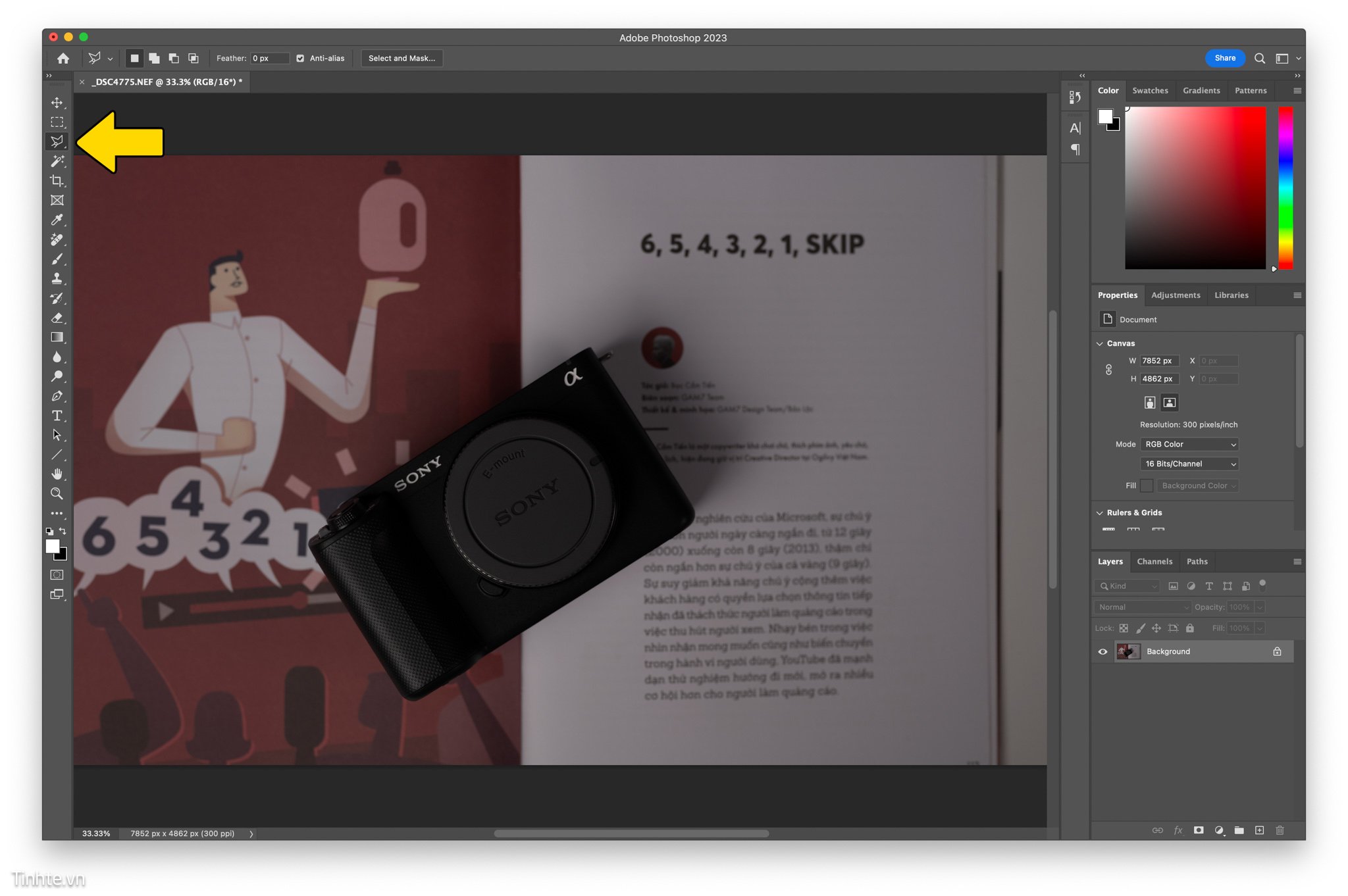
Mấy cái này dễ rồi, bỏ hình vào chọn công cụ Lasso Tool anh em đã quá rõ.
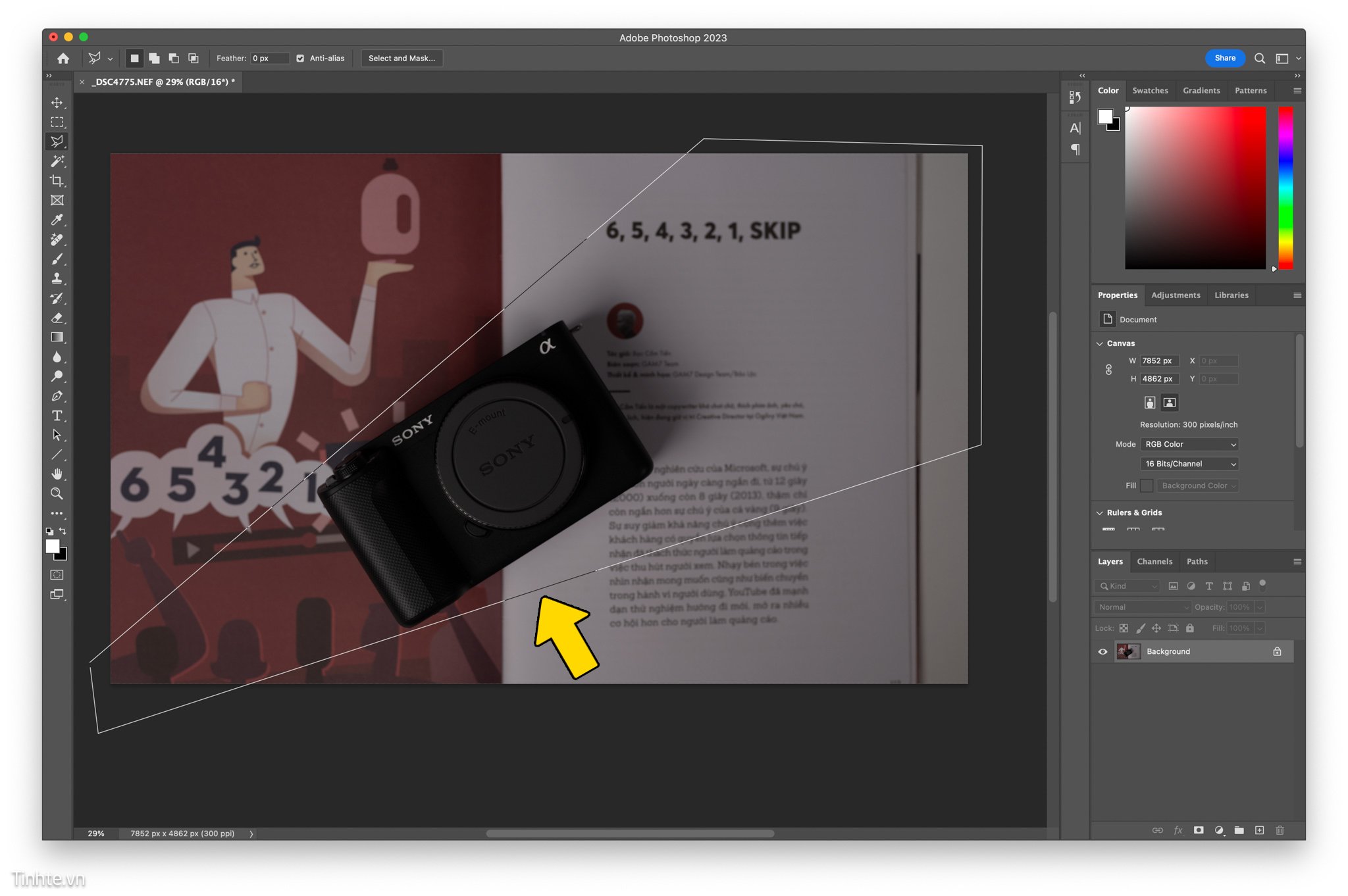
Khoanh vùng hướng ánh sáng anh em thấy hợp lý
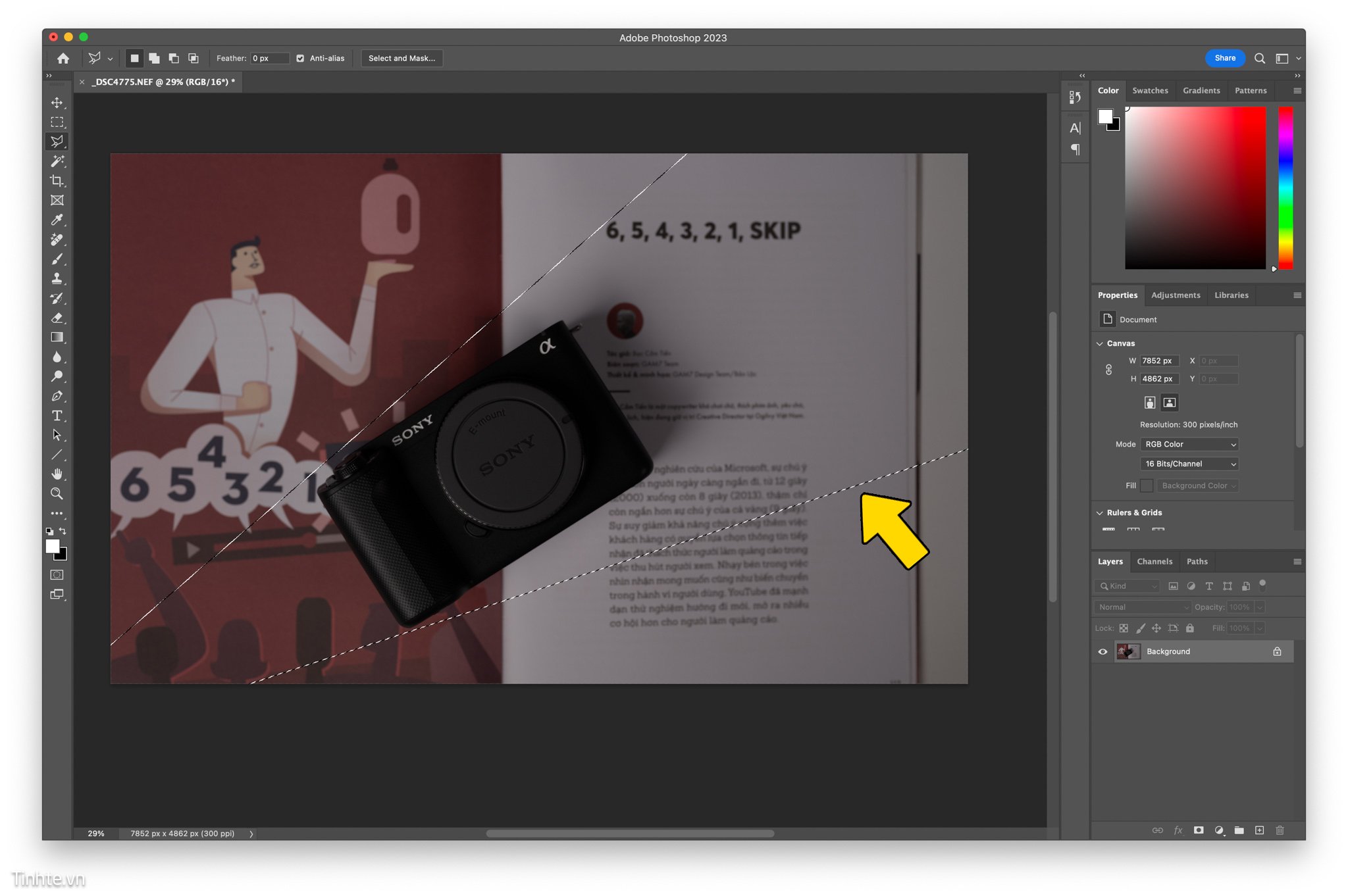
Đây là vùng sáng đã chọn
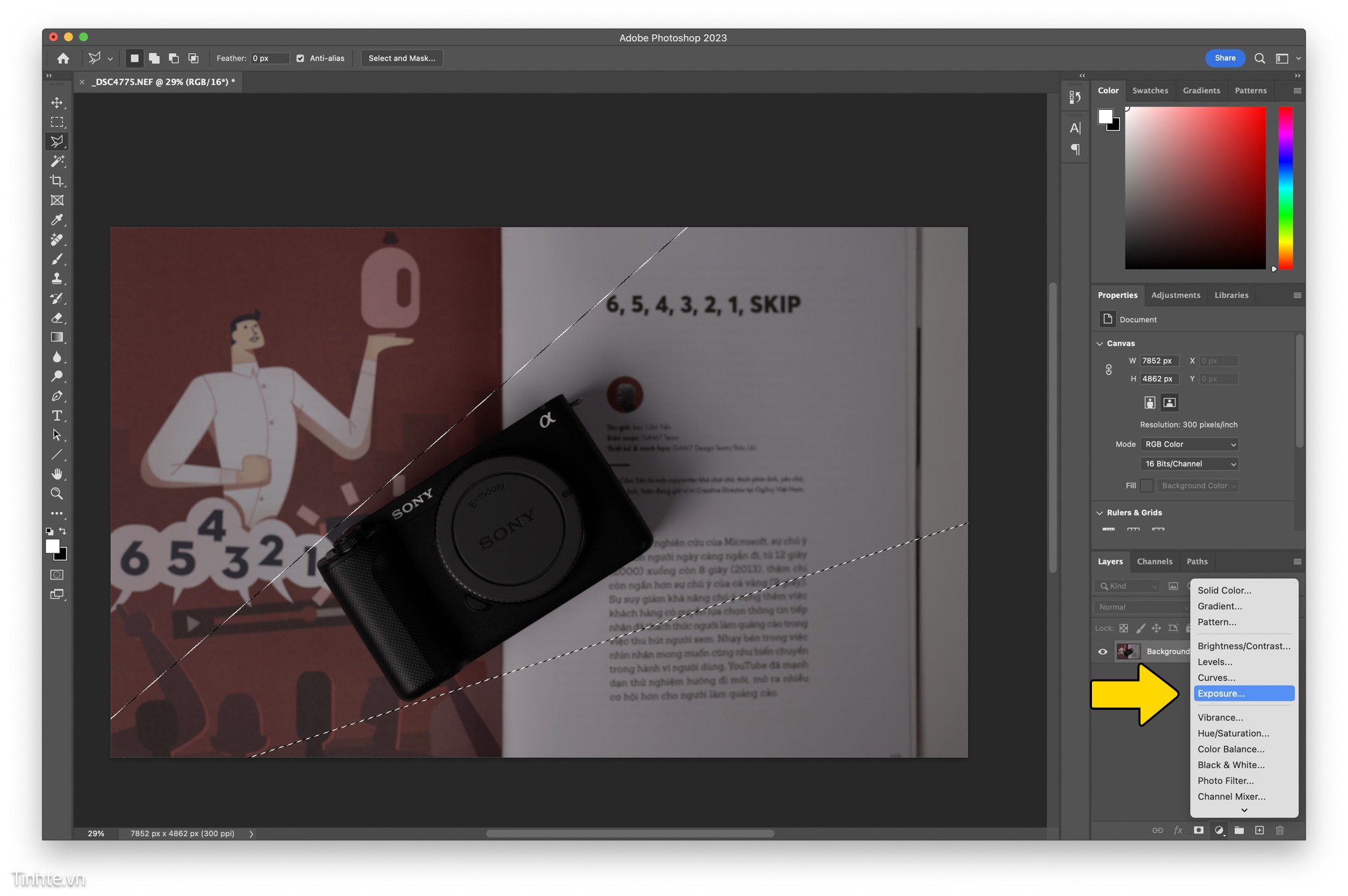
Sau đó, anh em chọn “Create new adjustment layer” và chọn phần “Exposure”
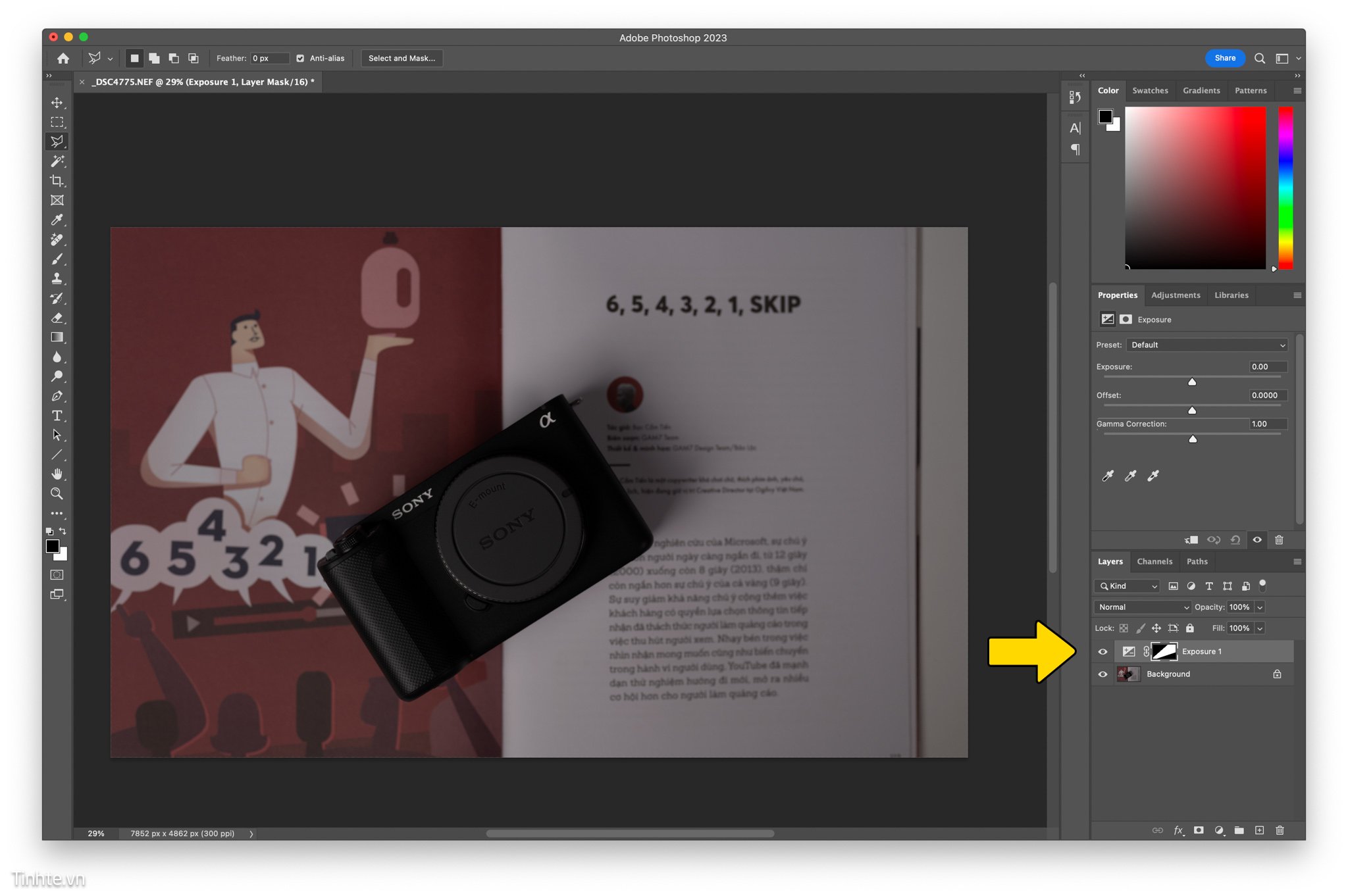
Photoshop tự tạo 1 layer mới với vùng anh em chọn để tạo ánh sáng
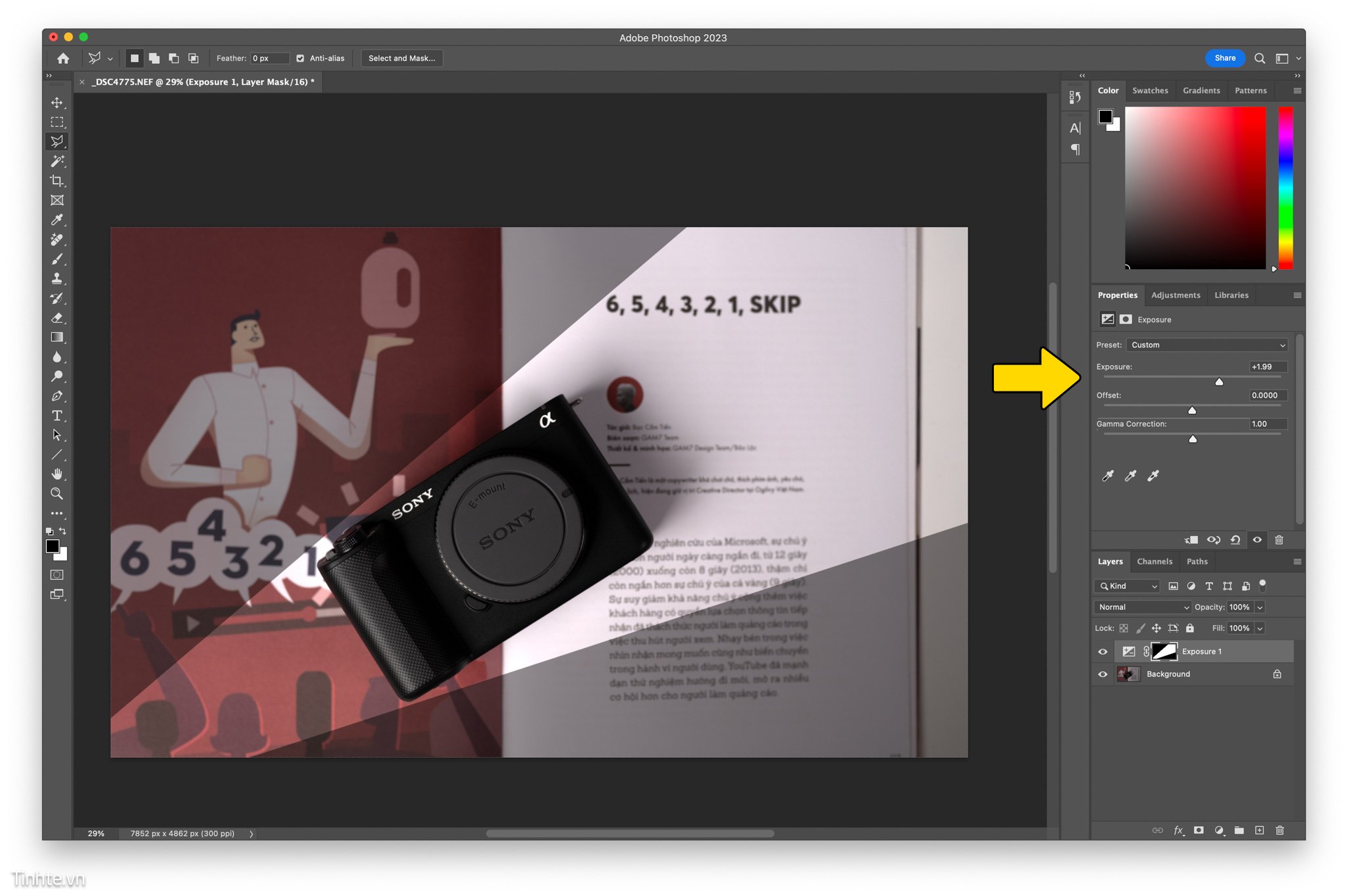
Trong “Exposure” của “Properties” anh em kéo mức sáng mình thích
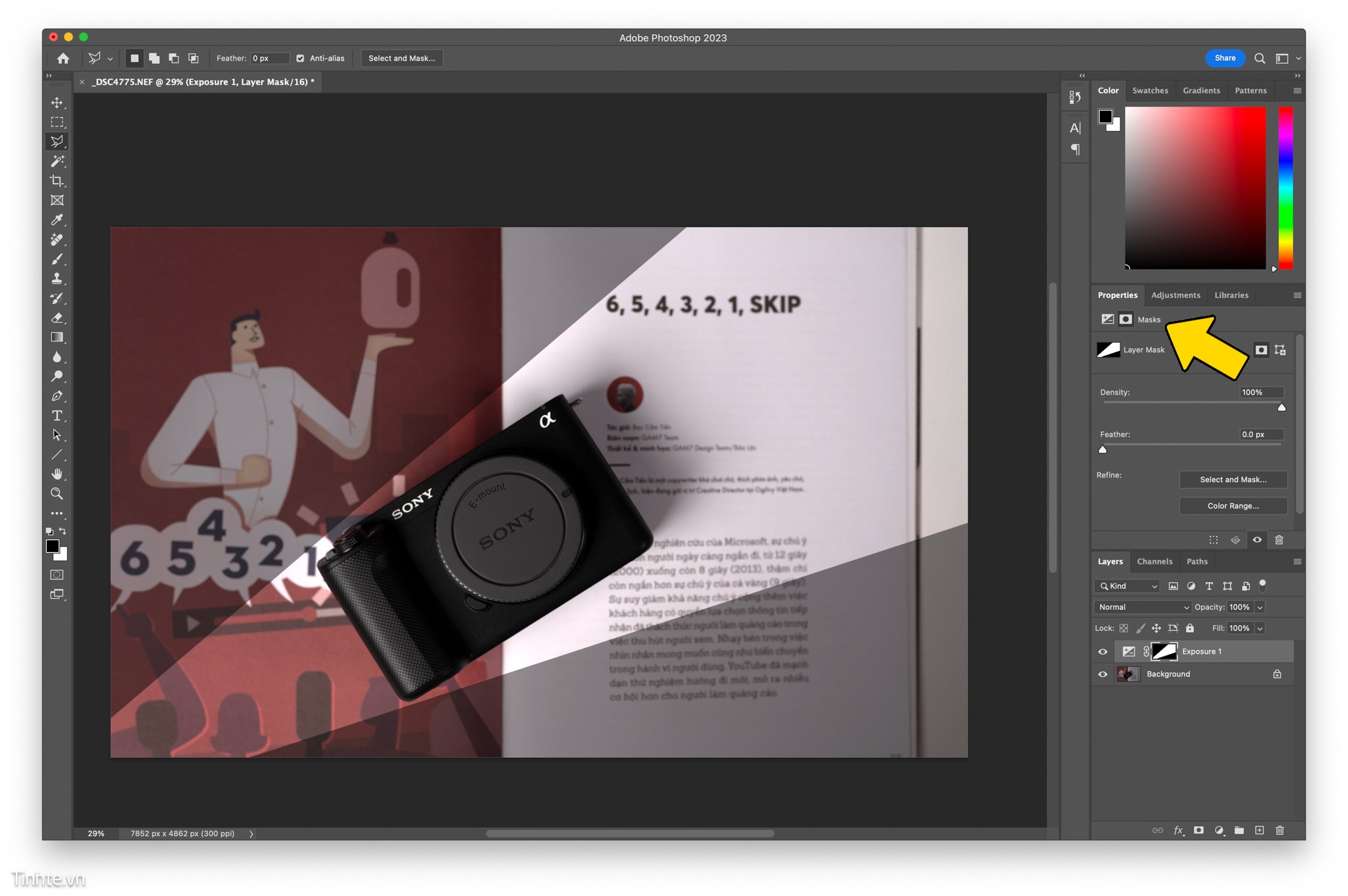
Sau đó, ở phần “Mask” ngay bên cạnh…
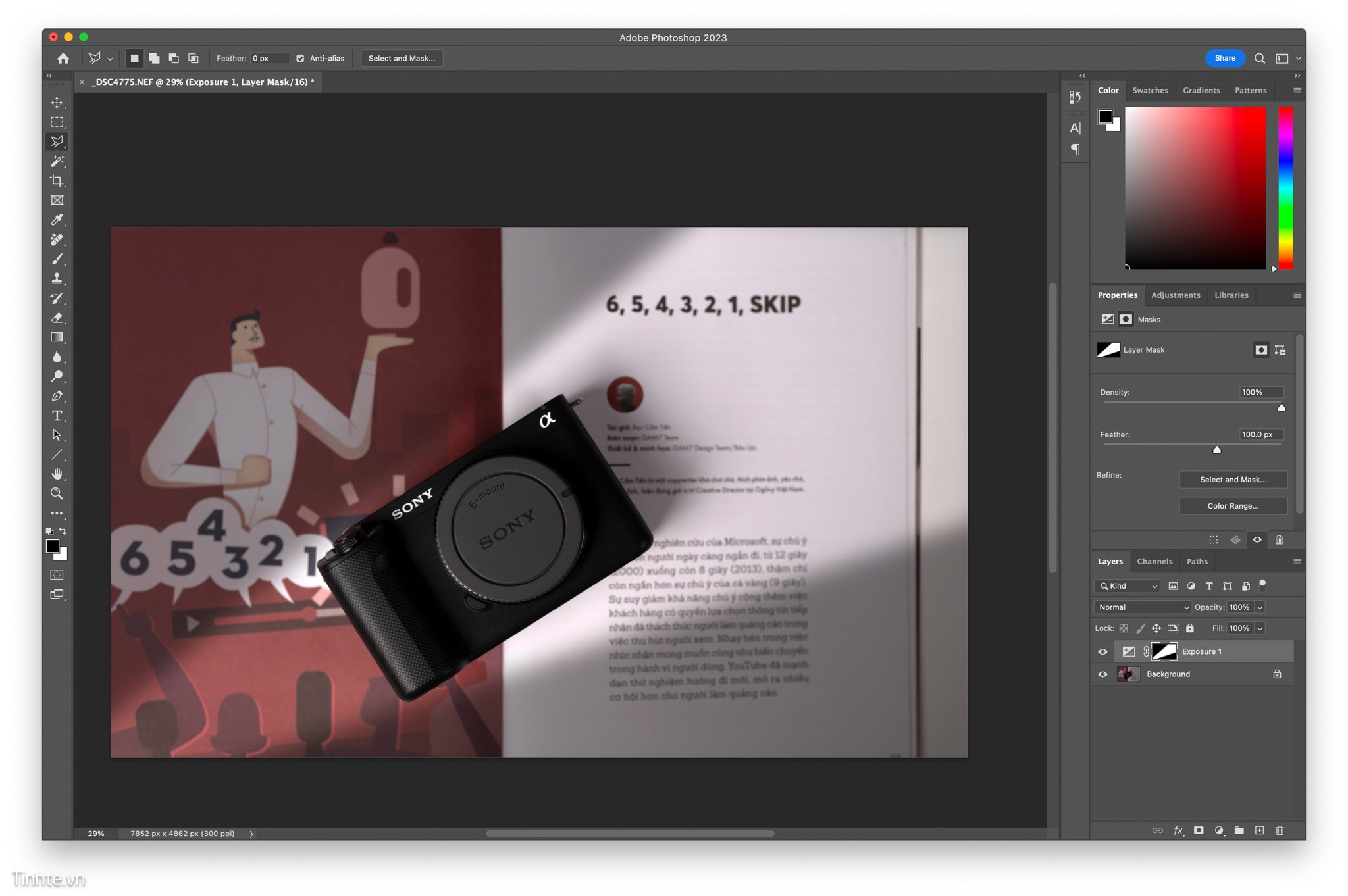
Anh em tuỳ chỉnh sao cho feather - phần nhoè sáng này hợp ý, tuỳ theo độ gắt của ánh sáng mà anh em mong muốn. Đây là 100…
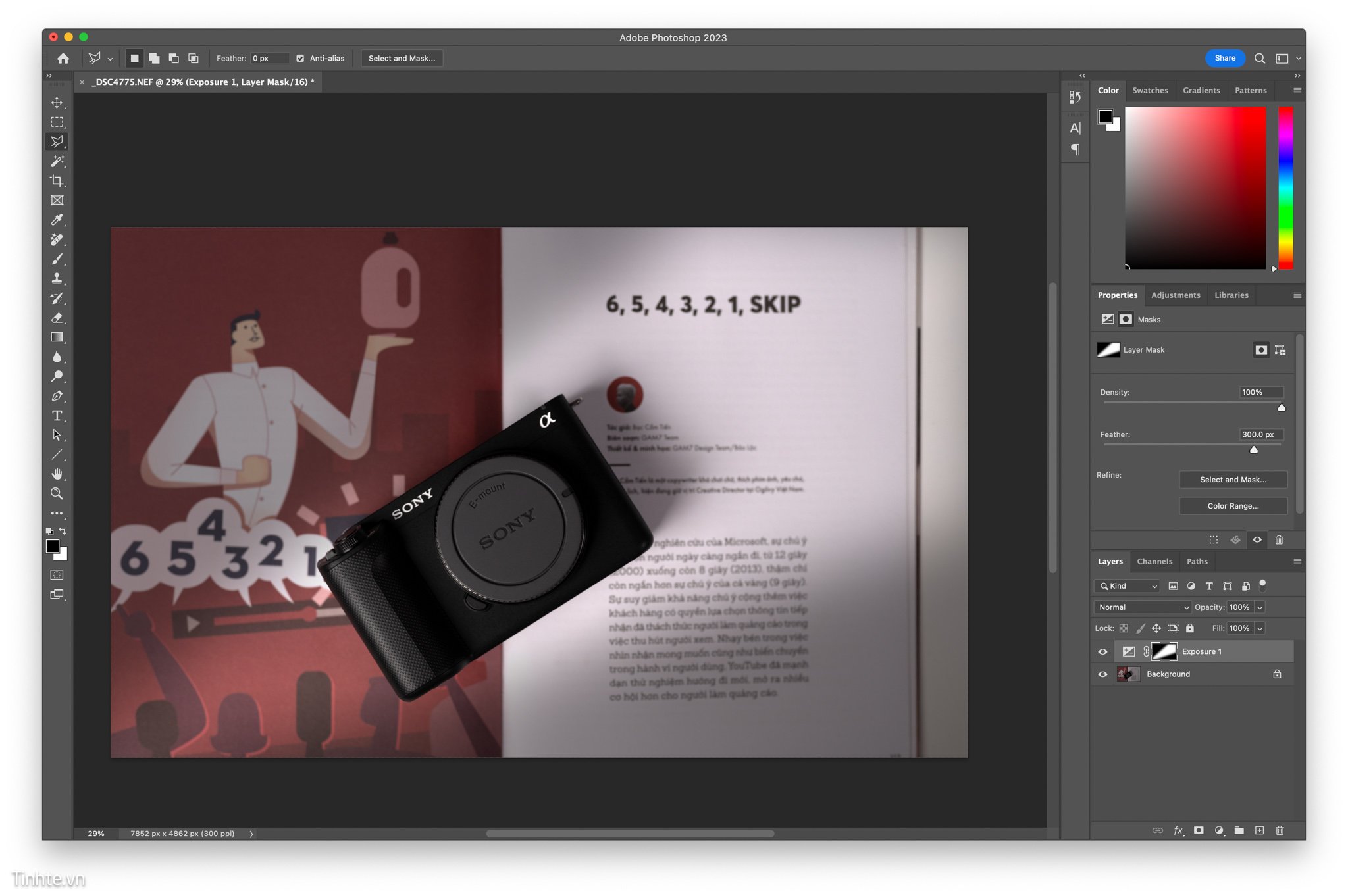
Mức này là 300
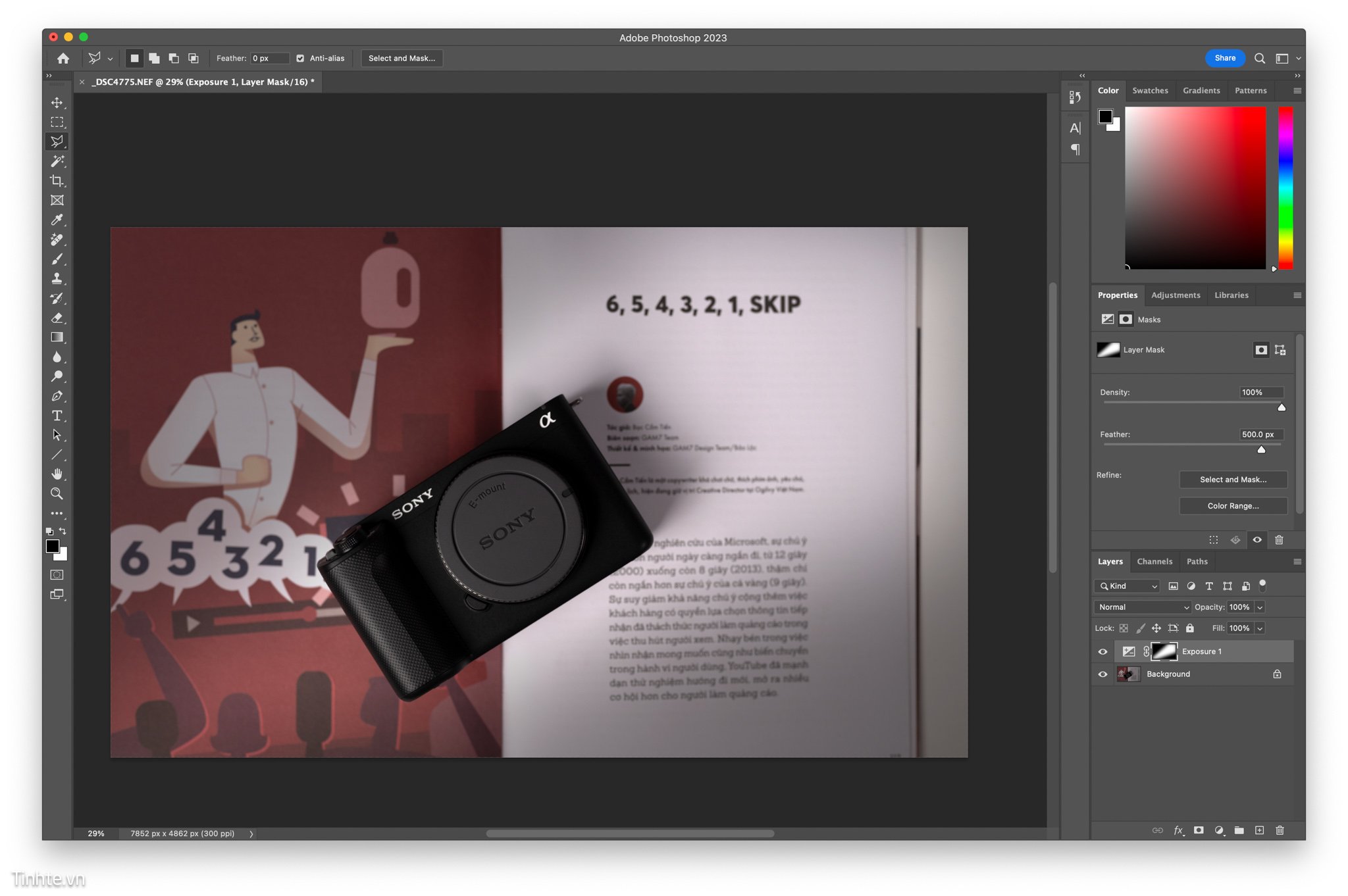
Mức này là 500
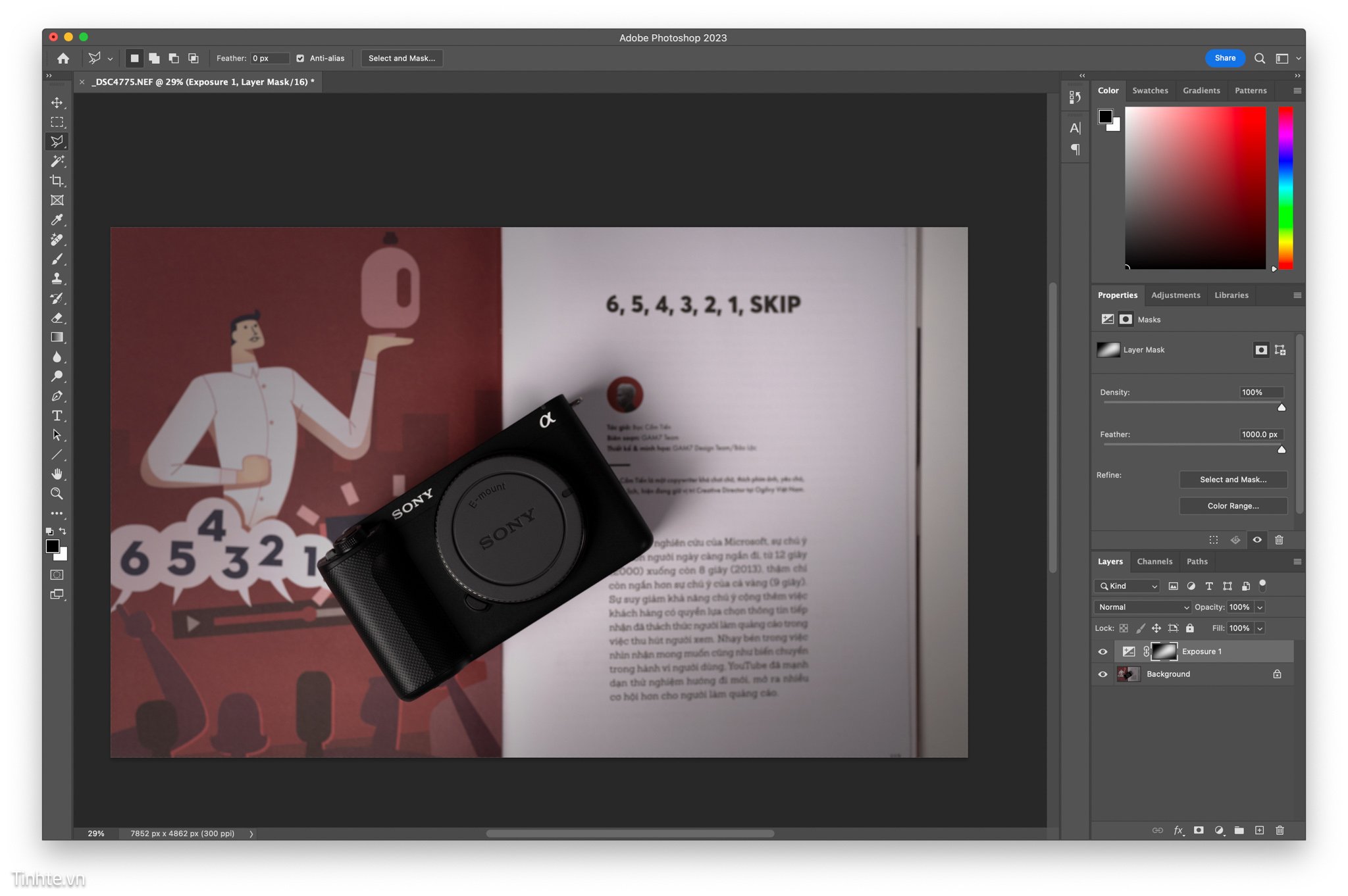
Hay đây là mức 1000.

Mình chọn mức 500, rồi kéo sáng hình lên 1 chút, cân chỉnh lại cân bằng trắng, crop thêm xíu, vậy là xong. Ta đã có 1 bức ảnh ưng ý.
Một vài ví dụ khác:
