0707171758
NGUYỄN THANH VÂN

Photoshop Beta đang thực sự gây sốt với khả năng xử lý AI của mình và giờ đây anh em có thể làm rất nhiều trò vui với nó. Ngoài xoá vật thể, anh em có thể mở rộng khung hình, chèn bất cứ thứ gì mình thích, phần việc còn lại để AI lo.
Tạo Mockup danh thiếp từ hình chụp:
Trước đây anh em thường lên các trang web, tải các mockup có sẵn về rồi tuỳ chỉnh sao cho vừa ý mình, khớp với thông tin của mình, thì giờ đây, với Photoshop Beta, anh em có thể quên chuyện đó cũng được.
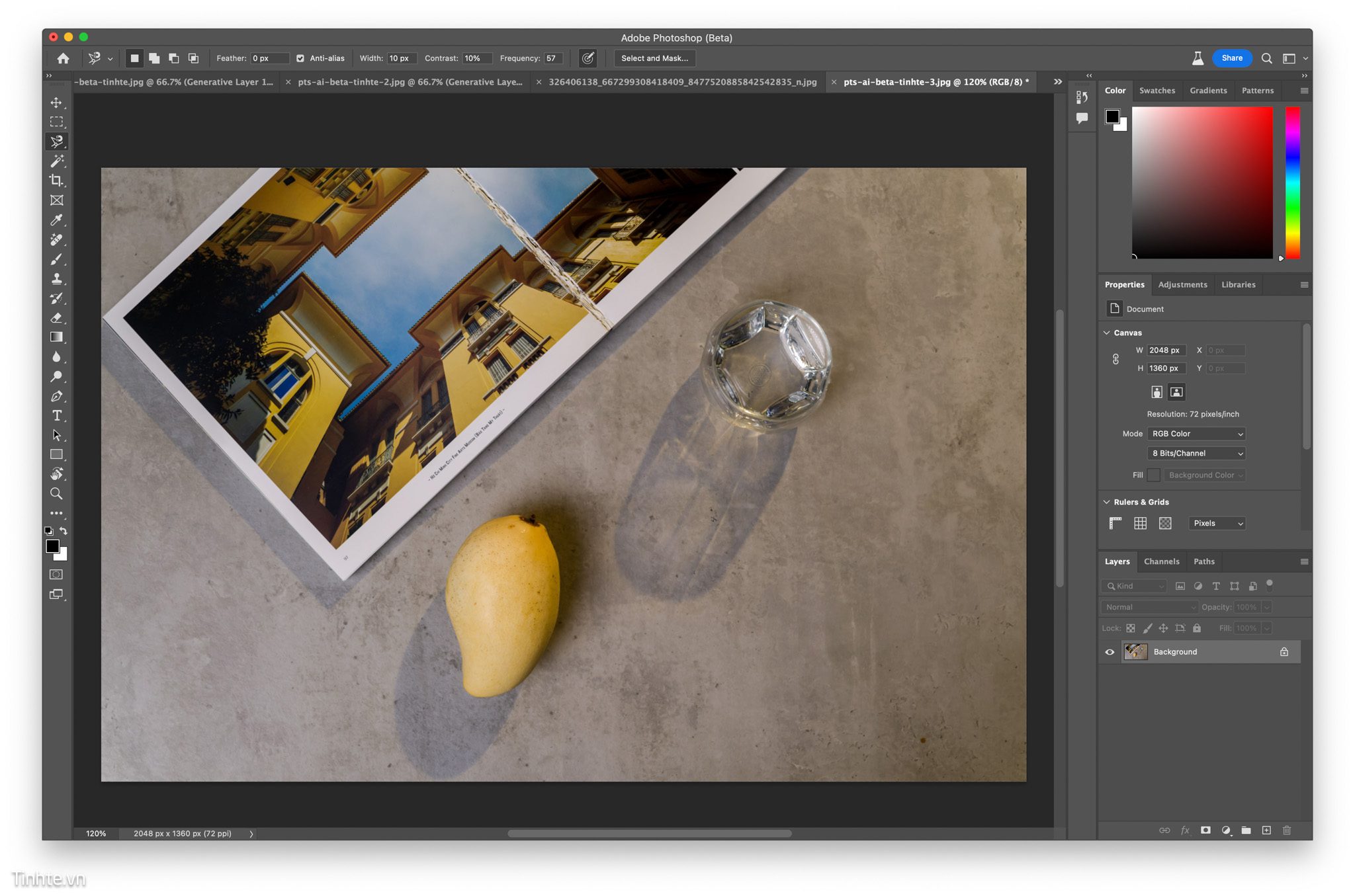
Đây là bức hình gốc, mình bỏ vào Photoshop Beta
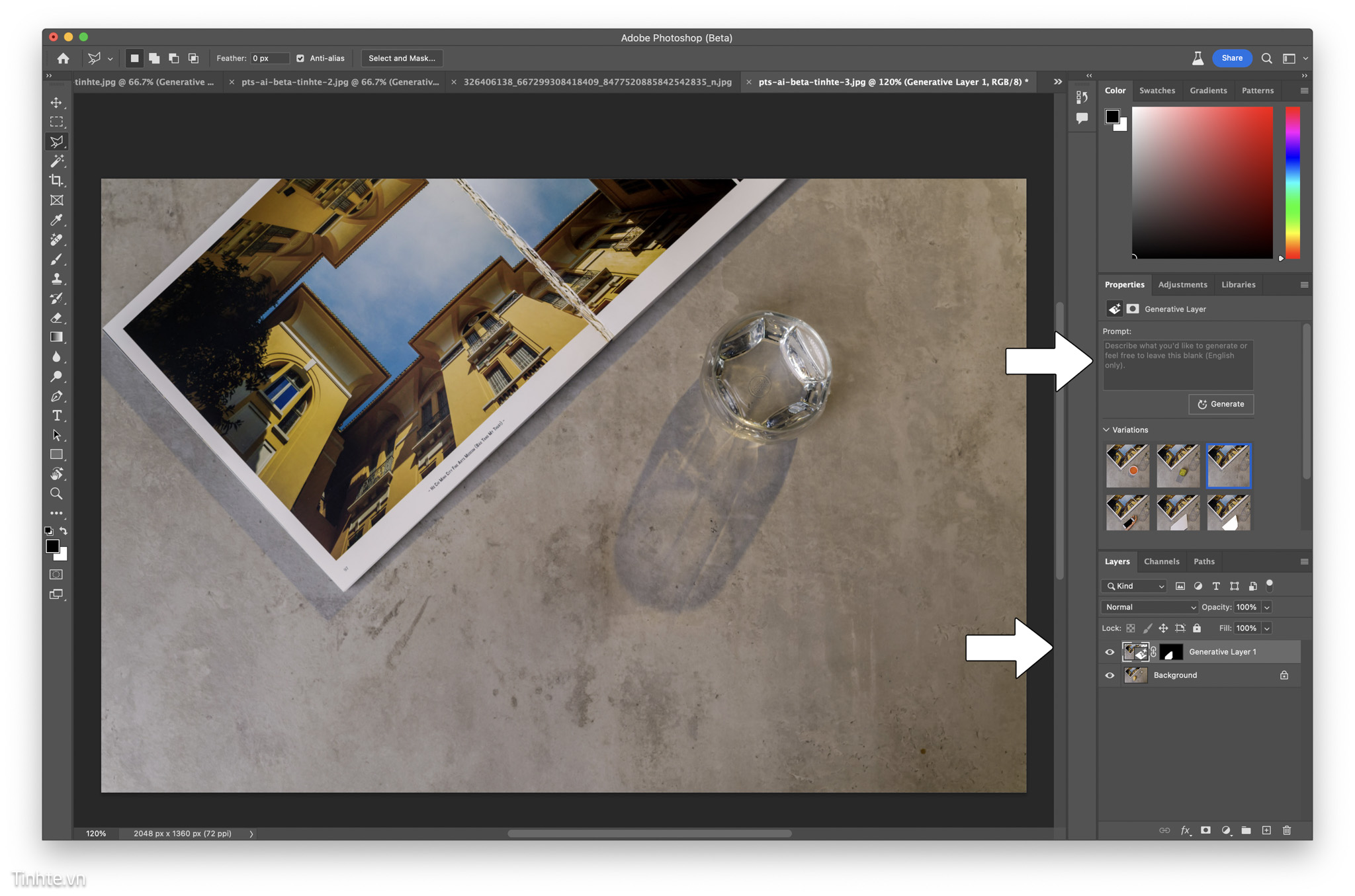
Trái xoài nhìn lạc quẻ quá, mình sẽ chọn Lasso Tool để quét trái xoài, sau đó sẽ nhấn “Generate” mà không cần bất cứ câu lệnh nào, ra 3 kết quả đâu không vừa ý mình, tiếp tục nhấn “Generate” tới kết quả thứ 6 thì hợp lý.
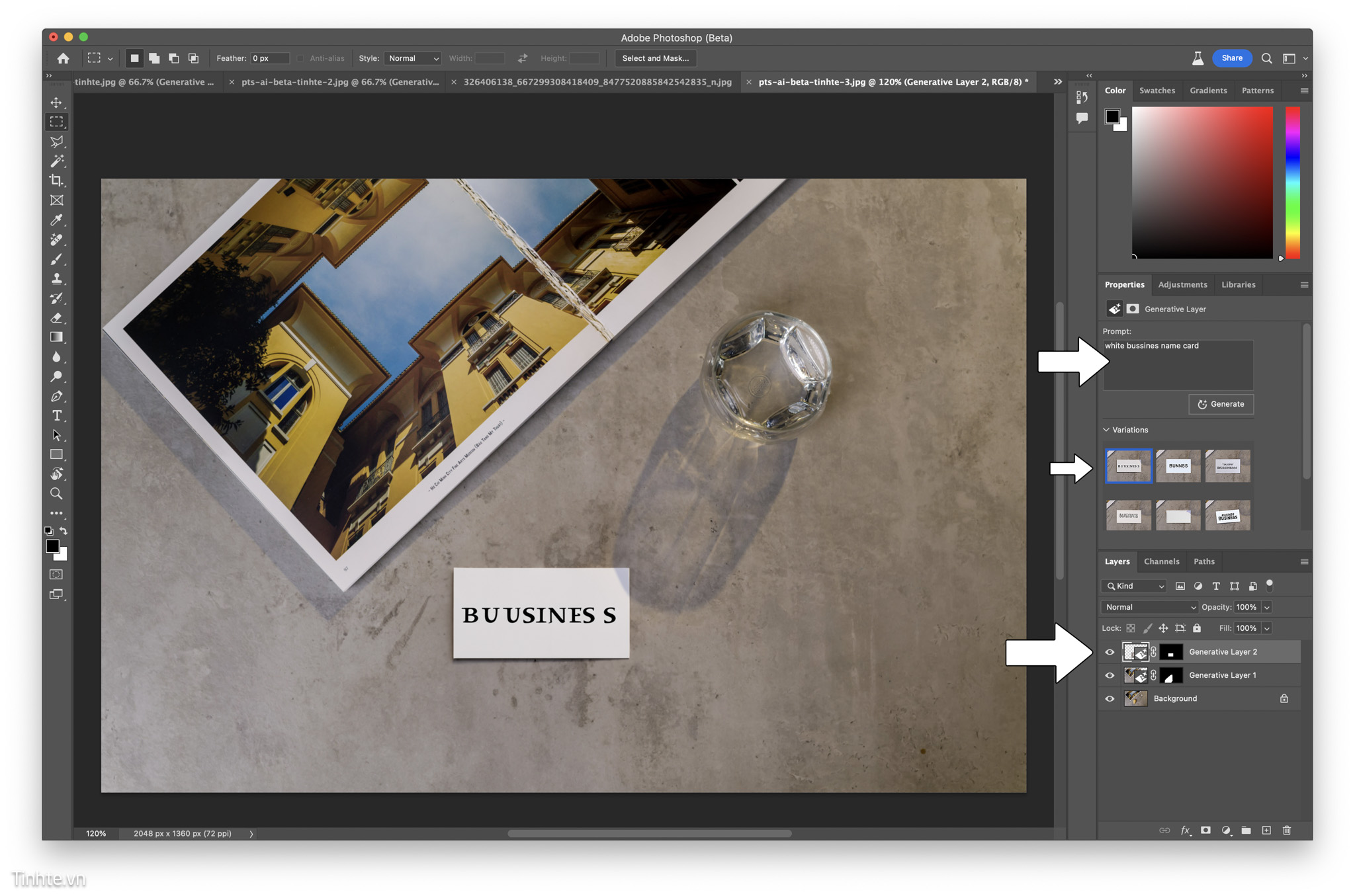
Mình tiếp tục quét chọn hình chữ nhật, “Generate” với câu lệnh là ”white bussines name card". Lần này thì kết quả thứ 4 hợp mắt hình nhất. Anh em để ý nhé. Mình cố tình chọn vào trúng phần bóng của cái ly, mà Photoshop khi trả kết quả cho mình, vẫn giữ nguyên phần bóng đó.
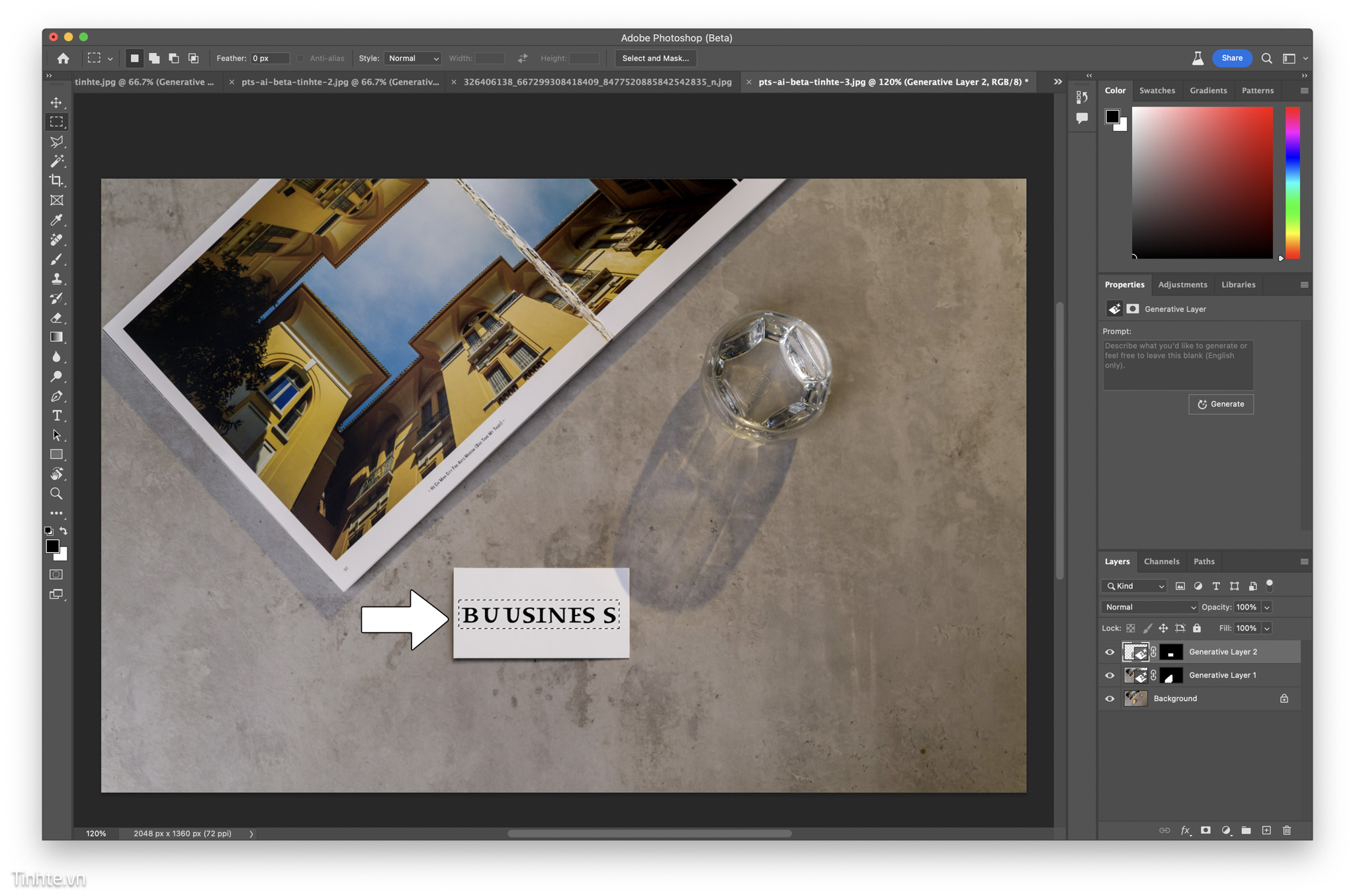
Chữ “Business” mà cũng sai. Lạy luôn con AI. Mình sẽ xoá nó đi, bởi sau đó sẽ thành tên mình mà. Anh em chọn tô đồng màu với màu của tấm thiệp là xong.
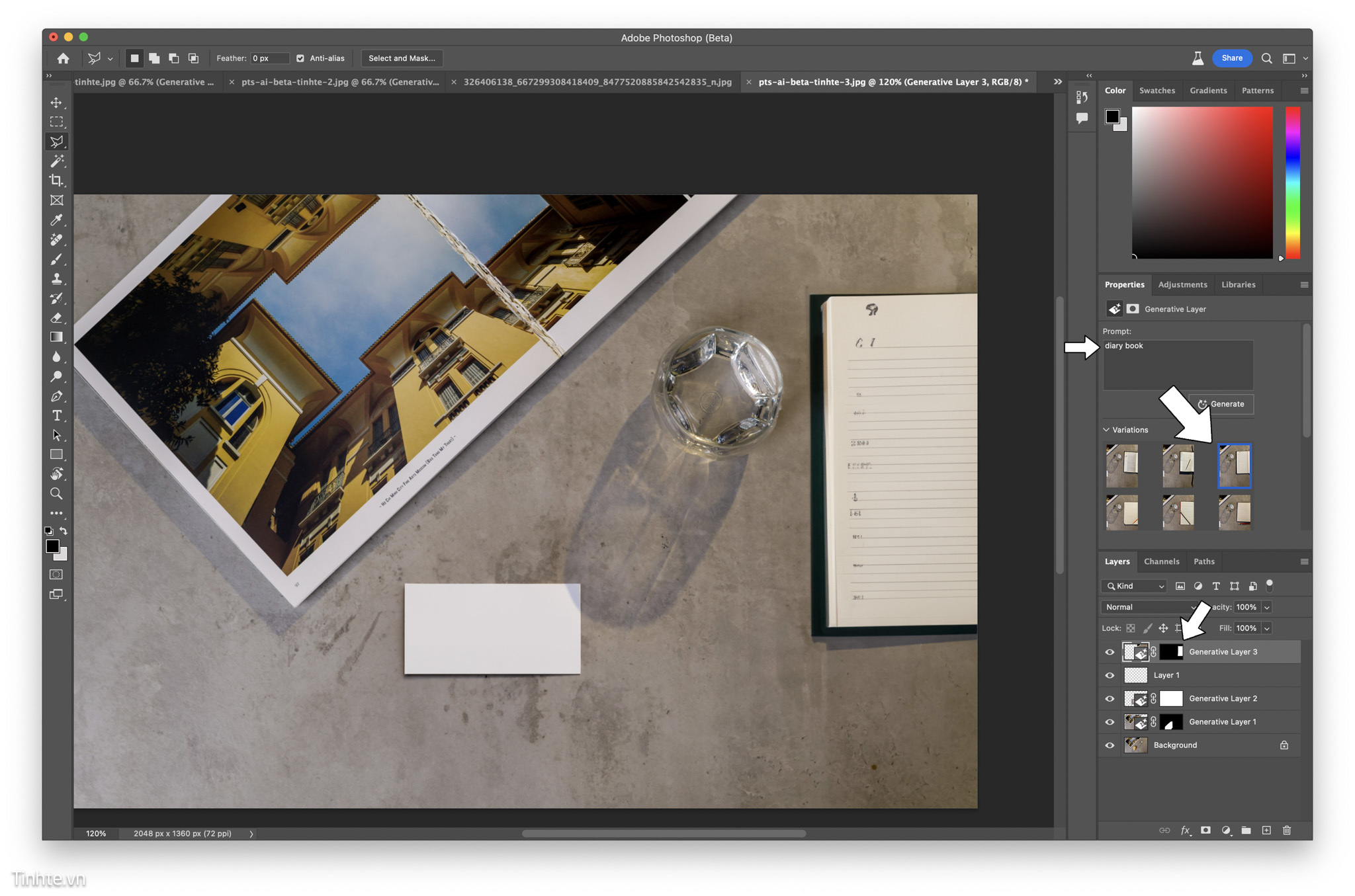
Cứ như thế, mình chọn vùng và cho thêm cuốn nhật ký vào với câu lệnh “diary book” cho có chút tri thức. Cuốn nhật ký có phần đổ bóng, anh em thấy nó rất khớp với lại bóng của cuốn sách ảnh hay cái ly.
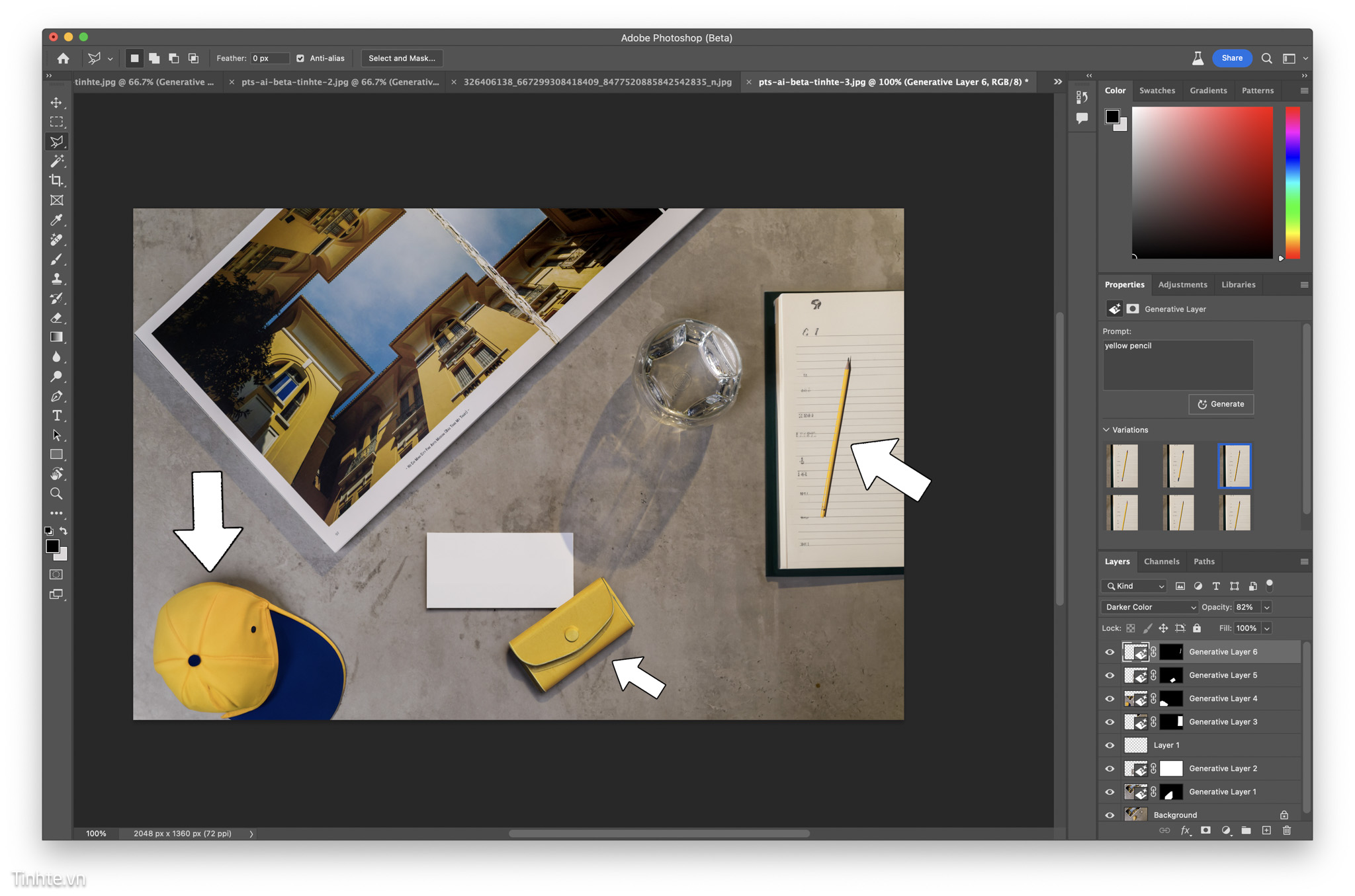
Vì mình thấy màu vàng đang chiếm ưu thế, hình gốc đèn cũng hơi ấm, vàng, nên mình thêm vào cái mũ với câu lệnh “Yellow baseball caps”, “Yellow small leather card holder” để làm cái túi da đựng card và cuối cùng là cây bút chì, có cây bút chì là mình “Generate” đến 12 lần mà vẫn chưa vừa ý, nên thôi chọn đại 1 cái.
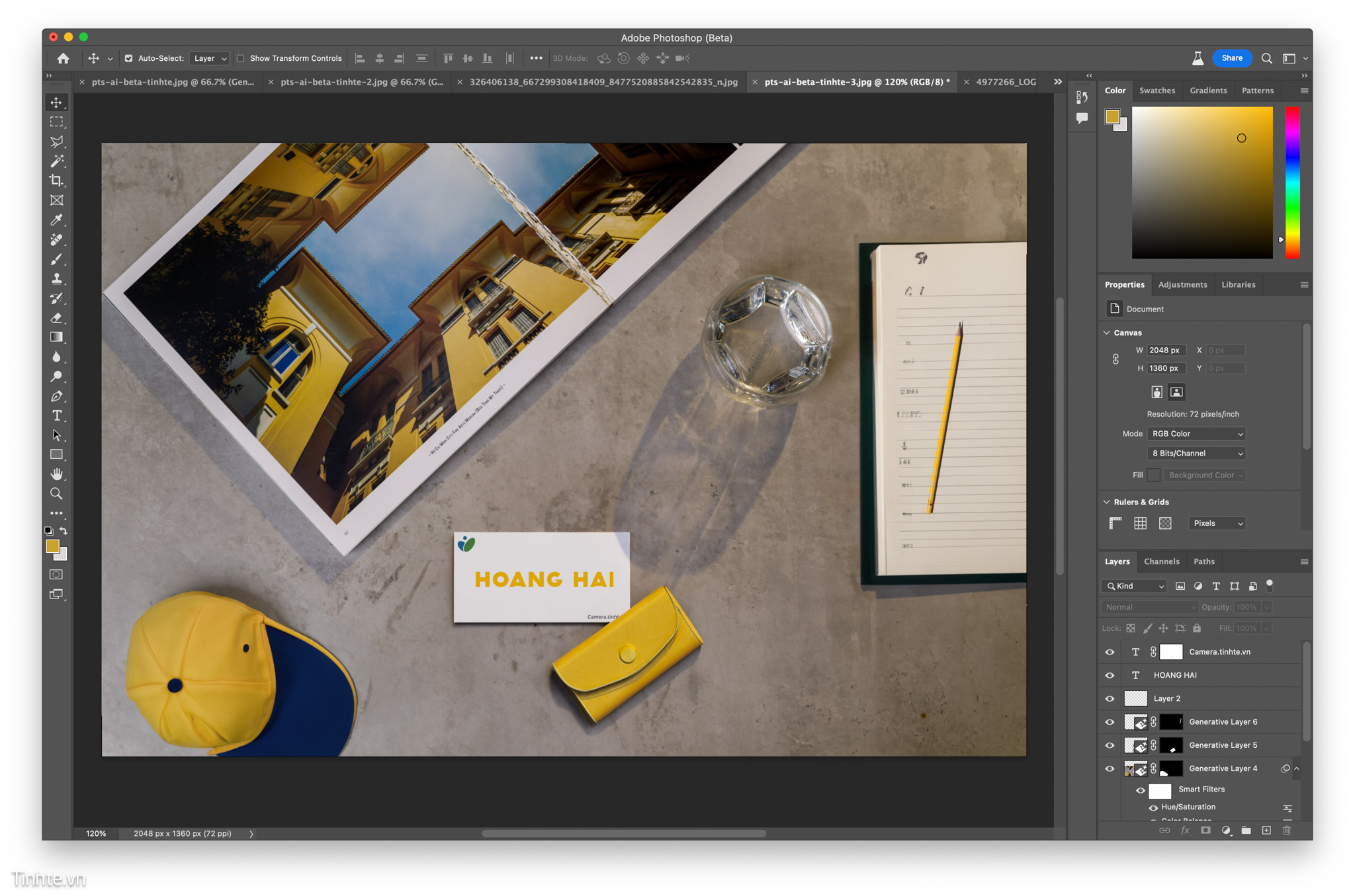
Tiếp theo mình thêm tên nữa là xong.

Đây là kết quả.
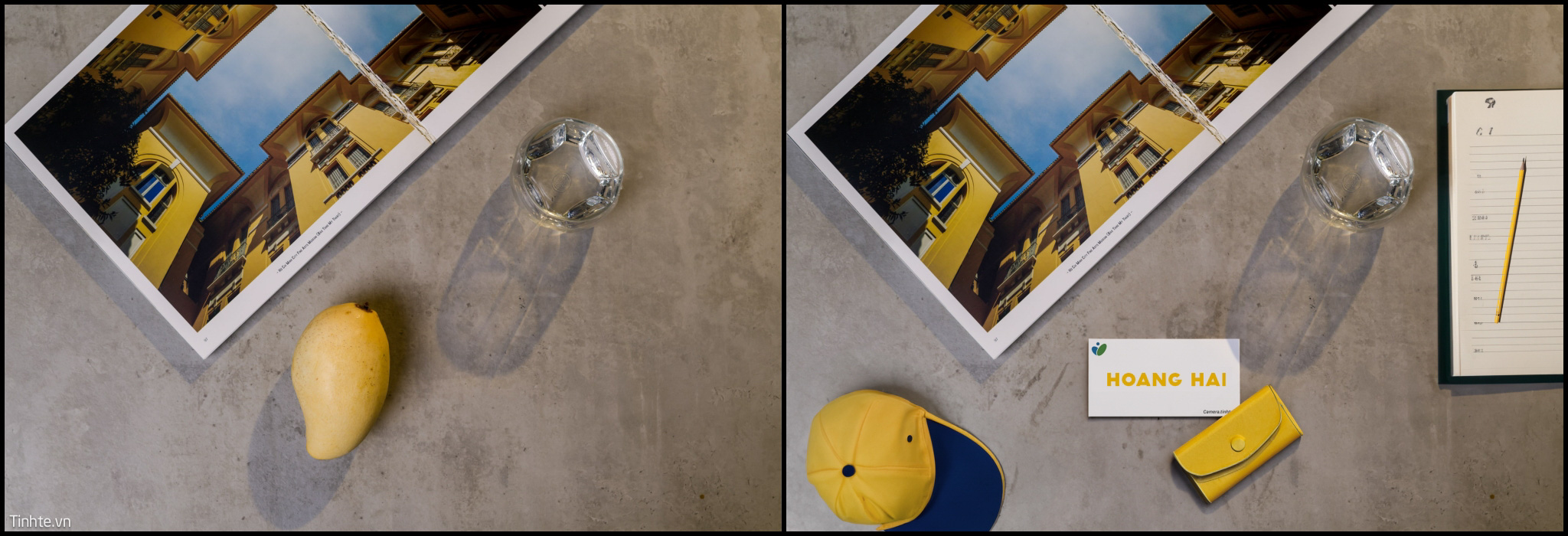
Anh em xem lại ảnh gốc đến khi mình tạo xong bức ảnh mới này nhé, đâu đó tầm 17 phút.
Thưởng thức ly nước bên hồ cùng Photoshop Beta:
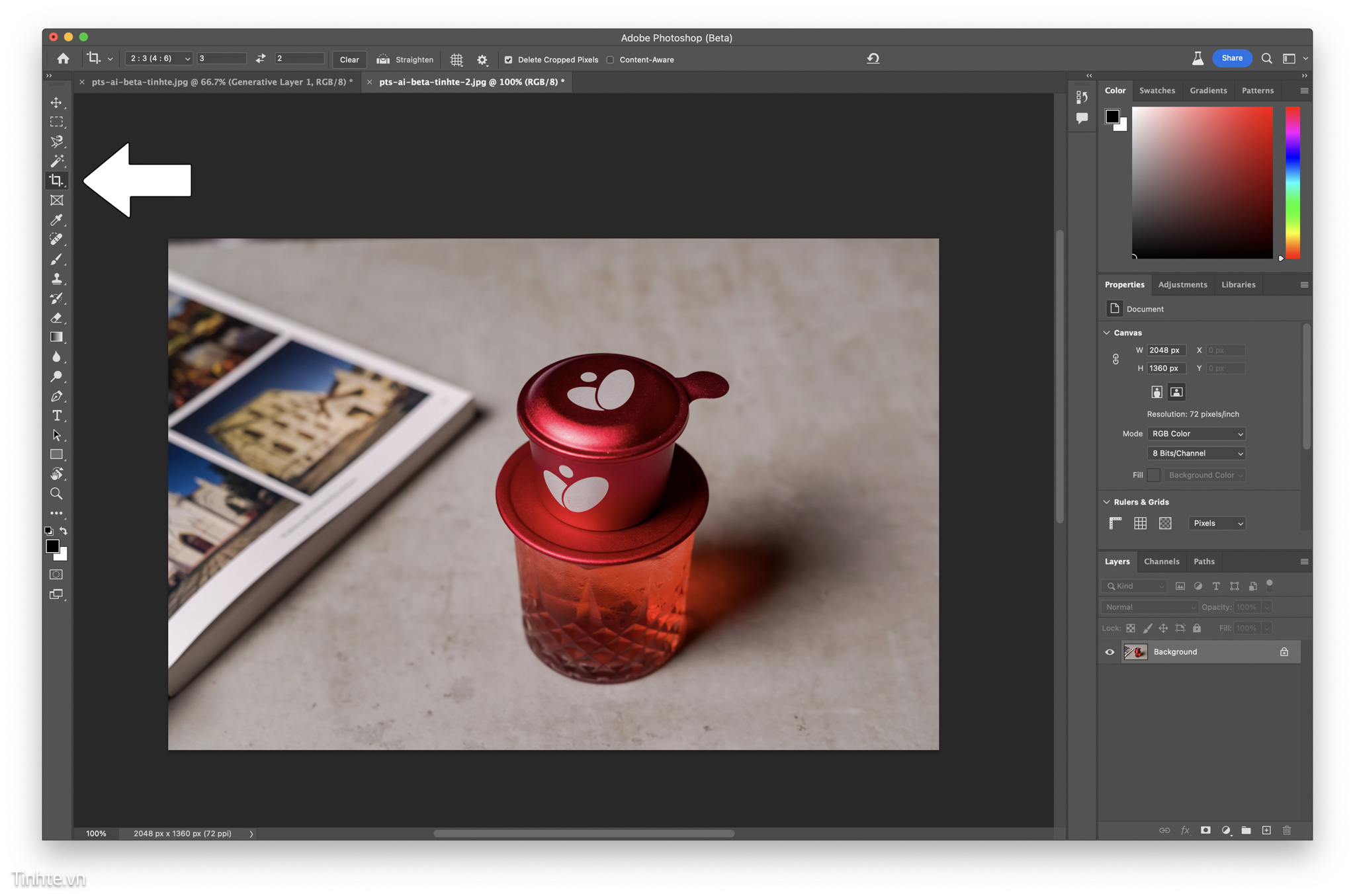
Đây là tấm hình gốc, đầu tiên, mình chọn công cụ, mở rộng bức hình ra.
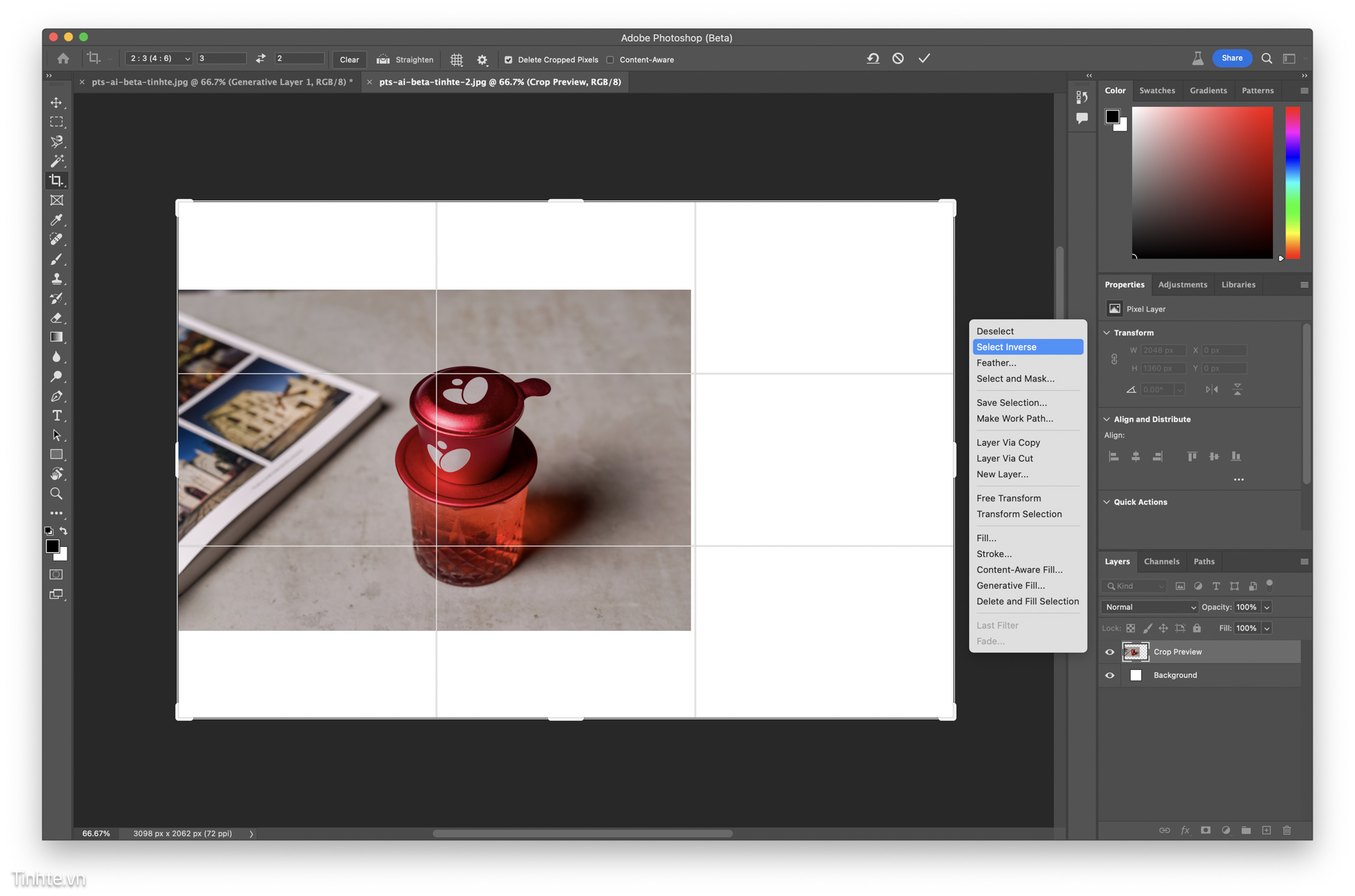
Sau khi mở rộng xong, anh em chọn vùng chọn bằng Lasso Tool hay Marquee Tool cũng được nhé. Rồi nhấn “Generate” để chờ kết quả thôi
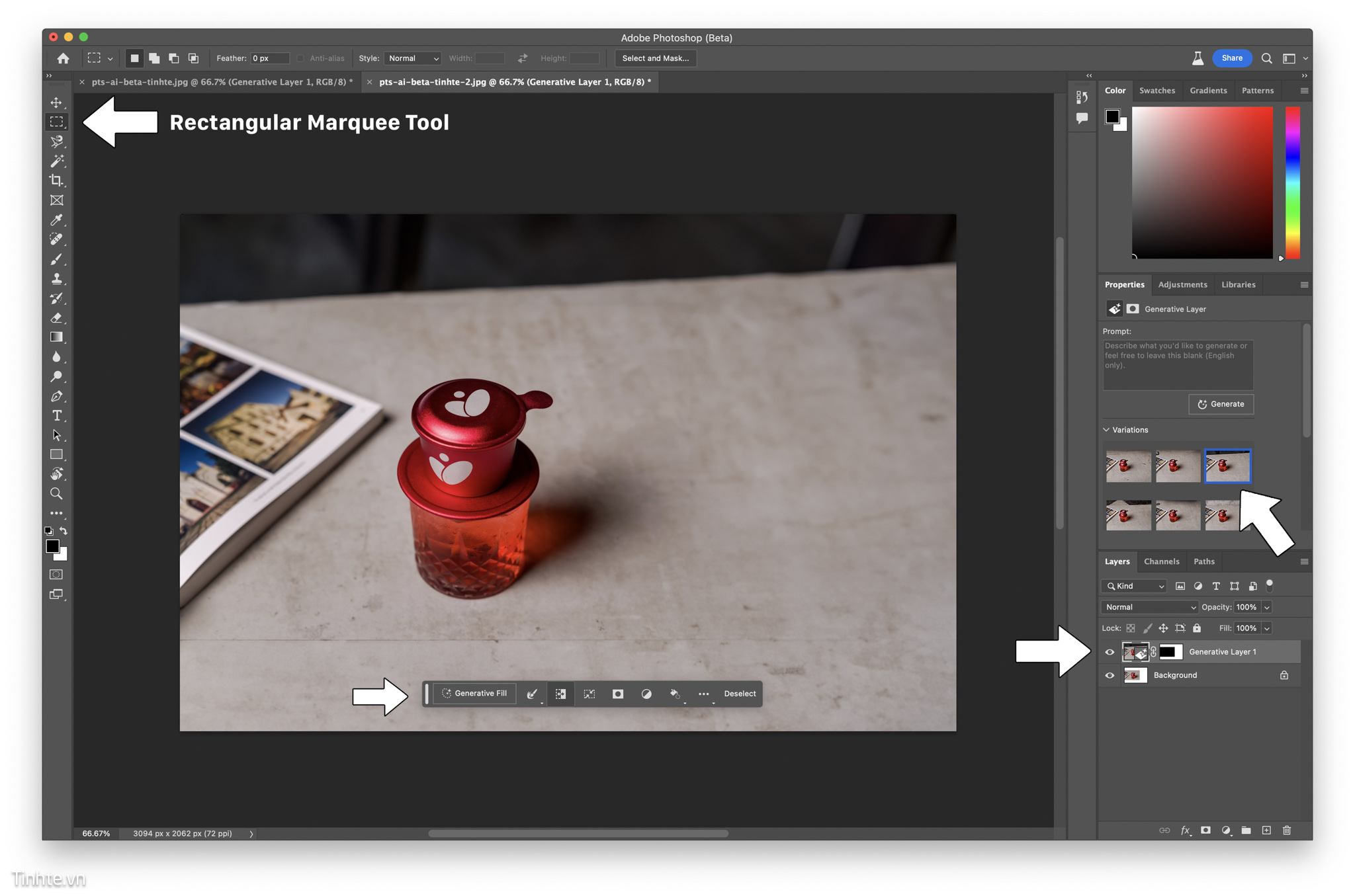
Đây là cái mình chọn sau khi thử 2 lần “Generate”
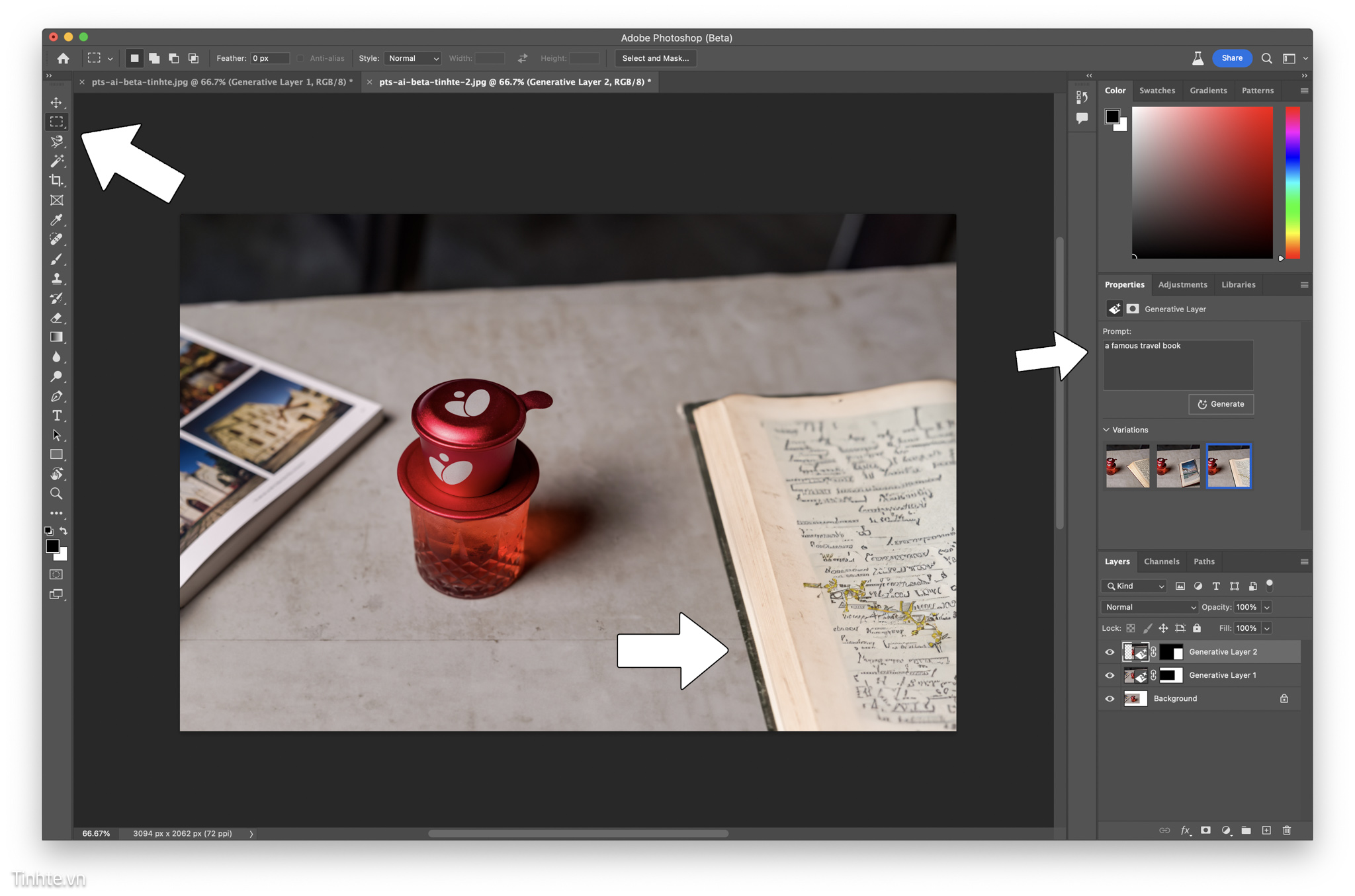
Tiếp đến mình sẽ chọn vùng góc dưới bên phải để thêm vào “a famous travel book”.
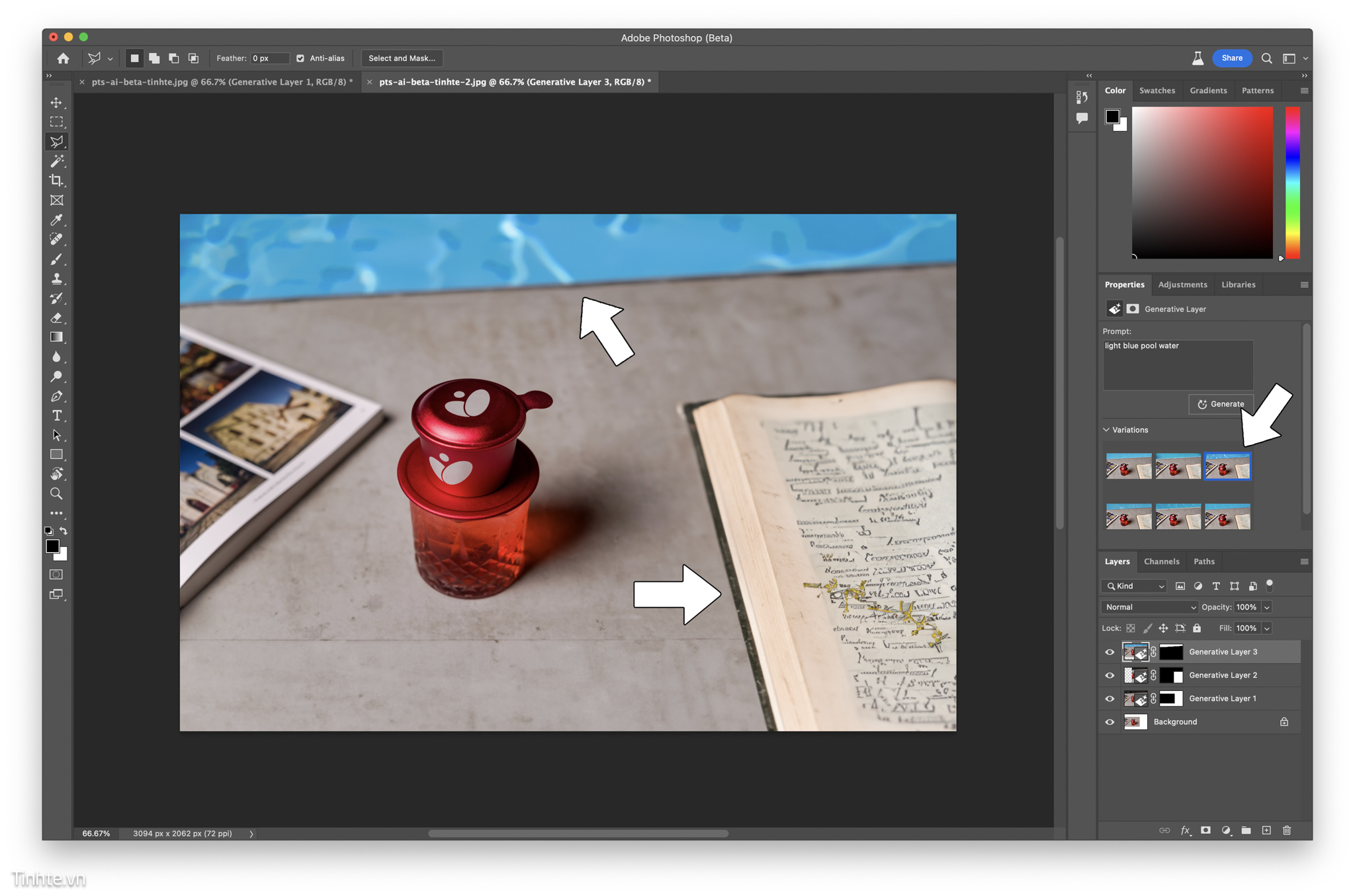
Rồi lại chọn phần bên trên để thêm vào “light blue pool water”, cảm tưởng như vừa đọc sách ở bên hồ bơi, vừa uống nước, thư giãn, thoái mái.
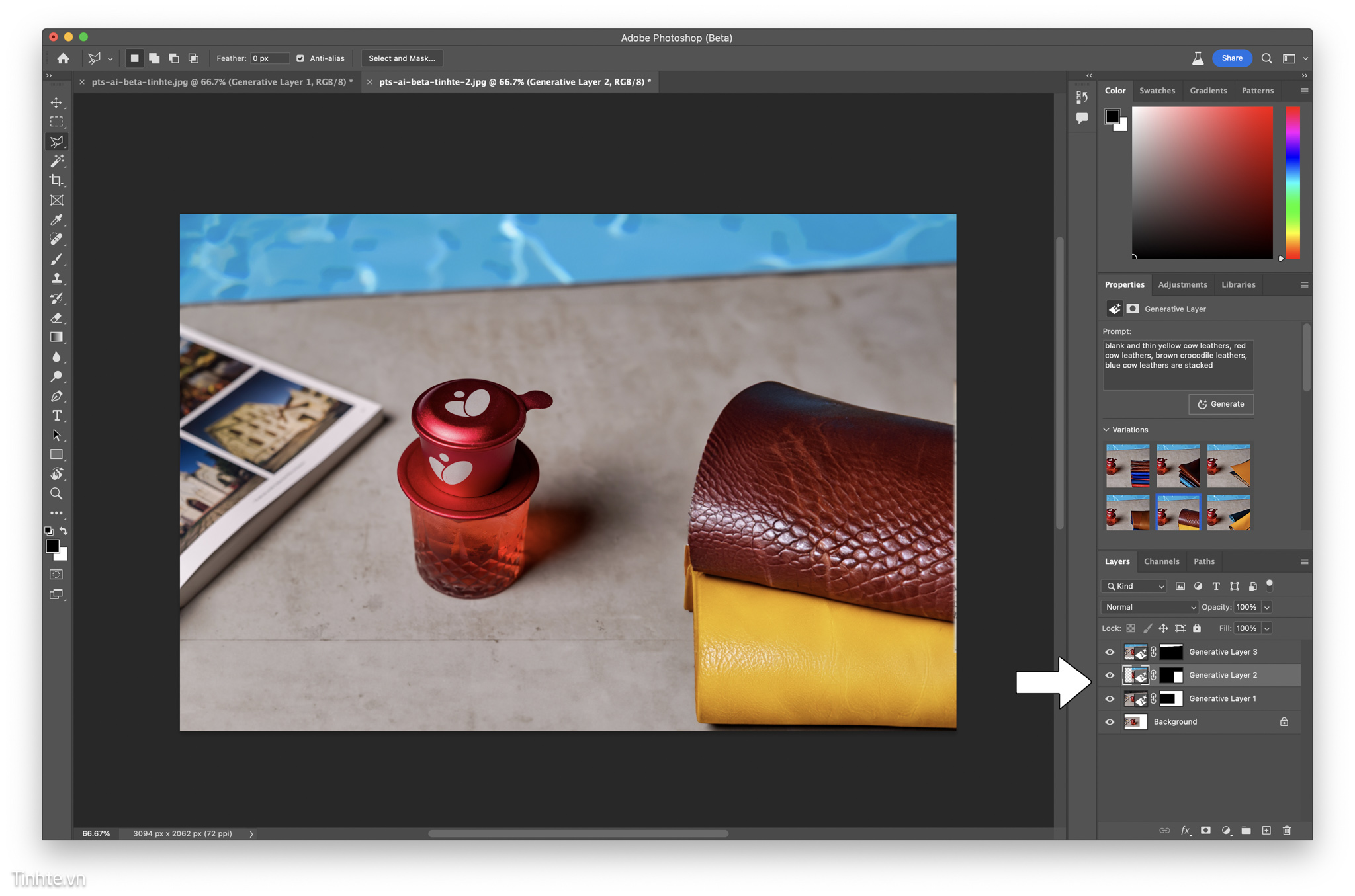
Nhưng mình nhận ra mình đã có 1 cuốn sách rồi, với lại mình tri thức thì không ai tin nên thôi, đổi sang mấy cuộn da vậy.
Câu lệnh lần này khá dài: “blank and thin yellow cow leather, red cow leather, brown crocodile leather, blue cow leather are stacked”. Trí tuệ nhân tạo chắc cũng chào thua nên chỉ hiện ra tấm da bò và da cá sâu, thôi cũng được.
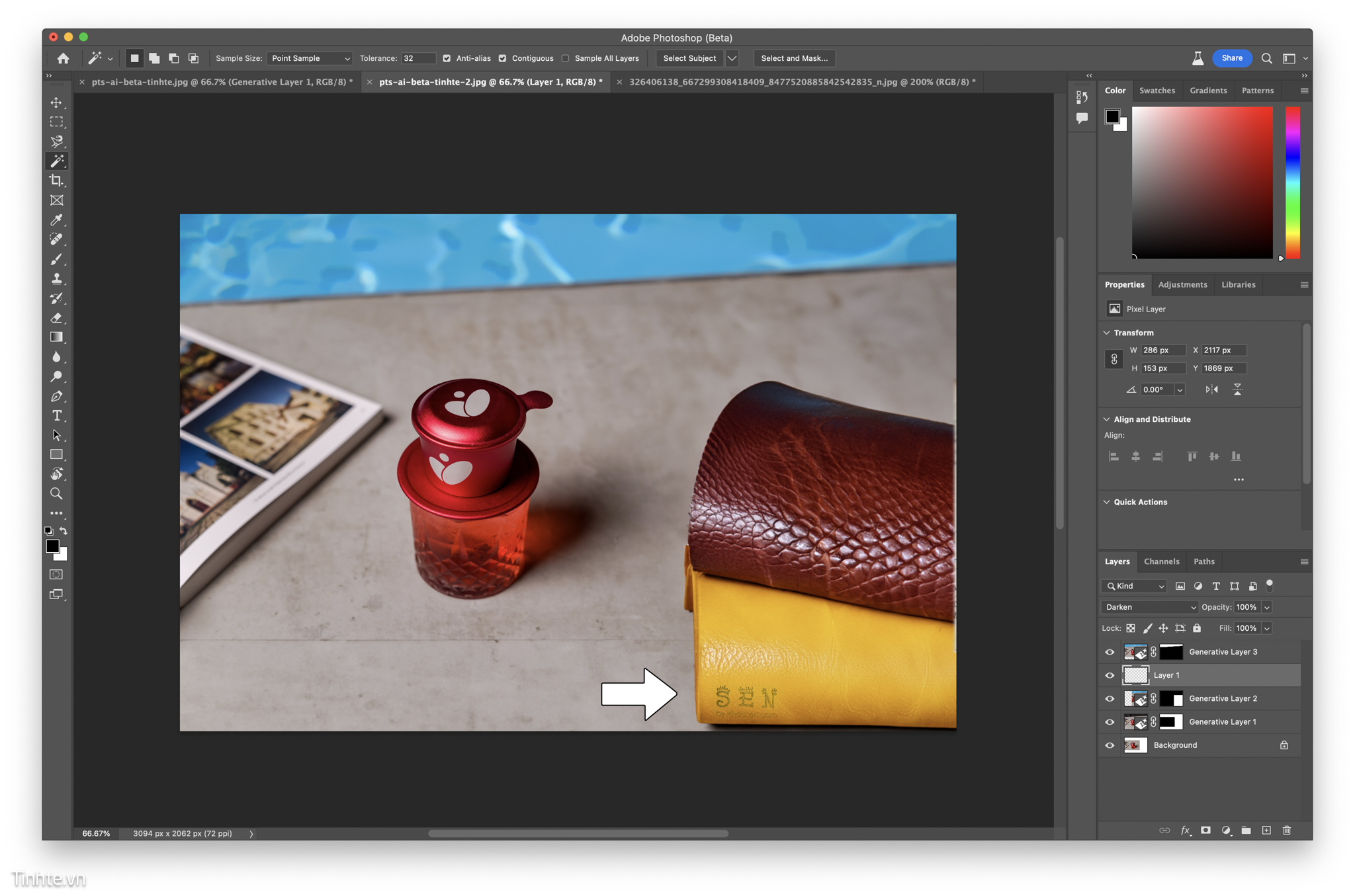
Mình thêm logo SEN by @Khắc Tên vào cho vui vui.

Vậy là có bức ảnh theo mình muốn.

Ảnh gốc và ảnh qua Photoshop Beta.
Tạm kết:
Với sự trợ giúp của AI, anh em có thể làm được rất nhiều chuyện mà trước đây phải ngồi hàng giờ cắt cắt ghép ghép. Đây chỉ mới là bản Beta, có thể trong tương lại, sẽ có vài bản cập nhật trước khi chính thức, có gì vui vẻ mình sẽ chia sẻ thêm với anh em, chắc là ghép các anh em Tinh Tế lại với nhau đi.
