Nguyễn May
Well-known member
Trên điện thoại iPhone đã được hãng Apple tích hợp sẵn rất nhiều phím tắt nhưng rất ít người để ý đến tính năng này. Phím tắt iPhone là một tính năng vô cùng hữu ích, giúp bạn tiết kiệm thời gian khi thực hiện những công việc khác nhau như gọi, ghép ảnh, tìm kiếm cây xăng gần đây,...
Để biết cách sử dụng phím tắt iPhone thì các bạn hãy tham khảo bài viết dưới đây ngay nhé.
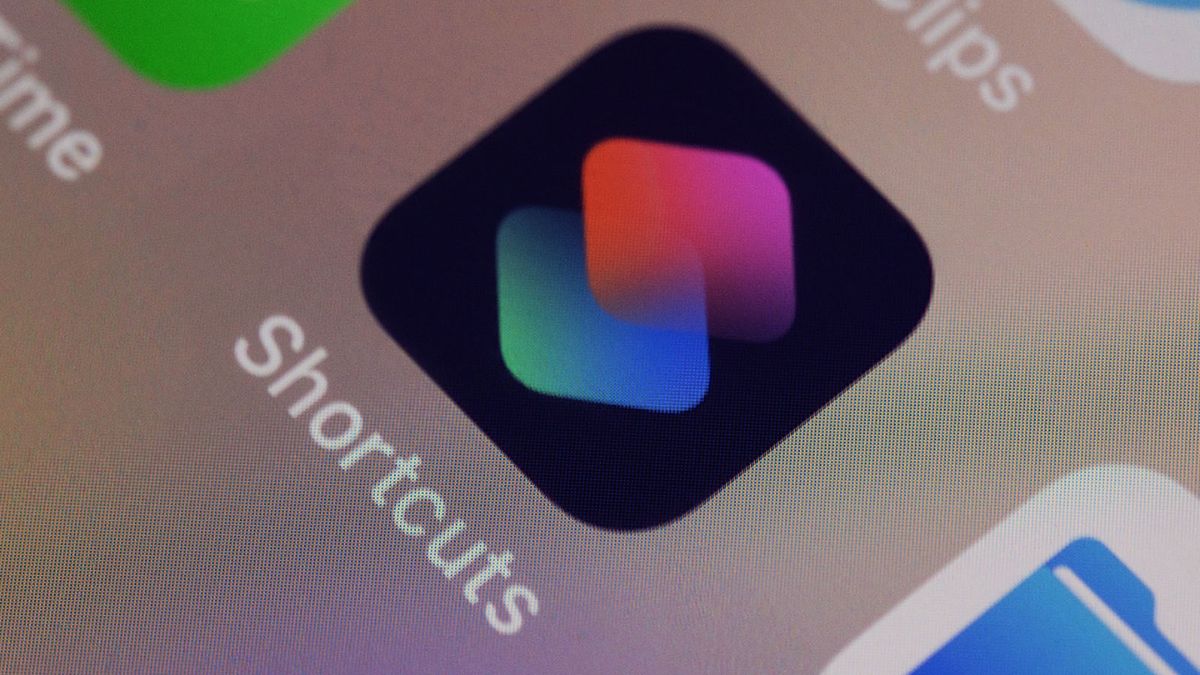
Phím tắt trên iPhone là gì?
Phím tắt là tính năng tự động hóa cho nhiều công việc khác nhau ở trên iPhone. Việc này có thể bao gồm các thao tác đơn giản cho đến những hành động phức tạp khác, đòi hỏi người dùng phải thực hiện nhiều bước và phải dùng nhiều ứng dụng khác nhau. Nhưng nhờ có tính năng này, người dùng có thể thực hiện những nhiệm vụ nhanh chóng, thuận tiện hơn chỉ với một lần nhấn duy nhất.
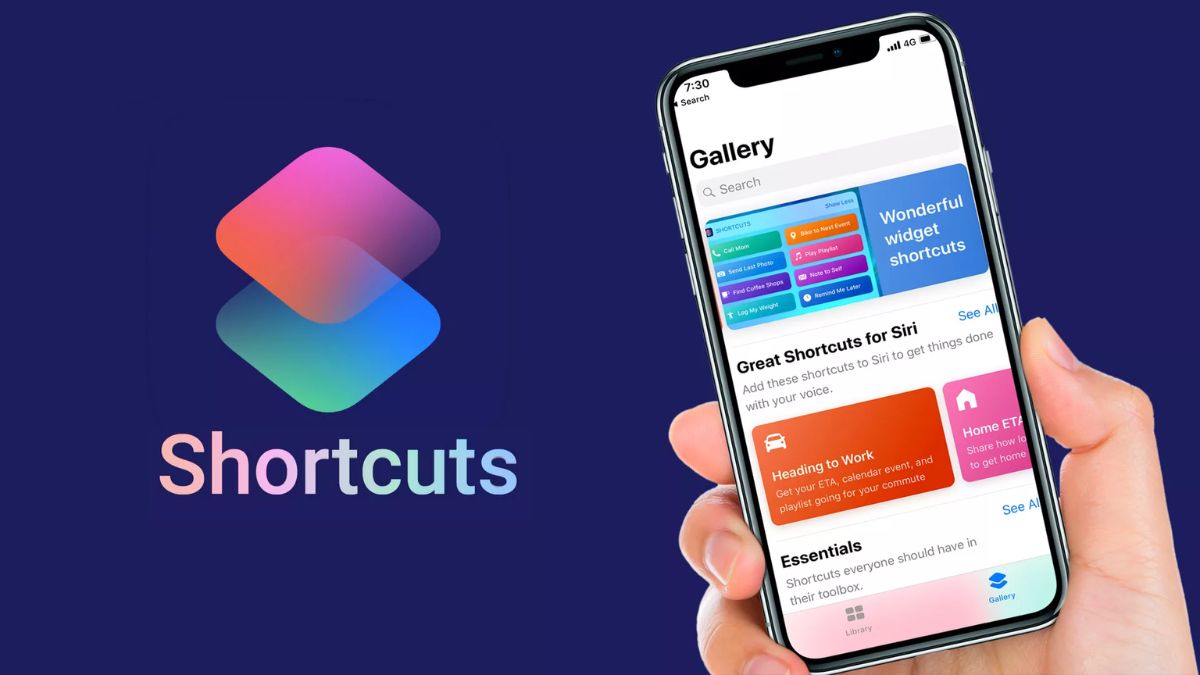 Phím tắt trên iPhone là gì?
Phím tắt trên iPhone là gì?
Những phím tắt iPhone hữu ích
Phím tắt chỉ đường ở trong sự kiện
Theo Prodromosk, ứng dụng Directions To Next Event sẽ giúp người dùng tự động nhận sự kiện hoặc những cuộc họp đã có trong lịch của bạn. Sau đó, nó sẽ hỏi bạn đến sự kiện đó bằng phương tiên gì (ô tô, đi bộ, hay sử dụng phương tiện công cộng). Kế tiếp, ứng dụng sẽ tính toán thời gian cần thiết để bạn đến đúng lúc, dựa vào vận chuyển trước đó của bạn và thời gian bắt đầu của sử kiện. Cuối cùng, nó sẽ mở bản đồ, hiển thị chỉ đường để bạn dễ dàng đến địa điểm của cuộc họp và sự kiện.
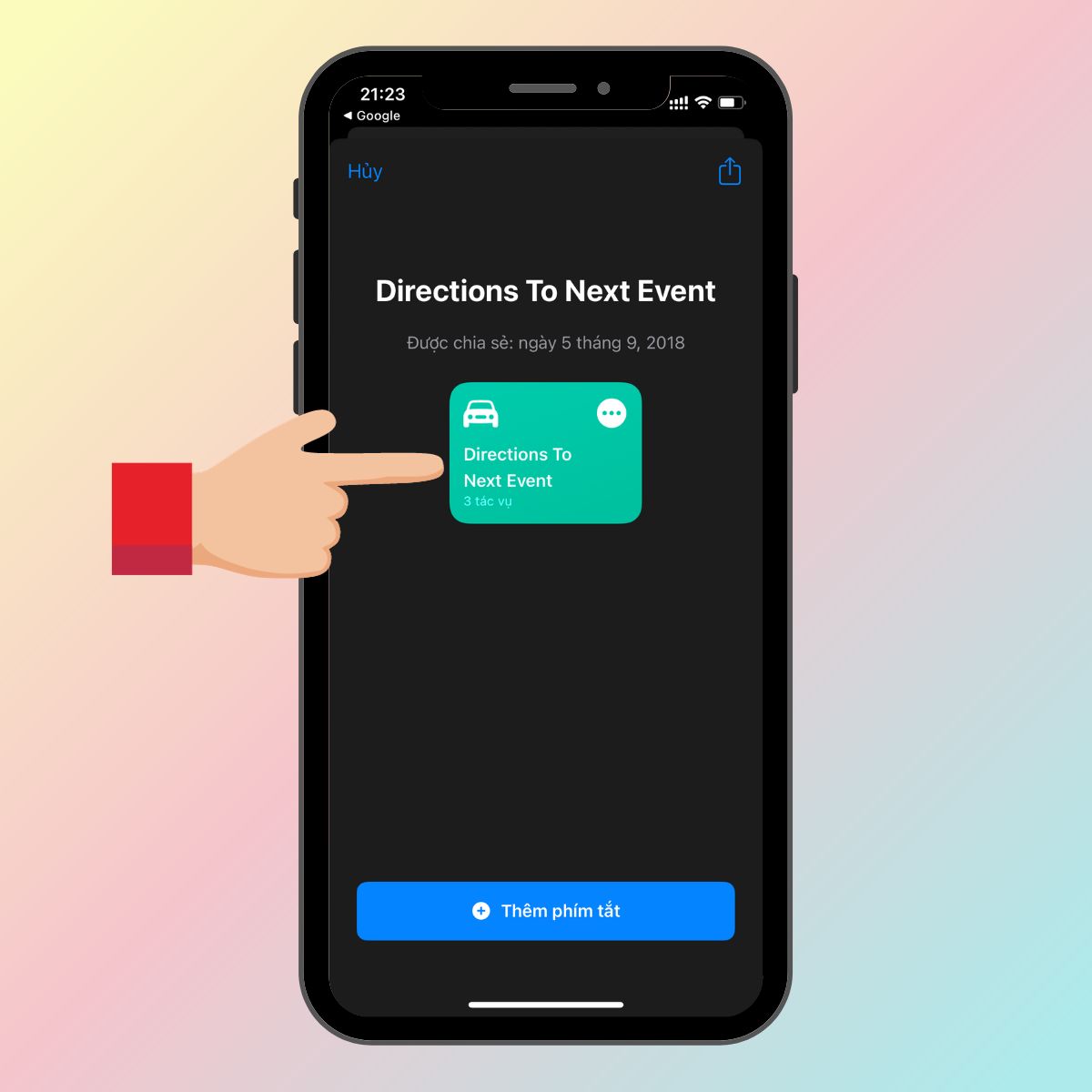
Bước 2: Kế tiếp, ở trên giao diện của phím tắt, bạn hãy chọn Directions To Next Event > Bấm tạo sự kiện > Click mục Xong.
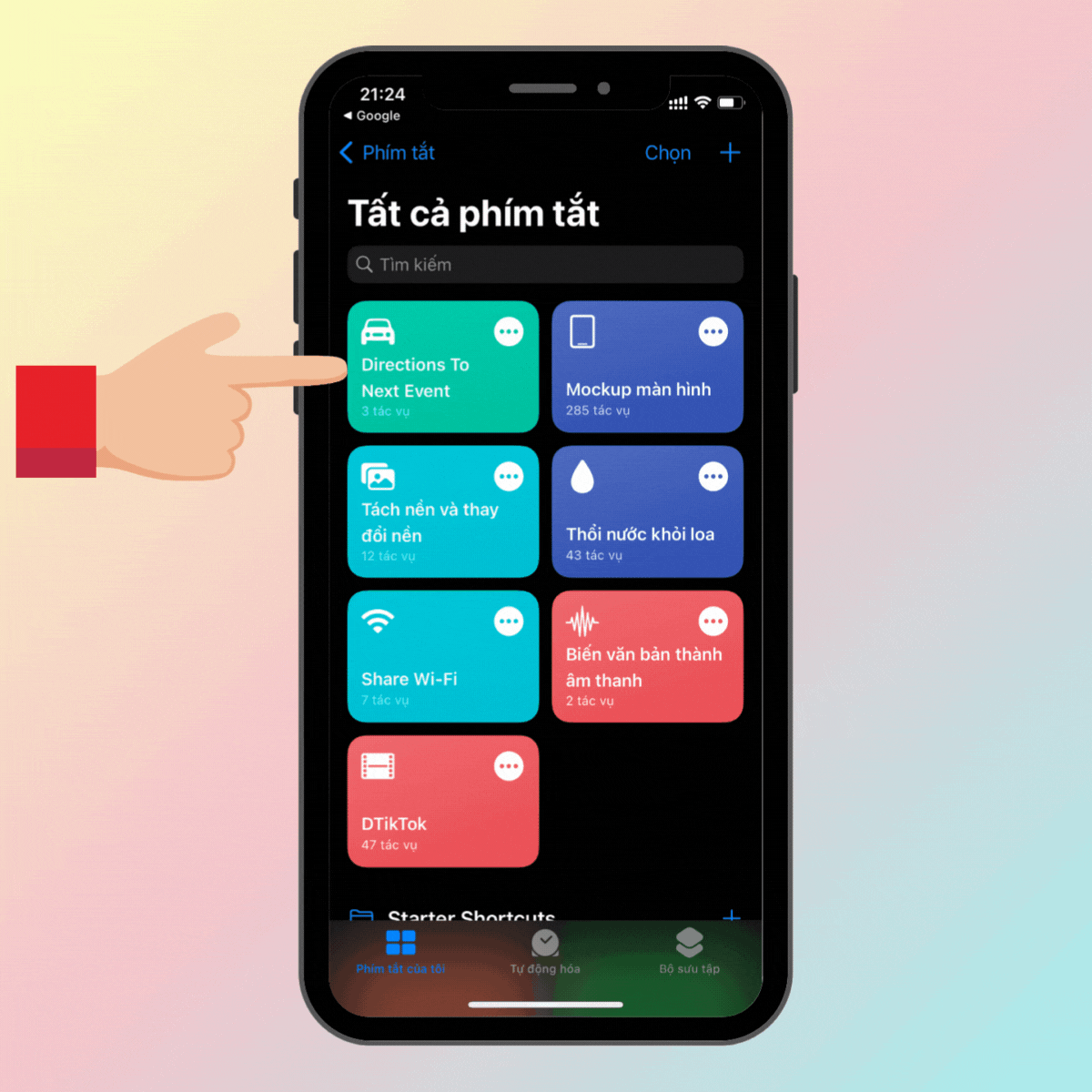
Phím tắt Download YouTube
Để tiến hành tải video từ YouTube về điện thoại iPhone chỉ cần thực hiện vài bước đơn giản như sau:
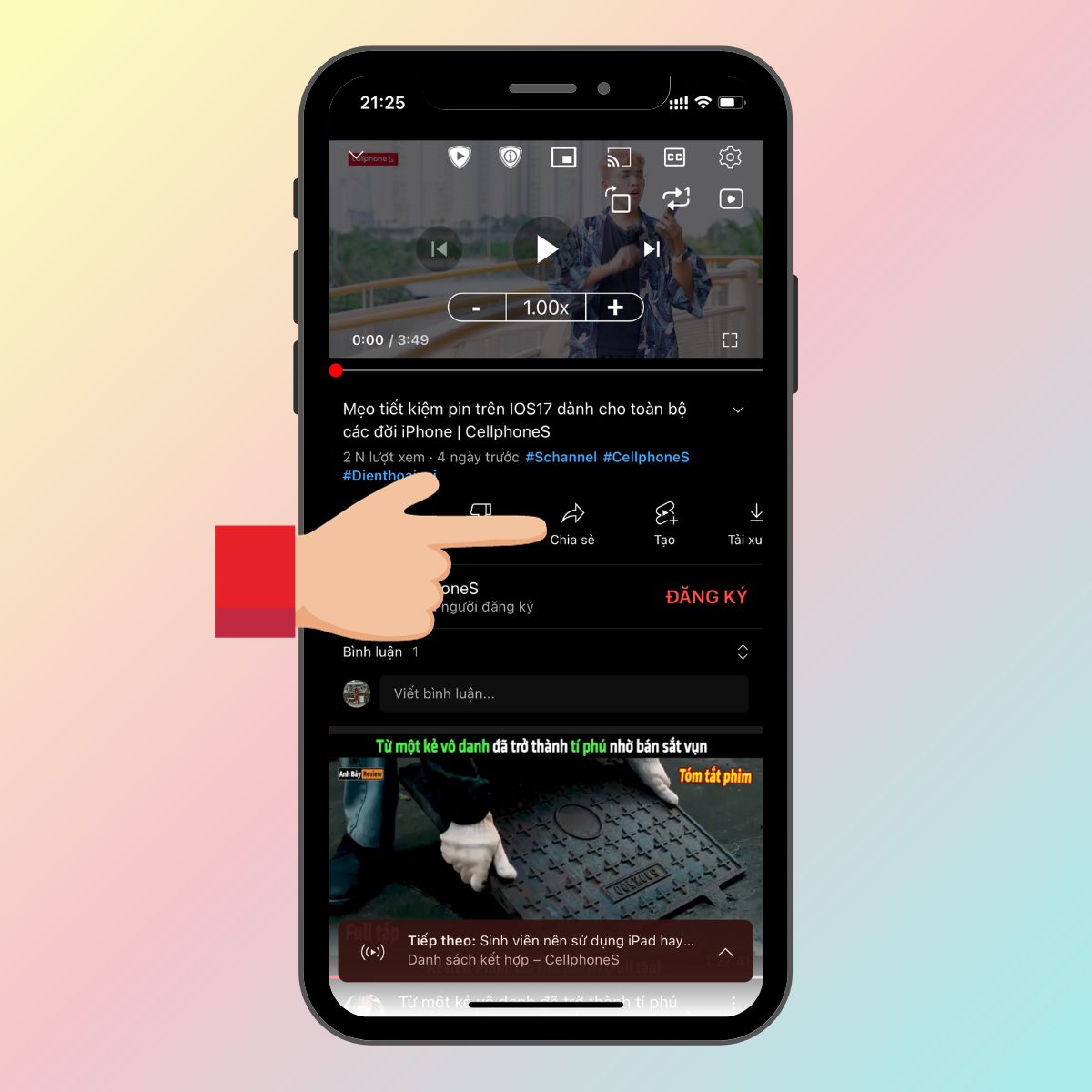
Bước 2: Sau đó, bạn chọn tiếp Download YouTube và đợi video tải về thôi.
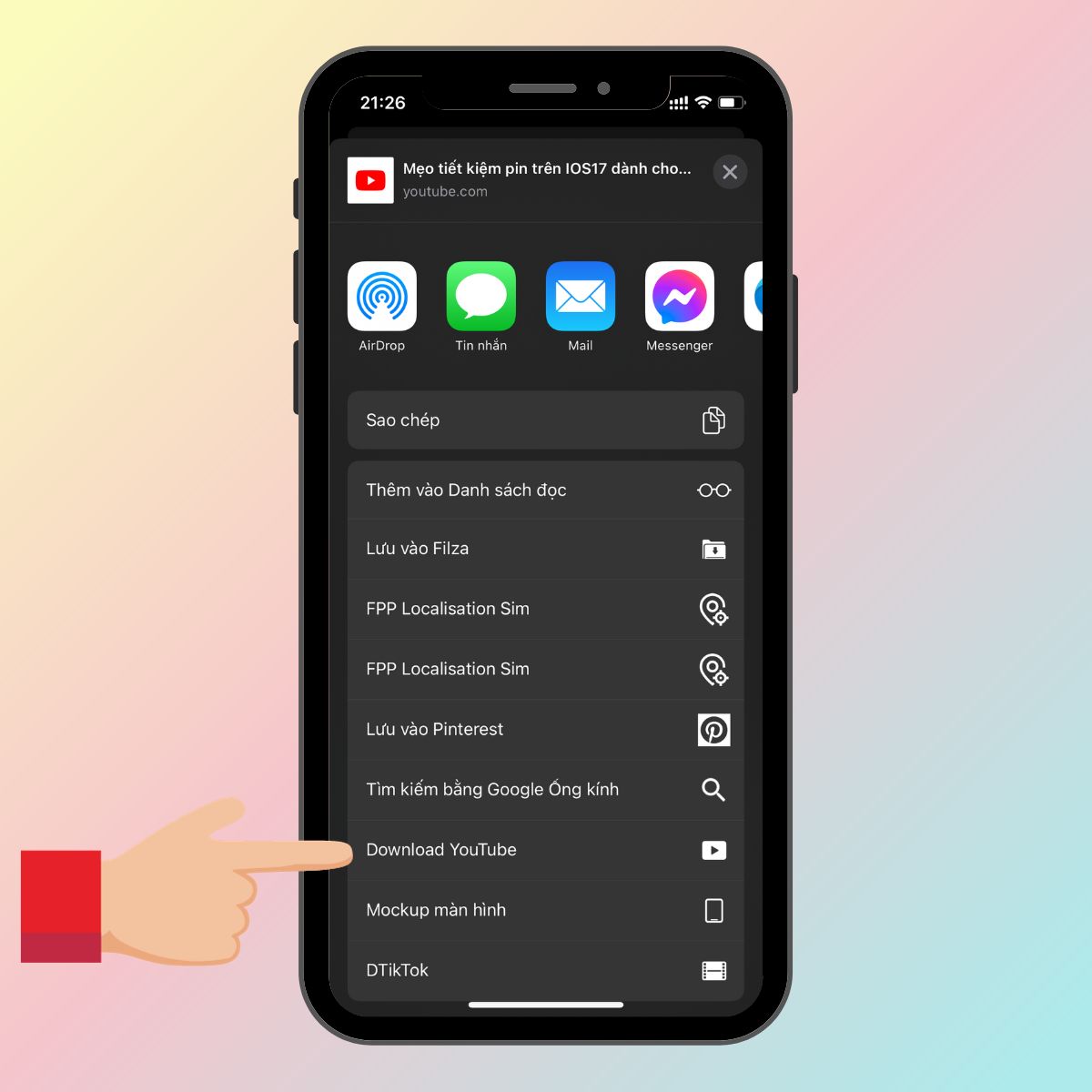
Sử dụng phím tắt Play Playlist
Play Playlist đã được Apple tích hợp sẵn ở trong phím tắt, bạn có thể sử dụng như sau:
Bước 1: Click chọn vào phím tắt Play Playlist trên giao diện Phím tắt.
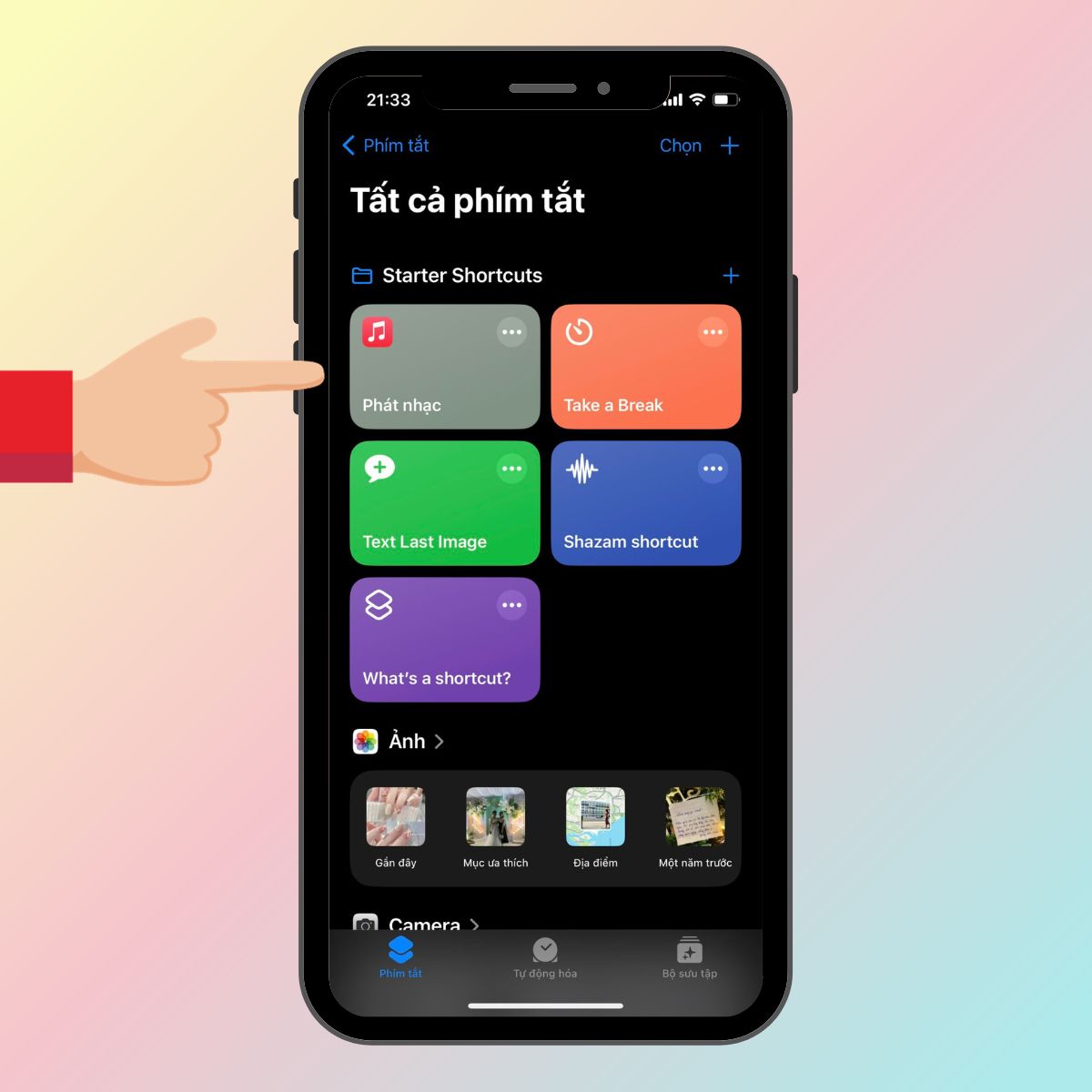
Bước 2: Bạn hãy tự tạo 1 Playlist ở trong Apple Music bằng cách nhấn dấu (+) > Bấm chọn Xong.
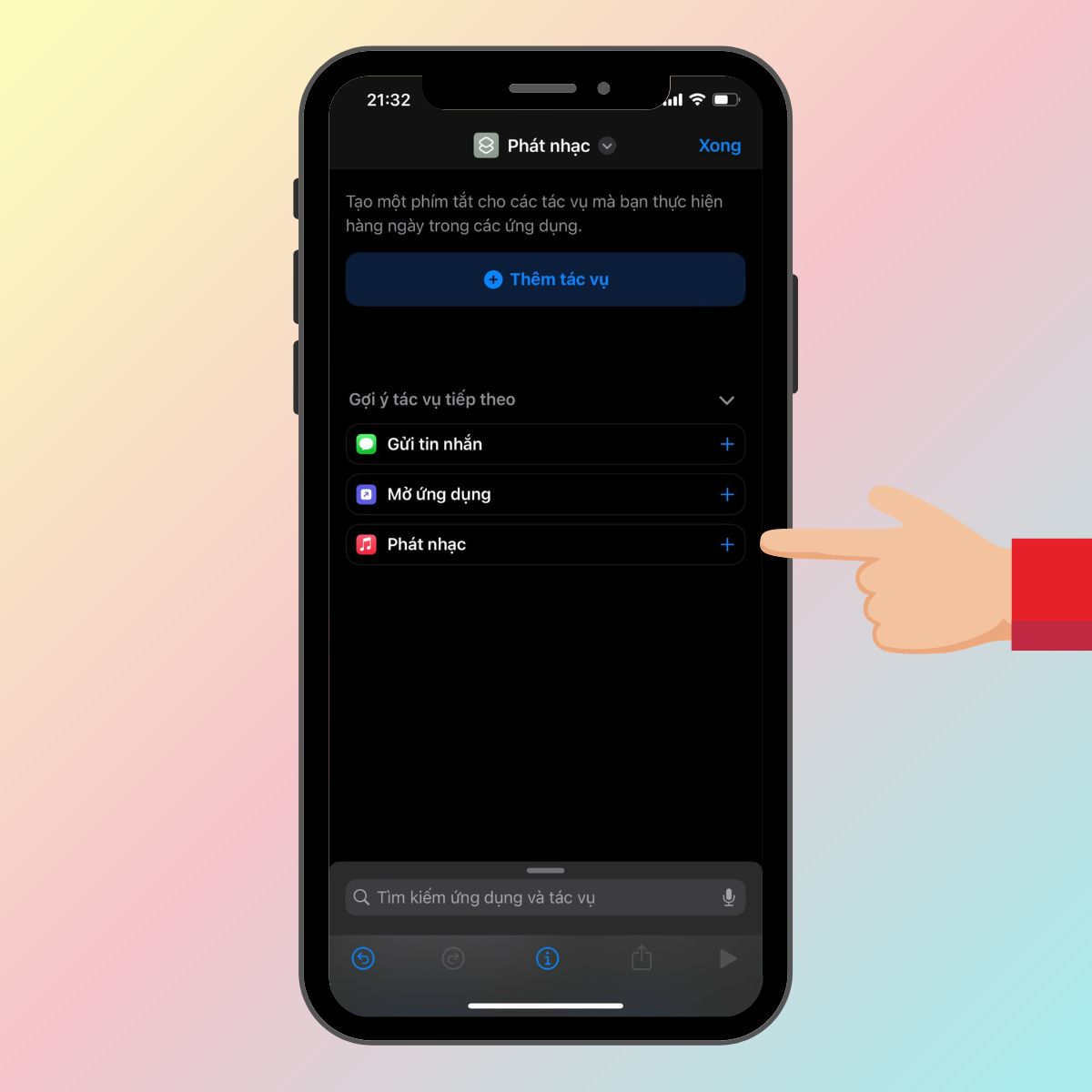
Phím tắt Gọi nhanh
Bước 1: Đầu tiên, bạn hãy Nhấn dấu (+) trong ứng dụng phím tắt > Đặt tên Gọi > Bấm Xong.
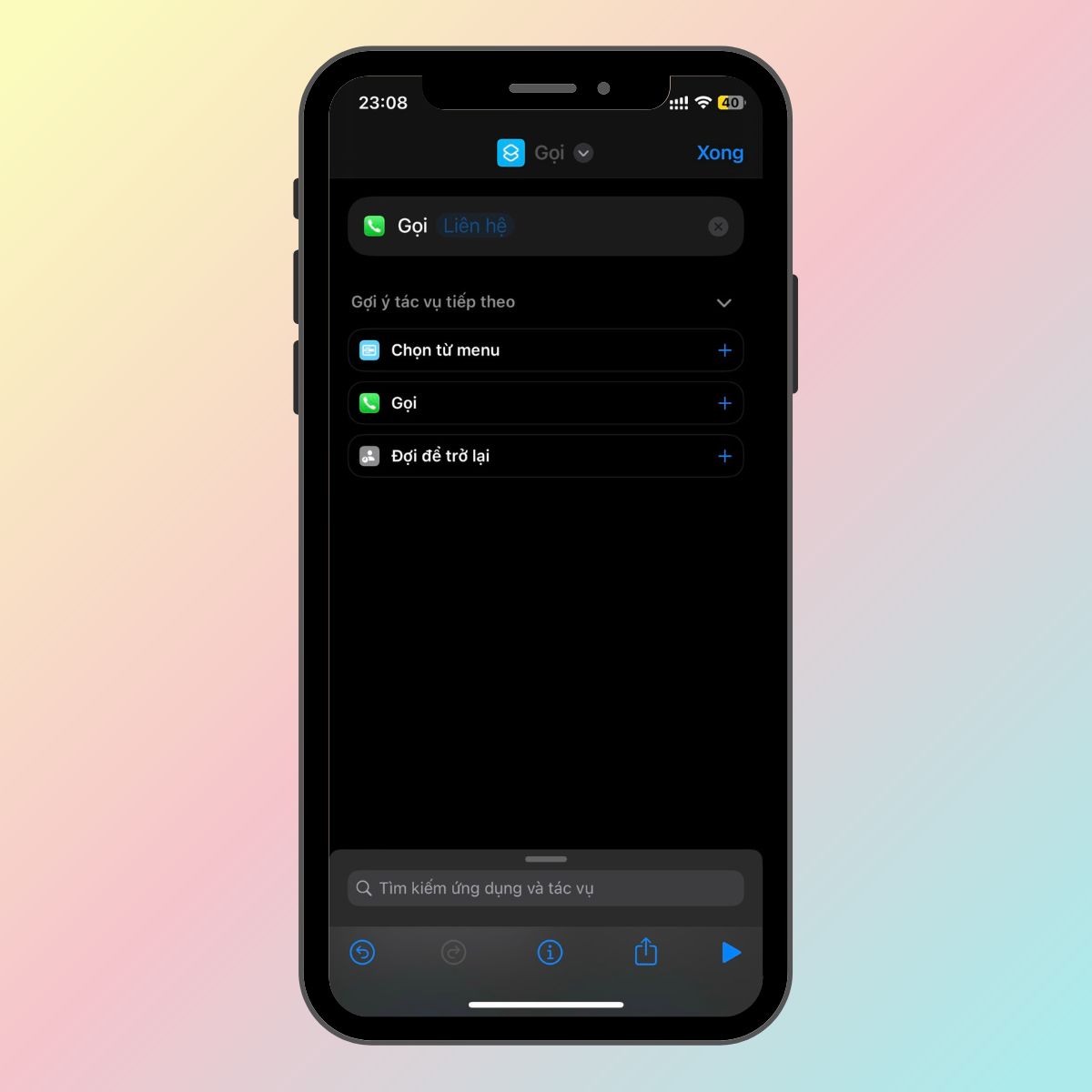
Bước 2: Ấn vào phím tắt Gọi > Lúc này, bạn chọn Tên danh bạ mà bạn muốn gọi nhanh > Click vào Xong.
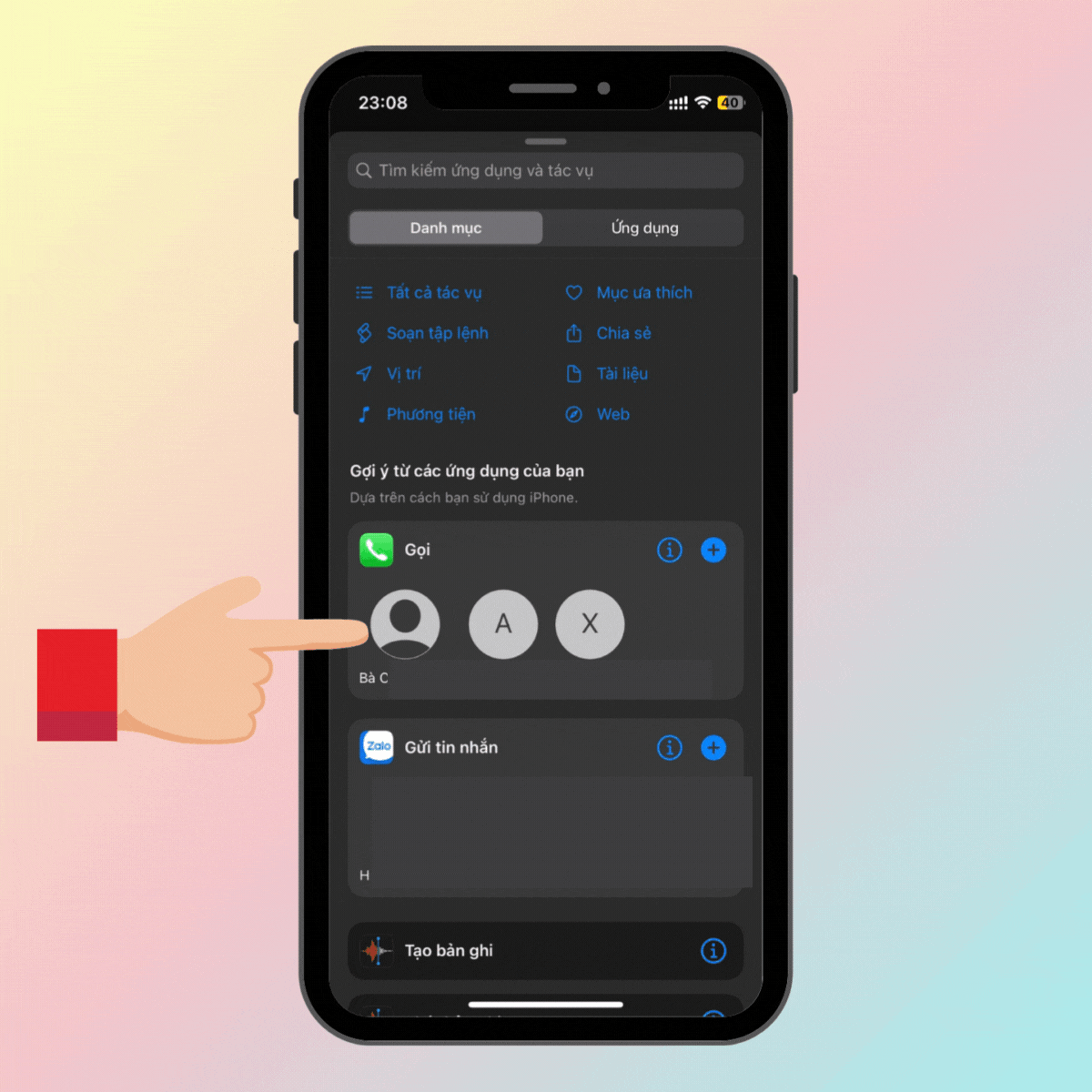
Phím tắt Find Gas (Tìm kiếm trạm xăng gần nhất)
Phím tắt Find Gas sẽ hỗ trợ cho bạn tìm kiếm được trạm xăng gần vị trí của bạn nhất. Phím tắt sử dùng bản đồ của Apple Maps để điều hướng cho bạn.
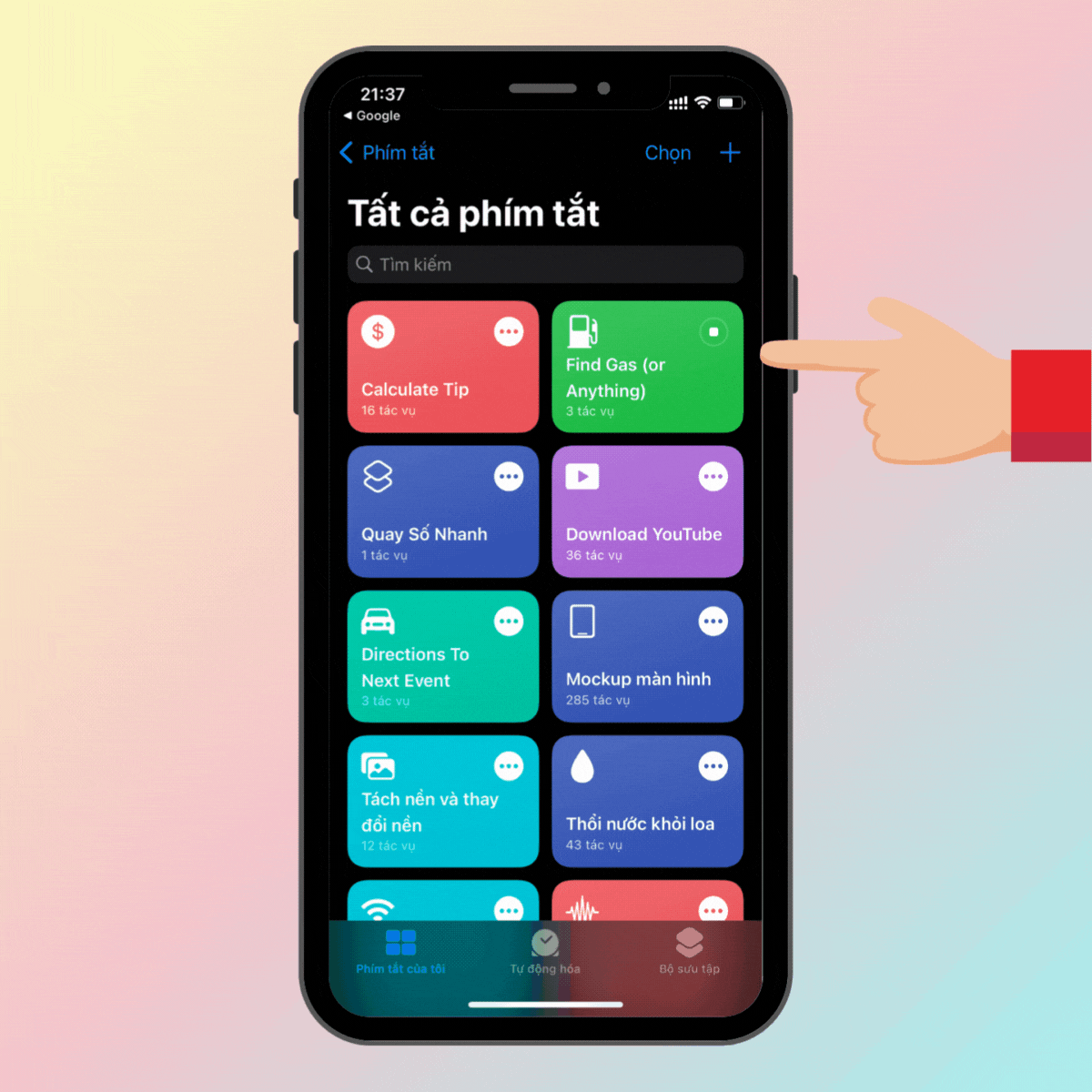
Bước 2: Ngay lập tức, vị trí cây xăng gần bạn sẽ hiện ra và bạn chỉ cần đi theo bản đồ.
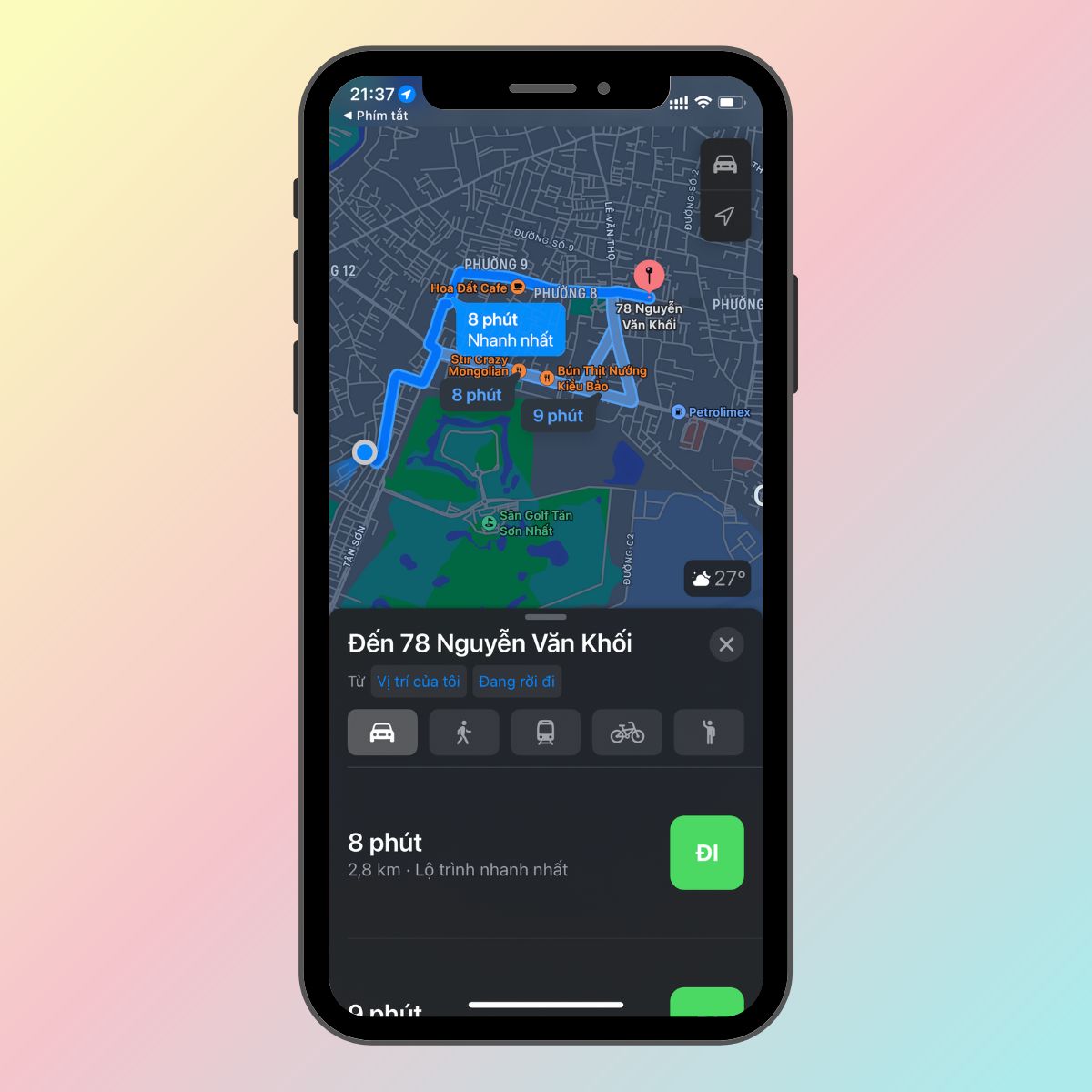
Phím tắt Calculate Tip (Máy tính tiền boa)
Tiền tip, hay còn gọi là tiền boa, thường được sử dụng tại các nhà hàng phục vụ. Việc tính tiền boa 10% khá dễ dàng, nhưng nếu bạn muốn tính tiền boa với tỷ lệ 13 hoặc 17 phần trăm thì sẽ khó hơn. Nhưng khi sử dụng Calculate Tip cùng với các phím tắt thông minh, điều này sẽ trở nên đơn giản và nhanh chóng hơn chỉ trong vài bước.
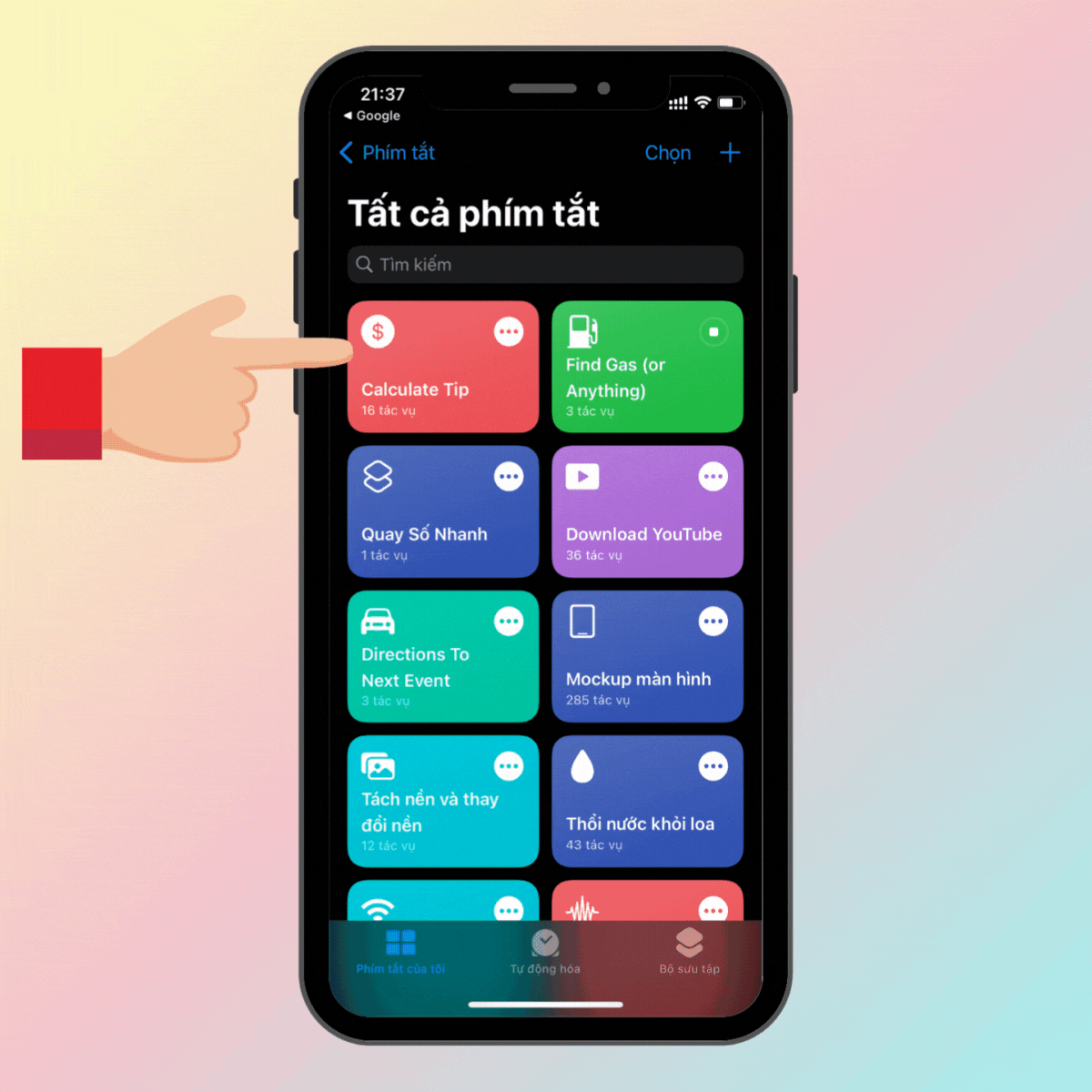
Bước 2: Lúc này, bạn ấn chọn 20%. Ngay lập tức, phím tắt sẽ hiện ra số tiền bạn nhận sau khi được Tip.
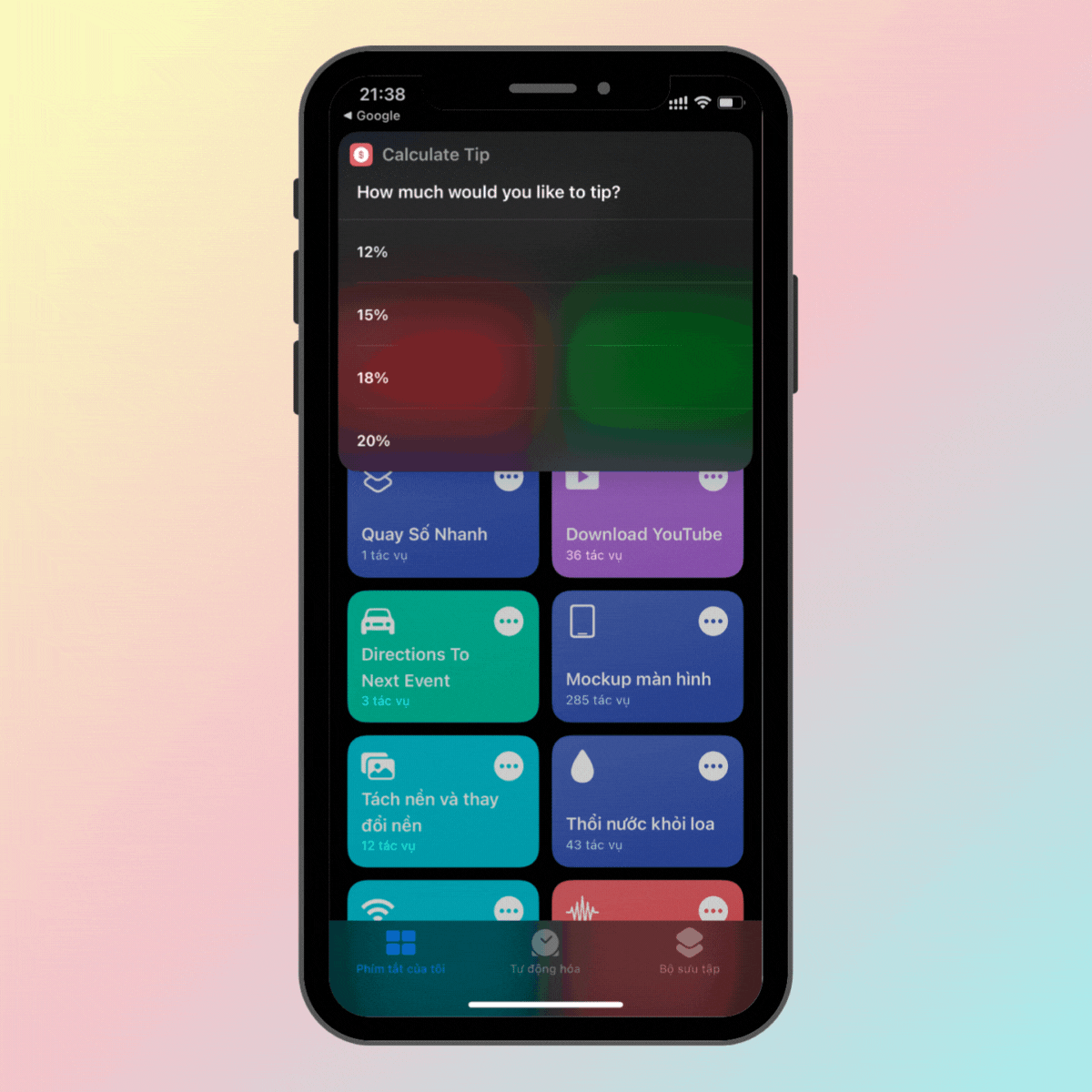
Phím tắt Photo Grid
Bạn có thể tạo ảnh ghép bằng cách kết hợp nhiều hình ảnh trên iPhone để chia sẻ nhiều hình ảnh trên cùng một khung hình. Khi dùng tính năng Photo Grid hỗ trợ bạn tạo hình ghép chỉ trong vài bước đơn giản.
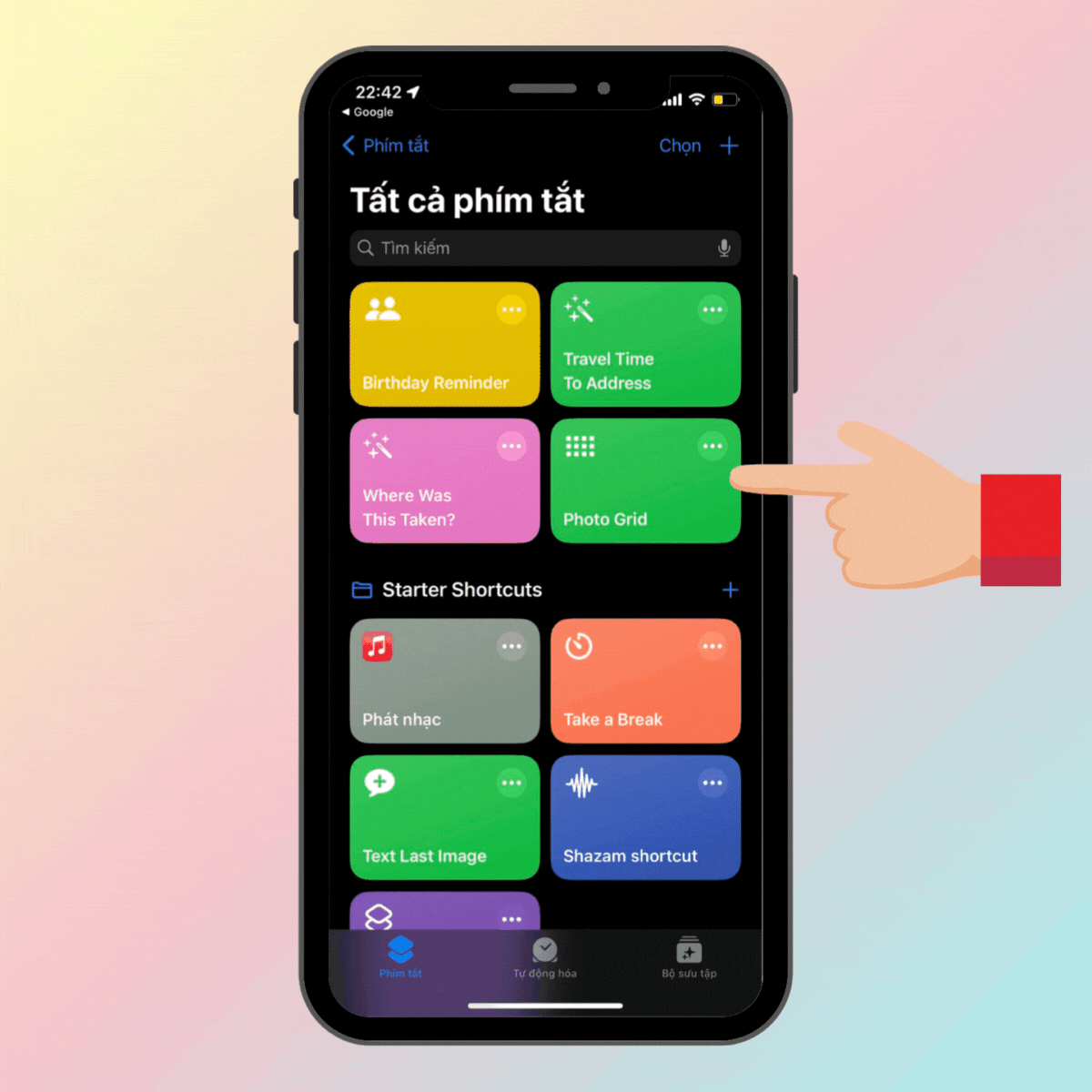
Bước 2: Lúc này, phím tắt sẽ tự động ghép 3 tấm ảnh bạn đã chọn > Nhấn Xong.
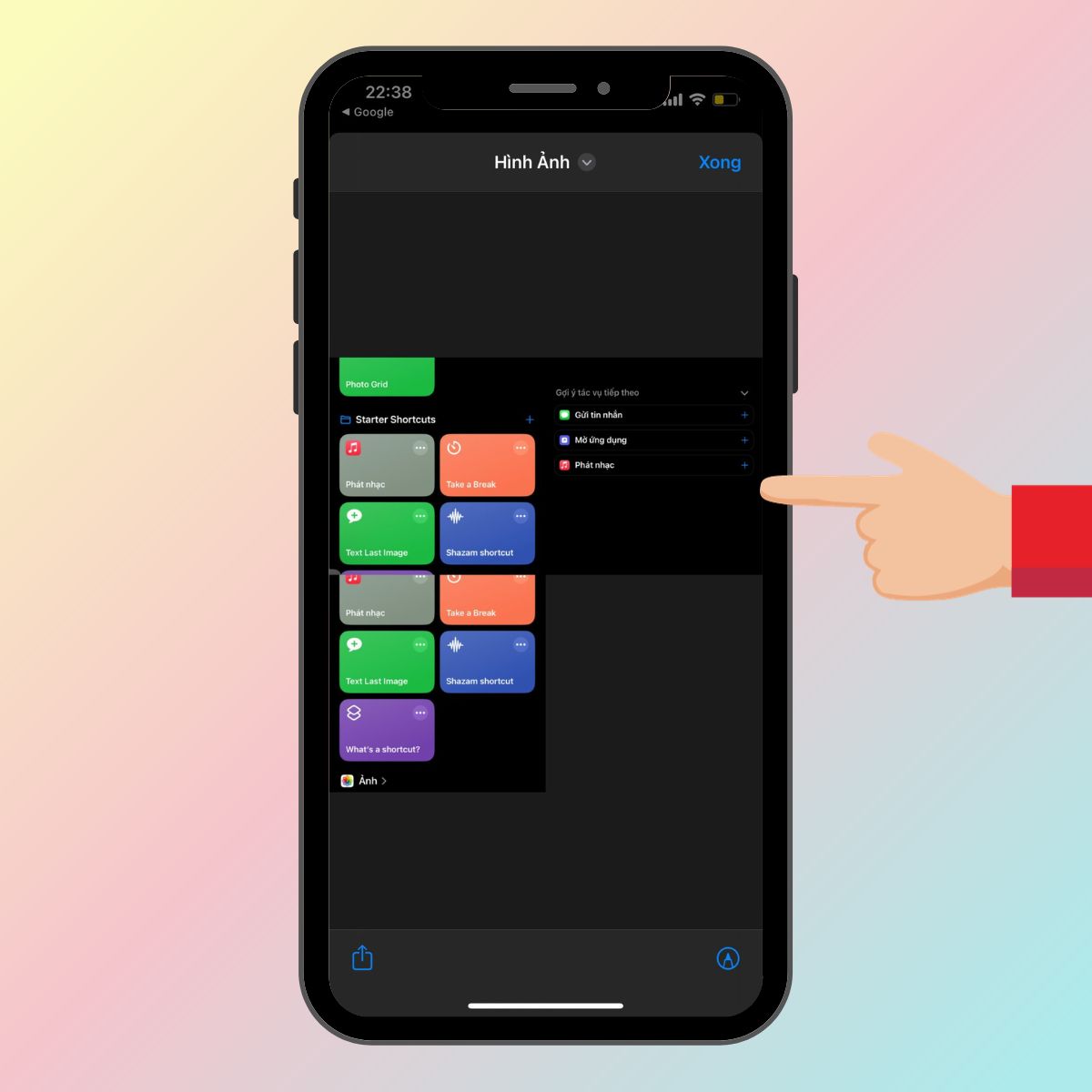
Phím tắt Where Was This Taken
Sử dụng phím tắt Where Was This Taken trên iPhone để hiển thị chế độ xem vị trí trên bản đồ từ một bức ảnh, nếu bạn có thông tin về địa điểm đó. Phím tắt này có thể được kích hoạt từ album ảnh hoặc trực tiếp từ ứng dụng của phím tắt. Điều này giúp bạn xác định chính xác hơn về nơi bạn đã chụp bức ảnh đó.
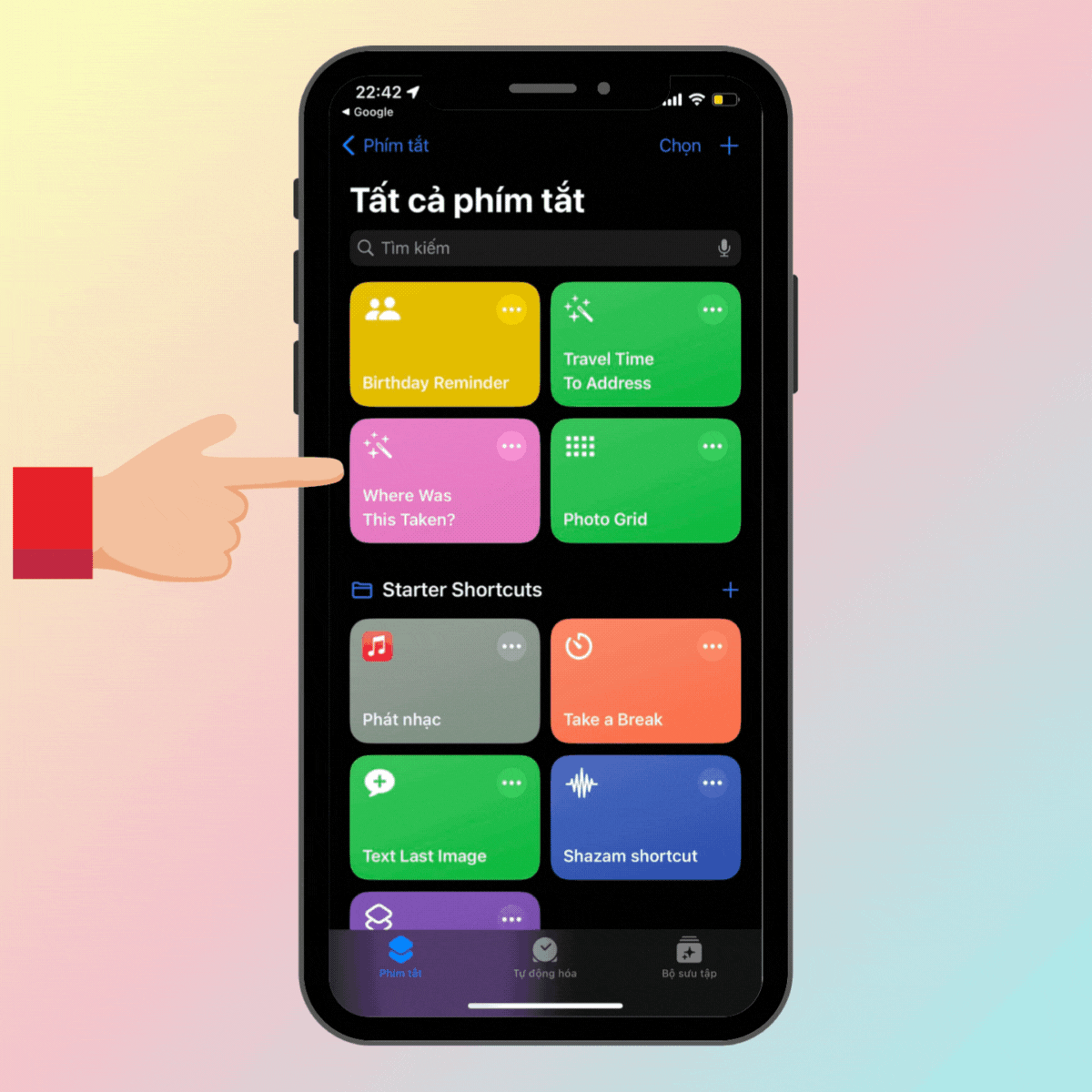
Đợi vài giây sau đó để phím tắt xác định vị trí và di chuyển đến vị trí trên bản đồ, nơi mà bức ảnh đã được chụp.
Phím tắt Travel Time To Address
Travel Time To Address là phím tắt hỗ trợ bạn xác định được thời gian di chuyển và chỉ bạn đến một địa điểm bất kỳ hoặc địa điểm cụ thể mà bạn muốn đến.
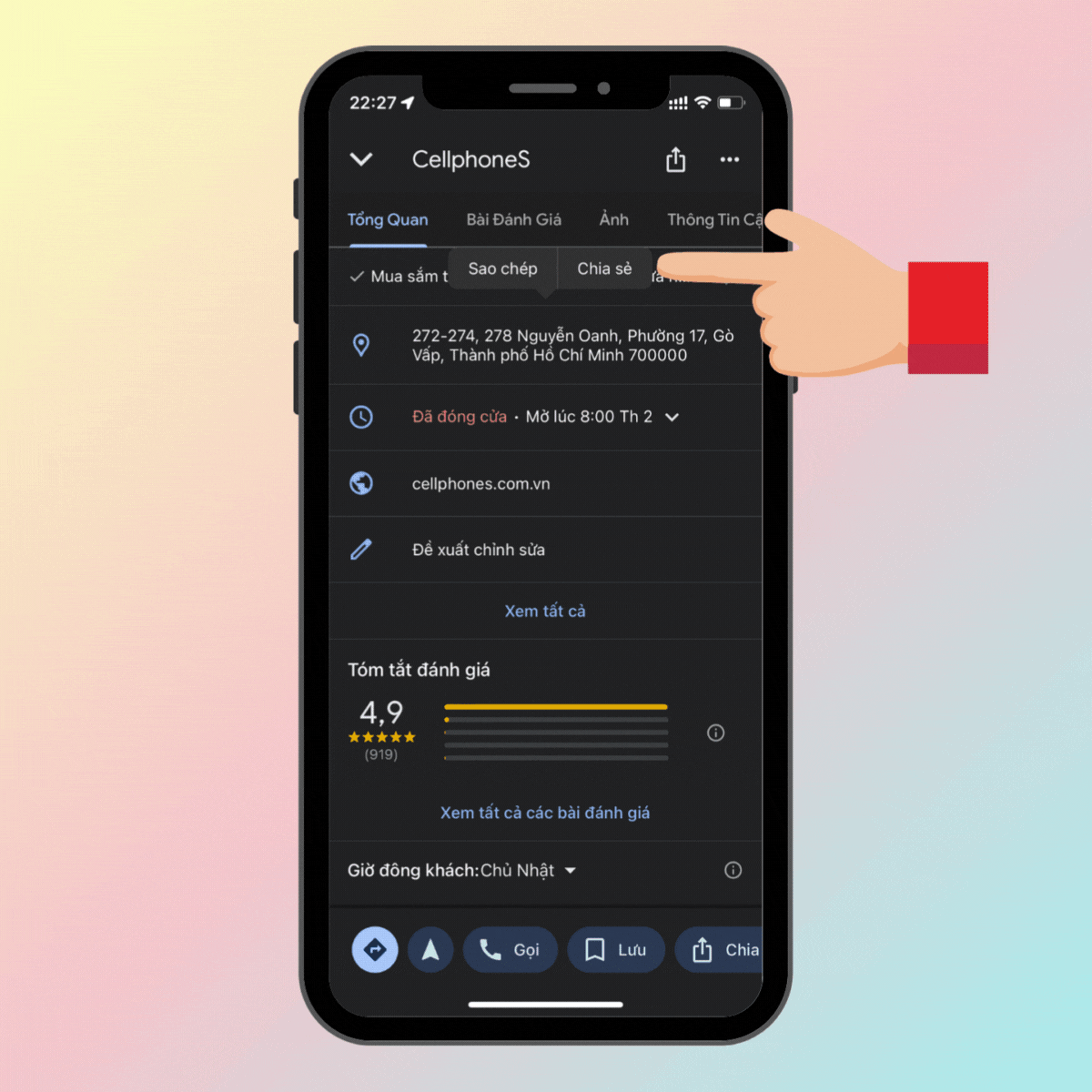
Phím tắt Birthday Reminder
Phím tắt này sẽ nhắc nhở cụ thể cho bạn biết bao nhiêu ngày nữa sẽ đến sinh nhật của một ai đó ddov gửi lời nhắc cùng với thông báo.
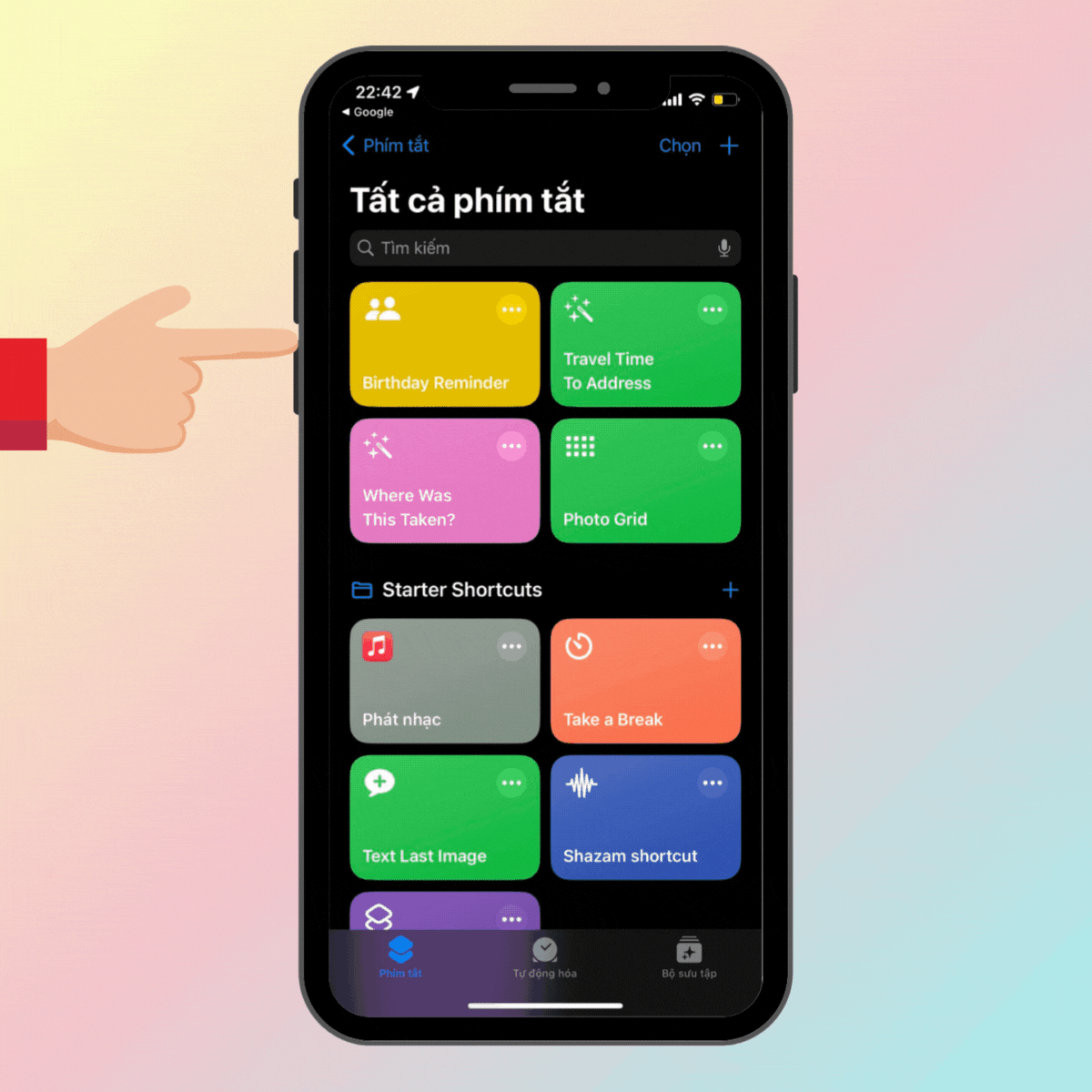
Tạm kết
Như vậy, chúng tôi đã hướng dẫn cho bạn cách sử dụng 10 phím tắt iPhone đơn giản và hữu ích. Hy vọng những phím tắt này sẽ giúp ích cho bạn hơn khi sử dụng iPhone.
Để biết cách sử dụng phím tắt iPhone thì các bạn hãy tham khảo bài viết dưới đây ngay nhé.
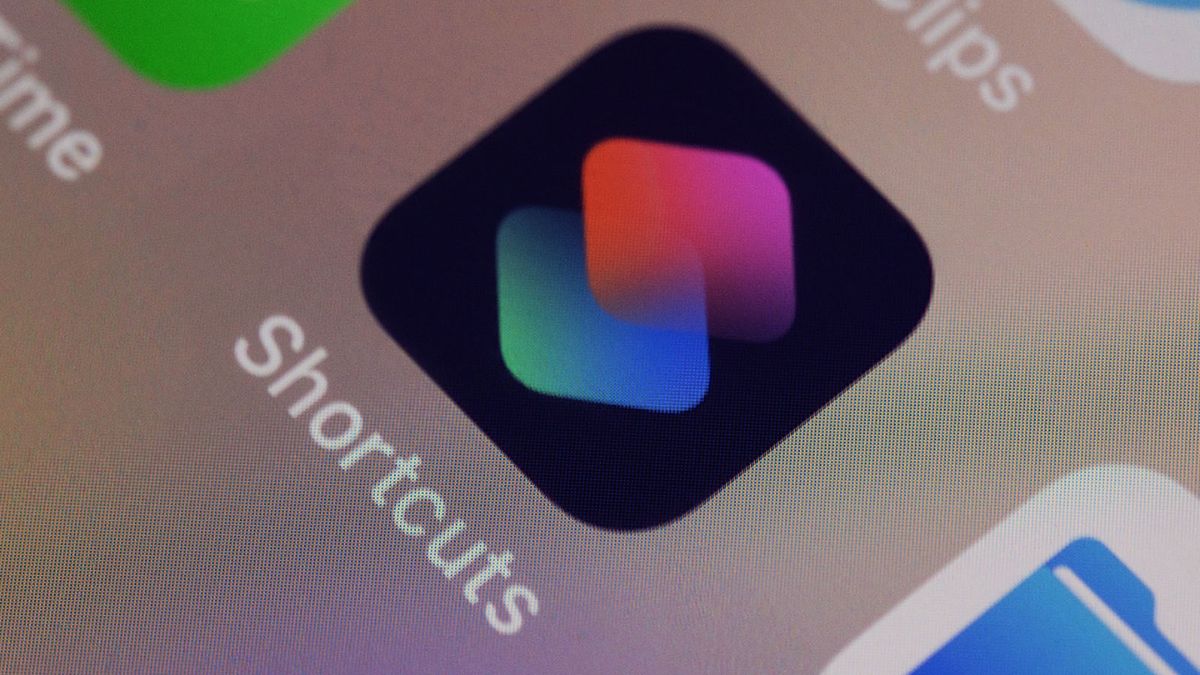
Phím tắt trên iPhone là gì?
Phím tắt là tính năng tự động hóa cho nhiều công việc khác nhau ở trên iPhone. Việc này có thể bao gồm các thao tác đơn giản cho đến những hành động phức tạp khác, đòi hỏi người dùng phải thực hiện nhiều bước và phải dùng nhiều ứng dụng khác nhau. Nhưng nhờ có tính năng này, người dùng có thể thực hiện những nhiệm vụ nhanh chóng, thuận tiện hơn chỉ với một lần nhấn duy nhất.
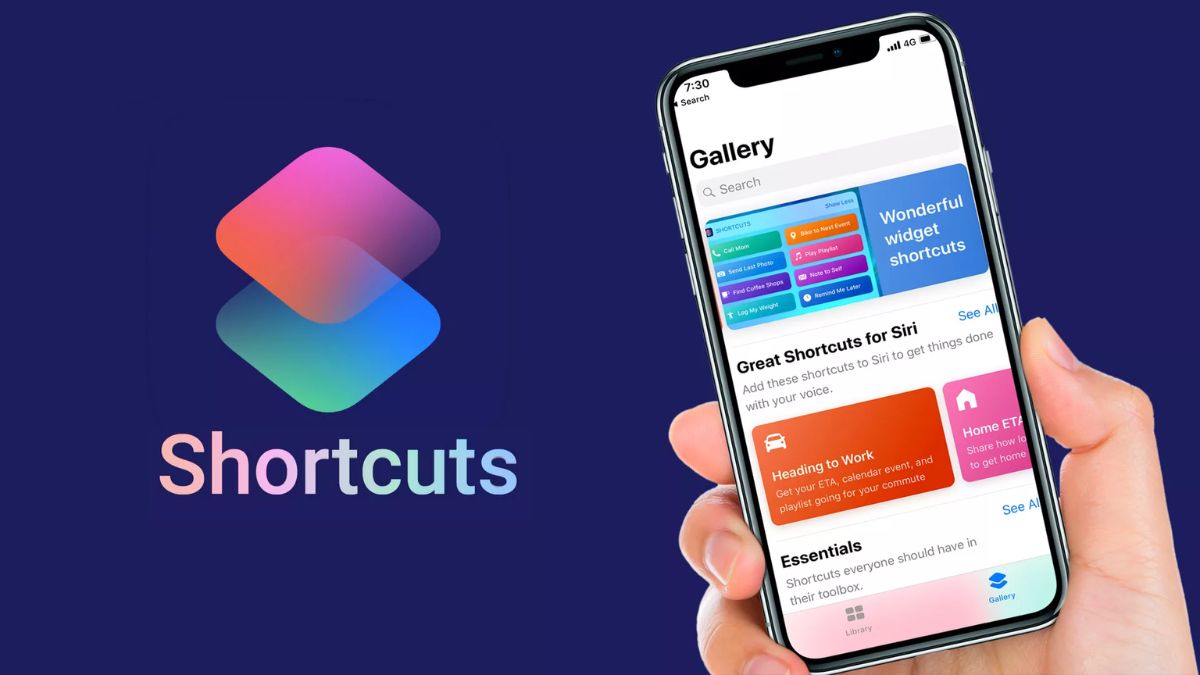
Những phím tắt iPhone hữu ích
Phím tắt chỉ đường ở trong sự kiện
Theo Prodromosk, ứng dụng Directions To Next Event sẽ giúp người dùng tự động nhận sự kiện hoặc những cuộc họp đã có trong lịch của bạn. Sau đó, nó sẽ hỏi bạn đến sự kiện đó bằng phương tiên gì (ô tô, đi bộ, hay sử dụng phương tiện công cộng). Kế tiếp, ứng dụng sẽ tính toán thời gian cần thiết để bạn đến đúng lúc, dựa vào vận chuyển trước đó của bạn và thời gian bắt đầu của sử kiện. Cuối cùng, nó sẽ mở bản đồ, hiển thị chỉ đường để bạn dễ dàng đến địa điểm của cuộc họp và sự kiện.
- Thêm phím tắt: Directions To Next Event
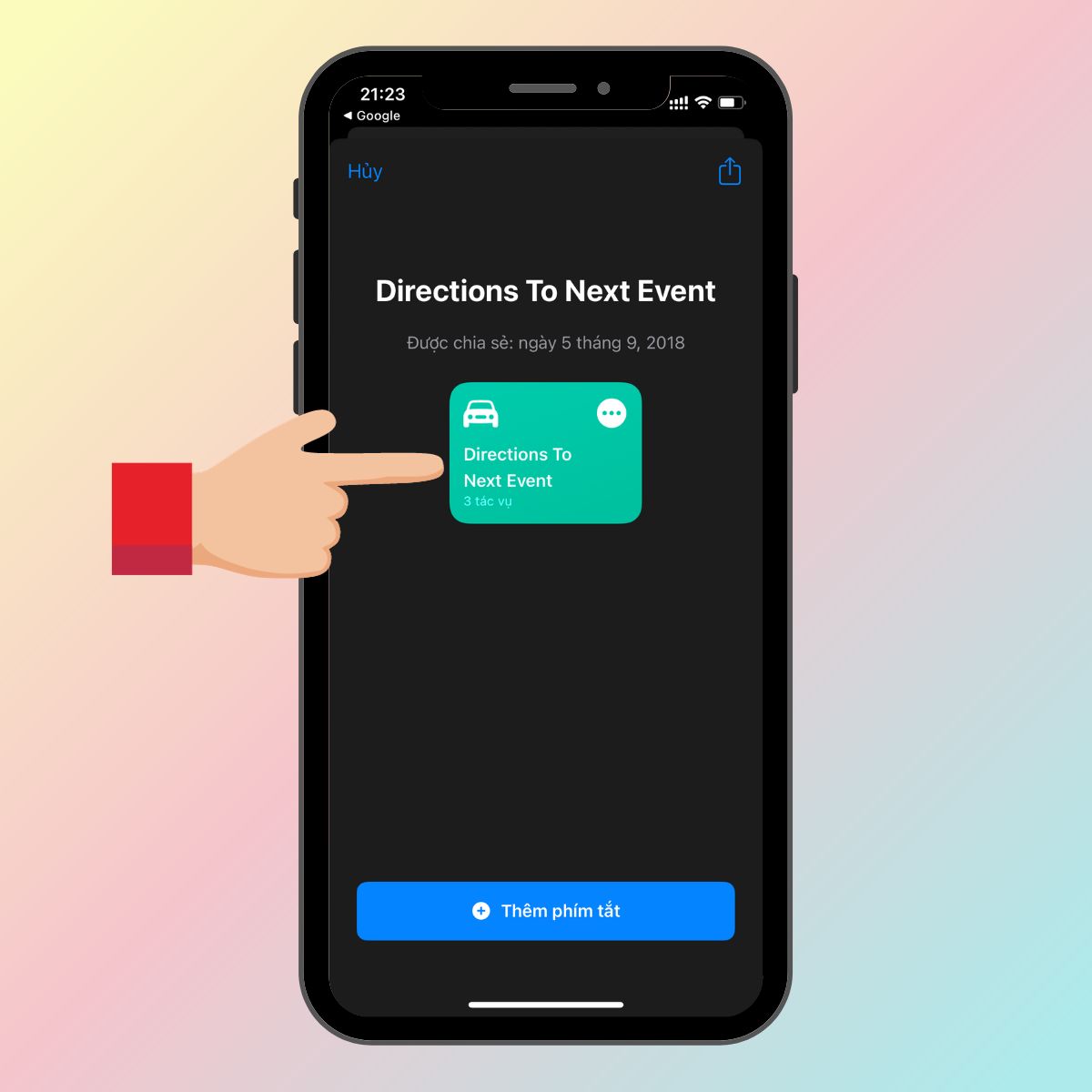
Bước 2: Kế tiếp, ở trên giao diện của phím tắt, bạn hãy chọn Directions To Next Event > Bấm tạo sự kiện > Click mục Xong.
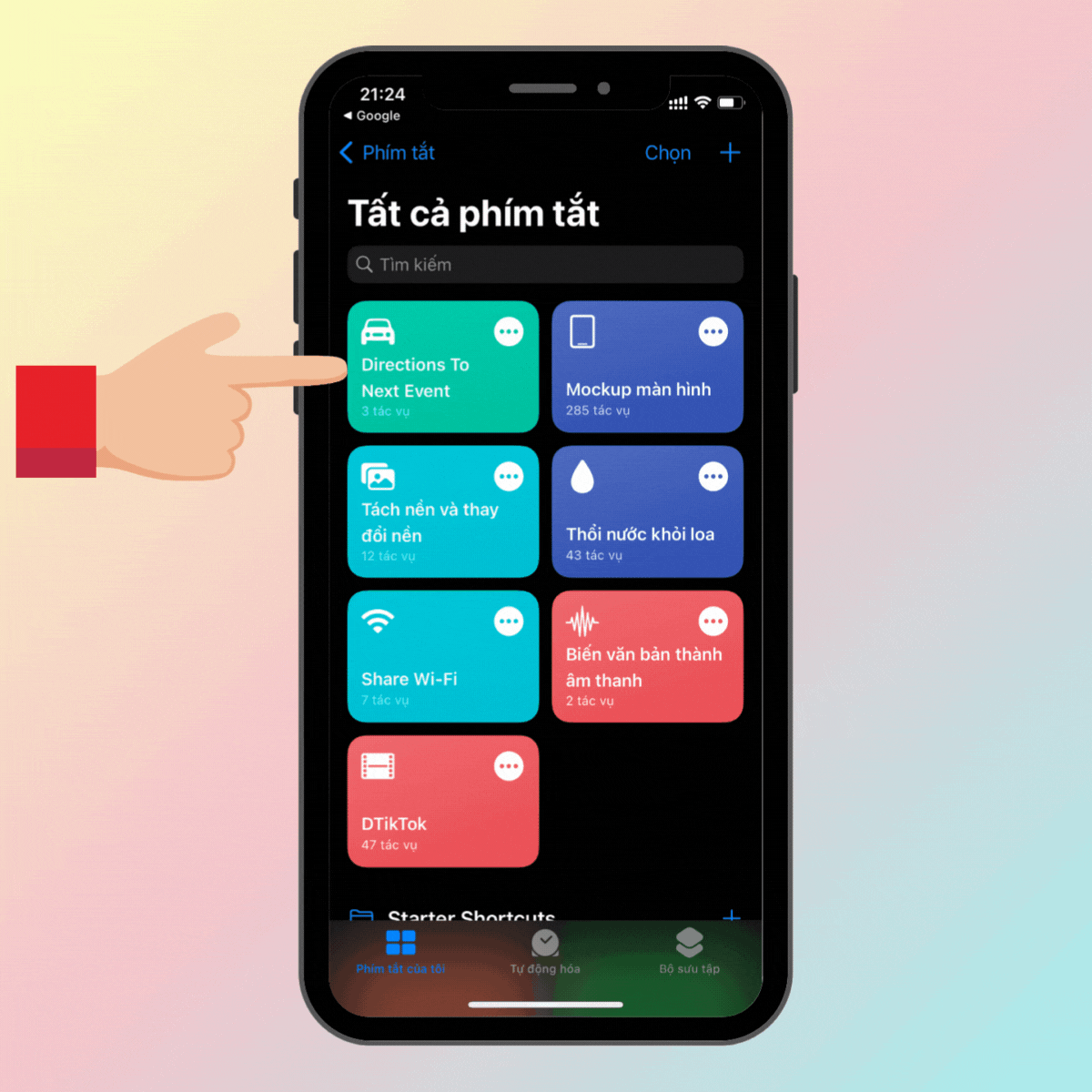
Phím tắt Download YouTube
Để tiến hành tải video từ YouTube về điện thoại iPhone chỉ cần thực hiện vài bước đơn giản như sau:
- Thêm phím tắt: Download Youtube
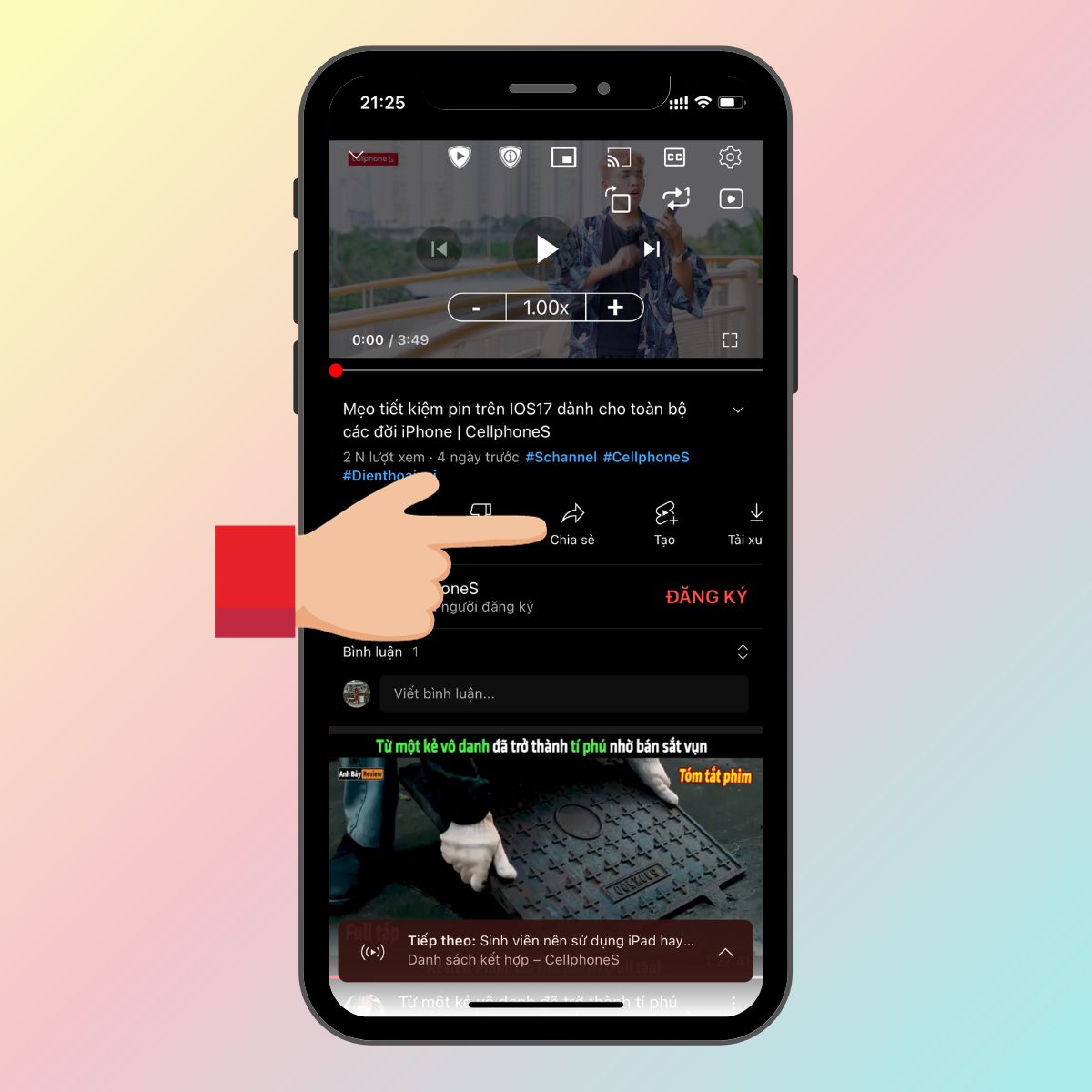
Bước 2: Sau đó, bạn chọn tiếp Download YouTube và đợi video tải về thôi.
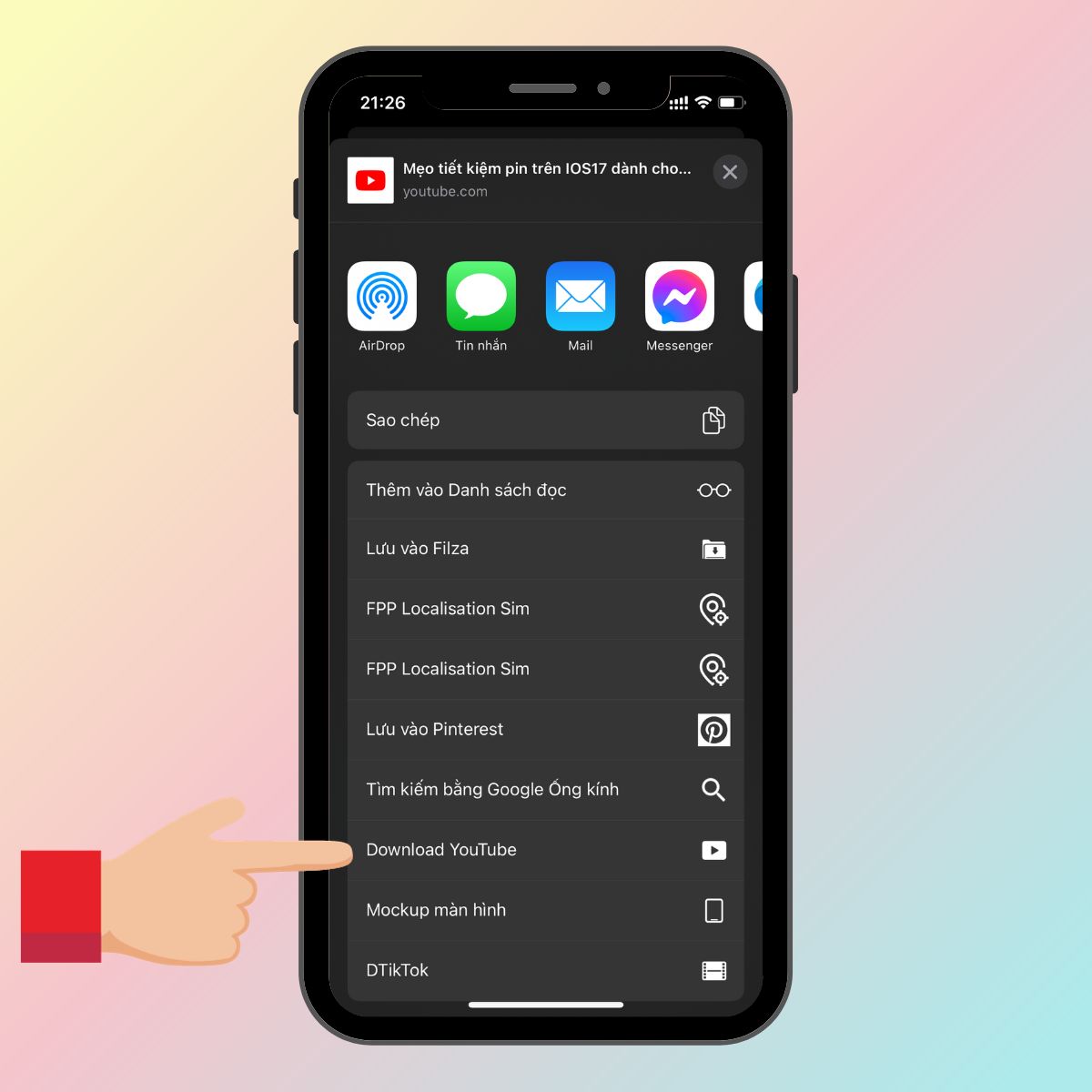
Sử dụng phím tắt Play Playlist
Play Playlist đã được Apple tích hợp sẵn ở trong phím tắt, bạn có thể sử dụng như sau:
Bước 1: Click chọn vào phím tắt Play Playlist trên giao diện Phím tắt.
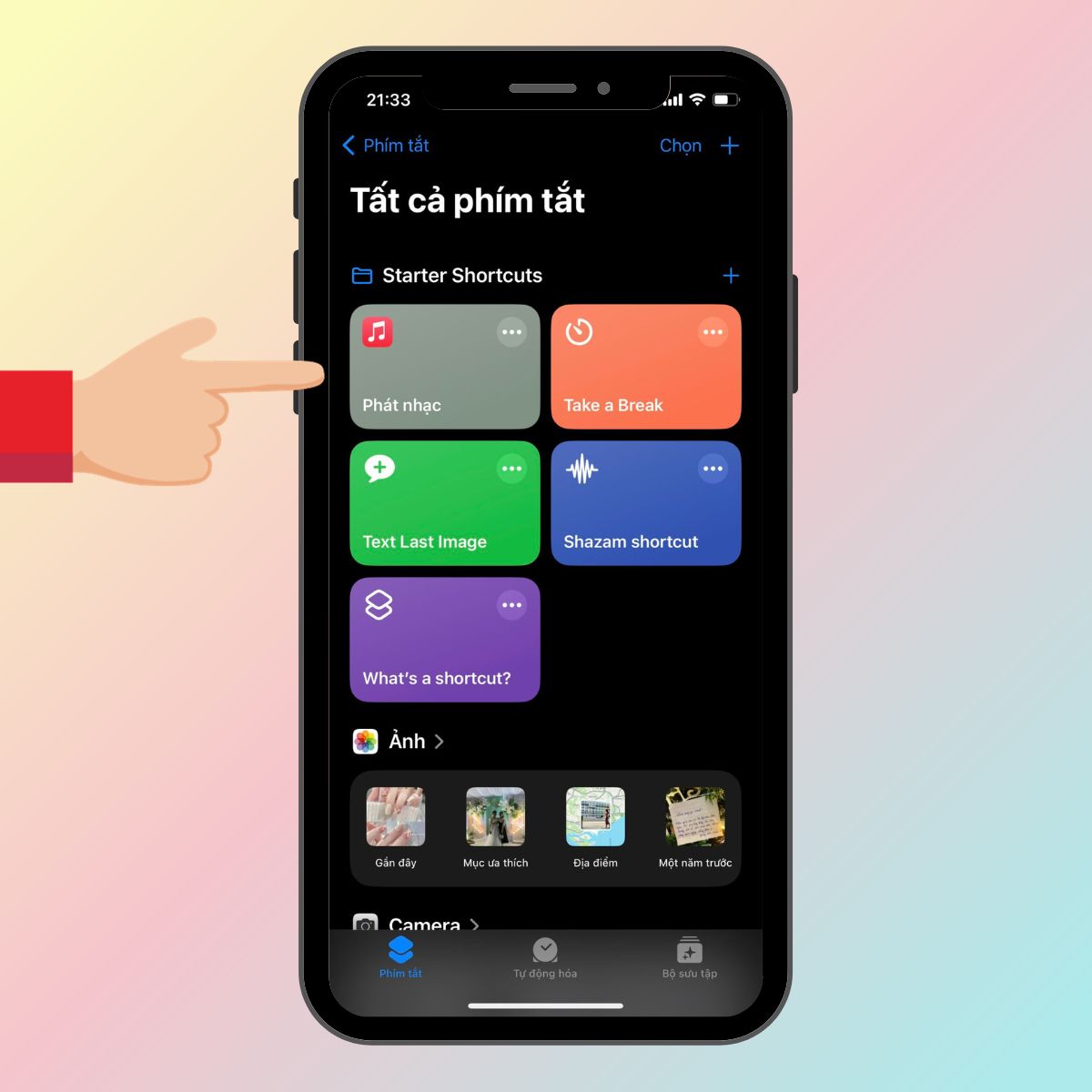
Bước 2: Bạn hãy tự tạo 1 Playlist ở trong Apple Music bằng cách nhấn dấu (+) > Bấm chọn Xong.
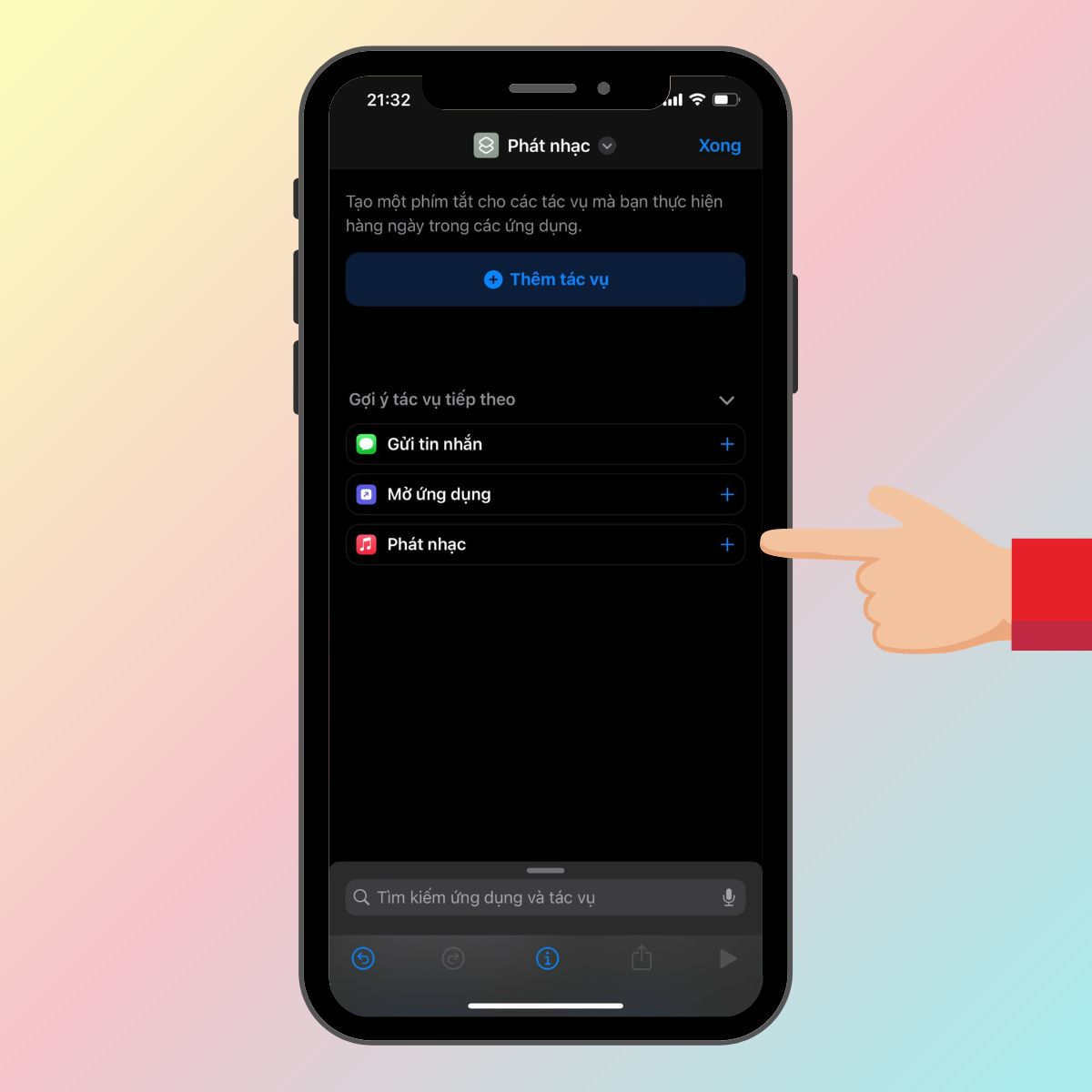
Phím tắt Gọi nhanh
Bước 1: Đầu tiên, bạn hãy Nhấn dấu (+) trong ứng dụng phím tắt > Đặt tên Gọi > Bấm Xong.
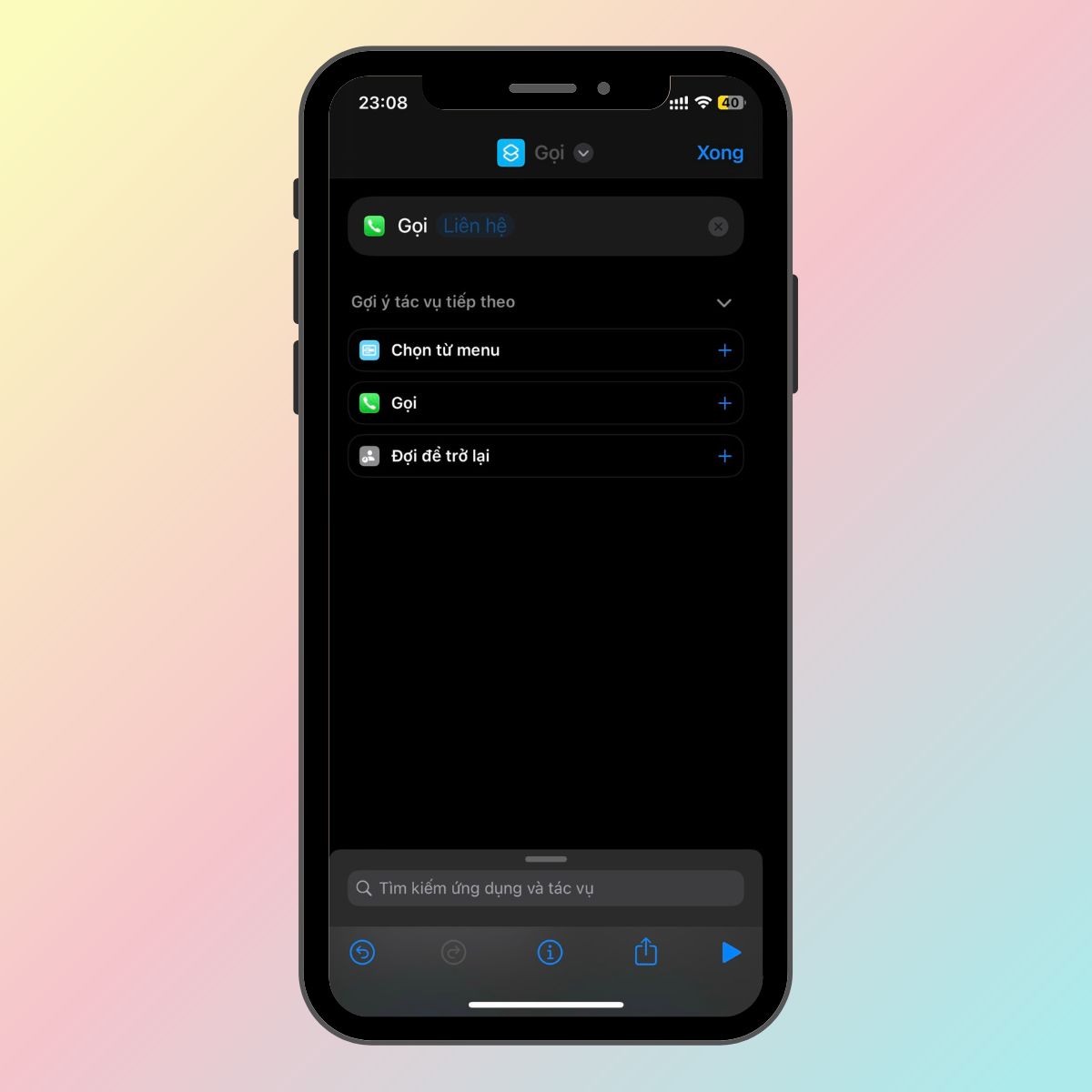
Bước 2: Ấn vào phím tắt Gọi > Lúc này, bạn chọn Tên danh bạ mà bạn muốn gọi nhanh > Click vào Xong.
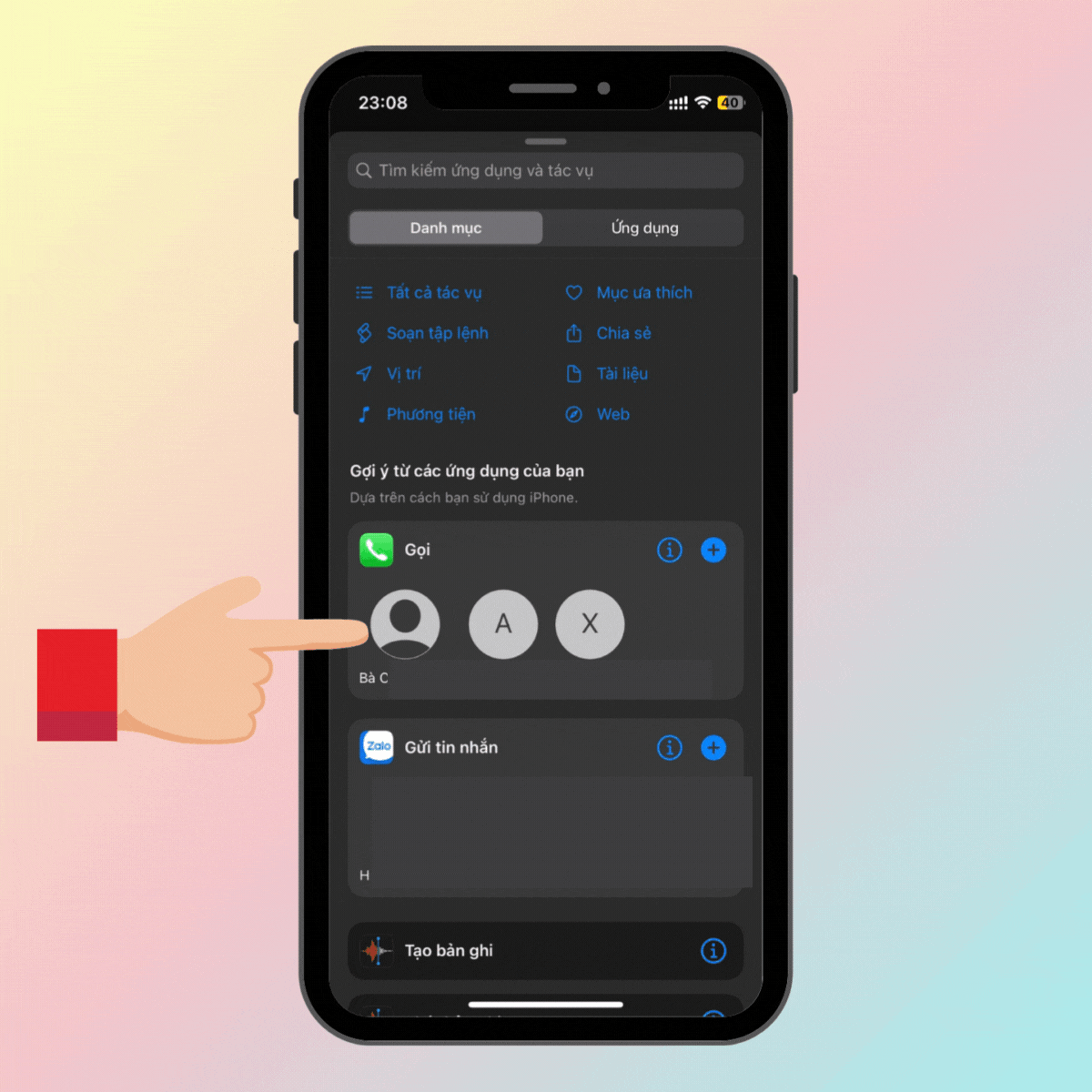
Phím tắt Find Gas (Tìm kiếm trạm xăng gần nhất)
Phím tắt Find Gas sẽ hỗ trợ cho bạn tìm kiếm được trạm xăng gần vị trí của bạn nhất. Phím tắt sử dùng bản đồ của Apple Maps để điều hướng cho bạn.
- Thêm phím tắt: Find Gas
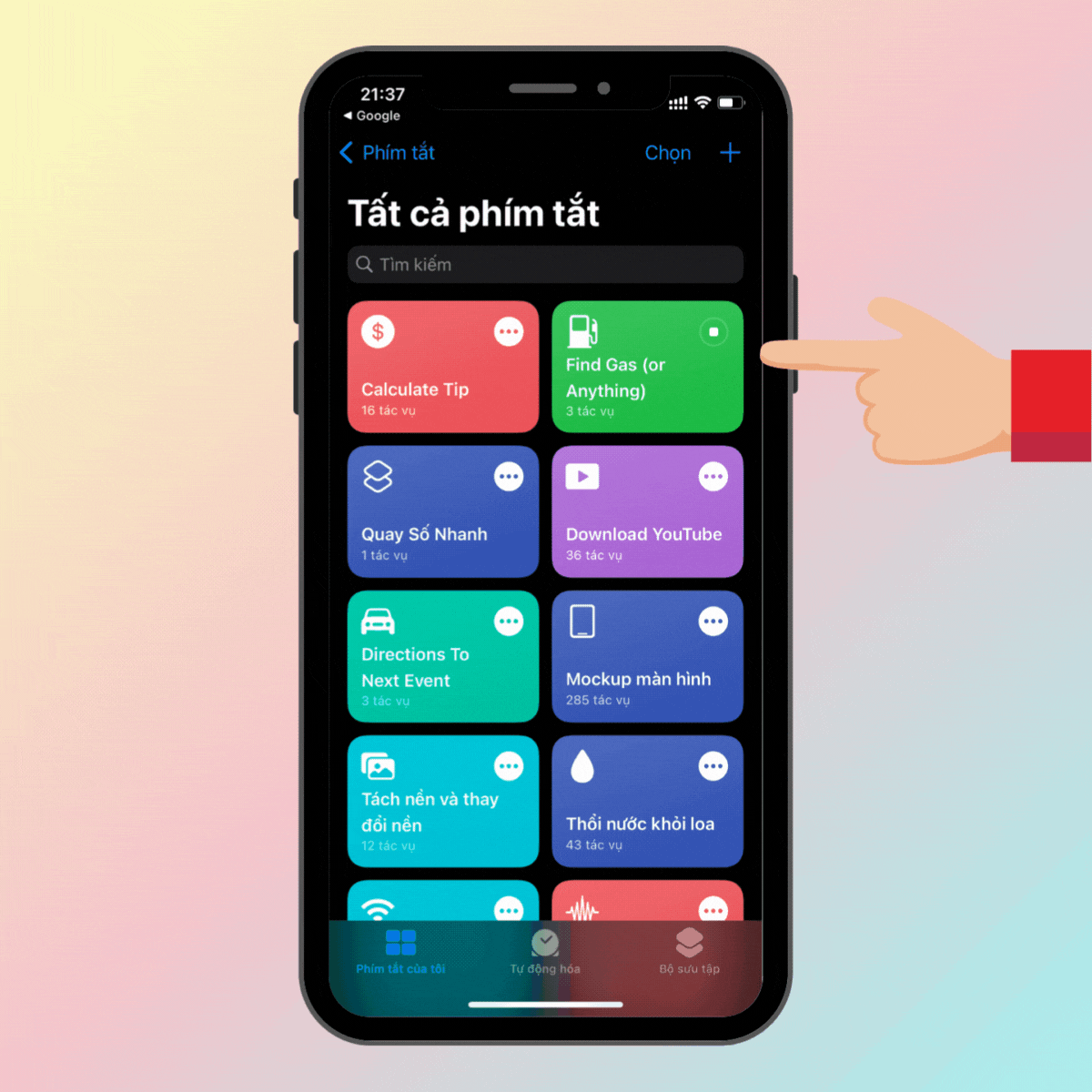
Bước 2: Ngay lập tức, vị trí cây xăng gần bạn sẽ hiện ra và bạn chỉ cần đi theo bản đồ.
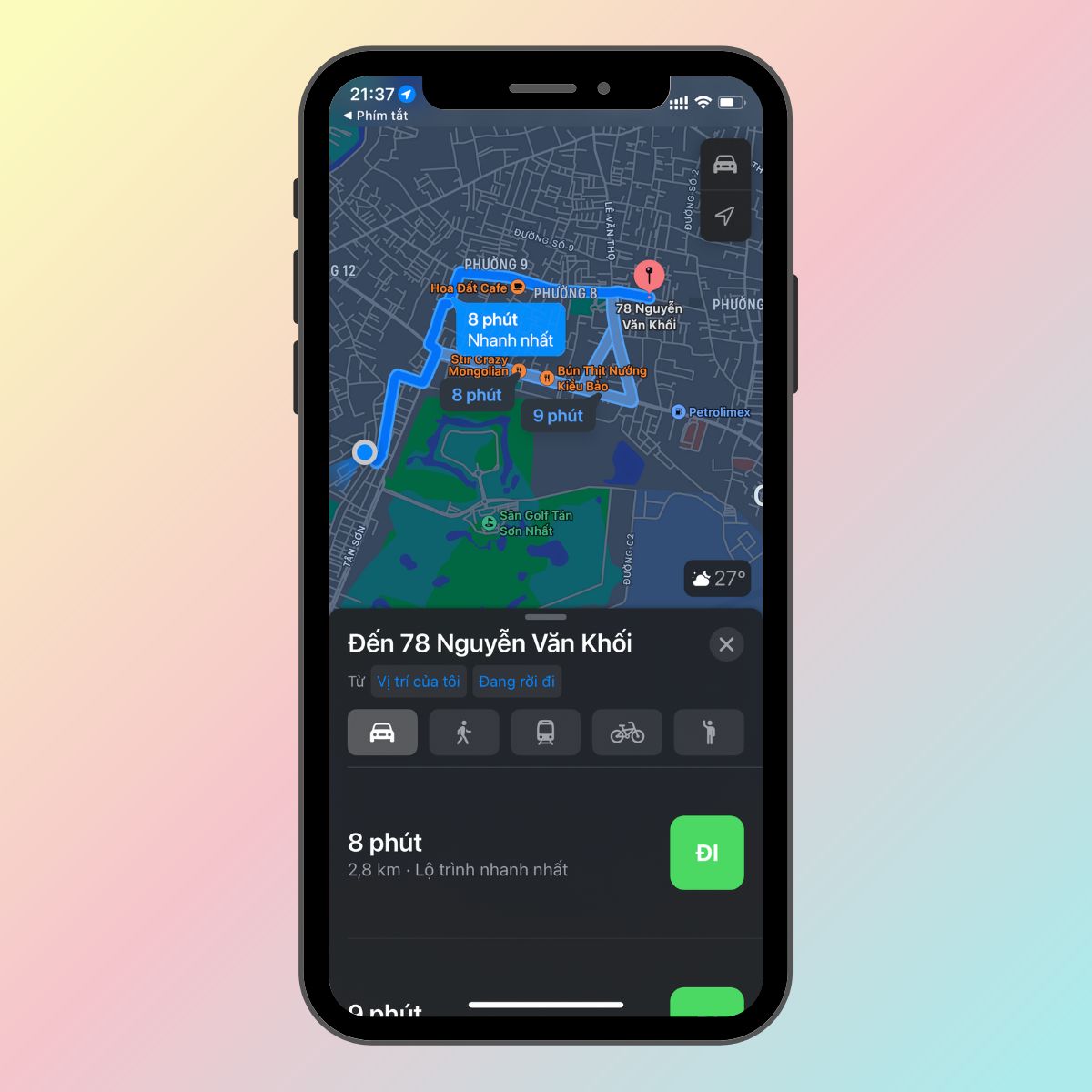
Phím tắt Calculate Tip (Máy tính tiền boa)
Tiền tip, hay còn gọi là tiền boa, thường được sử dụng tại các nhà hàng phục vụ. Việc tính tiền boa 10% khá dễ dàng, nhưng nếu bạn muốn tính tiền boa với tỷ lệ 13 hoặc 17 phần trăm thì sẽ khó hơn. Nhưng khi sử dụng Calculate Tip cùng với các phím tắt thông minh, điều này sẽ trở nên đơn giản và nhanh chóng hơn chỉ trong vài bước.
- Thêm phím tắt: Calculate Tip
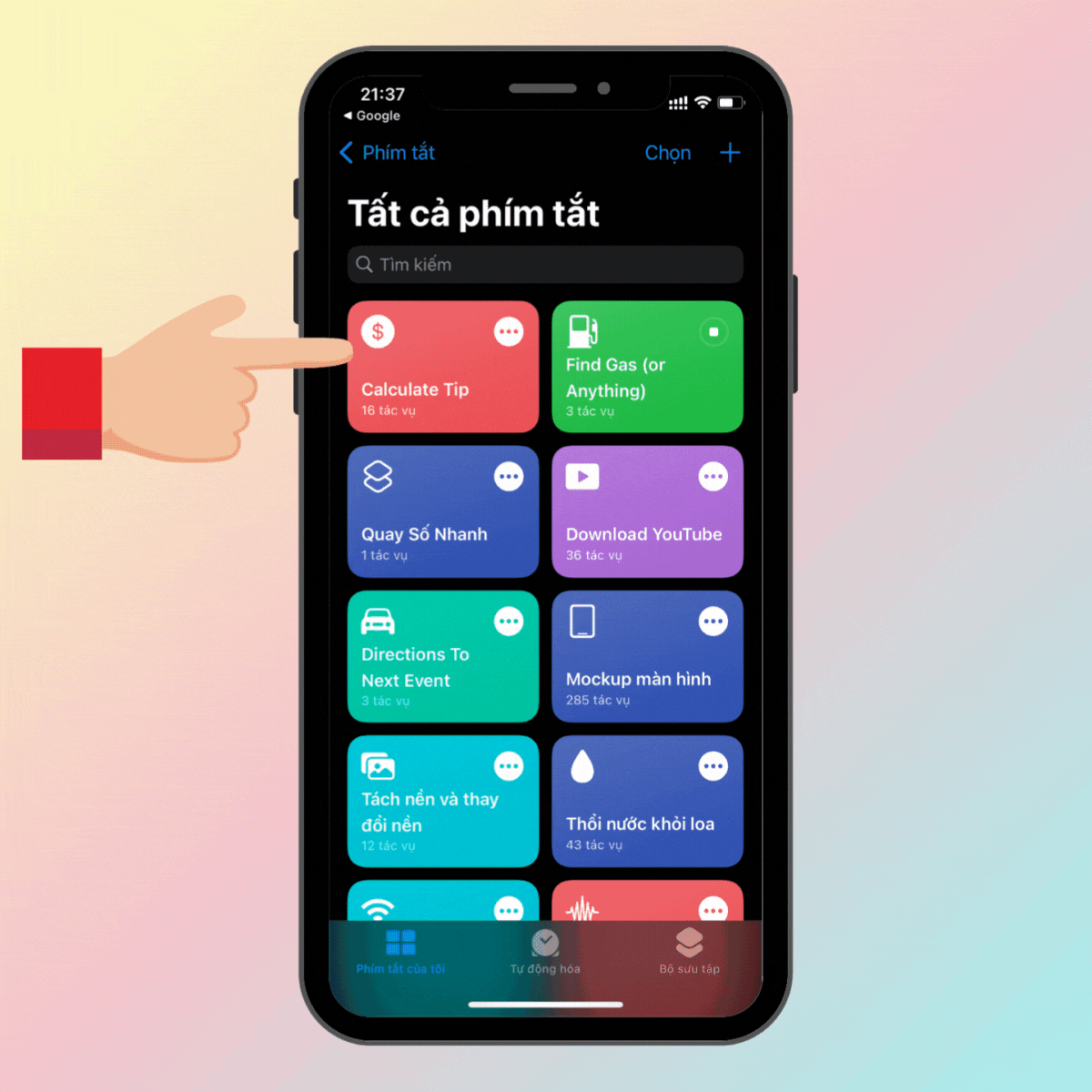
Bước 2: Lúc này, bạn ấn chọn 20%. Ngay lập tức, phím tắt sẽ hiện ra số tiền bạn nhận sau khi được Tip.
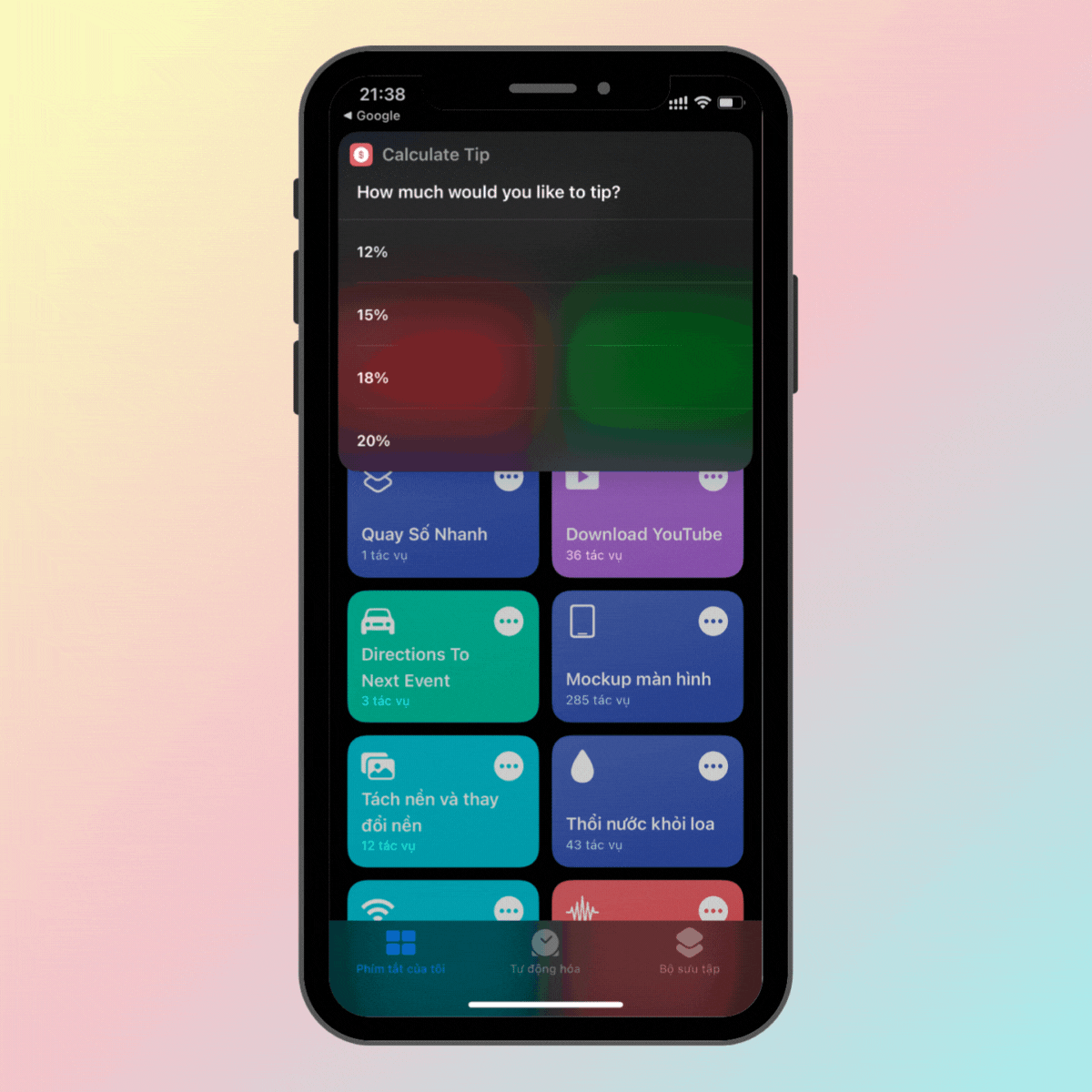
Phím tắt Photo Grid
Bạn có thể tạo ảnh ghép bằng cách kết hợp nhiều hình ảnh trên iPhone để chia sẻ nhiều hình ảnh trên cùng một khung hình. Khi dùng tính năng Photo Grid hỗ trợ bạn tạo hình ghép chỉ trong vài bước đơn giản.
- Thêm phím tắt: Photo Grid
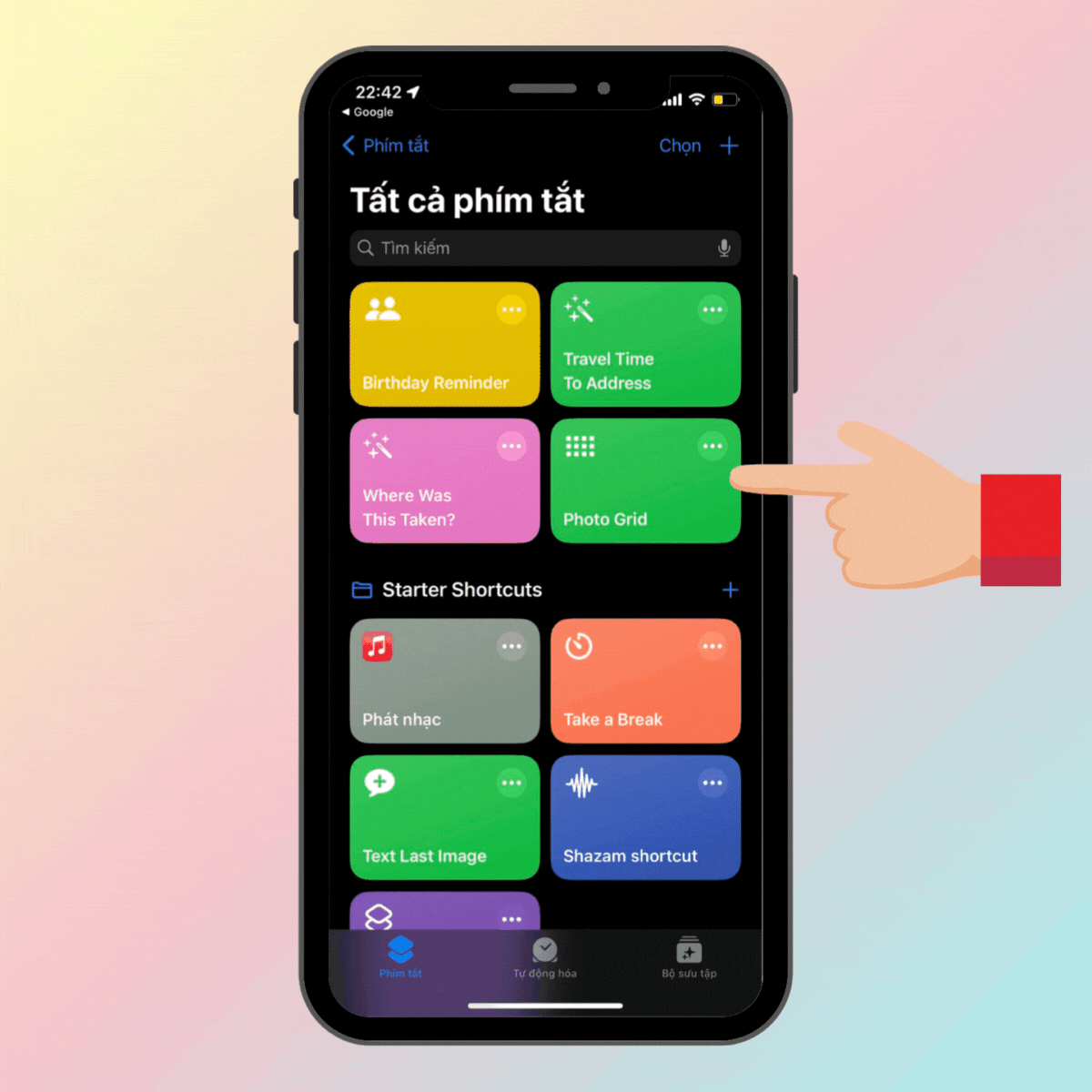
Bước 2: Lúc này, phím tắt sẽ tự động ghép 3 tấm ảnh bạn đã chọn > Nhấn Xong.
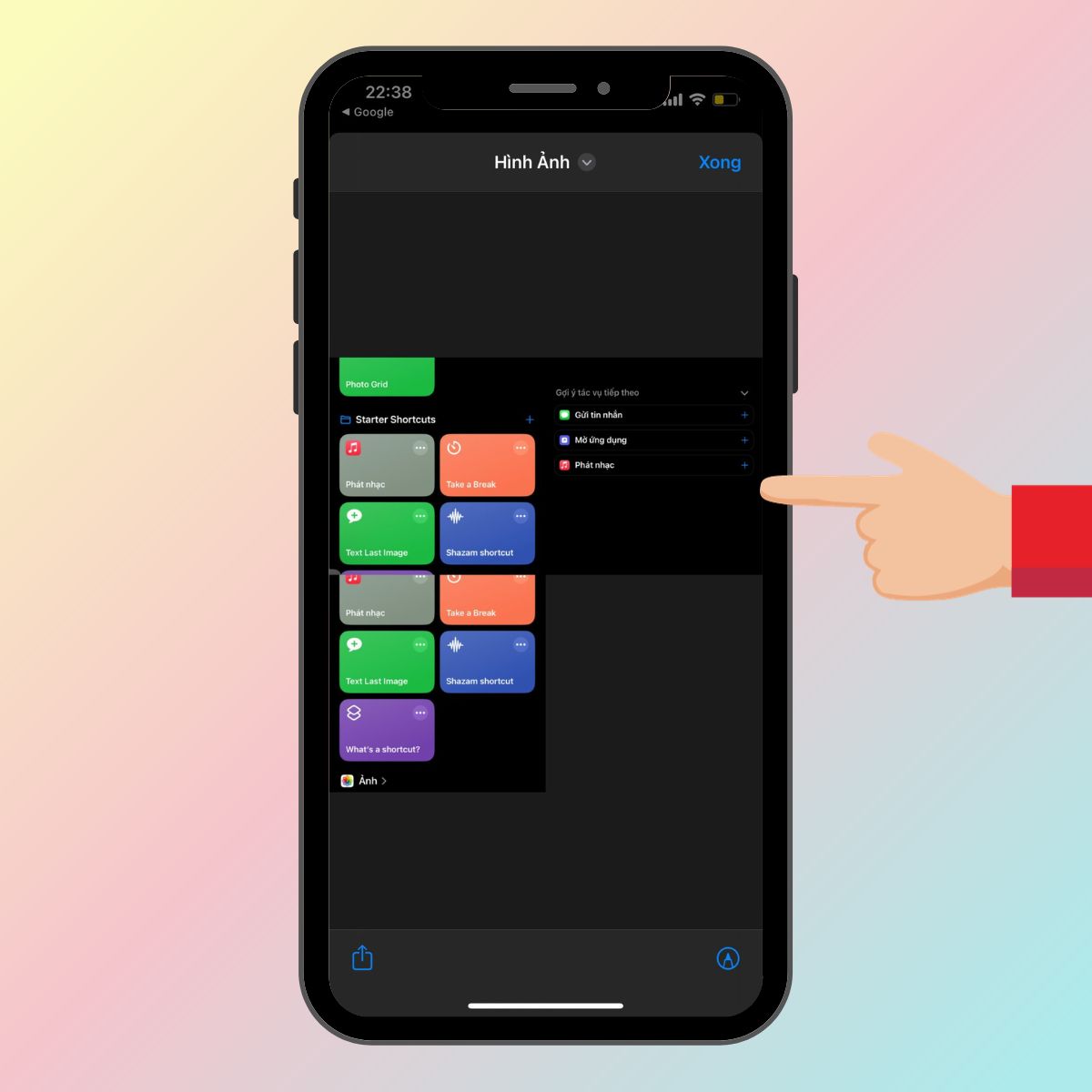
Phím tắt Where Was This Taken
Sử dụng phím tắt Where Was This Taken trên iPhone để hiển thị chế độ xem vị trí trên bản đồ từ một bức ảnh, nếu bạn có thông tin về địa điểm đó. Phím tắt này có thể được kích hoạt từ album ảnh hoặc trực tiếp từ ứng dụng của phím tắt. Điều này giúp bạn xác định chính xác hơn về nơi bạn đã chụp bức ảnh đó.
- Thêm phím tắt: Where Was This Taken
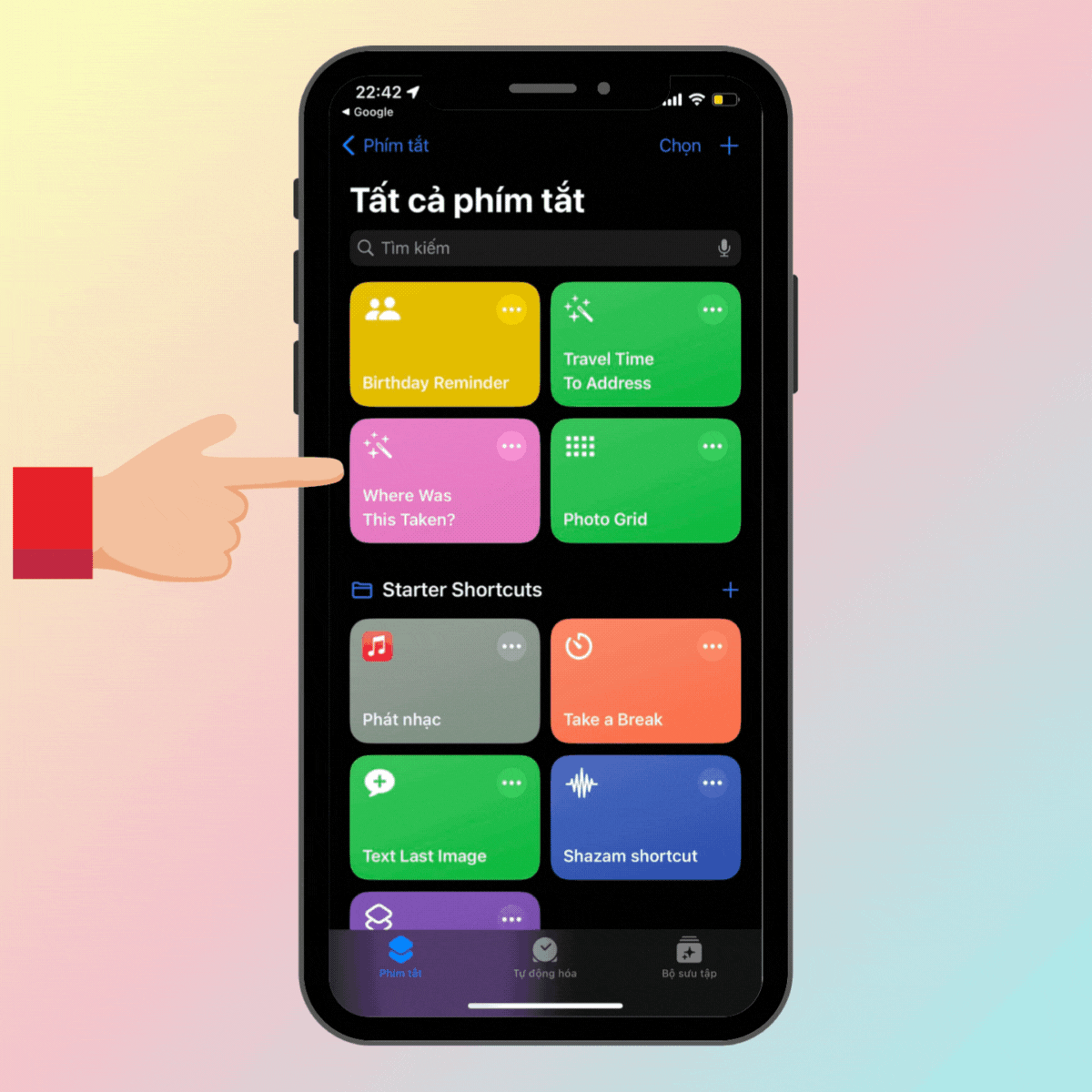
Đợi vài giây sau đó để phím tắt xác định vị trí và di chuyển đến vị trí trên bản đồ, nơi mà bức ảnh đã được chụp.
Phím tắt Travel Time To Address
Travel Time To Address là phím tắt hỗ trợ bạn xác định được thời gian di chuyển và chỉ bạn đến một địa điểm bất kỳ hoặc địa điểm cụ thể mà bạn muốn đến.
- Thêm phím tắt: Travel Time To Address
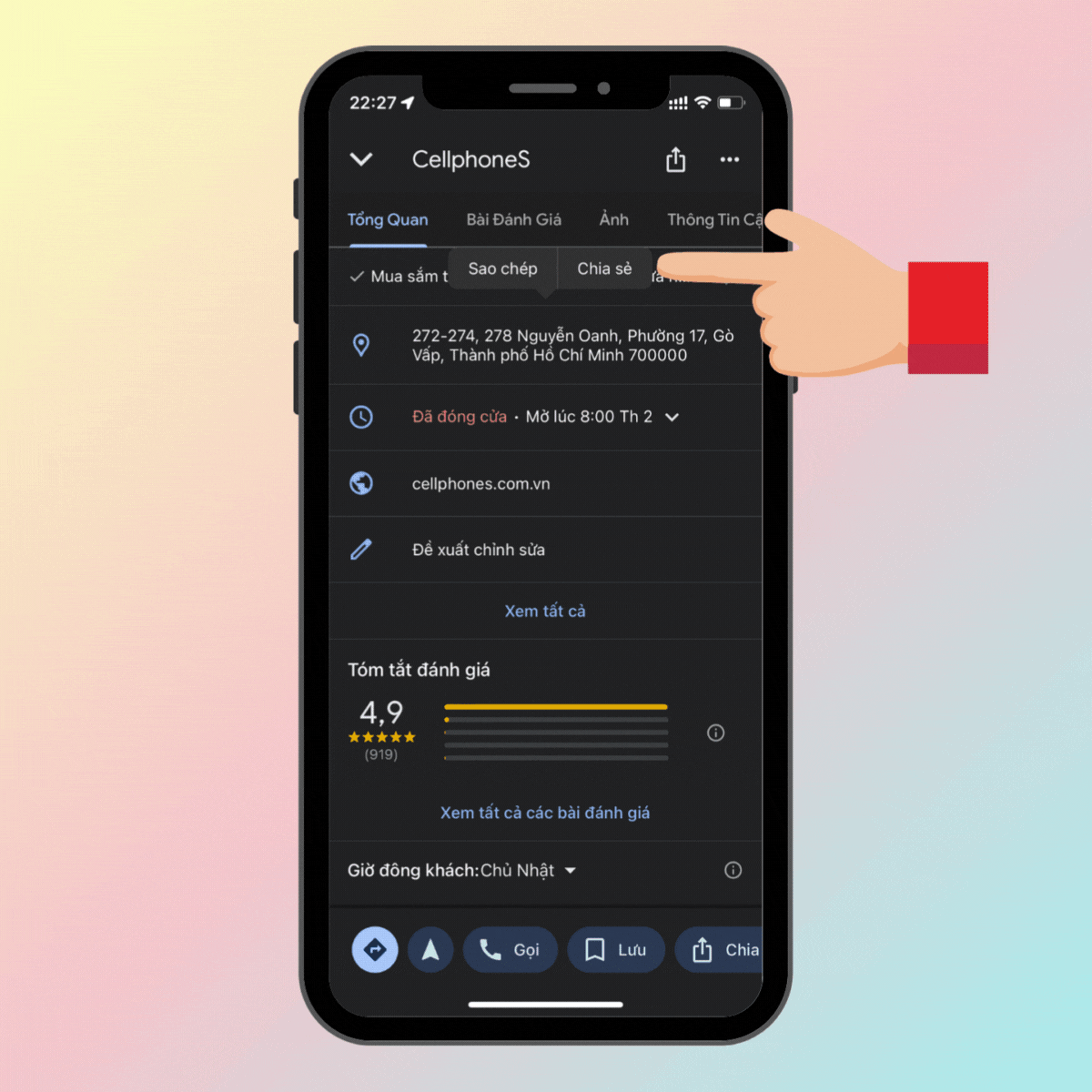
Phím tắt Birthday Reminder
Phím tắt này sẽ nhắc nhở cụ thể cho bạn biết bao nhiêu ngày nữa sẽ đến sinh nhật của một ai đó ddov gửi lời nhắc cùng với thông báo.
- Thêm phím tắt: Birthday Reminder
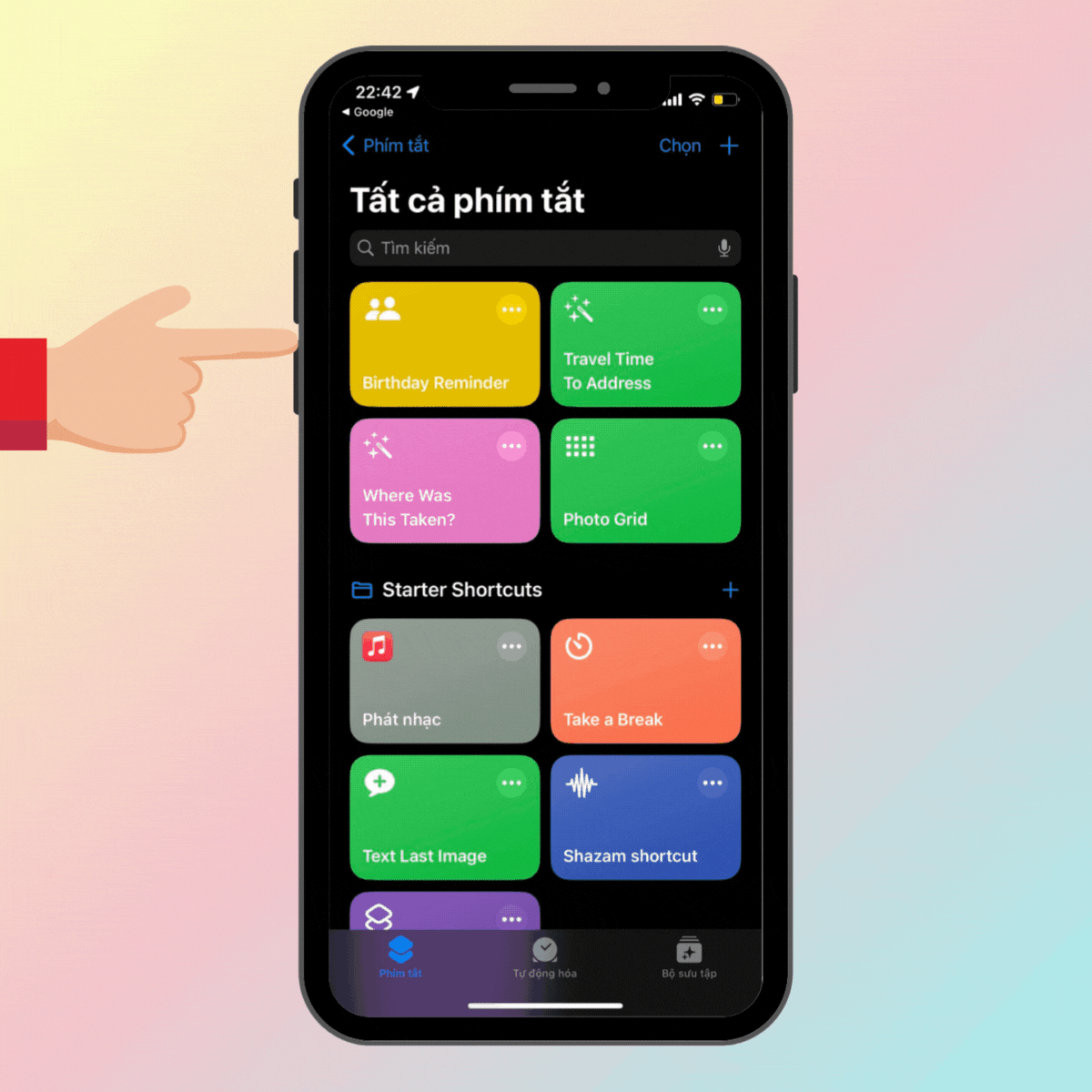
Tạm kết
Như vậy, chúng tôi đã hướng dẫn cho bạn cách sử dụng 10 phím tắt iPhone đơn giản và hữu ích. Hy vọng những phím tắt này sẽ giúp ích cho bạn hơn khi sử dụng iPhone.
