Nguyễn May
Well-known member
Những chiếc điện thoại Samsung không chỉ gây ấn tượng nhờ thiết kế đẹp mắt, sang trọng mà còn trang bị rất nhiều tính năng thông minh hữu ích. Trong đó, đặc biệt người dùng không thể bỏ qua cách quay màn hình Samsung bằng chế độ quay màn hình có sẵn trên điện thoại hoặc sử dụng phần mềm hỗ trợ từ bên thứ ba nhé!
 Tổng hợp các cách quay màn hình điện thoại Samsung
Tổng hợp các cách quay màn hình điện thoại Samsung
Quay video màn hình Samsung không cần Phần mềm
Cách cài đặt tính năng quay màn hình Samsung
Trước khi có thể sử dụng công cụ quay màn hình Samsung tích hợp sẵn trên máy thì người dùng cần cài đặt Trình ghi màn hình. Điều này cho phép bạn tùy chỉnh độ phân giải, âm thanh và kích thước của video. Các bước thực hiện như sau:
Bước 1: Mở vào Cài đặt (Settings) > chọn Tính năng nâng cao > chọn mục Ảnh chụp màn hình và Trình ghi màn hình (Screenshots and Screen Recorder).
 Chọn mục Ảnh chụp màn hình và Trình ghi màn hình
Chọn mục Ảnh chụp màn hình và Trình ghi màn hình
Bước 2: Tại mục Trình ghi màn hình, bạn tiến hành thiết lập các mục nhỏ như: Âm thanh (Sound), Chất lượng video (Video Quality) và Kích thước video quay màn hình.
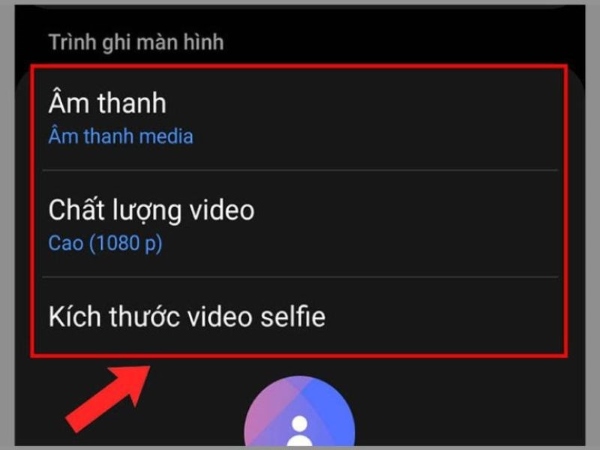 Điều chỉnh các mục tại Trình ghi màn hình
Điều chỉnh các mục tại Trình ghi màn hình
Cách quay video màn hình Samsung
Sau khi hoàn tất các bước cài đặt, người dùng có thể quay phim màn hình Samsung với những thao tác đơn giản như sau:
Bước 1: Bạn kéo vuốt bảng điều khiển màn hình điện thoại Samsung từ trên xuống > chọn biểu tượng Trình ghi màn hình > chọn nguồn âm thanh muốn ghi lại > chọn Bắt đầu ghi > nhấn Done.
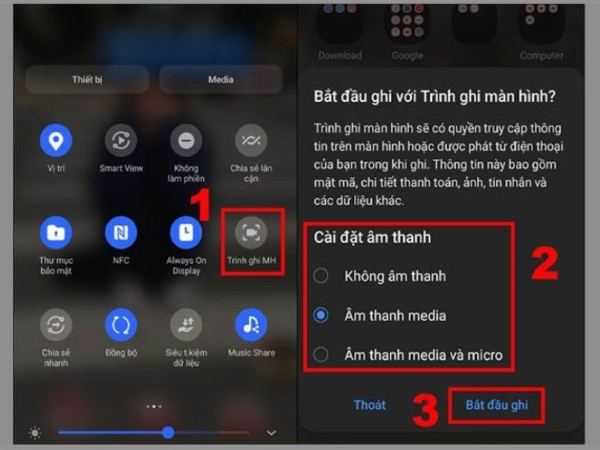 Chọn nguồn âm thanh muốn ghi lại và chọn Bắt đầu ghi
Chọn nguồn âm thanh muốn ghi lại và chọn Bắt đầu ghi
Bước 2: Sau khi điện thoại Samsung tự động đếm ngược về 0 thì thiết bị sẽ bắt đầu tự động ghi lại những gì đang diễn ra hoặc hiển thị trên màn hình của bạn.
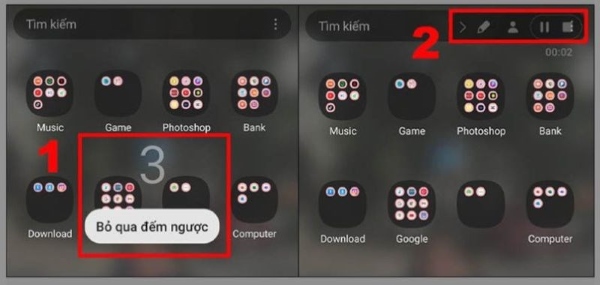 Điện thoại Samsung tự động đếm ngược về 0
Điện thoại Samsung tự động đếm ngược về 0
Trong quá trình quay, bạn có thể dừng lại hoặc kết thúc quá trình ghi màn hình bằng cách nhấn vào biểu tượng dùng video. Video quay màn hình vừa được ghi lại sẽ được lưu về Thư viện trên máy.
Cách quay quay video màn hình Samsung sử dụng phần mềm
1. Quay video màn hình Samsung bằng app REC
Ngoài cách quay màn hình Samsung bằng tính năng có sẵn, người dùng có thể sử dụng ứng dụng Rec với các bước thực hiện đơn giản như sau:
Bước 1: Tải ứng dụng Rec từ CH Play về điện thoại Samsung.
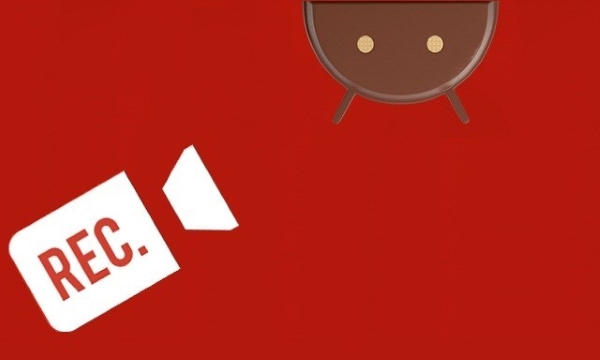 Tải ứng dụng Rec từ CH Play
Tải ứng dụng Rec từ CH Play
Bước 2: Người dùng có thể tùy chọn chất lượng, độ phân giải, chiều quay màn hình hay những tùy chọn khác cho video khi quay trên ứng dụng. Nếu không thì ứng dụng Rec sẽ mặc định chất lượng quay như thiết lập sẵn từ nhà phát hành.
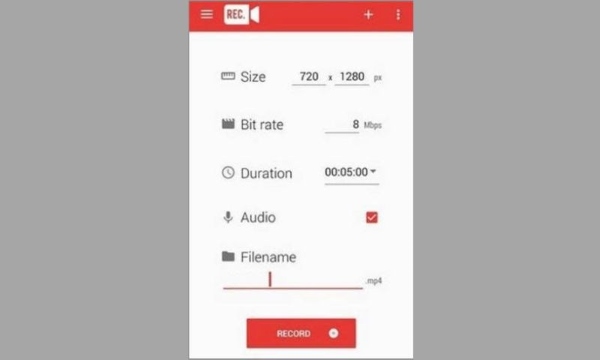 Chọn chất lượng, độ phân giải, chiều quay màn hình
Chọn chất lượng, độ phân giải, chiều quay màn hình
Bước 3: Sau khi thiết lập xong, bạn nhấn vào mục Record để bắt đầu quay màn hình.
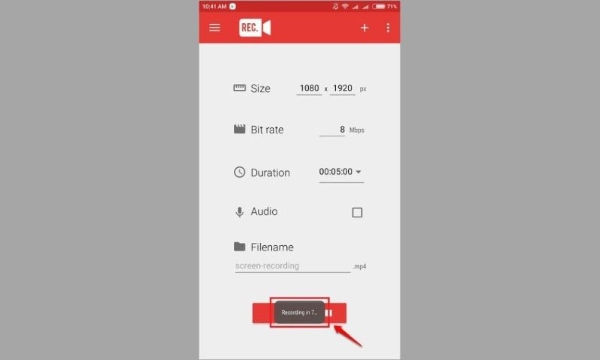 Nhấn vào mục Record để bắt đầu quay màn hình
Nhấn vào mục Record để bắt đầu quay màn hình
Bước 4: Sau khi quay xong, video sẽ được lưu lại với định dạng .mp4 và có thể xem lại hoặc chia sẻ ngay với bạn bè.
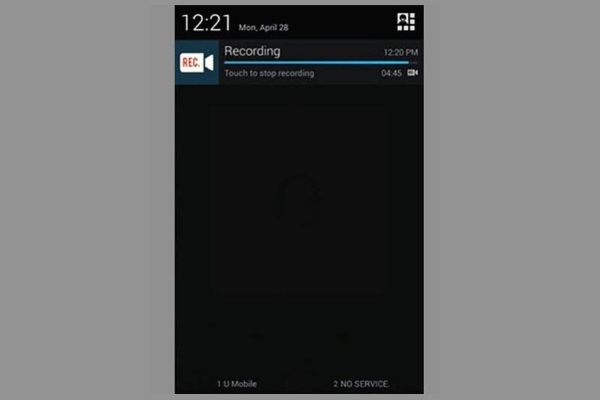 Video sẽ được lưu lại với định dạng .mp4
Video sẽ được lưu lại với định dạng .mp4
2. Quay video màn hình Samsung qua app AZ Screen Recorder
Thêm một công cụ hỗ trợ quay màn hình Samsung khác chính là ứng dụng AZ Screen Recorder. Người dùng có thể tải phần mềm AZ Screen Recorder từ CH Play về máy. Sau đó, bạn thực hiện quay màn hình theo các bước sau đây:
Bước 1: Mở ứng dụng và chọn vào biểu tượng AZ Screen Recorder.
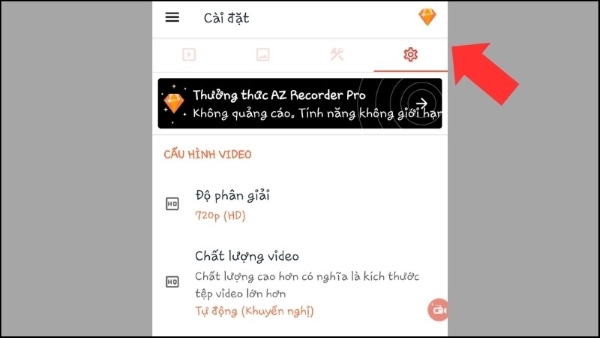 Chọn vào biểu tượng AZ Screen Recorder
Chọn vào biểu tượng AZ Screen Recorder
Bước 2: Nhấn vào Cài đặt và tiến hành điều chỉnh cấu hình, chế độ hiển thị và những tùy chọn khác.
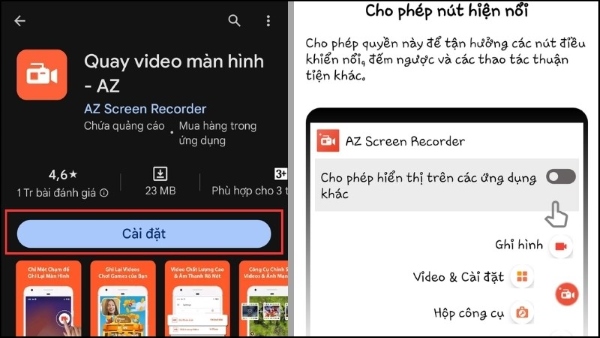 Nhấn vào Cài đặt và tiến hành điều chỉnh
Nhấn vào Cài đặt và tiến hành điều chỉnh
Bước 3: Quay trở lại giao diện chính, nhấn vào nút Ghi hình. Ứng dụng ngay sau đó sẽ tự động đếm ngược trong 3 giây và tiến hành quay video màn hình Samsung.
Bước 4: Nhấn tiếp tục biểu tượng quay màn hình. Màn hình lúc này sẽ xuất hiện 3 tùy chọn gồm: Tạm dừng, kết thúc video hoặc chụp màn hình trong khi quay video.
Bước 5: Khi hoàn thành, bạn nhấn vào kết thúc video. Video sau đó sẽ được lưu lại tại Thư viện và để xem lại video bạn nhấn vào nút Play.
3. Quay video màn hình Samsung sử dụng ứng dụng Screen Recorder
Ứng dụng quay màn hình video miễn phí Screen Recorder Video được đông bảo người dùng lựa chọn nhờ tính năng đa dạng, dễ dàng sử dụng và có thể ghi lại video đạt độ phân giải 2K. Bạn tải ứng dụng Screen Recorder Video từ CH Play về máy và thực hiện như sau:
Bước 1: Trước tiên bạn cần cấp quyền cho ứng dụng bằng cách nhấn vào Cho phép.
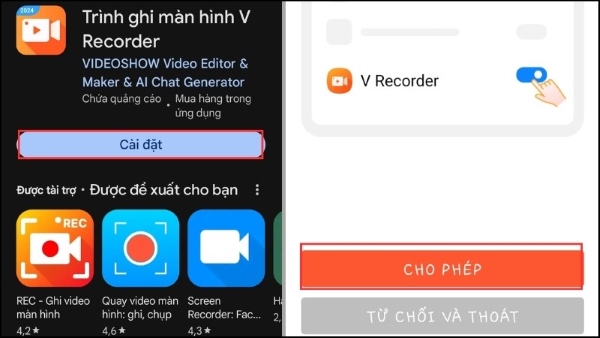 Cấp quyền cho ứng dụng bằng cách nhấn vào Cho phép
Cấp quyền cho ứng dụng bằng cách nhấn vào Cho phép
Bước 2: Chọn vào biểu tượng bánh răng để thiết lập chế độ quay màn hình gồm: Tùy chỉnh độ phân giải, FPS,... và chọn mục Công cụ để thiết lập chủ đề, nén, cắt,… tùy vào nhu cầu sử dụng.
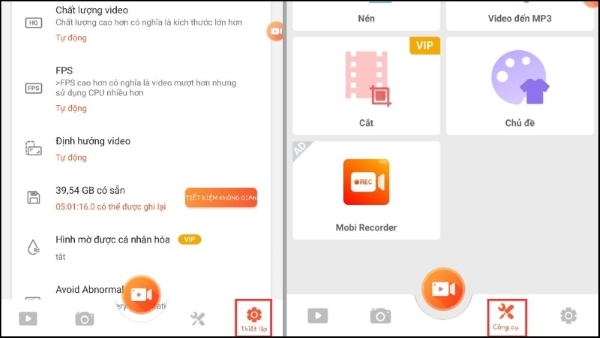 Chọn vào biểu tượng bánh răng để thiết lập chế độ quay màn hình
Chọn vào biểu tượng bánh răng để thiết lập chế độ quay màn hình
Bước 3: Tiếp theo, bạn quay lại màn hình muốn quay lại trên Samsung và chọn biểu tượng máy quay > chọn biểu tượng hình tròn để bắt đầu quay màn hình.
Bước 4: Bạn chọn Độ phân giải video muốn áp dụng (Lưu ý độ phân giải 1080p và 2K sẽ yêu cầu trả phí). Khi chế độ quay màn hình bắt đầu, trên màn hình sẽ xuất hiện chấm tròn đỏ thông báo.
Bước 5: Để kết thúc quay video màn hình, bạn nhấn vào biểu tượng chấm tròn màu đỏ đó > chọn biểu tượng hình vuông. Video quay màn hình sau đó có thể xem lại hoặc chỉnh sửa tùy ý nhé!
4. Cách quay màn hình Samsung trên OneUI
Trên các dòng điện thoại Samsung chạy hệ điều hành One UI, người dùng có thể thiết lập tính năng quay màn hình bằng cách sau:
Bước 1: Mở Cài đặt (Settings) > chọn mục Tính năng nâng cao (Advanced features).
Bước 2: Nhấn vào mục Ảnh chụp và ghi màn hình (Screenshots and screen recorder). Sau đó, bạn tùy chỉnh tùy chọn độ phân giải, âm thanh, chạm và điều chỉnh theo ý muốn.
Bước 3: Vuốt màn hình từ trên xuống để mở Trung tâm thông báo > chọn Quick Toggles.
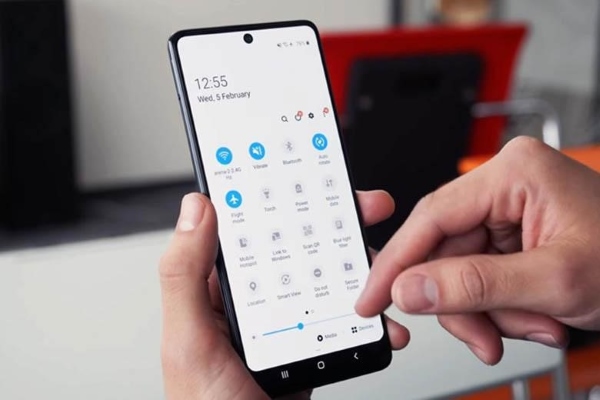 Thiết lập tính năng quay màn hình trên OneUI
Thiết lập tính năng quay màn hình trên OneUI
Bước 4: Nhấn vào biểu tượng quay màn hình và kiểm tra các tùy chỉnh đã đúng ý chưa.
Bước 5: Nhấn Bắt đầu quay (Start recording) và đợi đếm ngược 3 giây để bắt đầu quá trình quay video màn hình.
Bước 6: Bạn có thể nhấn vào Tạm dừng quay phim hoặc Dừng quay tùy ý. Video sau đó sẽ được lưu trữ trong thư viện ảnh.
Lưu ý gì khi quay màn hình trên điện thoại Samsung?
Trình quay màn hình Samsung là tính năng hỗ trợ người dùng có thể quay lại màn hình thiết bị Samsung Galaxy một cách dễ dàng. Bạn có thể thực hiện ghi lại màn hình nhanh chóng chỉ với một vài thao tác, tuy nhiên cũng cần lưu ý:
1. Video màn hình Samsung được lưu ở đâu?
Video quay màn hình sau khi hoàn thành sẽ được lưu trữ tại Thư viện ảnh hoặc trong ứng dụng nếu người dùng quay bằng app. Bạn có thể truy cập để xem lại hoặc chia sẻ video cho người khác, hay dễ dàng đăng tải lên mạng xã hội.
2. Máy bị đứng, tắt nguồn khi quay màn hình?
Khi quay màn hình Samsung mà máy bị đứng hoặc tắt nguồn thì có thể do máy đã bị lỗi phần mềm hoặc bộ nhớ bị đầy. Khi đó bạn hãy thử khởi động lại máy và tắt bớt các ứng dụng đang chạy ngầm rồi tiến hành quay màn hình. Nếu cách trên không hiệu quả thì bạn hãy đem máy đến các trung tâm bảo hành, sửa chữa để được hỗ trợ cập nhật phần mềm.
 Quay màn hình Samsung mà máy bị đứng hoặc tắt nguồn
Quay màn hình Samsung mà máy bị đứng hoặc tắt nguồn
3. Tại sao video sau khi quay lại không có tiếng?
Tình trạng quay video không có tiếng có thể do nhiều nguyên nhân gây ra như lỗi phần mềm, lỗi chức năng thu âm hoặc IC âm thanh bị hư hỏng. Khi đó bạn hãy kiểm tra lại các bộ phận loa, MIC để đảm bảo các tính năng vẫn hoạt động tốt.
Ngoài ra, bạn cũng hãy thử khởi động lại điện thoại hoặc khôi phục cài đặt gốc để thiết lập lại cài đặt chức năng nhằm khắc phục lỗi nhanh chóng. Trường hợp xấu nhất khi lỗi không có tiếng khi quay video màn hình thì hãy đem máy đến trung tâm sửa chữa uy tín để kỹ thuật viên hỗ trợ kiểm tra và khắc phục kịp thời.
Tổng kết
Trên đây là hướng dẫn cách quay màn hình Samsung không cần phần mềm và dùng phần mềm chi tiết. Hy vọng những cách này có thể giúp bạn dễ dàng sử dụng tính năng hữu ích này trên điện thoại Samsung khi cần thiết nhé. Chúc bạn có những trải nghiệm thú vị trên chiếc điện thoại yêu thích của mình.

Quay video màn hình Samsung không cần Phần mềm
Cách cài đặt tính năng quay màn hình Samsung
Trước khi có thể sử dụng công cụ quay màn hình Samsung tích hợp sẵn trên máy thì người dùng cần cài đặt Trình ghi màn hình. Điều này cho phép bạn tùy chỉnh độ phân giải, âm thanh và kích thước của video. Các bước thực hiện như sau:
Bước 1: Mở vào Cài đặt (Settings) > chọn Tính năng nâng cao > chọn mục Ảnh chụp màn hình và Trình ghi màn hình (Screenshots and Screen Recorder).

Bước 2: Tại mục Trình ghi màn hình, bạn tiến hành thiết lập các mục nhỏ như: Âm thanh (Sound), Chất lượng video (Video Quality) và Kích thước video quay màn hình.
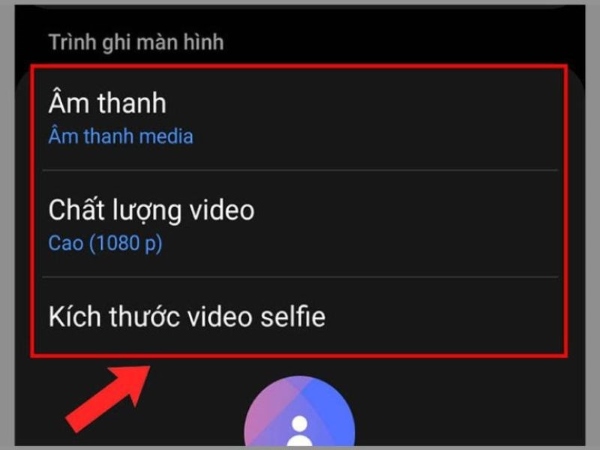
Cách quay video màn hình Samsung
Sau khi hoàn tất các bước cài đặt, người dùng có thể quay phim màn hình Samsung với những thao tác đơn giản như sau:
Bước 1: Bạn kéo vuốt bảng điều khiển màn hình điện thoại Samsung từ trên xuống > chọn biểu tượng Trình ghi màn hình > chọn nguồn âm thanh muốn ghi lại > chọn Bắt đầu ghi > nhấn Done.
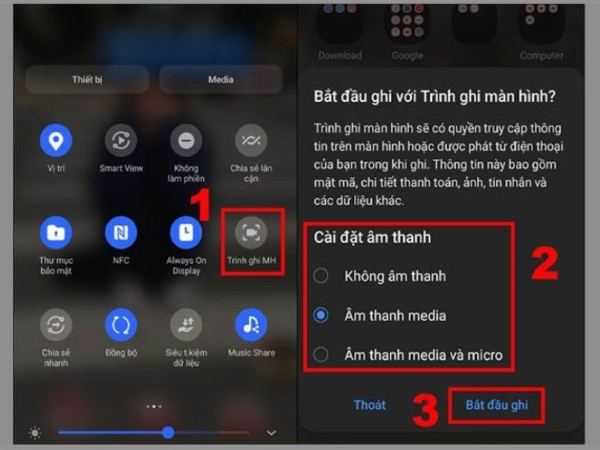
Bước 2: Sau khi điện thoại Samsung tự động đếm ngược về 0 thì thiết bị sẽ bắt đầu tự động ghi lại những gì đang diễn ra hoặc hiển thị trên màn hình của bạn.
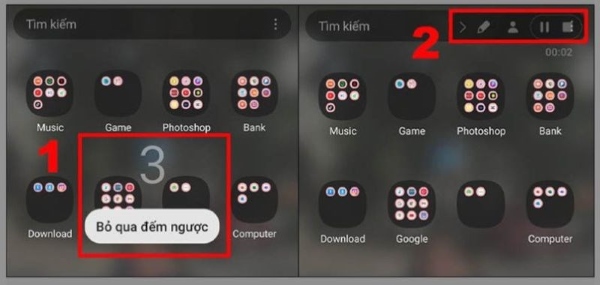
Trong quá trình quay, bạn có thể dừng lại hoặc kết thúc quá trình ghi màn hình bằng cách nhấn vào biểu tượng dùng video. Video quay màn hình vừa được ghi lại sẽ được lưu về Thư viện trên máy.
Cách quay quay video màn hình Samsung sử dụng phần mềm
1. Quay video màn hình Samsung bằng app REC
Ngoài cách quay màn hình Samsung bằng tính năng có sẵn, người dùng có thể sử dụng ứng dụng Rec với các bước thực hiện đơn giản như sau:
Bước 1: Tải ứng dụng Rec từ CH Play về điện thoại Samsung.
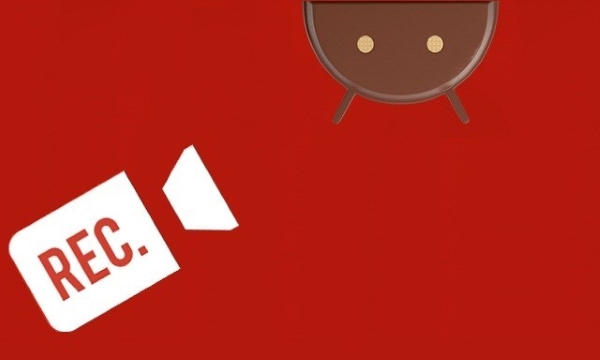
Bước 2: Người dùng có thể tùy chọn chất lượng, độ phân giải, chiều quay màn hình hay những tùy chọn khác cho video khi quay trên ứng dụng. Nếu không thì ứng dụng Rec sẽ mặc định chất lượng quay như thiết lập sẵn từ nhà phát hành.
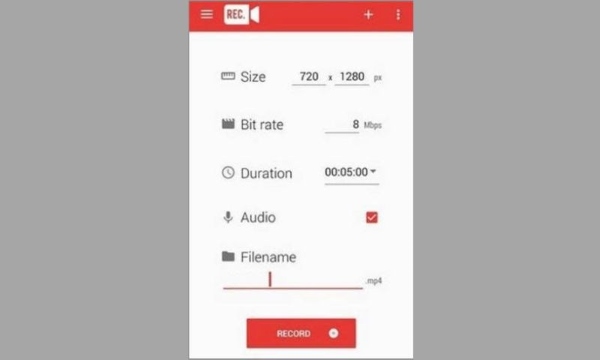
Bước 3: Sau khi thiết lập xong, bạn nhấn vào mục Record để bắt đầu quay màn hình.
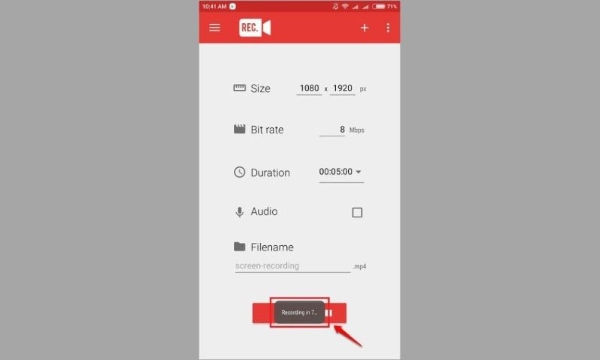
Bước 4: Sau khi quay xong, video sẽ được lưu lại với định dạng .mp4 và có thể xem lại hoặc chia sẻ ngay với bạn bè.
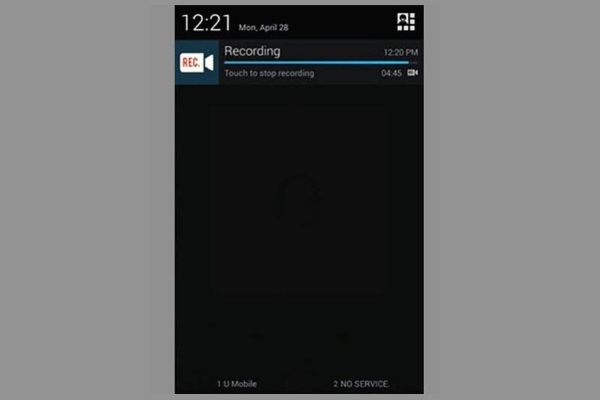
2. Quay video màn hình Samsung qua app AZ Screen Recorder
Thêm một công cụ hỗ trợ quay màn hình Samsung khác chính là ứng dụng AZ Screen Recorder. Người dùng có thể tải phần mềm AZ Screen Recorder từ CH Play về máy. Sau đó, bạn thực hiện quay màn hình theo các bước sau đây:
Bước 1: Mở ứng dụng và chọn vào biểu tượng AZ Screen Recorder.
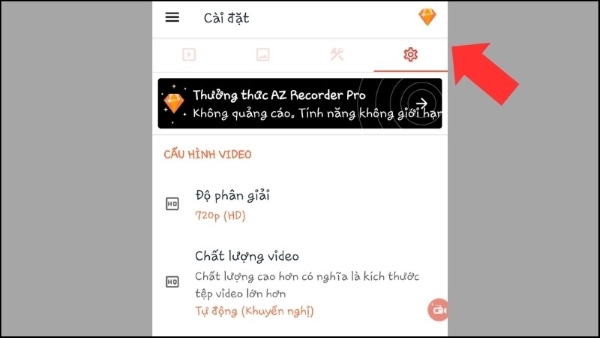
Bước 2: Nhấn vào Cài đặt và tiến hành điều chỉnh cấu hình, chế độ hiển thị và những tùy chọn khác.
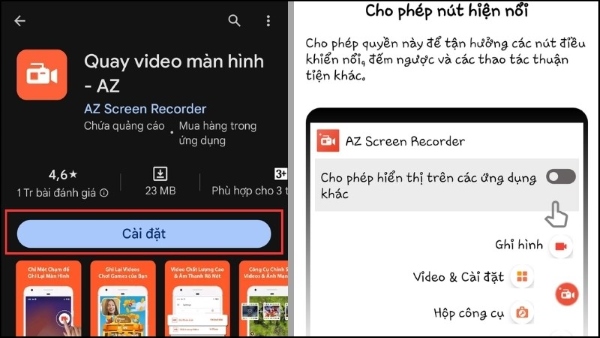
Bước 3: Quay trở lại giao diện chính, nhấn vào nút Ghi hình. Ứng dụng ngay sau đó sẽ tự động đếm ngược trong 3 giây và tiến hành quay video màn hình Samsung.
Bước 4: Nhấn tiếp tục biểu tượng quay màn hình. Màn hình lúc này sẽ xuất hiện 3 tùy chọn gồm: Tạm dừng, kết thúc video hoặc chụp màn hình trong khi quay video.
Bước 5: Khi hoàn thành, bạn nhấn vào kết thúc video. Video sau đó sẽ được lưu lại tại Thư viện và để xem lại video bạn nhấn vào nút Play.
3. Quay video màn hình Samsung sử dụng ứng dụng Screen Recorder
Ứng dụng quay màn hình video miễn phí Screen Recorder Video được đông bảo người dùng lựa chọn nhờ tính năng đa dạng, dễ dàng sử dụng và có thể ghi lại video đạt độ phân giải 2K. Bạn tải ứng dụng Screen Recorder Video từ CH Play về máy và thực hiện như sau:
Bước 1: Trước tiên bạn cần cấp quyền cho ứng dụng bằng cách nhấn vào Cho phép.
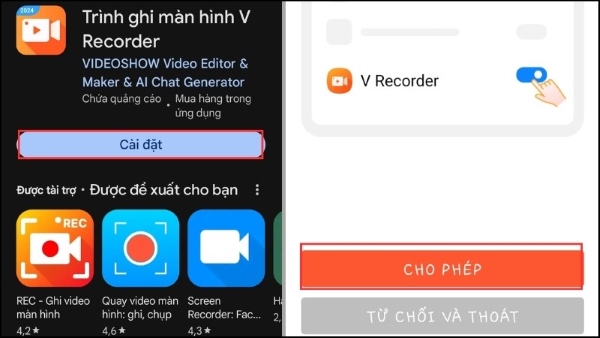
Bước 2: Chọn vào biểu tượng bánh răng để thiết lập chế độ quay màn hình gồm: Tùy chỉnh độ phân giải, FPS,... và chọn mục Công cụ để thiết lập chủ đề, nén, cắt,… tùy vào nhu cầu sử dụng.
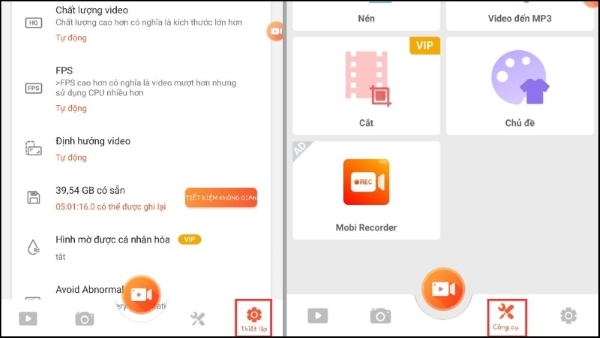
Bước 3: Tiếp theo, bạn quay lại màn hình muốn quay lại trên Samsung và chọn biểu tượng máy quay > chọn biểu tượng hình tròn để bắt đầu quay màn hình.
Bước 4: Bạn chọn Độ phân giải video muốn áp dụng (Lưu ý độ phân giải 1080p và 2K sẽ yêu cầu trả phí). Khi chế độ quay màn hình bắt đầu, trên màn hình sẽ xuất hiện chấm tròn đỏ thông báo.
Bước 5: Để kết thúc quay video màn hình, bạn nhấn vào biểu tượng chấm tròn màu đỏ đó > chọn biểu tượng hình vuông. Video quay màn hình sau đó có thể xem lại hoặc chỉnh sửa tùy ý nhé!
4. Cách quay màn hình Samsung trên OneUI
Trên các dòng điện thoại Samsung chạy hệ điều hành One UI, người dùng có thể thiết lập tính năng quay màn hình bằng cách sau:
Bước 1: Mở Cài đặt (Settings) > chọn mục Tính năng nâng cao (Advanced features).
Bước 2: Nhấn vào mục Ảnh chụp và ghi màn hình (Screenshots and screen recorder). Sau đó, bạn tùy chỉnh tùy chọn độ phân giải, âm thanh, chạm và điều chỉnh theo ý muốn.
Bước 3: Vuốt màn hình từ trên xuống để mở Trung tâm thông báo > chọn Quick Toggles.
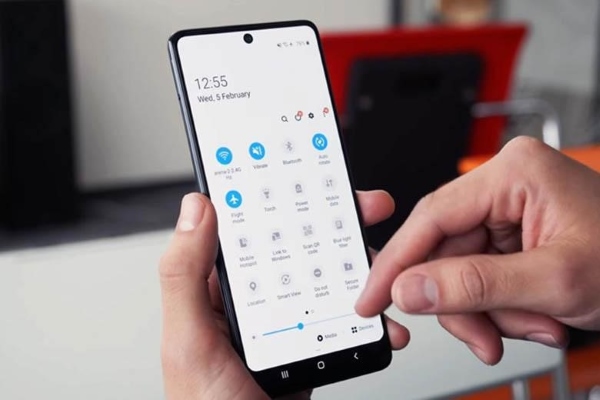
Bước 4: Nhấn vào biểu tượng quay màn hình và kiểm tra các tùy chỉnh đã đúng ý chưa.
Bước 5: Nhấn Bắt đầu quay (Start recording) và đợi đếm ngược 3 giây để bắt đầu quá trình quay video màn hình.
Bước 6: Bạn có thể nhấn vào Tạm dừng quay phim hoặc Dừng quay tùy ý. Video sau đó sẽ được lưu trữ trong thư viện ảnh.
Lưu ý gì khi quay màn hình trên điện thoại Samsung?
Trình quay màn hình Samsung là tính năng hỗ trợ người dùng có thể quay lại màn hình thiết bị Samsung Galaxy một cách dễ dàng. Bạn có thể thực hiện ghi lại màn hình nhanh chóng chỉ với một vài thao tác, tuy nhiên cũng cần lưu ý:
- Tính năng này có thể sẽ không khả dụng trên một vài kiểu điện thoại Galaxy.
- Không phải tất cả các nội dung hiển thị trên màn hình đều cho phép bạn ghi hoặc chụp lại ảnh màn hình.
- Tính năng này không hỗ trợ ghi lại các cuộc gọi điện thoại, VOIP hay video. Ngoài ra, một số ứng dụng cũng có thể chặn tính năng Ghi màn hình do liên quan đến vấn đề bản quyền.
1. Video màn hình Samsung được lưu ở đâu?
Video quay màn hình sau khi hoàn thành sẽ được lưu trữ tại Thư viện ảnh hoặc trong ứng dụng nếu người dùng quay bằng app. Bạn có thể truy cập để xem lại hoặc chia sẻ video cho người khác, hay dễ dàng đăng tải lên mạng xã hội.
2. Máy bị đứng, tắt nguồn khi quay màn hình?
Khi quay màn hình Samsung mà máy bị đứng hoặc tắt nguồn thì có thể do máy đã bị lỗi phần mềm hoặc bộ nhớ bị đầy. Khi đó bạn hãy thử khởi động lại máy và tắt bớt các ứng dụng đang chạy ngầm rồi tiến hành quay màn hình. Nếu cách trên không hiệu quả thì bạn hãy đem máy đến các trung tâm bảo hành, sửa chữa để được hỗ trợ cập nhật phần mềm.

3. Tại sao video sau khi quay lại không có tiếng?
Tình trạng quay video không có tiếng có thể do nhiều nguyên nhân gây ra như lỗi phần mềm, lỗi chức năng thu âm hoặc IC âm thanh bị hư hỏng. Khi đó bạn hãy kiểm tra lại các bộ phận loa, MIC để đảm bảo các tính năng vẫn hoạt động tốt.
Ngoài ra, bạn cũng hãy thử khởi động lại điện thoại hoặc khôi phục cài đặt gốc để thiết lập lại cài đặt chức năng nhằm khắc phục lỗi nhanh chóng. Trường hợp xấu nhất khi lỗi không có tiếng khi quay video màn hình thì hãy đem máy đến trung tâm sửa chữa uy tín để kỹ thuật viên hỗ trợ kiểm tra và khắc phục kịp thời.
Tổng kết
Trên đây là hướng dẫn cách quay màn hình Samsung không cần phần mềm và dùng phần mềm chi tiết. Hy vọng những cách này có thể giúp bạn dễ dàng sử dụng tính năng hữu ích này trên điện thoại Samsung khi cần thiết nhé. Chúc bạn có những trải nghiệm thú vị trên chiếc điện thoại yêu thích của mình.
