Thanh Thúy
Well-known member
Từ khi ra mắt, Windows 11 đã liên tục được cập nhật với nhiều cải tiến đáng giá. Tuy nhiên, không phải ai cũng biết đến những tính năng ẩn sâu bên trong hệ điều hành này. Dưới đây là một số thủ thuật được đội ngũ Windows Latest thường xuyên sử dụng, giúp tăng tốc quy trình làm việc và thao tác trên máy tính hiệu quả hơn.
Mở ứng dụng với quyền quản trị
Để mở ứng dụng với quyền quản trị viên một cách nhanh chóng mà không cần thao tác chuột, bạn hãy tìm kiếm ứng dụng đó trong menu Start. Khi ứng dụng được hiển thị và tô sáng, nhấn tổ hợp phím Ctrl + Shift + Enter. Hộp thoại User Account Control (UAC) sẽ hiện ra, bạn chỉ cần nhấn Enter hoặc chọn “Yes” để xác nhận và chạy ứng dụng với quyền quản trị viên.
Nhận dạng ký tự quang học (OCR)
Trên Windows 11, Microsoft đã tích hợp OCR vào nhiều ứng dụng hệ thống. Trong đó, Snipping Tool không chỉ chụp ảnh màn hình mà còn trích xuất văn bản từ hình ảnh và quét mã QR. Ứng dụng Phone Link và Photos cũng hỗ trợ OCR, giúp bạn dễ dàng sao chép văn bản từ ảnh chụp trên điện thoại. Nếu có các tác vụ cần nhận dạng ký tự, bạn có thể tận dụng chúng để làm một cách nhanh chóng.
 Kết thúc tác vụ từ thanh Taskbar
Kết thúc tác vụ từ thanh Taskbar
Đối với các ứng dụng không phản hồi, thay vì mở Task Manager, bạn có thể kết thúc tác vụ trực tiếp từ Taskbar (Thanh tác vụ). Đầu tiên, bạn cần kích hoạt Developer mode (Chế độ Nhà phát triển) và chọn End Task trong Settings. Sau đó, click chuột phải vào biểu tượng ứng dụng bị treo trên Taskbar và chọn End task.
 Tập trung thanh Taskbar và Khởi chạy ứng dụng
Tập trung thanh Taskbar và Khởi chạy ứng dụng
Để nâng cao hiệu suất làm việc, bạn có thể tận dụng các phím tắt điều hướng trên Windows 11. Đầu tiên, tổ hợp phím Win + T sẽ kích hoạt chế độ Taskbar Focus, cho phép bạn chọn ứng dụng bằng cách gõ chữ cái đầu tiên của tên ứng dụng.

Trong khi đó, nếu nhấn tổ hợp phím Win + số (1-9), máy tính sẽ khởi động, chuyển đổi hoặc phóng to/thu nhỏ ứng dụng được ghim tương ứng trên Taskbar.
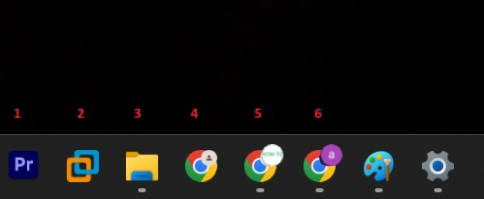 Thao tác chuyển đổi cửa sổ
Thao tác chuyển đổi cửa sổ
Phím tắt Alt + Tab là một cách quen thuộc để chuyển đổi giữa các cửa sổ ứng dụng đang mở. Tuy nhiên, ít ai biết rằng bạn có thể đóng ứng dụng đang được chọn trong danh sách Alt + Tab bằng cách nhấn phím Delete. Một cách khác để đóng cửa sổ ứng dụng là click chuột giữa vào hình thu nhỏ của ứng dụng trên Thanh tác vụ.
Snipping Tool
Ngoài những tính năng trên, công cụ Snipping Tool cũng được cải tiến đáng kể trên Windows 11. Giờ đây, bạn có thể nhấn tổ hợp phím Win + Shift + S bắt đầu chụp ảnh màn hình hoặc Win + Shift + R để quay màn hình. Sau khi hoàn tất, dữ liệu sẽ được lưu tự động vào thư mục mặc định, giúp bạn quản lý dễ dàng.
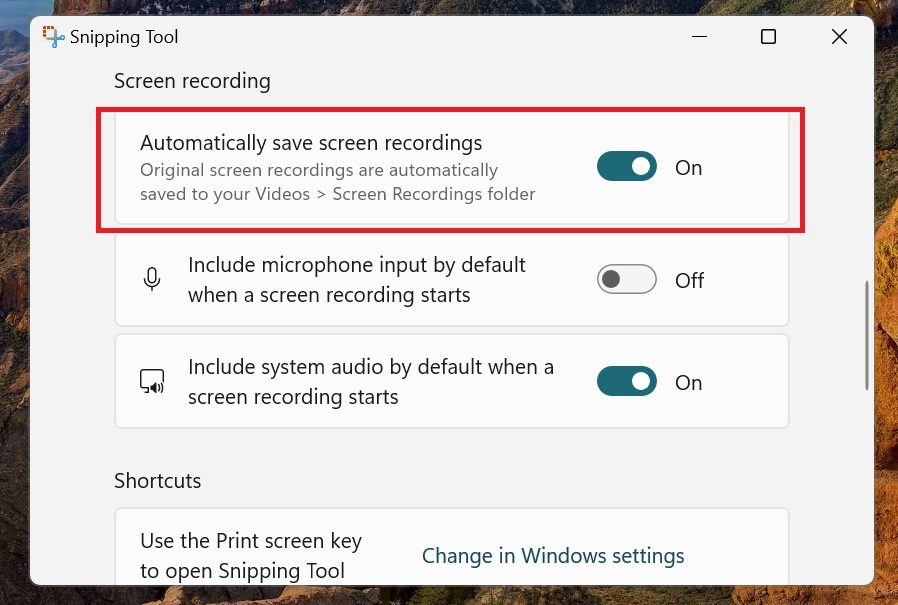 Truy cập Môi trường Khôi phục Windows (WinRE)
Truy cập Môi trường Khôi phục Windows (WinRE)
WinRE là một môi trường khôi phục giúp bạn khắc phục sự cố hệ thống khi Windows không khởi động một cách bình thường. Để truy cập WinRE, giữ phím Shift và đồng thời click vào tùy chọn “Khởi động lại” trong menu nguồn.

Mở ứng dụng với quyền quản trị
Để mở ứng dụng với quyền quản trị viên một cách nhanh chóng mà không cần thao tác chuột, bạn hãy tìm kiếm ứng dụng đó trong menu Start. Khi ứng dụng được hiển thị và tô sáng, nhấn tổ hợp phím Ctrl + Shift + Enter. Hộp thoại User Account Control (UAC) sẽ hiện ra, bạn chỉ cần nhấn Enter hoặc chọn “Yes” để xác nhận và chạy ứng dụng với quyền quản trị viên.
Nhận dạng ký tự quang học (OCR)
Trên Windows 11, Microsoft đã tích hợp OCR vào nhiều ứng dụng hệ thống. Trong đó, Snipping Tool không chỉ chụp ảnh màn hình mà còn trích xuất văn bản từ hình ảnh và quét mã QR. Ứng dụng Phone Link và Photos cũng hỗ trợ OCR, giúp bạn dễ dàng sao chép văn bản từ ảnh chụp trên điện thoại. Nếu có các tác vụ cần nhận dạng ký tự, bạn có thể tận dụng chúng để làm một cách nhanh chóng.

Đối với các ứng dụng không phản hồi, thay vì mở Task Manager, bạn có thể kết thúc tác vụ trực tiếp từ Taskbar (Thanh tác vụ). Đầu tiên, bạn cần kích hoạt Developer mode (Chế độ Nhà phát triển) và chọn End Task trong Settings. Sau đó, click chuột phải vào biểu tượng ứng dụng bị treo trên Taskbar và chọn End task.

Để nâng cao hiệu suất làm việc, bạn có thể tận dụng các phím tắt điều hướng trên Windows 11. Đầu tiên, tổ hợp phím Win + T sẽ kích hoạt chế độ Taskbar Focus, cho phép bạn chọn ứng dụng bằng cách gõ chữ cái đầu tiên của tên ứng dụng.

Trong khi đó, nếu nhấn tổ hợp phím Win + số (1-9), máy tính sẽ khởi động, chuyển đổi hoặc phóng to/thu nhỏ ứng dụng được ghim tương ứng trên Taskbar.
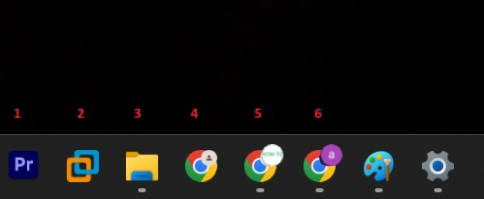
Phím tắt Alt + Tab là một cách quen thuộc để chuyển đổi giữa các cửa sổ ứng dụng đang mở. Tuy nhiên, ít ai biết rằng bạn có thể đóng ứng dụng đang được chọn trong danh sách Alt + Tab bằng cách nhấn phím Delete. Một cách khác để đóng cửa sổ ứng dụng là click chuột giữa vào hình thu nhỏ của ứng dụng trên Thanh tác vụ.
Snipping Tool
Ngoài những tính năng trên, công cụ Snipping Tool cũng được cải tiến đáng kể trên Windows 11. Giờ đây, bạn có thể nhấn tổ hợp phím Win + Shift + S bắt đầu chụp ảnh màn hình hoặc Win + Shift + R để quay màn hình. Sau khi hoàn tất, dữ liệu sẽ được lưu tự động vào thư mục mặc định, giúp bạn quản lý dễ dàng.
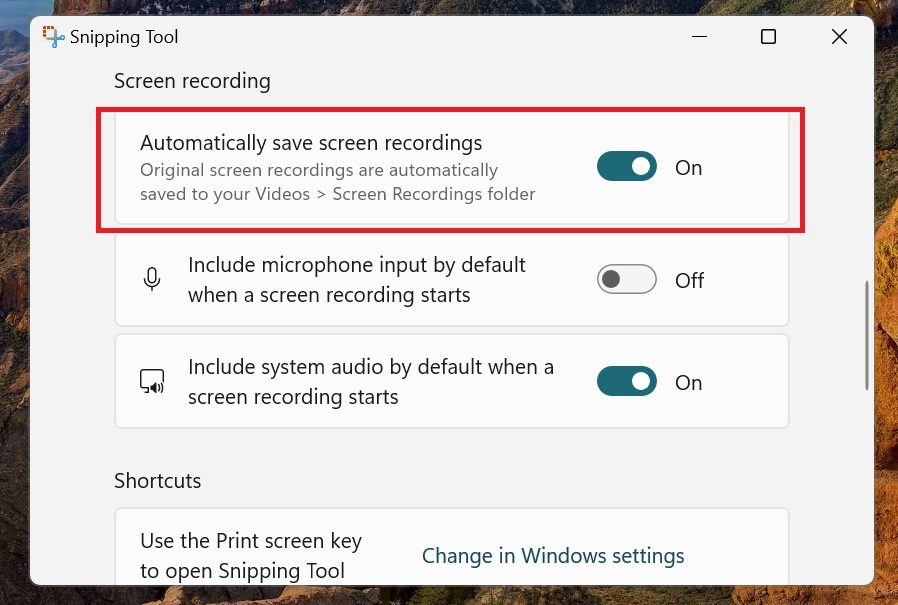
WinRE là một môi trường khôi phục giúp bạn khắc phục sự cố hệ thống khi Windows không khởi động một cách bình thường. Để truy cập WinRE, giữ phím Shift và đồng thời click vào tùy chọn “Khởi động lại” trong menu nguồn.

Đính kèm
-
42 bytes Xem: 68

